Cómo usar SearchWP con Elementor para impulsar la búsqueda de su sitio (4 formas)
Publicado: 2022-05-20¿Quiere saber cómo usar SearchWP con Elementor para impulsar la búsqueda de su sitio?
En este artículo, le mostraremos 4 formas en que puede usar SearchWP para ayudar a sus visitantes a obtener resultados de búsqueda más relevantes.
Dado que esta es una guía enorme y detallada, aquí hay una tabla de contenido para ayudarlo a navegar a través de ella:
- ¿Qué es SearchWP y por qué usarlo?
- Cómo agregar un widget de búsqueda personalizado a Elementor
- Cómo ayudar a sus visitantes a encontrar el contenido correcto más rápido
- Cómo mostrar resultados de búsqueda en vivo en su sitio de Elementor
- Cómo personalizar su página de resultados de búsqueda de Elementor
¡Vamos a sumergirnos en él!
¿Qué es SearchWP y por qué usarlo?
SearchWP es el complemento de búsqueda de WordPress n.° 1 en el mercado, con más de 30 000 instalaciones activas .
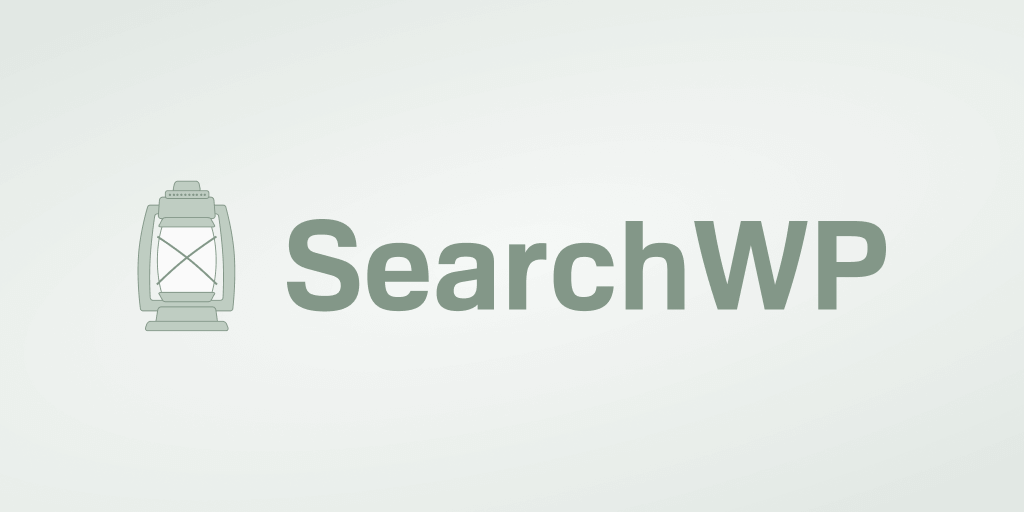
Viene con muchas funciones útiles que puede usar para hacer que la búsqueda en su sitio sea mucho más inteligente.
Lo que pasa es que una de las debilidades de WordPress siempre ha sido su funcionalidad de búsqueda.
Ignora una gran cantidad de datos valiosos al realizar búsquedas y no le brinda ninguna forma de personalizar el funcionamiento de la búsqueda.
Esto da como resultado que sus visitantes a menudo no encuentren lo que están buscando y dejen su sitio insatisfecho.
Aquí es donde SearchWP viene al rescate. Con este complemento, puede hacer que se pueda buscar casi cualquier cosa en su sitio .
Esta lista incluye tipos de publicaciones personalizadas, campos personalizados, etiquetas de publicaciones, categorías y otros datos que desea que WordPress considere.
SearchWP también le permite personalizar completamente cómo funciona la búsqueda en su sitio.
Por ejemplo, puede excluir cualquier página de los resultados de búsqueda, limitar la búsqueda a contenido específico y mucho más.
De esta manera, puede facilitar que su visitante encuentre el contenido correcto y mejorar su experiencia de usuario.
Aquí hay algunas otras características de SearchWP que lo ayudarán a impulsar su búsqueda:
- Múltiples motores de búsqueda . ¿Le gustaría crear un campo de búsqueda personalizado? Con SearchWP, puede crear motores de búsqueda complementarios con configuraciones únicas y vincularlos a campos de búsqueda individuales.
- Integración WooCommerce . ¿Estás vendiendo en línea usando WooCommerce? SearchWP tiene una integración perfecta con este complemento para mejorar su búsqueda y aumentar sus ventas de inmediato.
- Seguimiento de la actividad de búsqueda . SearchWP recopila datos sobre cualquier actividad de búsqueda en su sitio para que pueda obtener nuevas ideas de contenido y comprender mejor a su audiencia.
- Búsqueda difusa . ¿Quiere enriquecer sus resultados de búsqueda? Con la función de búsqueda aproximada de SearchWP, puede hacer que WordPress busque coincidencias parciales cuando no hay coincidencias exactas.
Cómo instalar SearchWP en su sitio de WordPress
Ahora que sabe por qué SearchWP es el mejor complemento de búsqueda, veamos cómo puede instalarlo en su sitio web.
Para comenzar, deberá obtener su copia del complemento SearchWP.
Después de eso, inicie sesión en su cuenta de SearchWP y navegue a la sección Descargas .
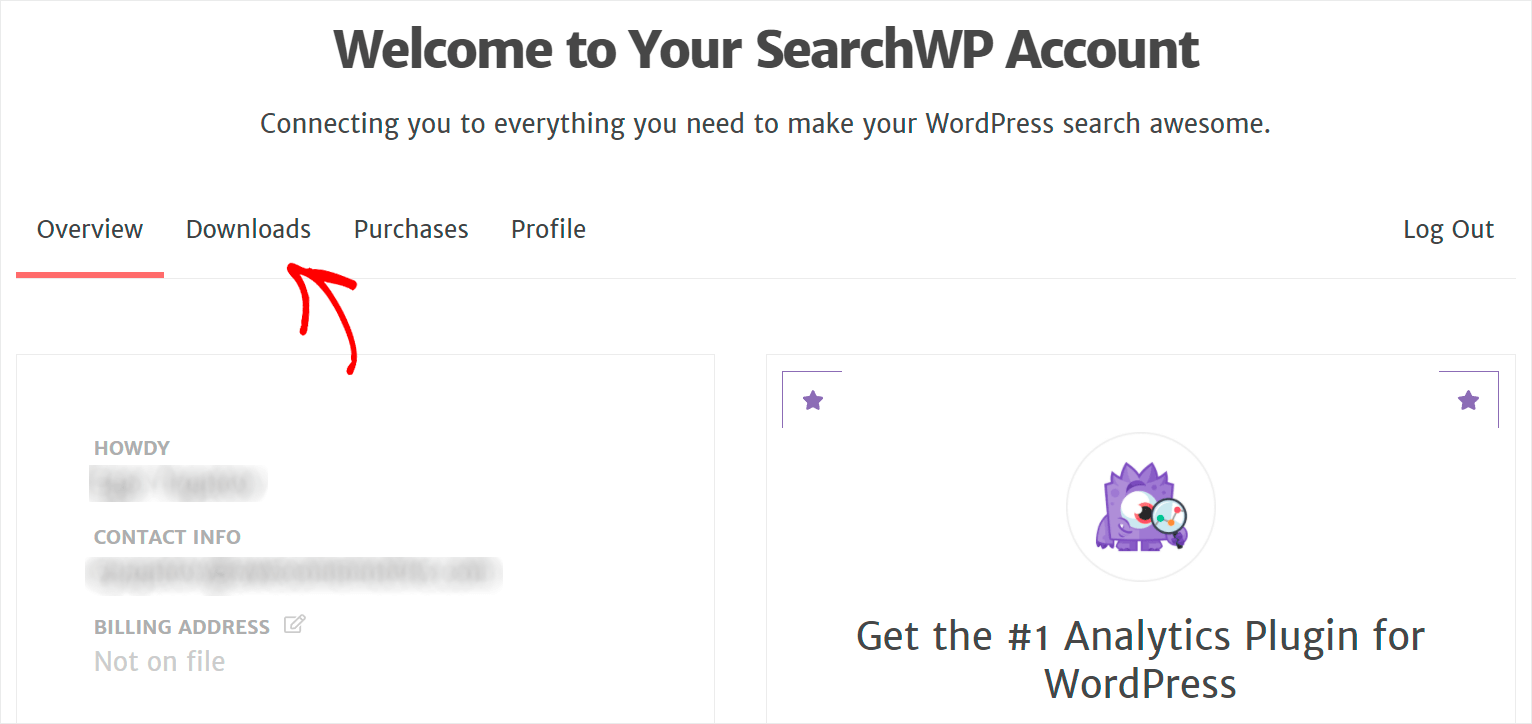
Una vez allí, haga clic en el botón Descargar SearchWP para descargar el archivo ZIP del complemento SearchWP en su computadora.

Copie la clave de licencia en la esquina inferior izquierda de la misma página. Necesitará esta clave para activar la copia de su complemento más adelante.

El siguiente paso es instalar SearchWP. Deberá cargar el archivo ZIP del complemento en su sitio para hacerlo.
¿Necesita un repaso sobre cómo hacer eso? Puede seguir el tutorial paso a paso sobre cómo instalar un complemento de WordPress.
Después de instalar el complemento, vaya a su panel de control de WordPress, coloque el cursor del mouse sobre el botón SearchWP y haga clic en Activar licencia .

Una vez que llegue a la pestaña Licencia , pegue su clave de licencia en el campo Licencia y presione Activar .

Después de activar su copia del complemento SearchWP, está listo para comenzar a impulsar la búsqueda en su sitio.
1. Cómo agregar un widget de búsqueda personalizado a Elementor
Con SearchWP y Elementor, puede agregar un widget de búsqueda personalizado a sus páginas.
Alentará a sus visitantes a descubrir más de su contenido y le permitirá obtener más páginas vistas.
Para comenzar, navegue a la pestaña Páginas en su tablero de WordPress.

Luego pase el cursor sobre la página a la que desea agregar el formulario de búsqueda y haga clic en Editar con Elementor .
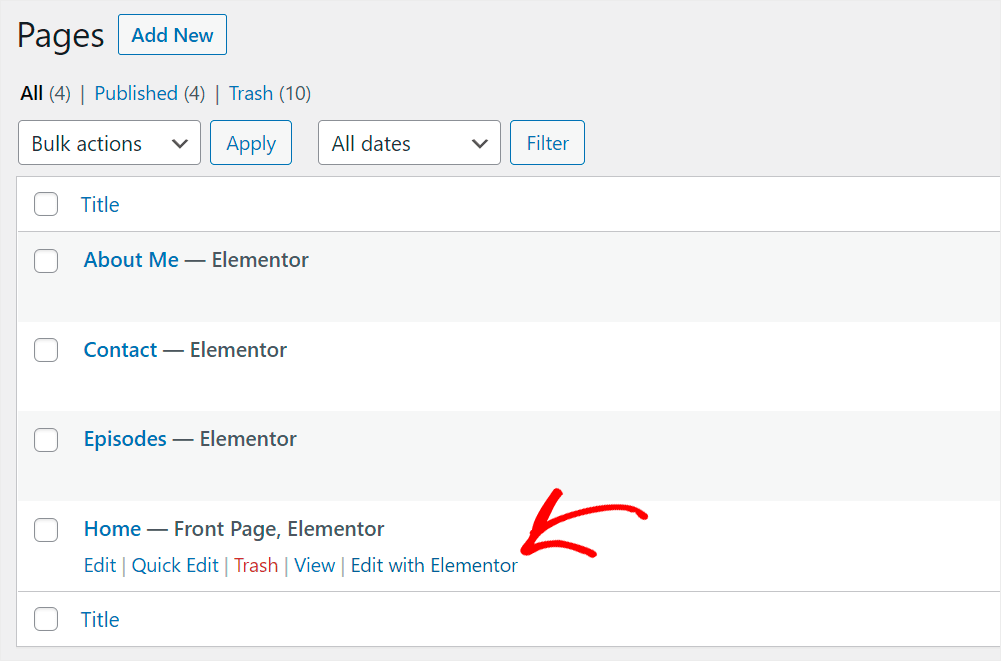
Una vez que llegue al editor de Elementor, escriba "buscar" en el panel izquierdo y busque el widget Formulario de búsqueda .

Luego arrastre este widget al lugar de su página donde desea agregar el formulario de búsqueda.
Así es como lo hacemos:
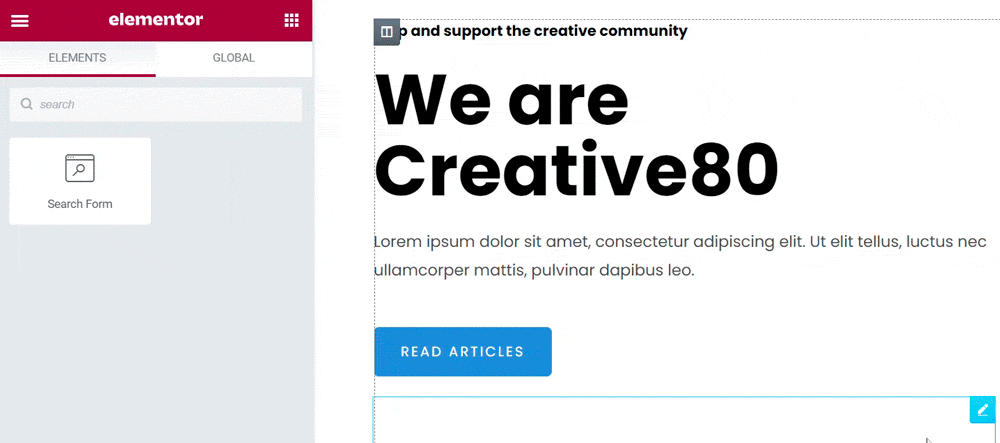
Cuando haya terminado, guarde su página de Elementor haciendo clic en el botón Actualizar en la esquina inferior izquierda del editor.
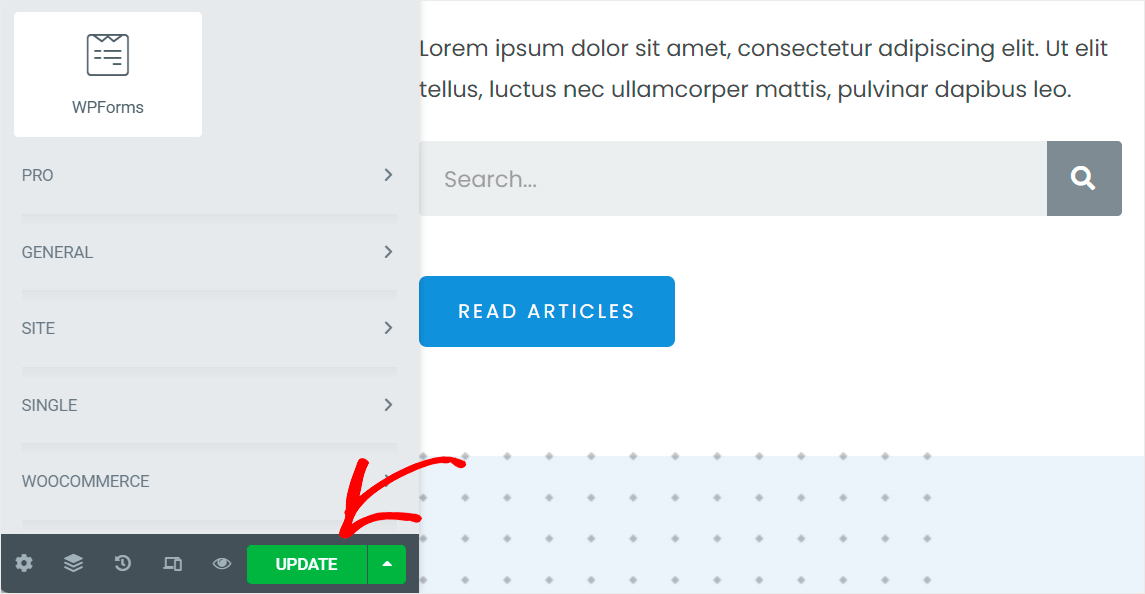
2. Cómo ayudar a sus visitantes a encontrar el contenido correcto más rápido
SearchWP tiene una integración perfecta con Elementor y se conecta automáticamente a todos los campos de búsqueda existentes en su sitio.
Entonces, después de agregar un widget de búsqueda a su página, está listo para personalizar la búsqueda en su sitio.
Personaliza tu motor de búsqueda
Para comenzar, vaya a su panel de control de WordPress y haga clic en el botón SearchWP en el panel izquierdo.
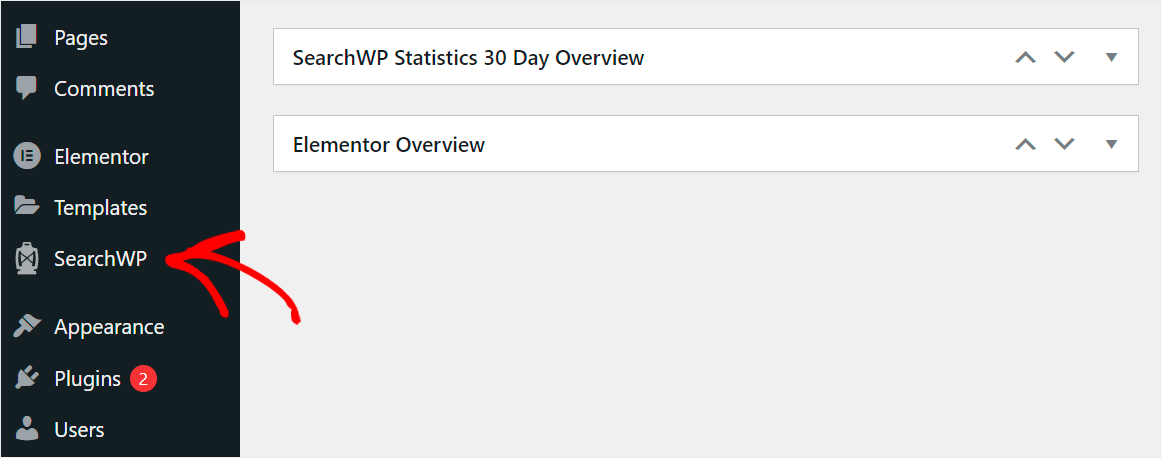
Te llevará a la pestaña Motores en la configuración de SearchWP. Aquí puede encontrar sus motores de búsqueda creados con SearchWP.
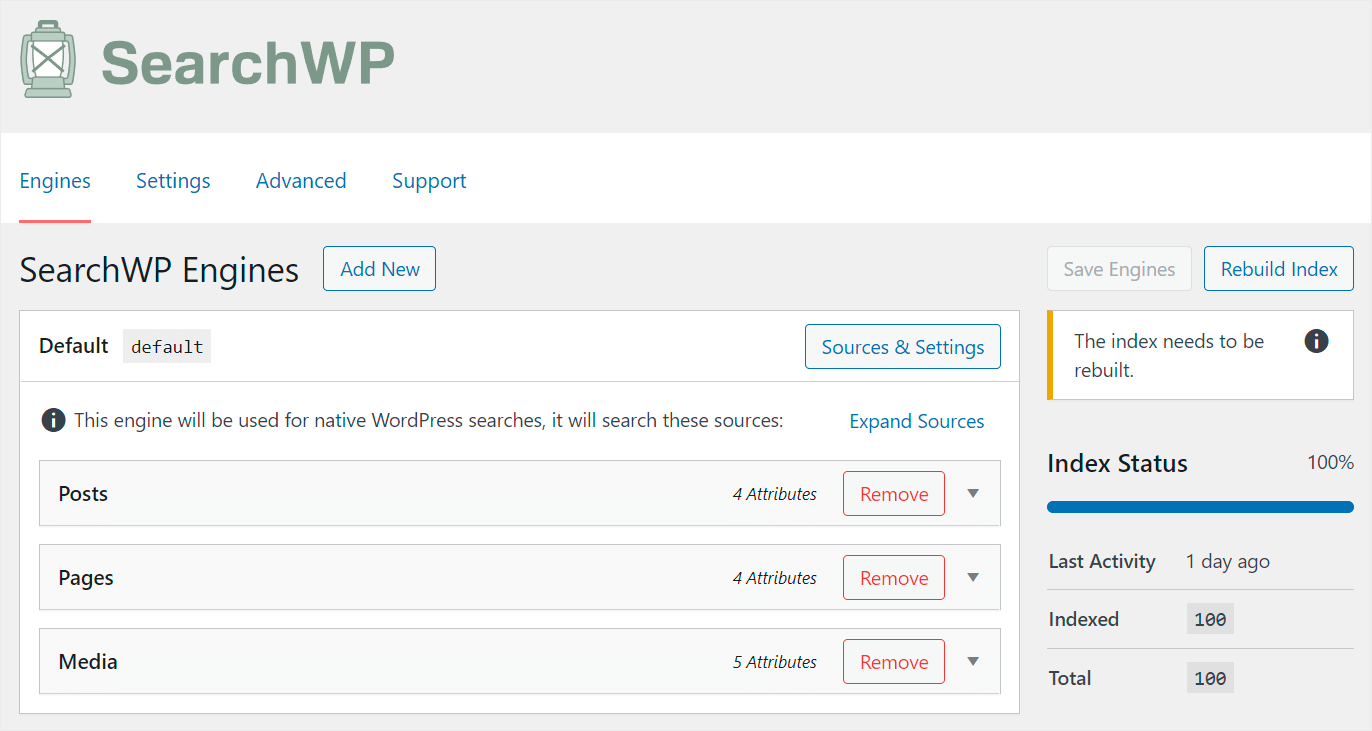
Por el momento, existe un único motor de búsqueda llamado Default . SearchWP lo crea automáticamente después de la instalación del complemento.
Al personalizar la configuración predeterminada del motor de búsqueda, puede modificar cómo funcionan las búsquedas en todo su sitio.
Por ejemplo, puede editar el conjunto de fuentes de búsqueda, administrar la lista de atributos aplicables y mucho más.
Además, SearchWP le permite agregar motores de búsqueda complementarios y vincularlos a campos de búsqueda específicos.
Debido a eso, puede crear campos de búsqueda personalizados con configuraciones únicas y colocarlos en cualquier lugar de su sitio.
Digamos que queremos ayudar a nuestros visitantes a encontrar lo que buscan más rápido usando cualquier campo de búsqueda en nuestro sitio. Tendremos que configurar el motor de búsqueda predeterminado para hacerlo.
Primero, puede cambiar dónde buscará WordPress coincidencias al realizar una búsqueda.
Para comenzar, haga clic en el botón Fuentes y configuración en la esquina superior derecha de la sección Motor de búsqueda predeterminado .
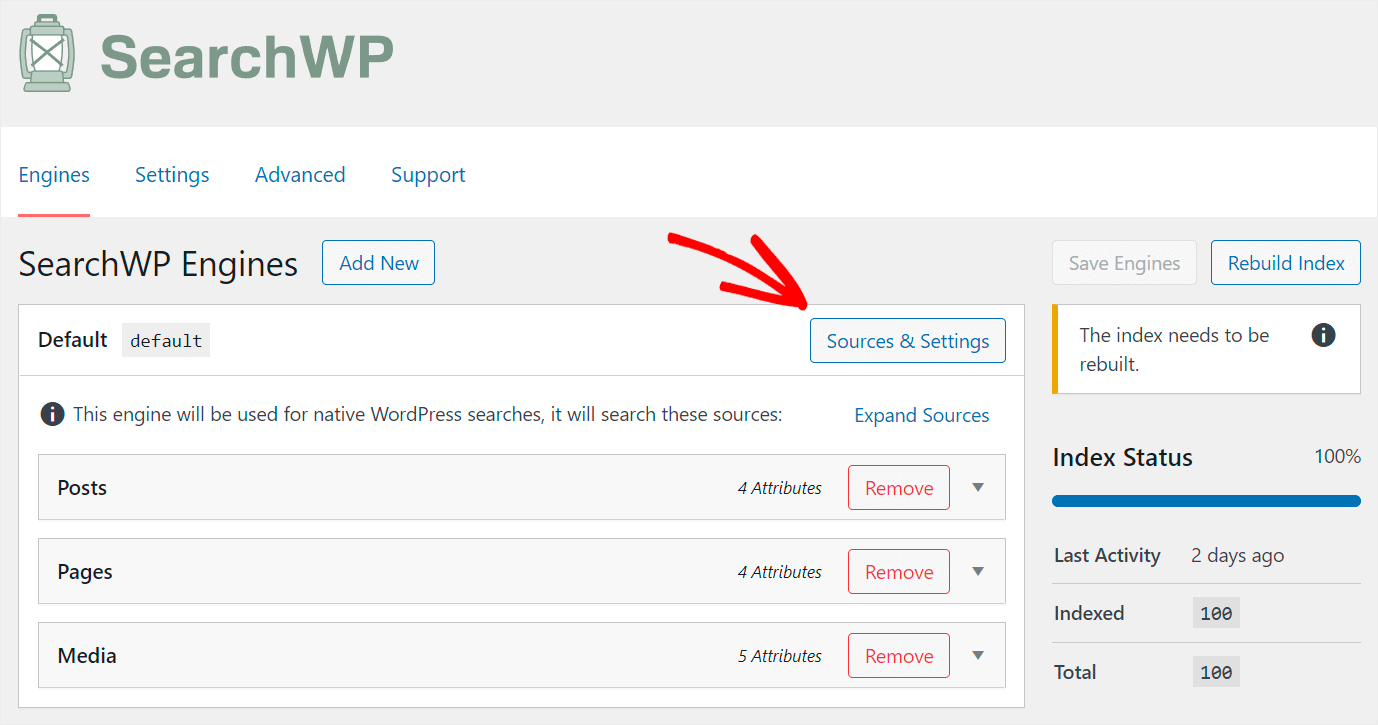
Después de eso, verá una ventana emergente donde puede agregar o eliminar fuentes de búsqueda.
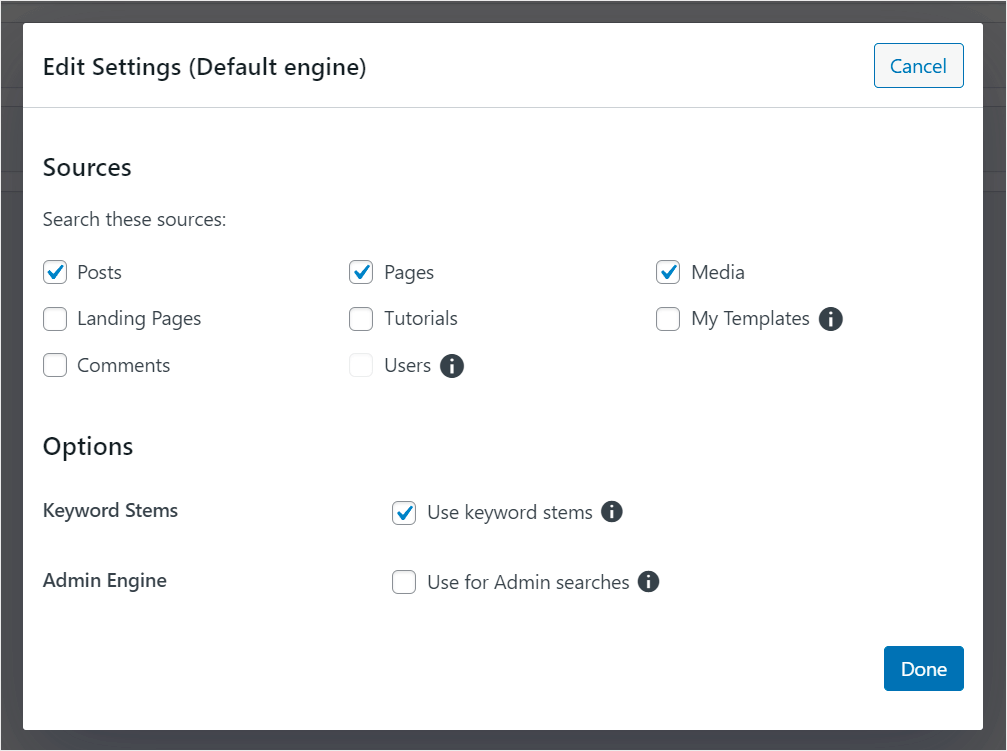
Actualmente, los visitantes de nuestro sitio obtienen resultados de búsqueda de las publicaciones , páginas y fuentes de medios .

Digamos que queremos limitar la búsqueda en nuestro sitio solo a las publicaciones. Nos ayudará a limpiar nuestros resultados de búsqueda y facilitará que nuestros visitantes encuentren el contenido que buscan.
Para hacer eso, desmarcaremos las casillas junto a las páginas y las fuentes de medios .
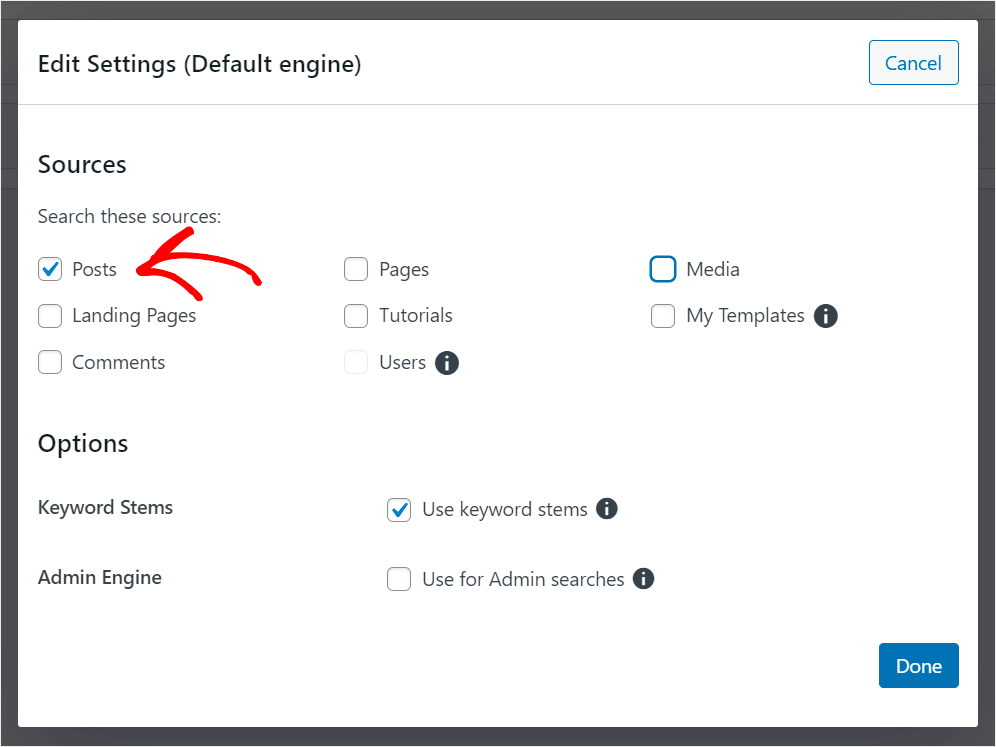
Cuando haya terminado de administrar sus fuentes de búsqueda, presione Listo para guardar los cambios.
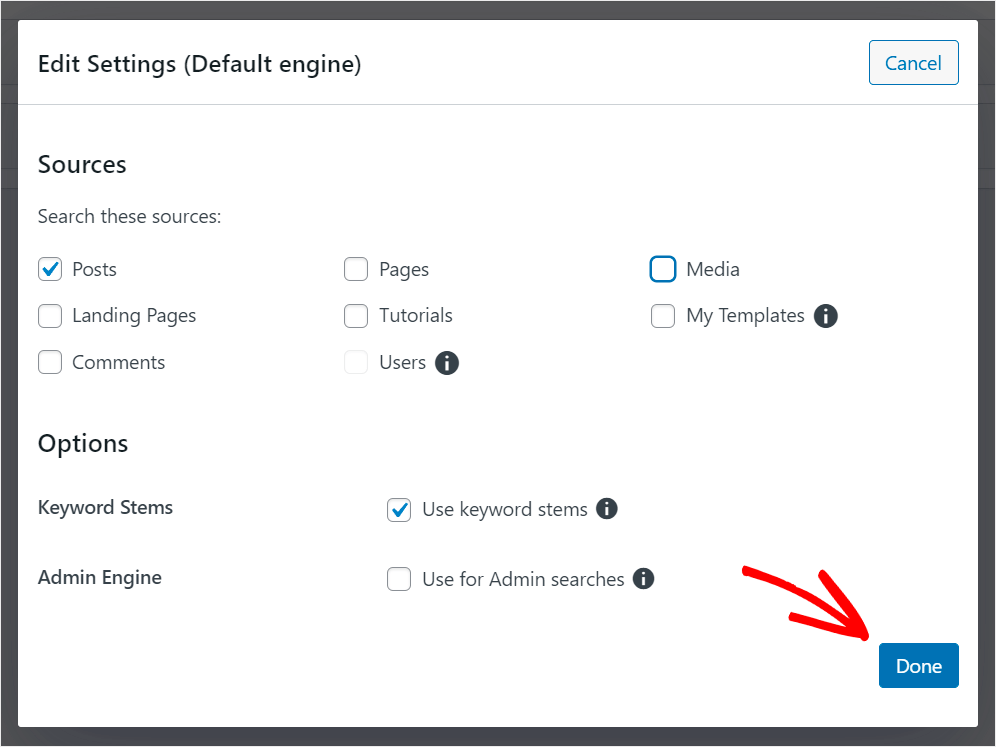
Otra forma de hacer que la búsqueda en su sitio sea más inteligente es habilitar la búsqueda por campos personalizados, etiquetas y otros datos.
Para comenzar, haga clic en la fuente de Publicaciones para expandir su configuración.
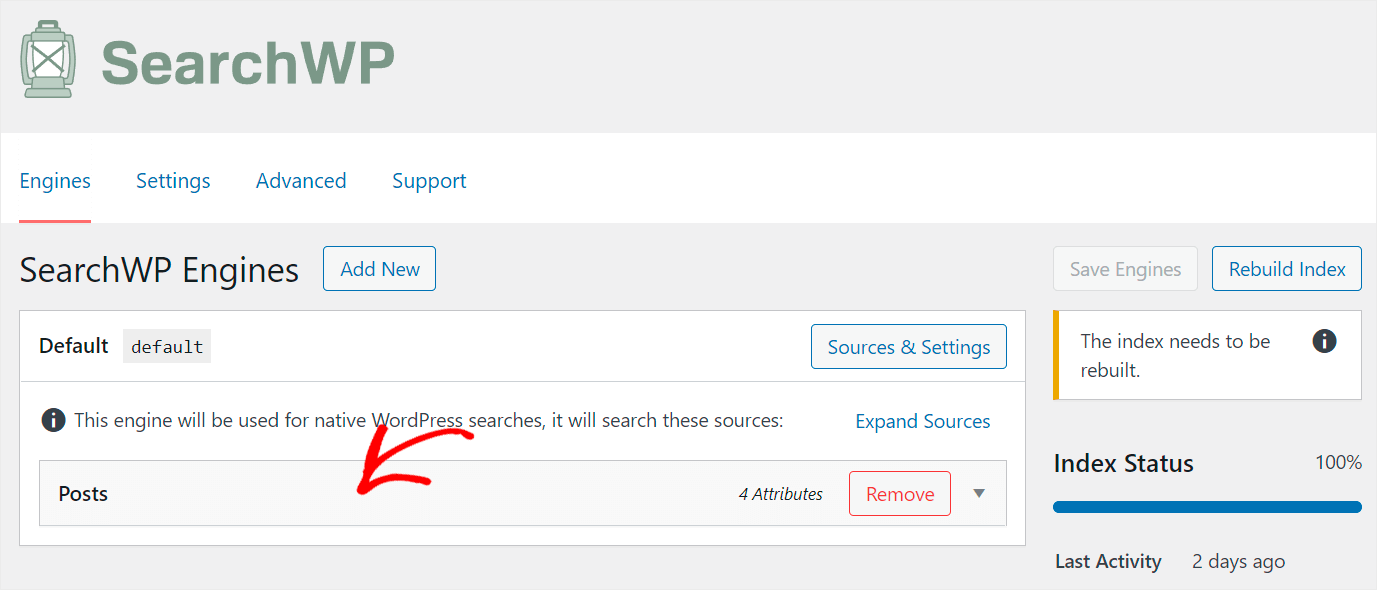
Luego, presione el botón Agregar o quitar atributos .
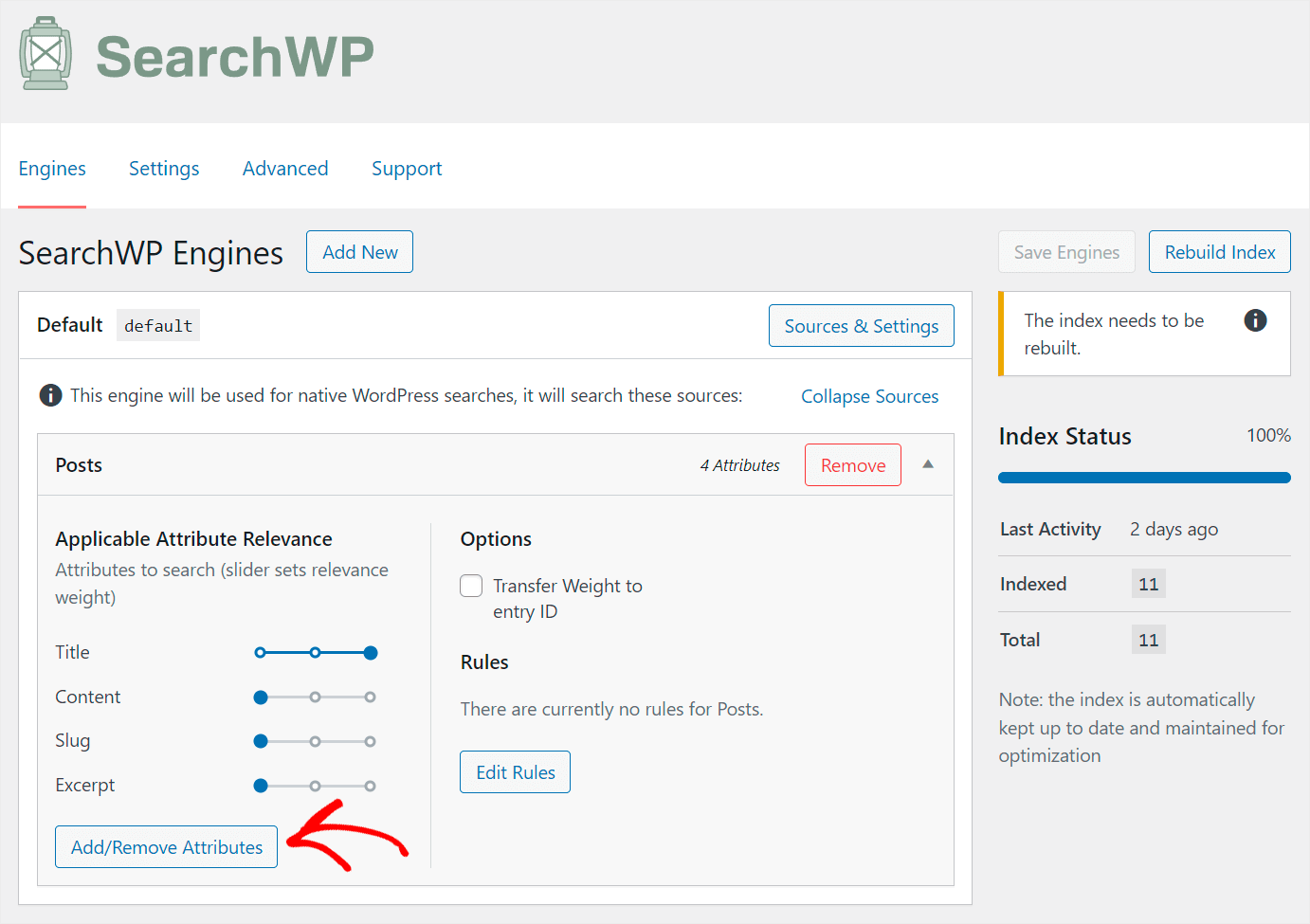
Aquí puede administrar los atributos de publicación que WordPress considera al realizar búsquedas.
Los atributos de publicación son datos adicionales que puede agregar para que a sus visitantes les resulte más fácil encontrar el contenido más relevante.
Por ejemplo, pueden ser etiquetas, campos personalizados y más.
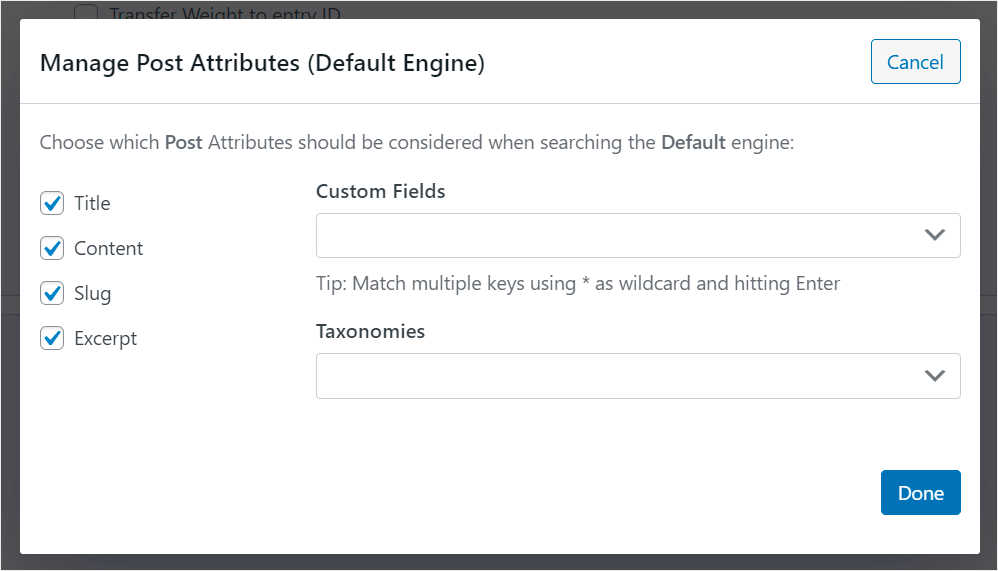
Comencemos haciendo que los campos personalizados se puedan buscar.
Eso es importante ya que muchos complementos usan campos personalizados para almacenar información valiosa sobre sus publicaciones. Además, puede crear sus propios campos personalizados y agregarles cualquier dato.
Para comenzar, haga clic en el campo Campos personalizados .
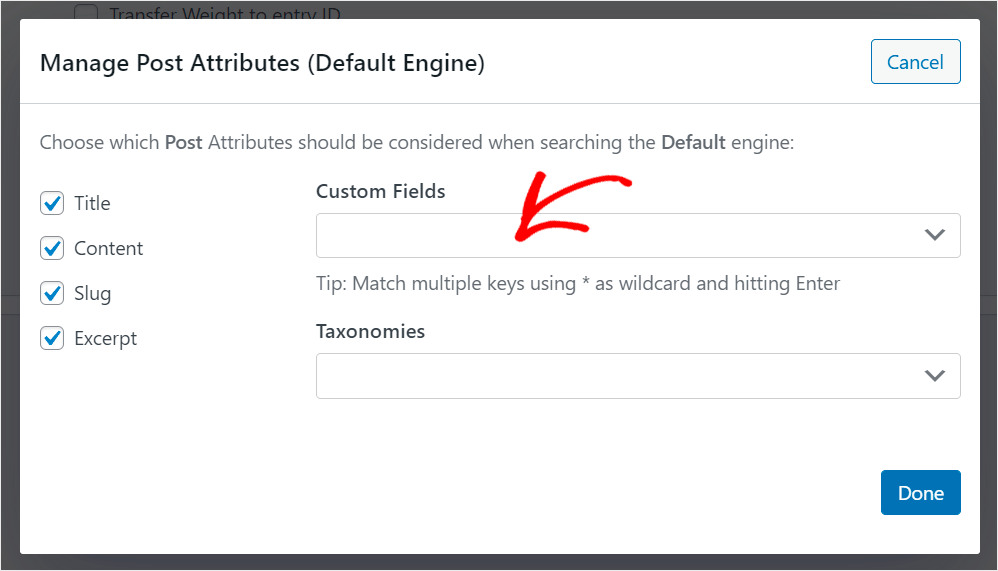
Luego, haga clic en el atajo Cualquier tecla Meta .
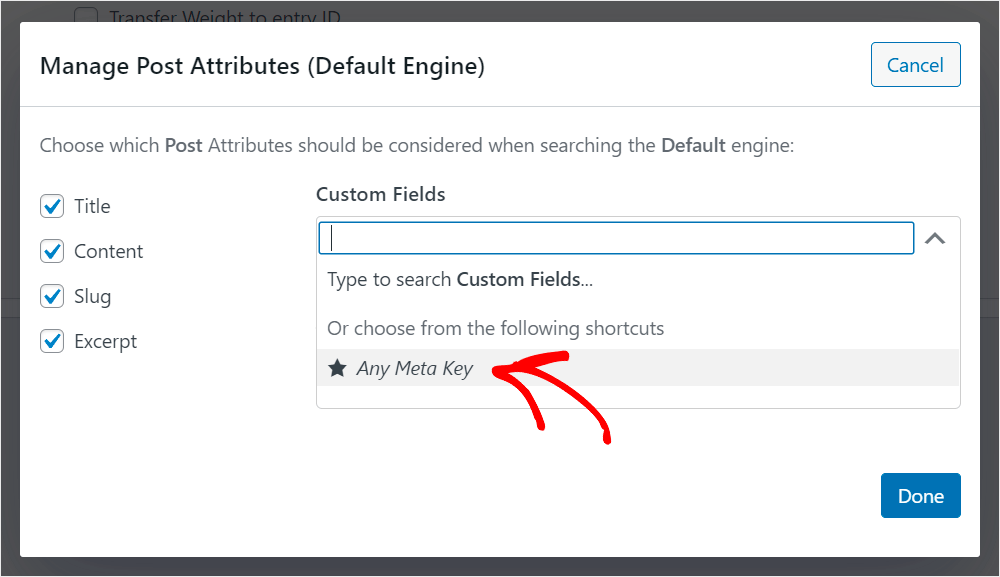

Este atajo le permite hacer búsquedas en todos los campos personalizados que tiene en su sitio a la vez.

Si desea que un campo personalizado específico se pueda buscar, también puede ingresar su nombre en el campo Campos personalizados .
Por ejemplo, agreguemos el campo personalizado Tipo de publicación que tenemos en nuestro sitio de prueba:
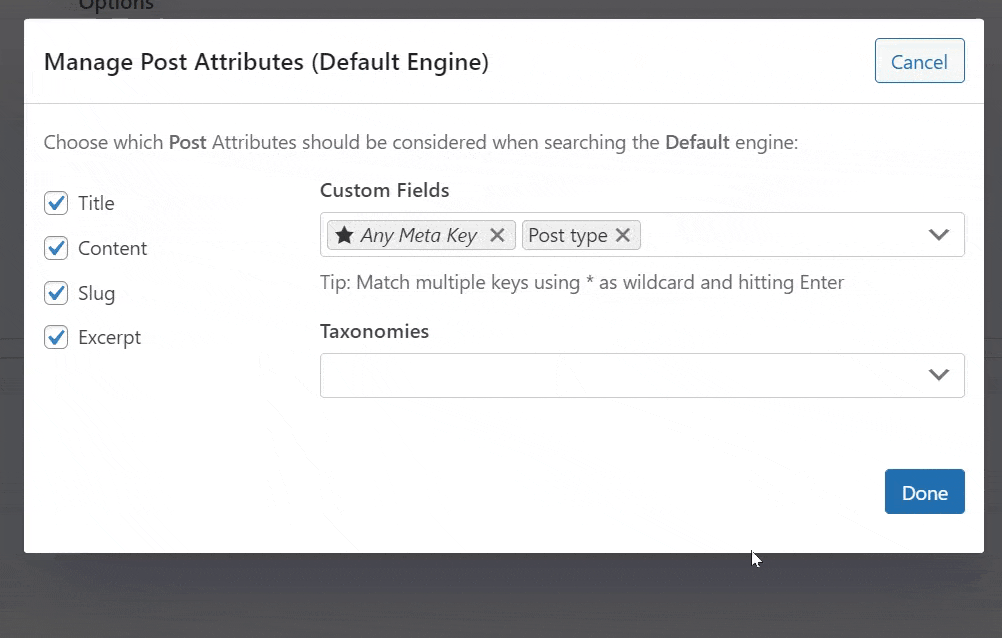
Una vez que haya terminado de administrar los campos personalizados de publicaciones que se pueden buscar, pasemos a las taxonomías.
En WordPress, las taxonomías son el método de clasificar el contenido por algún atributo común. Por ejemplo, pueden ser categorías de publicaciones, etiquetas, autores u otra cosa.
Con SearchWP, puede hacer que todos estos datos se puedan buscar con solo unos pocos clics. Por lo tanto, puede hacer que sea más rápido para sus visitantes encontrar el contenido correcto que están buscando.
Hagamos que la taxonomía de la primera publicación se pueda buscar en nuestro sitio.
Para hacer eso, haga clic en el campo Taxonomías :

Después de eso, verá la lista de atajos de taxonomía sugeridos.

Digamos que queremos que WordPress considere categorías y etiquetas de publicaciones al realizar una búsqueda.
Para hacerlo, agregaremos las taxonomías Categorías y Etiquetas a la lista de atributos de fuente de búsqueda de publicaciones .

Cuando haya terminado de administrar taxonomías y campos personalizados en los que se pueden realizar búsquedas, presione Listo para guardar todos los cambios.

También puede controlar el peso de relevancia de los atributos aplicables moviendo el control deslizante junto a ellos hacia la izquierda o hacia la derecha.

Cuanto menor sea el peso, menos atención prestará WordPress al atributo al realizar una búsqueda.
Por ejemplo, supongamos que queremos agregar el peso de relevancia al atributo de publicación de contenido . Para hacer eso, moveremos el control deslizante junto a él completamente hacia la derecha.

Una vez que esté satisfecho con la forma en que personalizó su motor de búsqueda, presione el botón Guardar motores en la parte superior derecha.

Ahora la búsqueda de publicaciones en su sitio es mucho más inteligente.
Pero puede hacer que comience a ofrecer resultados de búsqueda aún más relevantes para sus visitantes.
Cómo excluir páginas específicas de los resultados de búsqueda
Primero, limpie los resultados de búsqueda en su sitio para eliminar las páginas redundantes y cualquier otro desorden.
Puede ocultar cualquier página para que no aparezca en los resultados de búsqueda en su sitio utilizando la extensión SearchWP Exclude UI.
Para instalarlo, navegue a la pestaña Extensiones en la sección SearchWP en el panel izquierdo de su panel de WordPress.

Luego, desplace la página de extensiones hacia abajo hasta que vea la extensión Excluir UI .
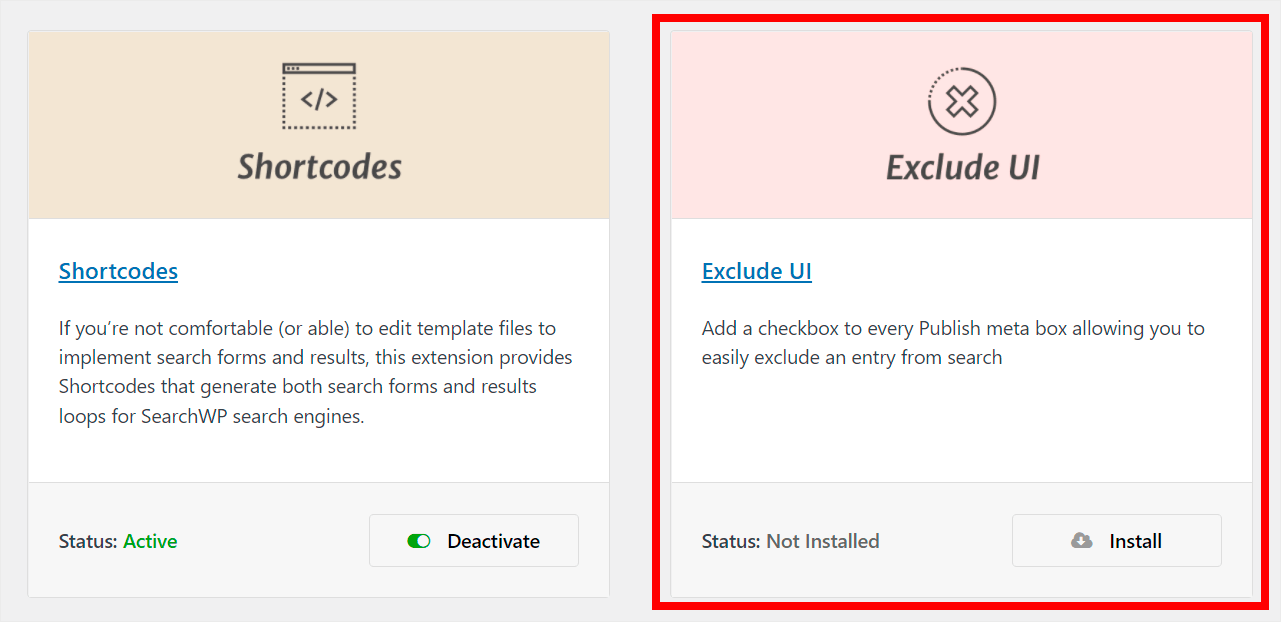
Una vez que lo encuentre, presione el botón Instalar .
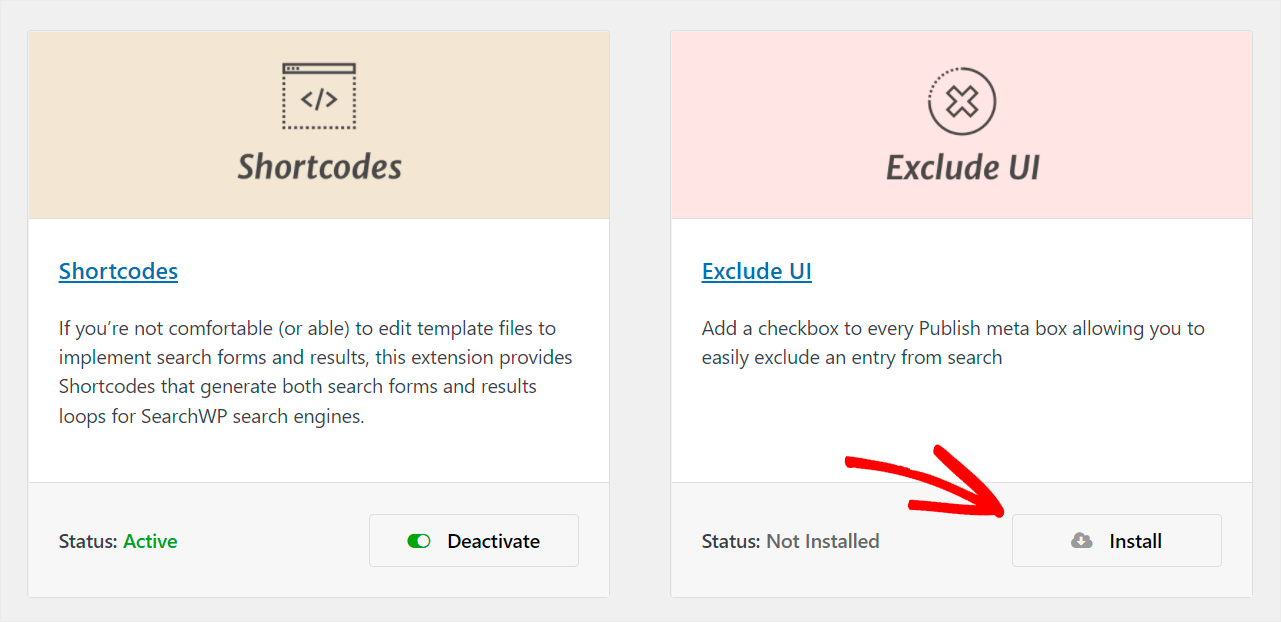
Para obtener más información, consulte nuestra guía paso a paso sobre cómo excluir páginas específicas de los resultados de búsqueda en su sitio.
Cómo priorizar páginas específicas en los resultados de búsqueda
Otra forma de brindar a sus visitantes resultados de búsqueda más relevantes con SearchWP es usar la extensión Orden de resultados personalizados. Esta extensión le permite cambiar el orden de los resultados de búsqueda en su sitio.
Debido a eso, puede colocar manualmente las publicaciones o páginas más relevantes en la parte superior de los resultados de búsqueda para palabras clave específicas.
El primer paso es instalar la extensión Orden de resultados personalizados.
Para hacer eso, vaya a la pestaña Extensiones en la sección SearchWP en el panel izquierdo de su tablero de WordPress.
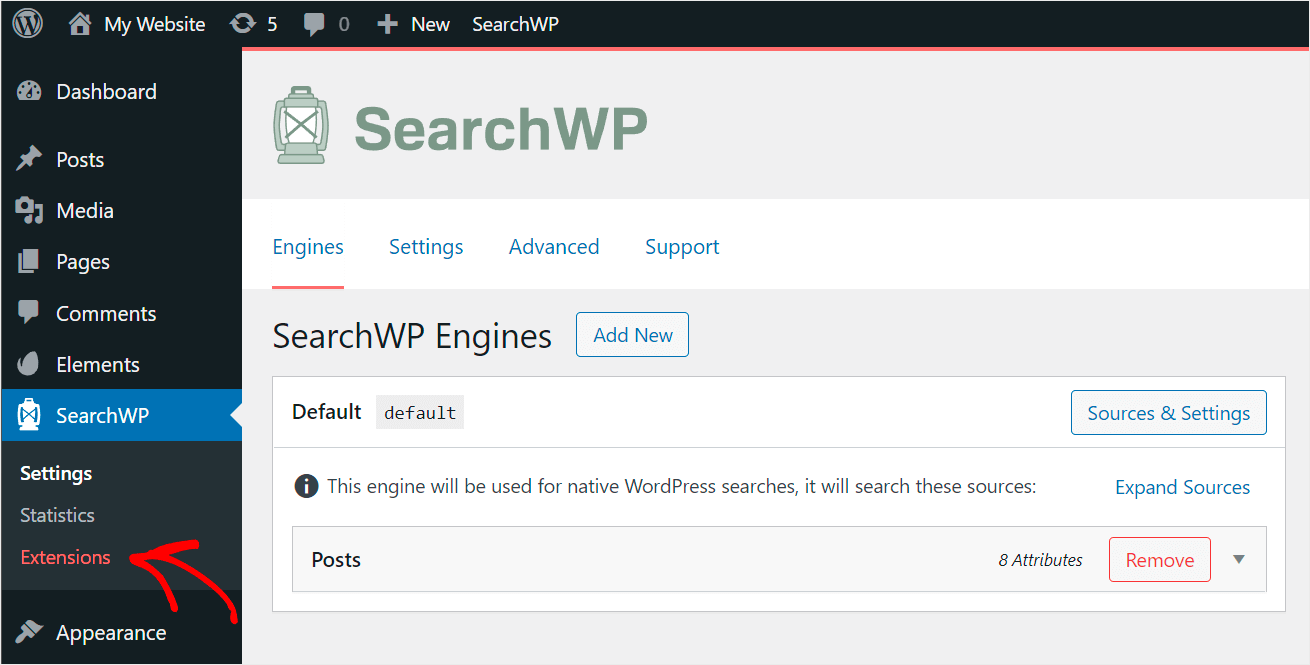
Luego, busque la extensión Orden de resultados personalizados y presione Instalar .

Después de instalar la extensión, navegue a su panel de SearchWP. Luego haga clic en Extensiones y elija la opción Orden de resultados personalizados .
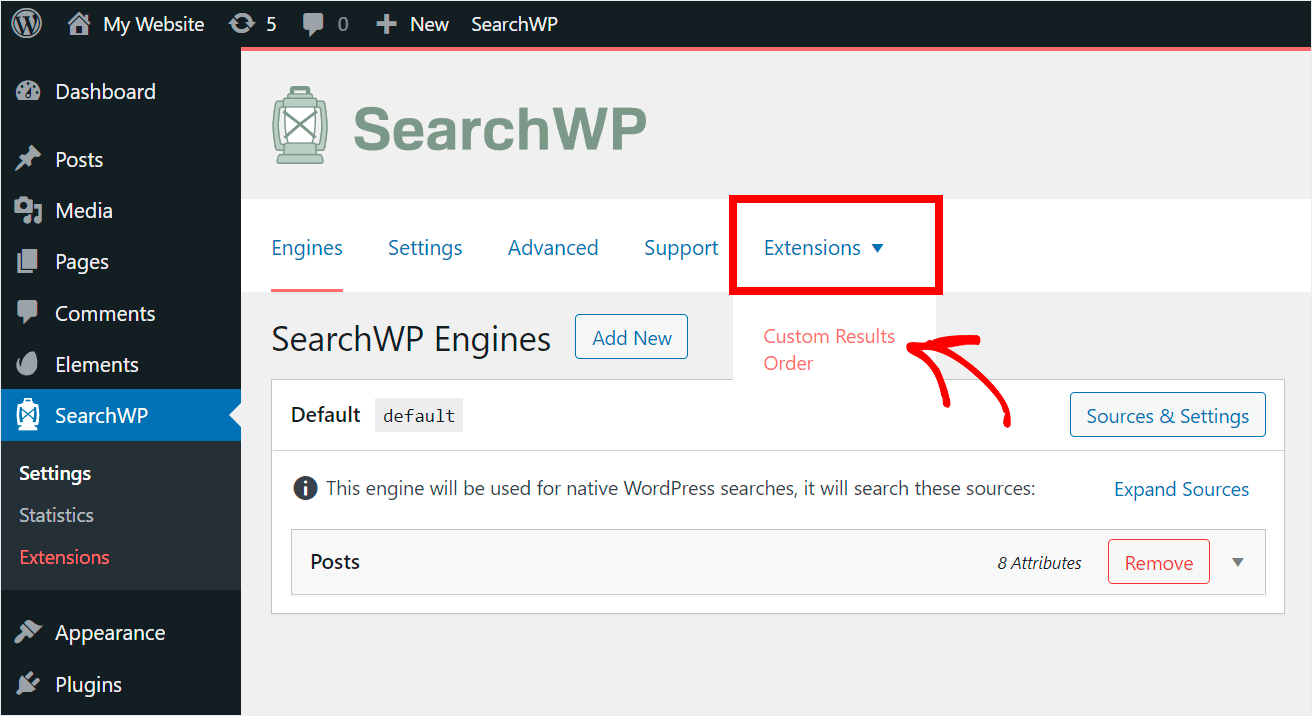
Aquí puede especificar las consultas de búsqueda para las que desea personalizar el orden de los resultados de búsqueda.
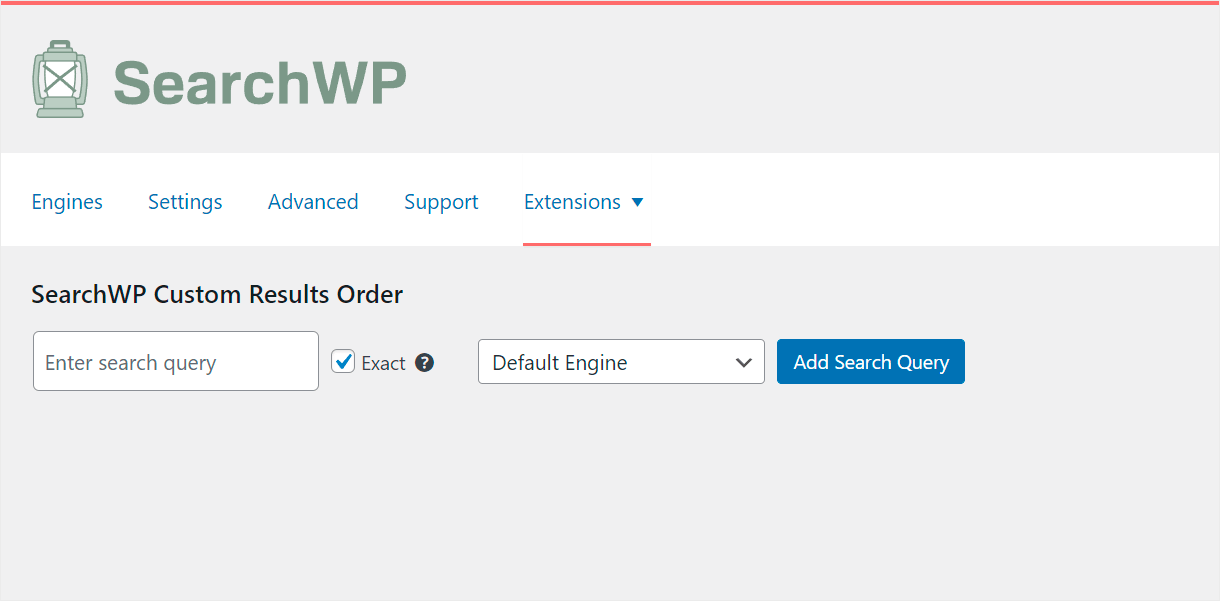
Para obtener más detalles, siga nuestra guía paso a paso sobre cómo priorizar resultados de búsqueda específicos en WordPress.
3. Cómo mostrar resultados de búsqueda en vivo en su sitio de Elementor
Los resultados de búsqueda en vivo son otra característica de SearchWP que puede usar con Elementor para impulsar la búsqueda en su sitio.
De forma predeterminada, WordPress muestra los resultados de búsqueda al abrir una nueva página separada. Es inconveniente y puede confundir a sus visitantes.
Una vez que habilite la función de búsqueda en vivo de SearchWP, sus visitantes comenzarán a obtener resultados de búsqueda al instante sin salir de la página actual.
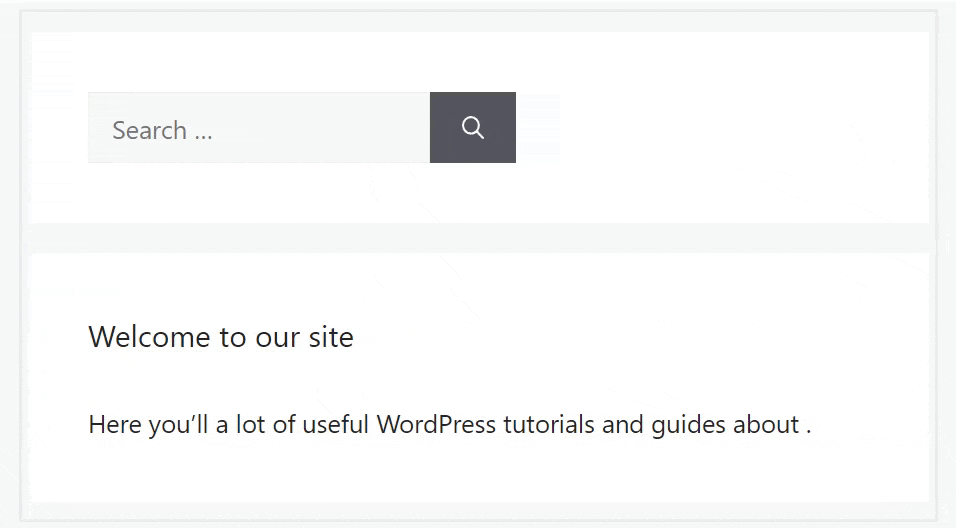
Para mostrar resultados de búsqueda en vivo en su sitio, deberá instalar la extensión SearchWP Live Ajax Search.
Primero, haga clic en Extensiones en la sección SearchWP en el panel izquierdo de su panel de WordPress.
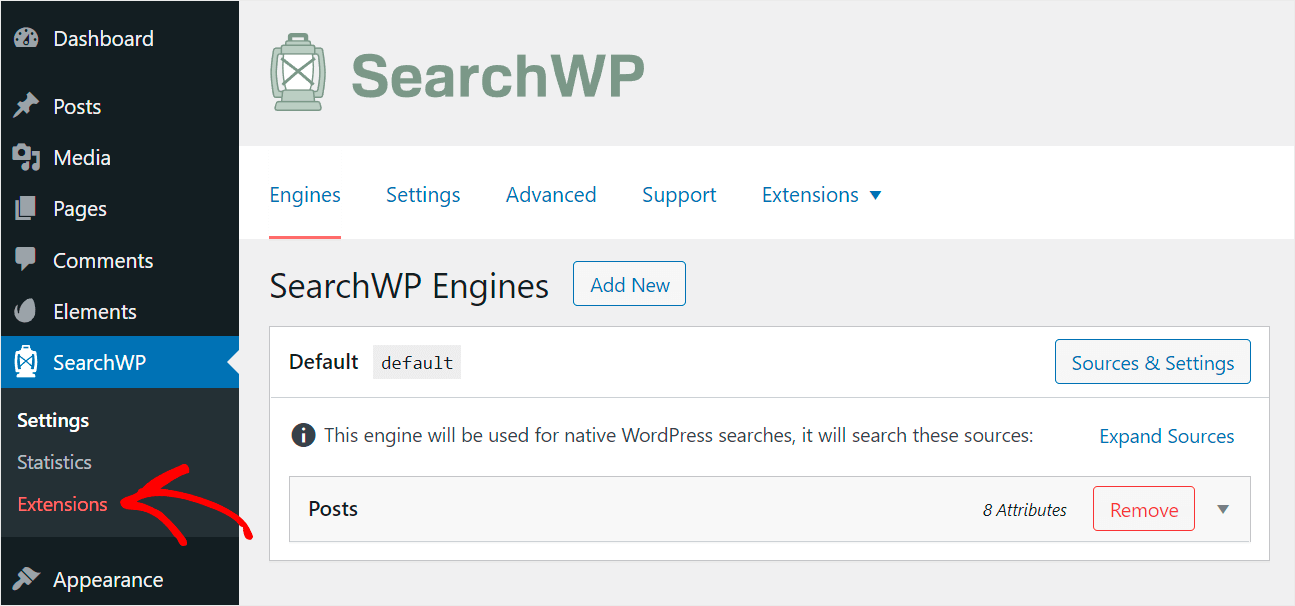
Luego, busque la extensión Live Ajax Search y haga clic en Instalar .
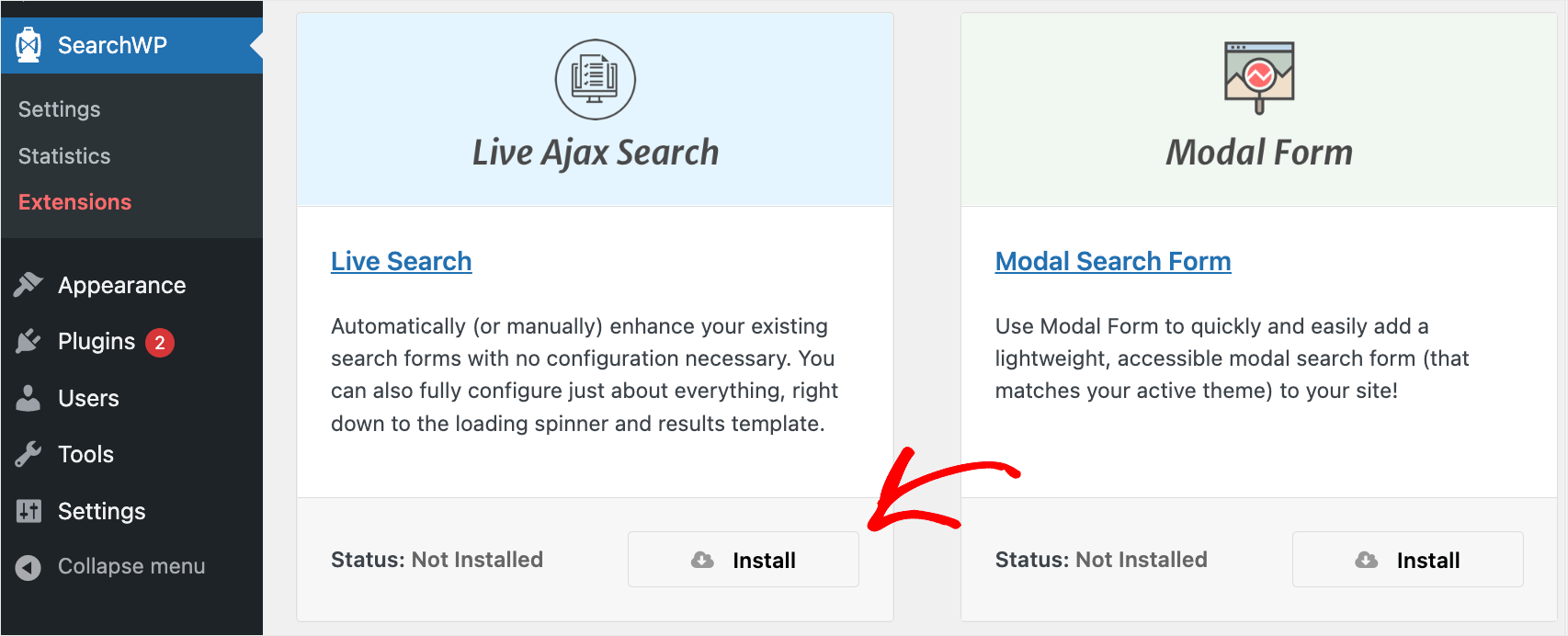
Eso es todo. No es necesario que realice ningún paso adicional.
Ahora todos los campos de búsqueda en su sitio comenzarán a mostrar automáticamente los resultados de búsqueda en modo en vivo.
4. Cómo personalizar su página de resultados de búsqueda de Elementor
Usando Elementor con SearchWP, puede crear una página de resultados de búsqueda personalizada que lo ayudará a obtener más páginas vistas.
Para comenzar, vaya a Plantillas » Theme Builder en su tablero de WordPress.
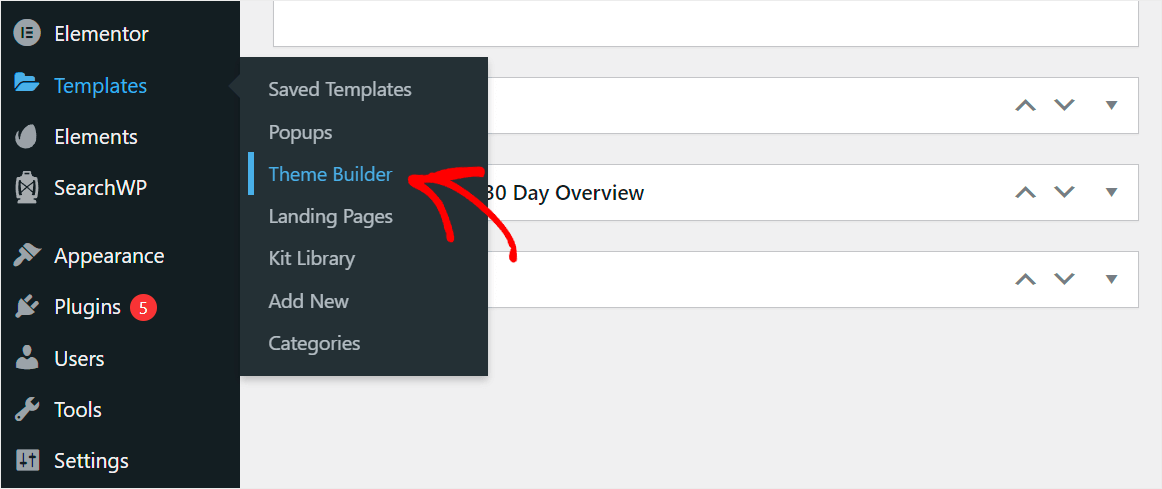
Luego, haga clic en la plantilla Resultados de la búsqueda.
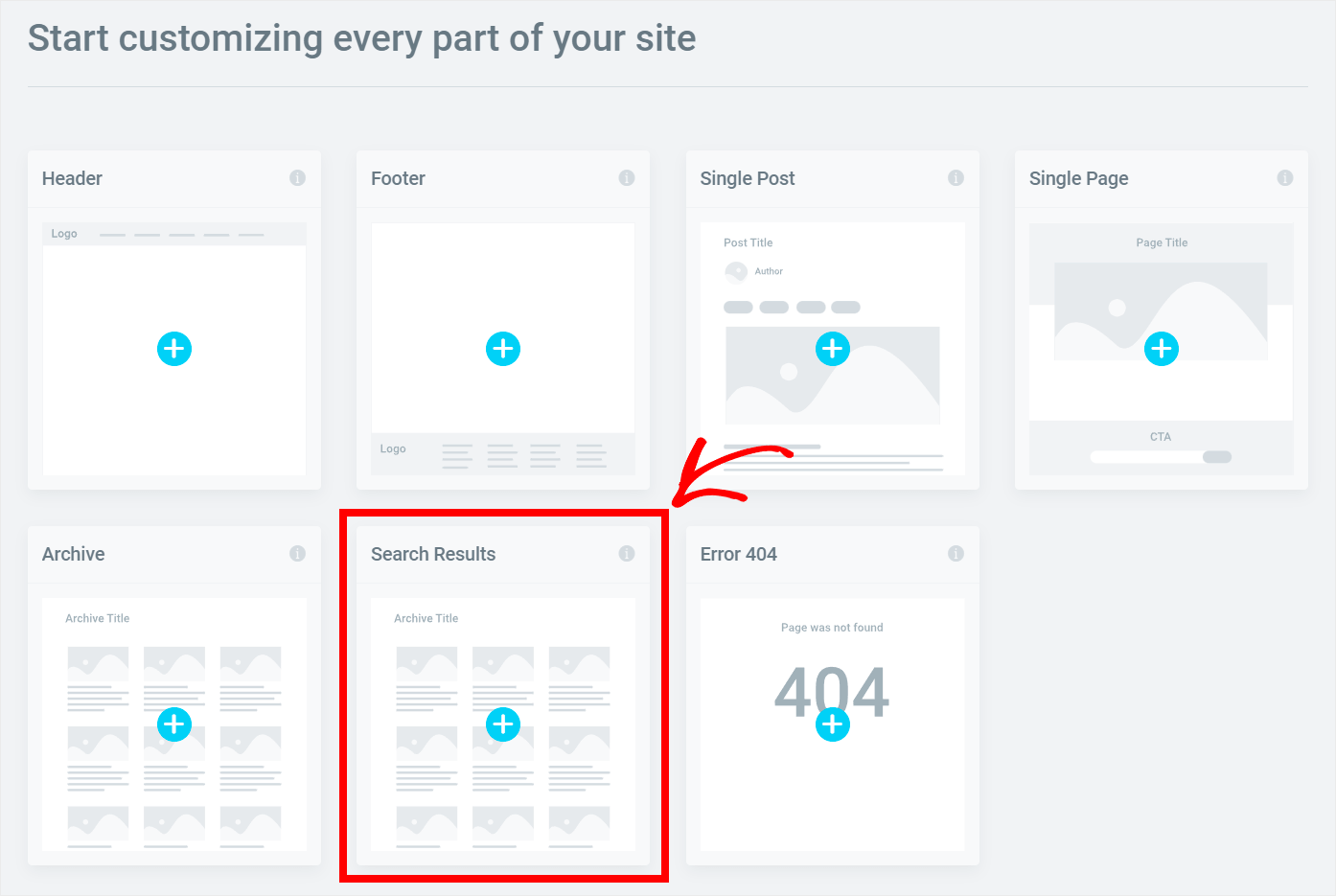
El siguiente paso es elegir una plantilla que se adapte mejor a tus necesidades. Una vez que haya tomado una decisión, haga clic en la plantilla que desee para comenzar a editarla.
En este tutorial, usaremos la primera plantilla.
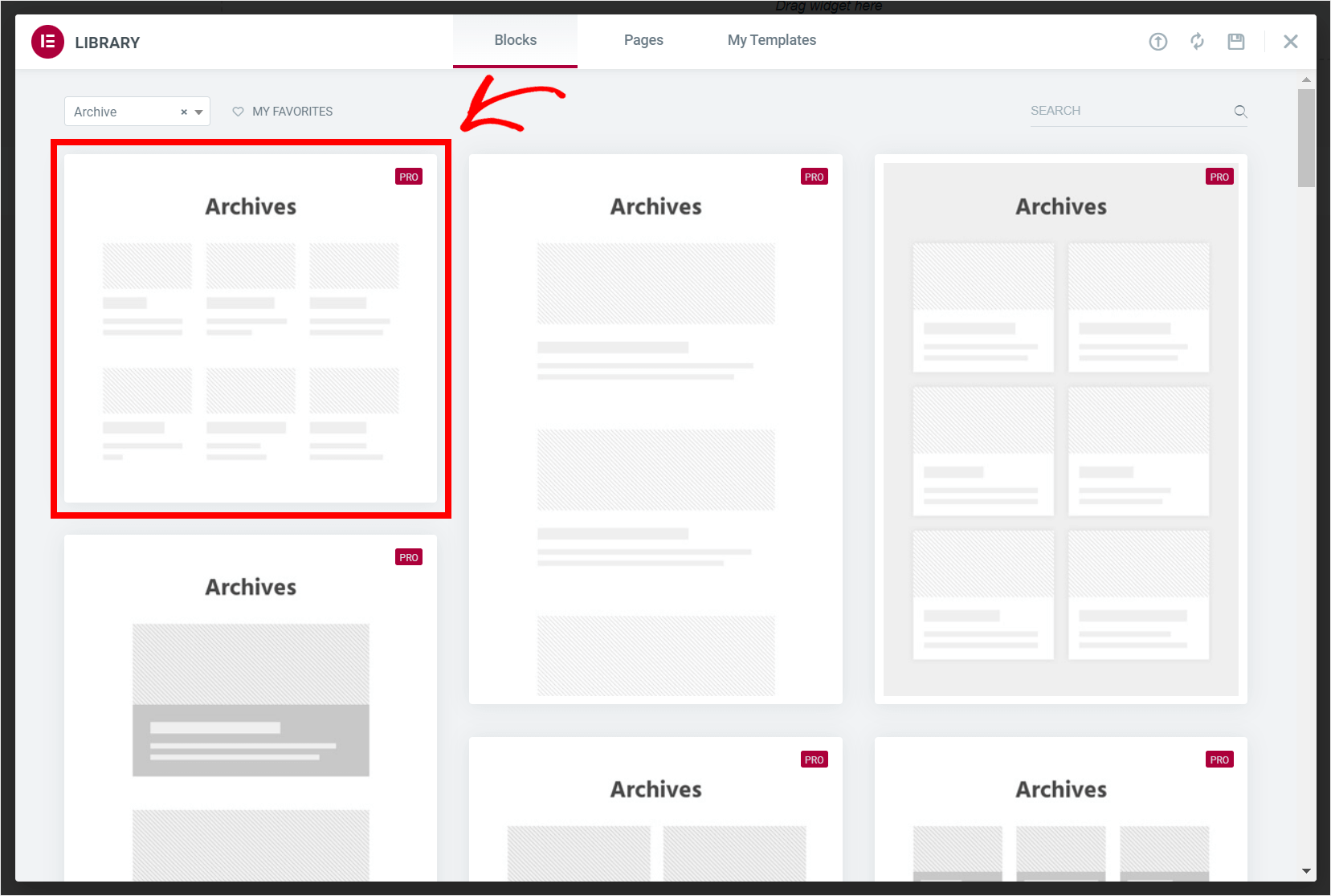
Ahora puede personalizar su página de resultados de búsqueda de la misma manera que cualquier otra página creada con Elementor.
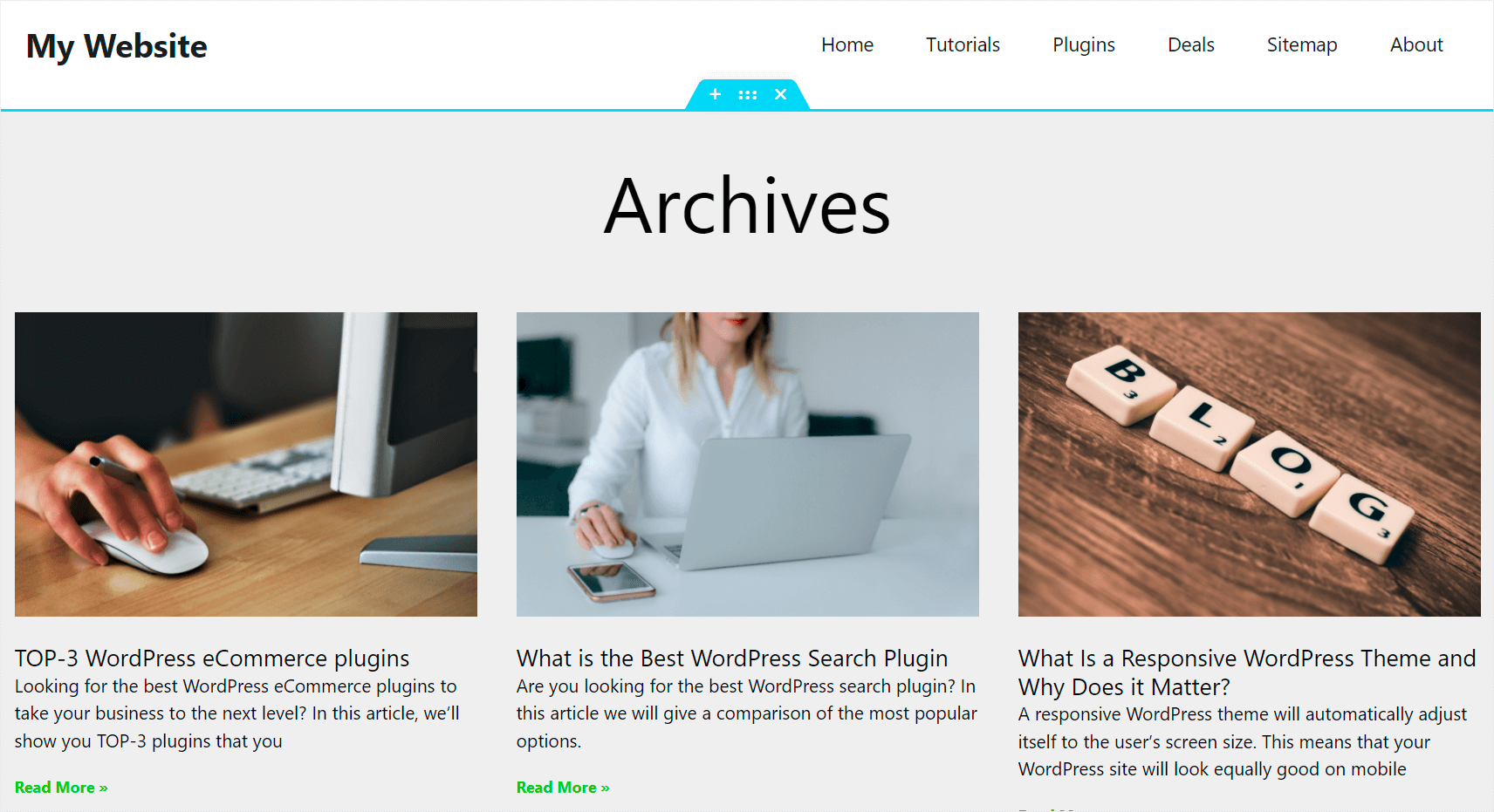
Por ejemplo, puede cambiar la apariencia de los resultados de búsqueda.
Para ello, haga clic en el elemento Archivar publicaciones y, en el panel izquierdo, verá su configuración.

Cambiemos la apariencia del diseño a algo más moderno. Haga clic en el menú desplegable junto al elemento Máscara y verá un par de opciones.

Por ejemplo, seleccionemos la opción Tarjetas .

Nuestros resultados de búsqueda ahora se ven mucho más elegantes.

Cuando esté satisfecho con el aspecto de su página de resultados de búsqueda, haga clic en Publicar en la esquina inferior izquierda para guardar los cambios.
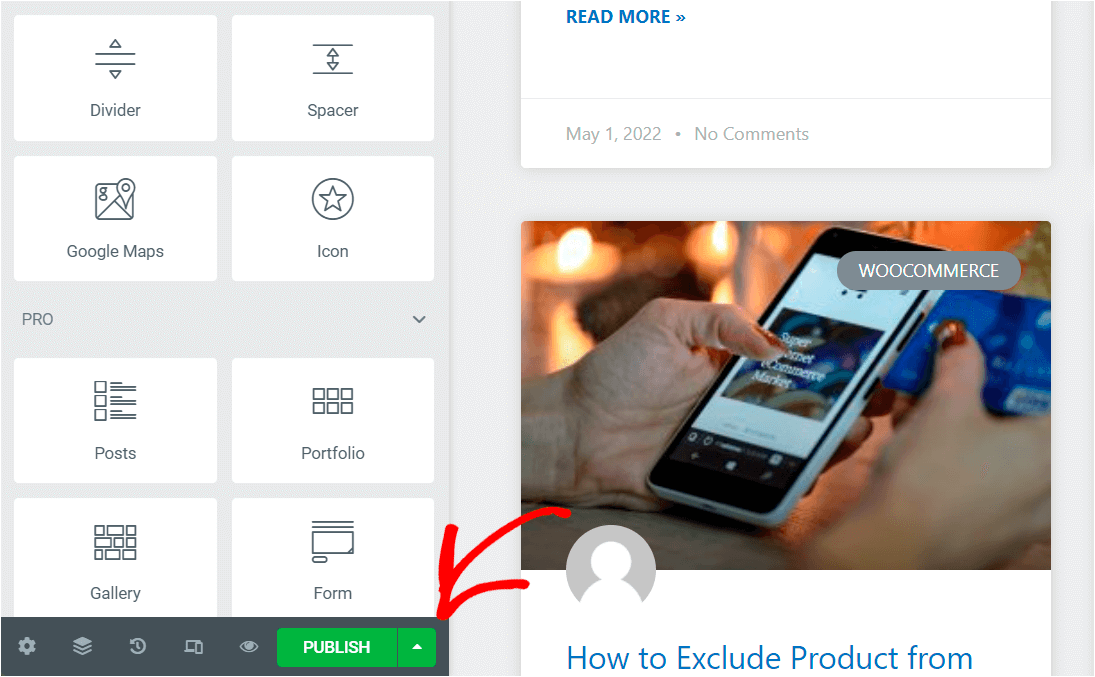
Asegúrese de que su plantilla esté configurada para incluir resultados de búsqueda y presione Guardar y cerrar .

Eso es todo. Ha personalizado correctamente su página de resultados de búsqueda.
En este artículo, aprendió a usar SearchWP con Elementor para impulsar la búsqueda de su sitio. Garantizará una mejor experiencia de usuario para sus visitantes y le permitirá obtener más páginas vistas.
¿Listo para impulsar la búsqueda de Elementor en su sitio? Comience con el complemento de búsqueda de WordPress más poderoso hoy.
¿Está buscando una manera de limitar la búsqueda para publicar contenido? Consulte esta guía detallada sobre cómo hacer una búsqueda de WordPress en el contenido de la publicación.
También puede leer esta próxima publicación sobre cómo incluir resultados de shortcode en la búsqueda de WordPress.
