So verwenden Sie SearchWP mit Elementor, um Ihre Site-Suche zu verbessern (4 Möglichkeiten)
Veröffentlicht: 2022-05-20Möchten Sie wissen, wie Sie SearchWP mit Elementor verwenden können, um Ihre Website-Suche zu verbessern?
In diesem Artikel zeigen wir Ihnen 4 Möglichkeiten, wie Sie SearchWP verwenden können, um Ihren Besuchern dabei zu helfen, relevantere Suchergebnisse zu erhalten.
Da dies ein umfangreicher und detaillierter Leitfaden ist, finden Sie hier ein Inhaltsverzeichnis, das Ihnen bei der Navigation hilft:
- Was ist SearchWP und warum sollte man es verwenden?
- So fügen Sie Elementor ein benutzerdefiniertes Such-Widget hinzu
- So helfen Sie Ihren Besuchern, die richtigen Inhalte schneller zu finden
- So zeigen Sie Live-Suchergebnisse auf Ihrer Elementor-Site an
- So passen Sie Ihre Elementor-Suchergebnisseite an
Tauchen wir ein!
Was ist SearchWP und warum sollte man es verwenden?
SearchWP ist mit über 30.000 aktiven Installationen das führende WordPress-Such-Plugin auf dem Markt.
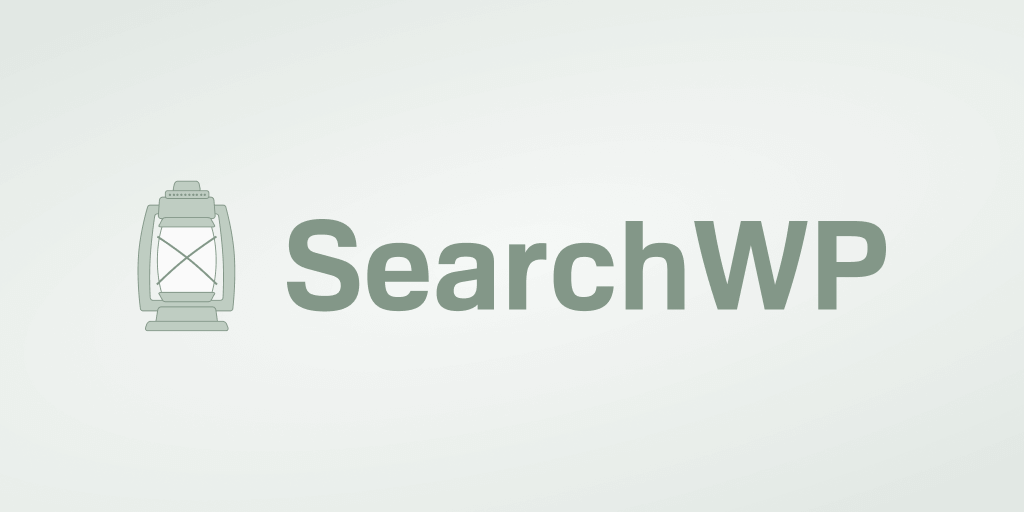
Es enthält viele nützliche Funktionen, mit denen Sie die Suche auf Ihrer Website intelligenter gestalten können.
Die Sache ist, dass eine der Schwächen von WordPress schon immer die Suchfunktion war.
Es ignoriert viele wertvolle Daten bei der Durchführung von Suchen und gibt Ihnen keine Möglichkeit, die Funktionsweise der Suche anzupassen.
Dies führt dazu, dass Ihre Besucher oft nicht finden, wonach sie suchen, und Ihre Website unzufrieden verlassen.
Hier kommt SearchWP zur Rettung. Mit diesem Plugin können Sie fast alles auf Ihrer Website durchsuchbar machen .
Diese Liste enthält benutzerdefinierte Beitragstypen, benutzerdefinierte Felder, Beitrags-Tags, Kategorien und andere Daten, die WordPress berücksichtigen soll.
Mit SearchWP können Sie auch vollständig anpassen, wie die Suche auf Ihrer Website funktioniert.
Sie können beispielsweise beliebige Seiten aus den Suchergebnissen ausschließen, die Suche auf bestimmte Inhalte beschränken und vieles mehr.
Auf diese Weise können Sie es Ihren Besuchern erleichtern, die richtigen Inhalte zu finden, und ihre Benutzererfahrung verbessern.
Hier sind einige andere SearchWP-Funktionen, die Ihnen helfen werden, Ihre Suche zu verbessern:
- Mehrere Suchmaschinen . Möchten Sie ein benutzerdefiniertes Suchfeld erstellen? Mit SearchWP können Sie zusätzliche Suchmaschinen mit einzigartigen Einstellungen erstellen und diese mit einzelnen Suchfeldern verknüpfen.
- WooCommerce-Integration . Verkaufen Sie online mit WooCommerce? SearchWP hat eine nahtlose Integration mit diesem Plugin, um Ihre Suche zu verbessern und Ihren Umsatz sofort zu steigern.
- Verfolgung der Suchaktivitäten . SearchWP sammelt Daten zu allen Suchaktivitäten auf Ihrer Website, damit Sie neue Inhaltsideen erhalten und Ihr Publikum besser verstehen können.
- Fuzzy-Suche . Möchten Sie Ihre Suchergebnisse anreichern? Mit der Fuzzy-Suchfunktion von SearchWP können Sie WordPress nach teilweisen Übereinstimmungen suchen lassen, wenn es keine genauen gibt.
So installieren Sie SearchWP auf Ihrer WordPress-Site
Nachdem Sie nun wissen, warum SearchWP das beste Such-Plugin ist, sehen wir uns an, wie Sie es auf Ihrer Website installieren können.
Zu Beginn müssen Sie sich Ihre Kopie des SearchWP-Plugins besorgen.
Melden Sie sich danach bei Ihrem SearchWP-Konto an und navigieren Sie zum Abschnitt Downloads .
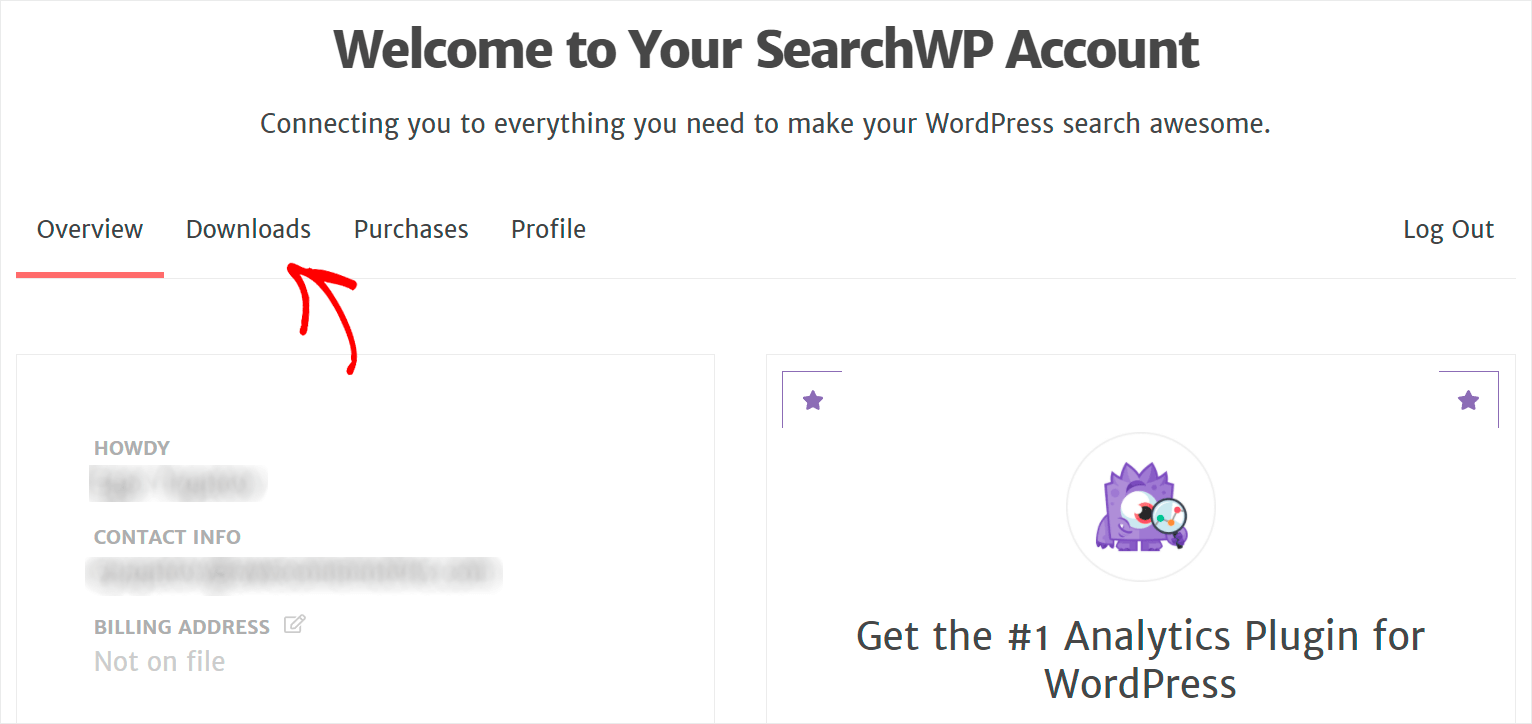
Klicken Sie dort auf die Schaltfläche Download SearchWP , um die ZIP-Datei des SearchWP-Plugins auf Ihren Computer herunterzuladen.

Kopieren Sie den Lizenzschlüssel in der linken unteren Ecke derselben Seite. Sie benötigen diesen Schlüssel später, um die Kopie Ihres Plugins zu aktivieren.

Der nächste Schritt ist die Installation von SearchWP. Dazu müssen Sie die ZIP-Datei des Plugins auf Ihre Website hochladen.
Benötigen Sie eine Auffrischung, wie man das macht? Sie können der Schritt-für-Schritt-Anleitung zur Installation eines WordPress-Plugins folgen.
Navigieren Sie nach der Installation des Plugins zu Ihrem WordPress-Dashboard, zeigen Sie mit dem Mauszeiger auf die SearchWP- Schaltfläche und klicken Sie auf Lizenz aktivieren .

Sobald Sie zur Registerkarte Lizenz gelangen, fügen Sie Ihren Lizenzschlüssel in das Feld Lizenz ein und drücken Sie Aktivieren .

Nachdem Sie Ihre Kopie des SearchWP-Plugins aktiviert haben, können Sie die Suche auf Ihrer Website verbessern.
1. So fügen Sie Elementor ein benutzerdefiniertes Such-Widget hinzu
Mit SearchWP und Elementor können Sie Ihren Seiten ein benutzerdefiniertes Such-Widget hinzufügen.
Es ermutigt Ihre Besucher, mehr von Ihren Inhalten zu entdecken, und ermöglicht Ihnen, mehr Seitenaufrufe zu erhalten.
Navigieren Sie zunächst zur Registerkarte „ Seiten “ in Ihrem WordPress-Dashboard.

Bewegen Sie dann den Mauszeiger über die Seite, zu der Sie das Suchformular hinzufügen möchten, und klicken Sie auf Mit Elementor bearbeiten .
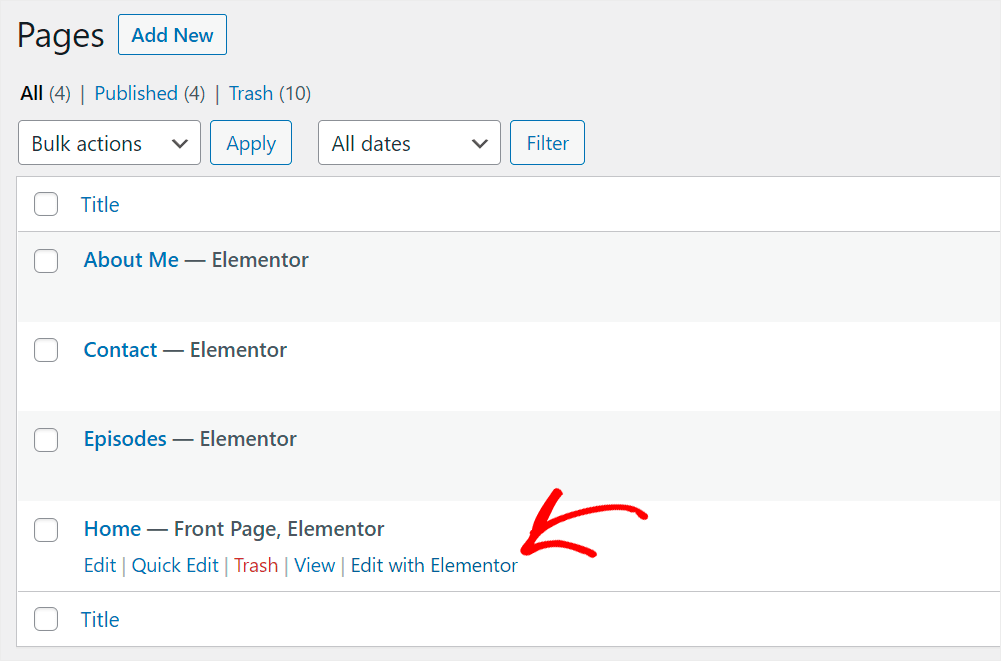
Wenn Sie zum Elementor-Editor gelangen, geben Sie im linken Bereich „Suchen“ ein und suchen Sie das Suchformular -Widget.

Ziehen Sie dann dieses Widget an die Stelle auf Ihrer Seite, an der Sie das Suchformular hinzufügen möchten.
So machen wir es:
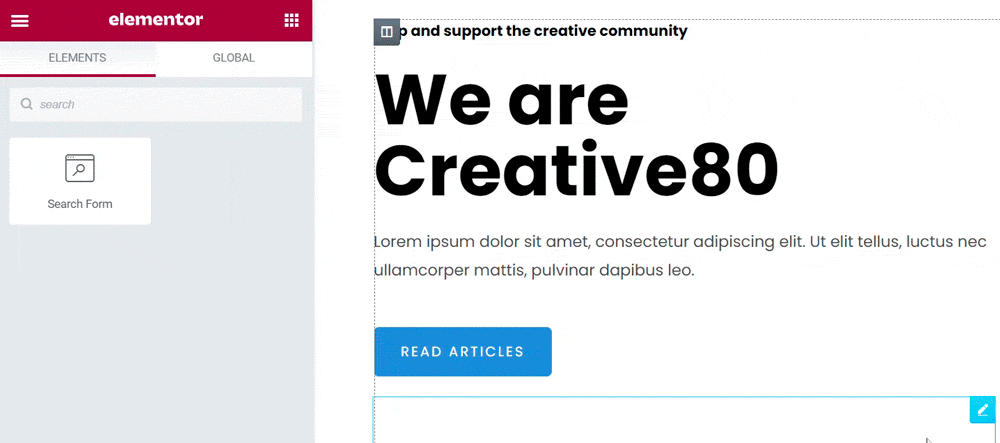
Wenn Sie fertig sind, speichern Sie Ihre Elementor-Seite, indem Sie auf die Schaltfläche Aktualisieren in der unteren linken Ecke des Editors klicken.
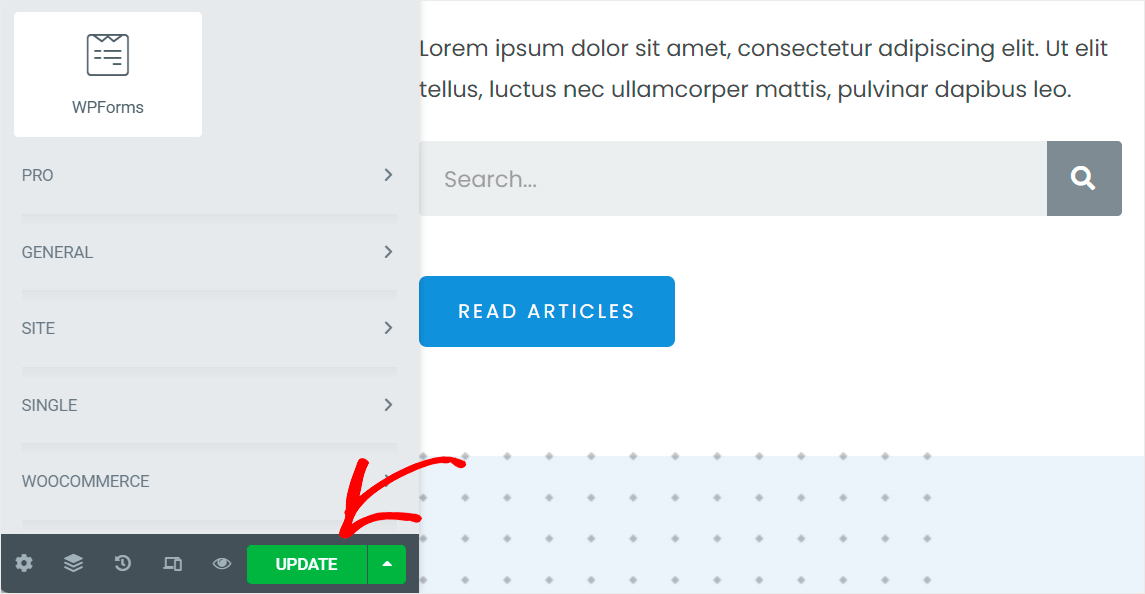
2. Wie Sie Ihren Besuchern helfen, den richtigen Inhalt schneller zu finden
SearchWP lässt sich nahtlos in Elementor integrieren und stellt automatisch eine Verbindung zu jedem vorhandenen Suchfeld auf Ihrer Website her.
Nachdem Sie Ihrer Seite also ein Such-Widget hinzugefügt haben, können Sie die Suche auf Ihrer Website anpassen.
Passen Sie Ihre Suchmaschine an
Gehen Sie zunächst zu Ihrem WordPress-Dashboard und klicken Sie auf die SearchWP- Schaltfläche im linken Bereich.
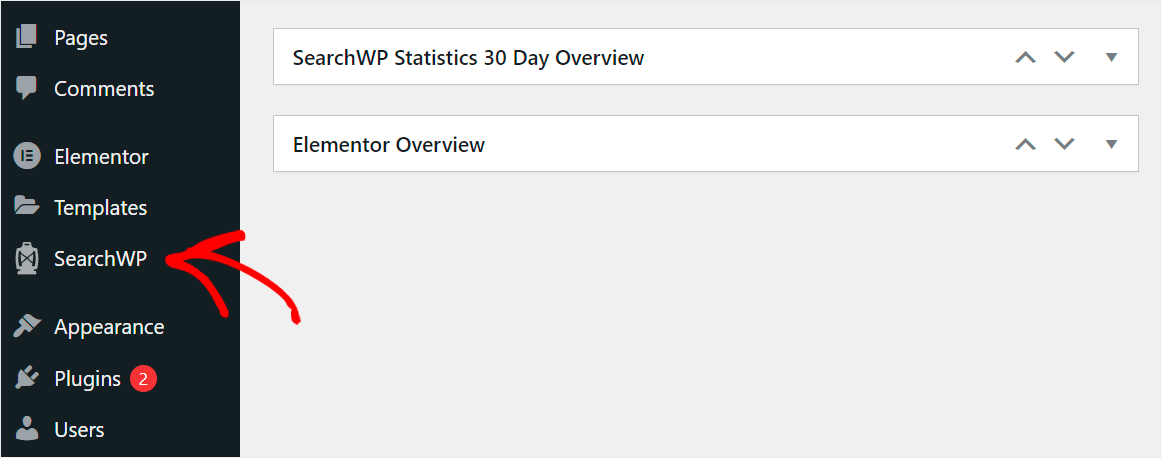
Es bringt Sie zur Registerkarte Engines in den SearchWP-Einstellungen. Hier finden Sie Ihre mit SearchWP erstellten Suchmaschinen.
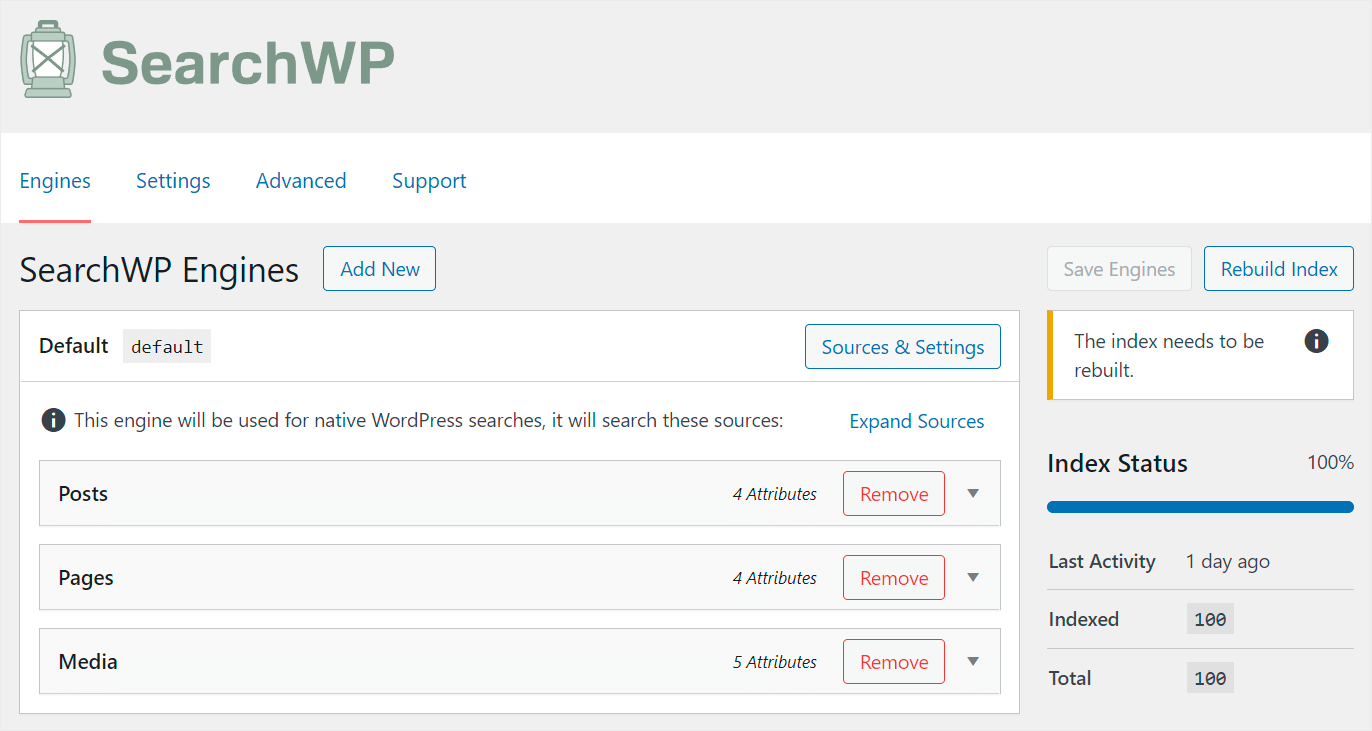
Im Moment gibt es eine einzige Suchmaschine namens Default . SearchWP erstellt es automatisch nach der Plugin-Installation.
Indem Sie die Einstellungen der Standardsuchmaschine anpassen, können Sie ändern, wie die Suche auf Ihrer gesamten Website funktioniert.
Sie können beispielsweise den Satz von Suchquellen bearbeiten, die Liste der anwendbaren Attribute verwalten und vieles mehr.
Darüber hinaus können Sie mit SearchWP zusätzliche Suchmaschinen hinzufügen und diese mit bestimmten Suchfeldern verknüpfen.
Aus diesem Grund können Sie benutzerdefinierte Suchfelder mit einzigartigen Einstellungen erstellen und sie überall auf Ihrer Website platzieren.
Angenommen, wir möchten unseren Besuchern helfen, schneller zu finden, wonach sie suchen, indem sie ein beliebiges Suchfeld auf unserer Website verwenden. Dazu müssen wir die Standardsuchmaschine einrichten.
Erstens können Sie ändern, wo WordPress bei einer Suche nach Übereinstimmungen sucht.
Klicken Sie zunächst auf die Schaltfläche Quellen und Einstellungen in der oberen rechten Ecke des Abschnitts Standardsuchmaschine .
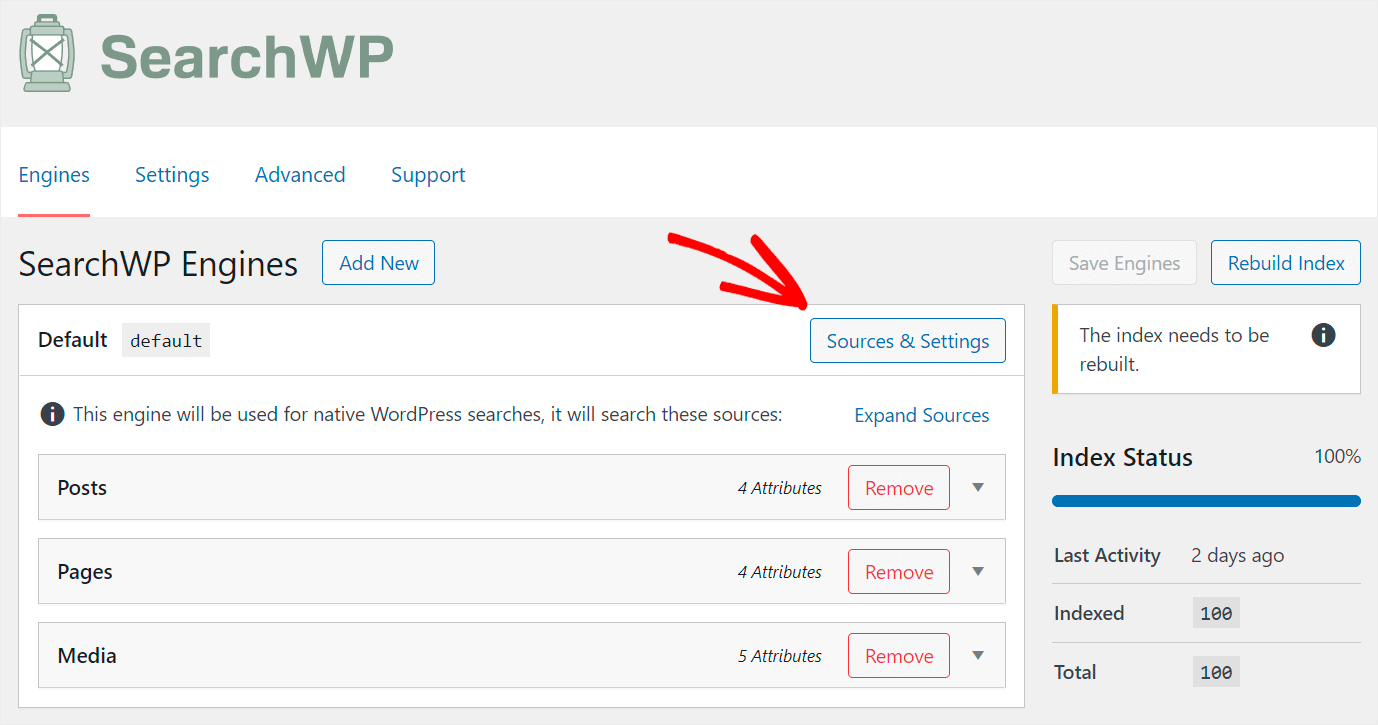
Danach sehen Sie ein Popup, in dem Sie Suchquellen hinzufügen oder entfernen können.
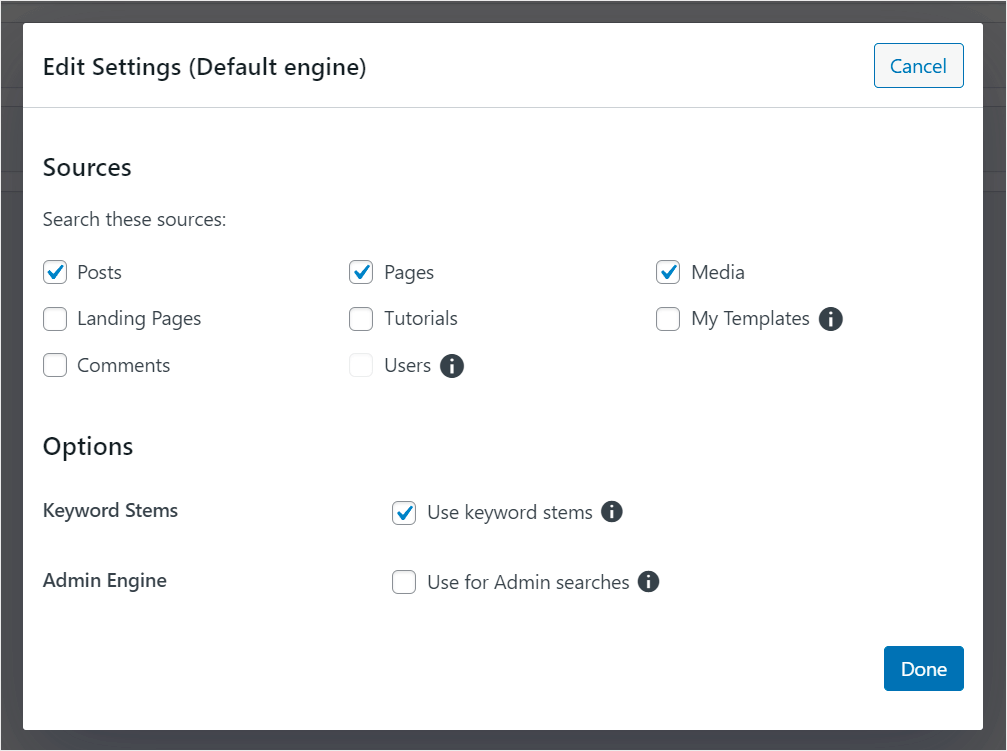
Derzeit erhalten unsere Website-Besucher Suchergebnisse aus den Quellen Beiträge , Seiten und Medien .

Angenommen, wir möchten die Suche auf unserer Website nur auf Beiträge beschränken. Es hilft uns, unsere Suchergebnisse zu bereinigen und erleichtert es unseren Besuchern, die gesuchten Inhalte zu finden.
Dazu deaktivieren wir die Kontrollkästchen neben den Seiten- und Medienquellen .
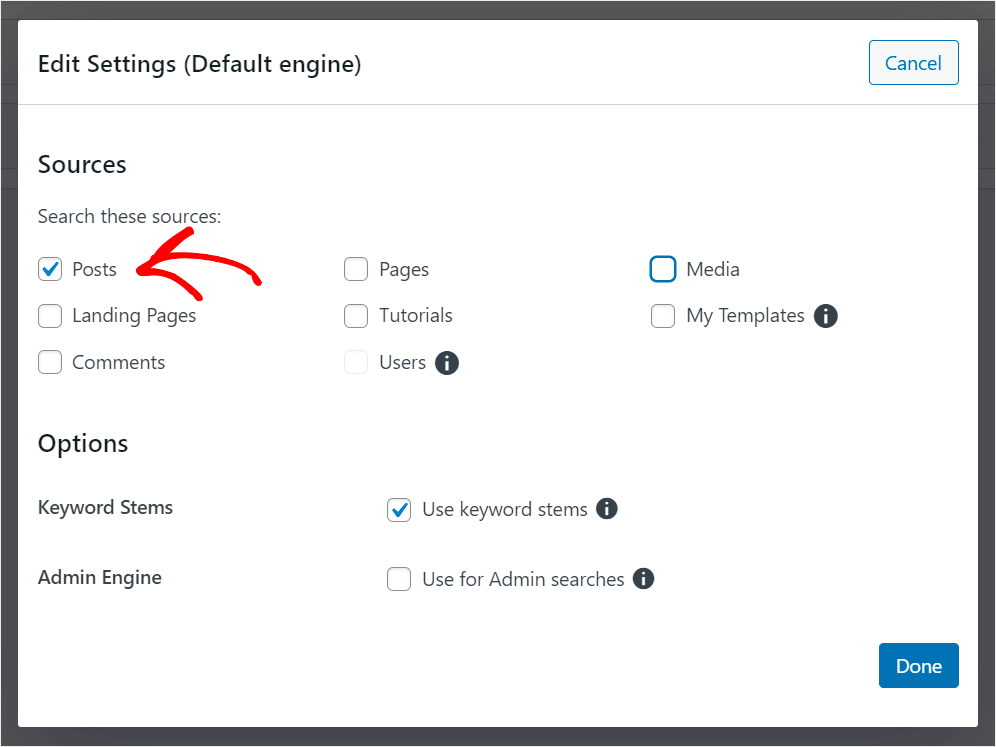
Wenn Sie mit der Verwaltung Ihrer Suchquellen fertig sind, drücken Sie Fertig , um die Änderungen zu speichern.
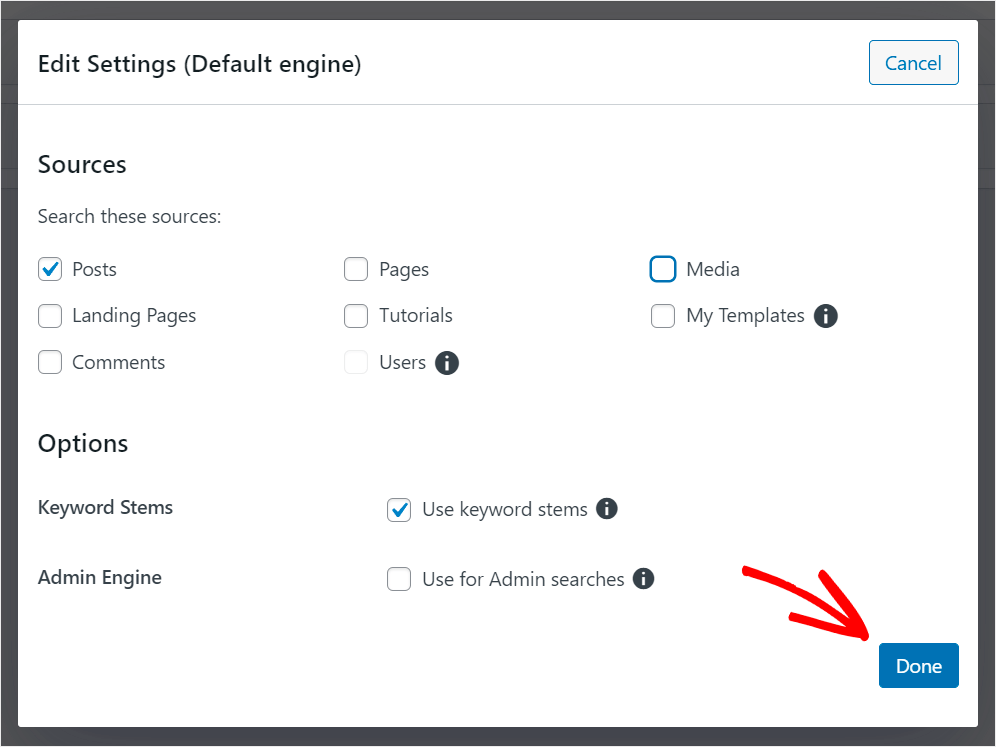
Eine weitere Möglichkeit, die Suche auf Ihrer Website intelligenter zu gestalten, besteht darin, die Suche nach benutzerdefinierten Feldern, Tags und anderen Daten für Beiträge zu aktivieren.
Klicken Sie zunächst auf die Quelle Posts , um ihre Einstellungen zu erweitern.
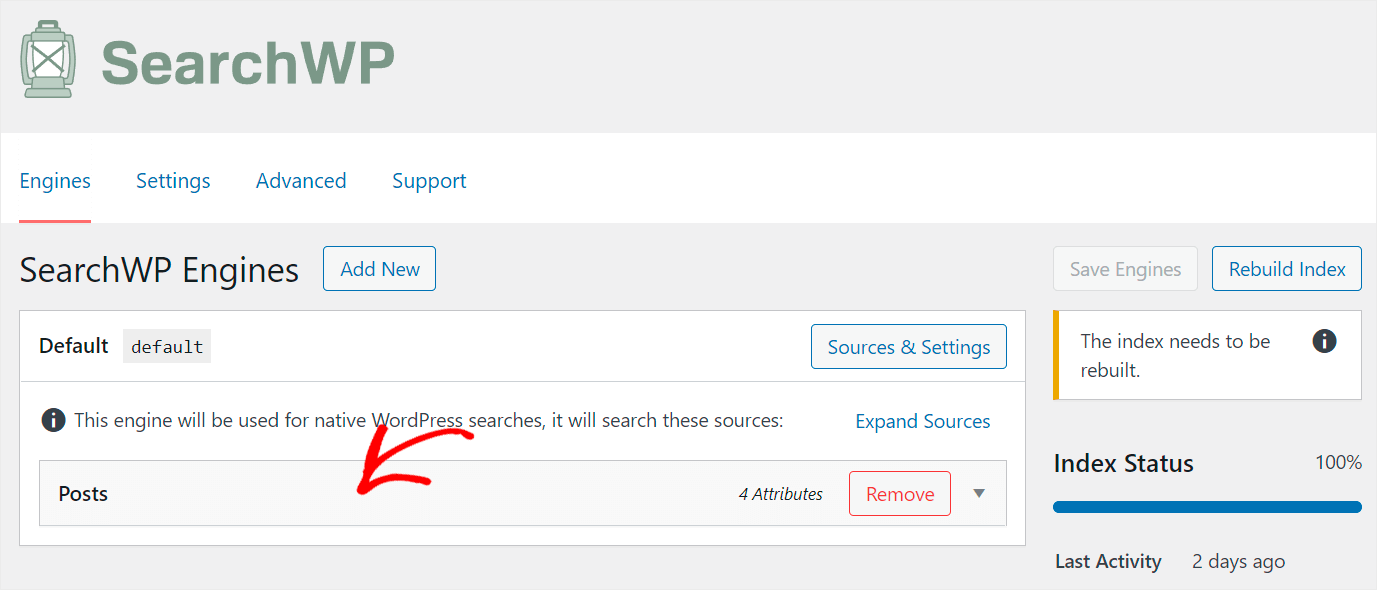
Drücken Sie dann die Schaltfläche Attribute hinzufügen/entfernen .
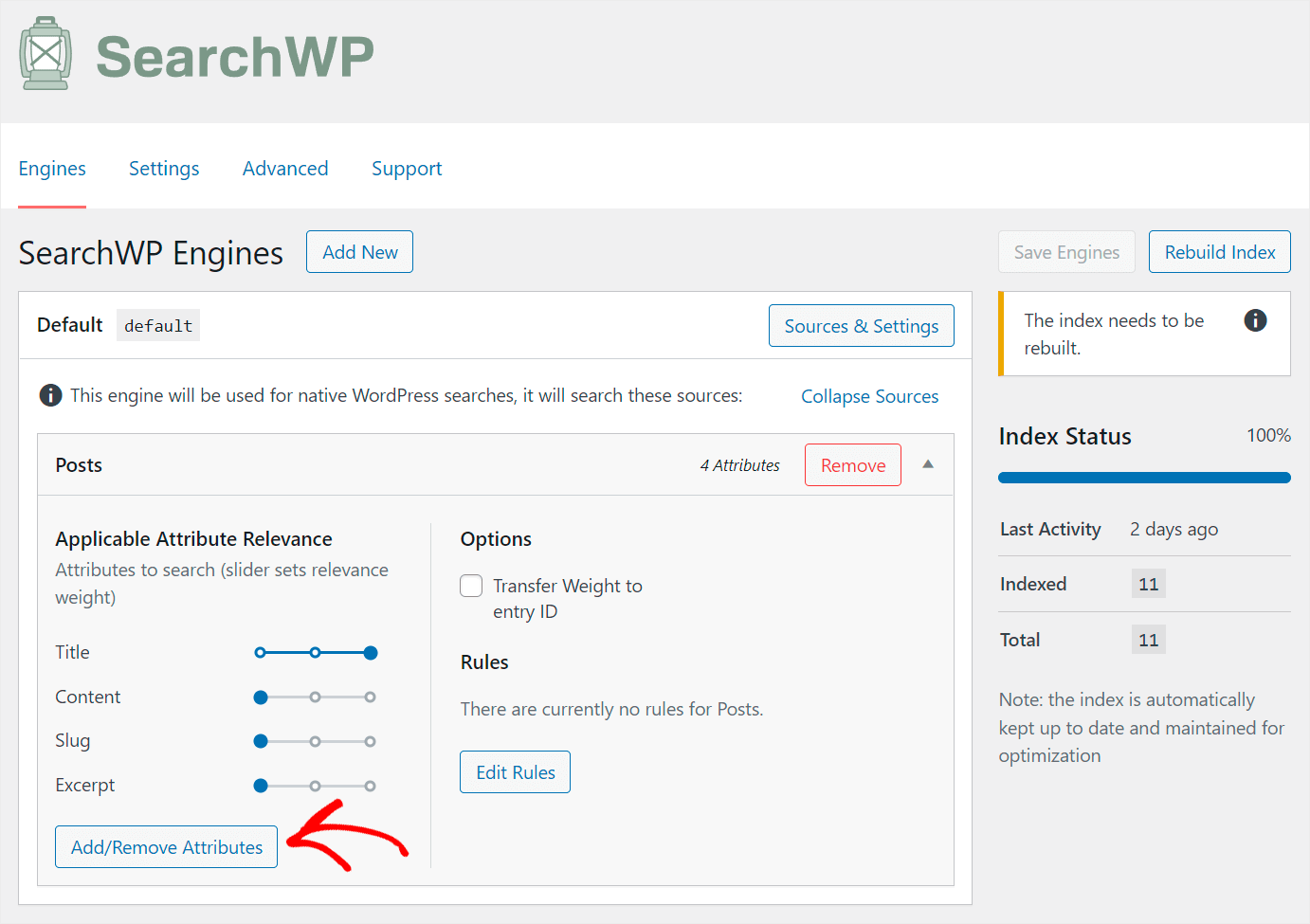
Hier können Sie Beitragsattribute verwalten, die WordPress bei der Suche berücksichtigt.
Beitragsattribute sind zusätzliche Daten, die Sie hinzufügen können, um es Ihren Besuchern zu erleichtern, relevantere Inhalte zu finden.
Dies können beispielsweise Tags, benutzerdefinierte Felder und mehr sein.
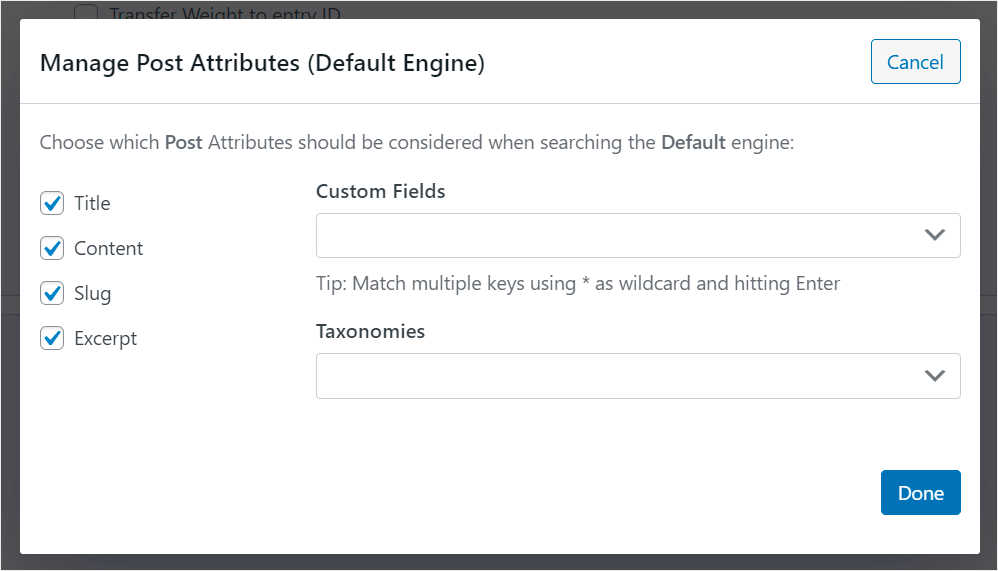
Beginnen wir damit, benutzerdefinierte Felder durchsuchbar zu machen.
Das ist wichtig, da viele Plugins benutzerdefinierte Felder verwenden, um wertvolle Informationen über Ihre Beiträge zu speichern. Außerdem können Sie Ihre eigenen benutzerdefinierten Felder erstellen und ihnen beliebige Daten hinzufügen.
Klicken Sie zunächst auf das Feld Benutzerdefinierte Felder .
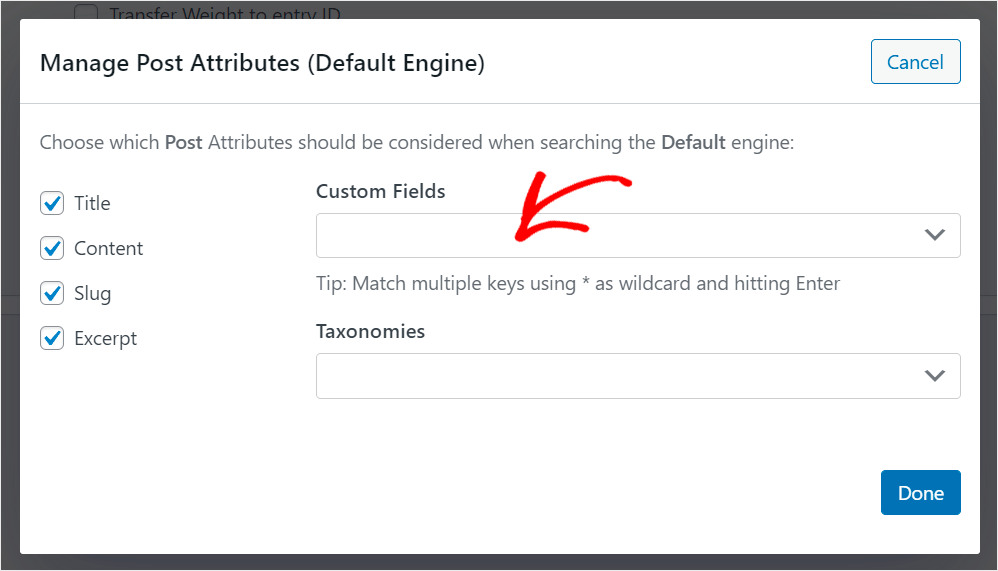
Klicken Sie dann auf die Verknüpfung Any Meta Key .
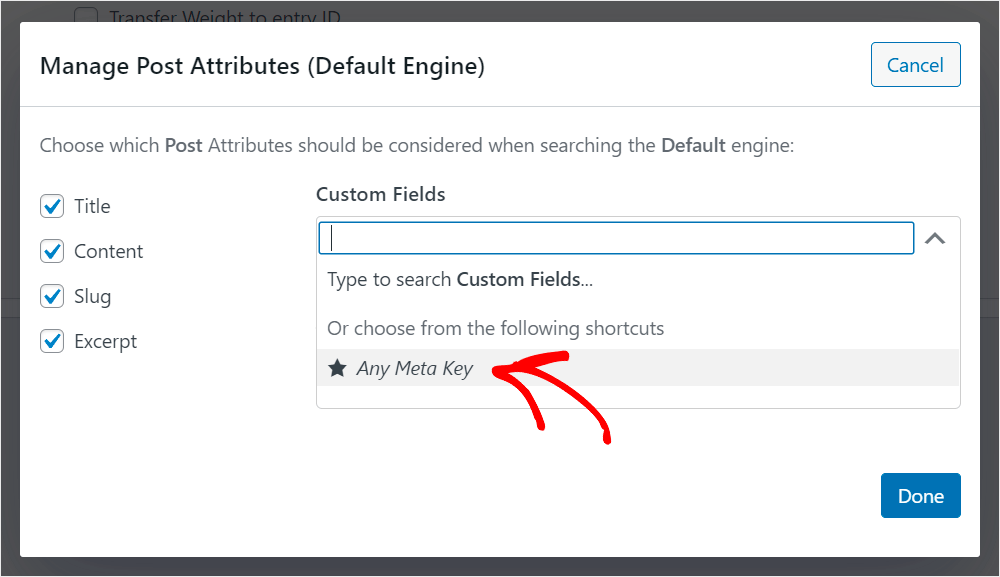

Mit dieser Verknüpfung können Sie alle benutzerdefinierten Felder, die Sie auf Ihrer Website haben, auf einmal durchsuchbar machen.

Wenn Sie ein bestimmtes benutzerdefiniertes Feld durchsuchbar machen möchten, können Sie auch seinen Namen in das Feld Benutzerdefinierte Felder eingeben.
Fügen wir zum Beispiel das benutzerdefinierte Feld Post type hinzu, das wir auf unserer Testseite haben:
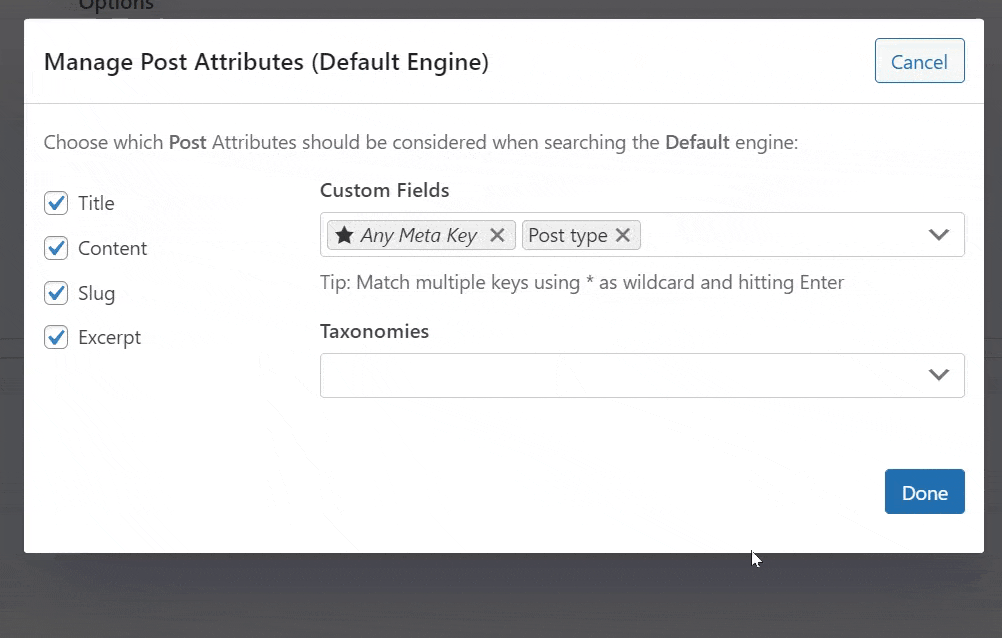
Nachdem Sie mit der Verwaltung durchsuchbarer benutzerdefinierter Postfelder fertig sind, fahren wir mit den Taxonomien fort.
In WordPress sind Taxonomien die Methode, Inhalte nach einem gemeinsamen Attribut zu klassifizieren. Das können beispielsweise Beitragskategorien, Tags, Autoren oder etwas anderes sein.
Mit SearchWP können Sie all diese Daten mit nur wenigen Klicks durchsuchbar machen. So können Sie es Ihren Besuchern erleichtern, die richtigen Inhalte zu finden, nach denen sie suchen.
Lassen Sie uns die erste Post-Taxonomie auf unserer Website durchsuchbar machen.
Klicken Sie dazu auf das Feld Taxonomies :

Danach sehen Sie die Liste der vorgeschlagenen Taxonomie-Verknüpfungen.

Nehmen wir an, wir möchten WordPress dazu bringen, Beitragskategorien und Tags bei der Suche zu berücksichtigen.
Dazu fügen wir die Kategorien- und Tags -Taxonomien zur Liste der Quellattribute für die Post -Suche hinzu.

Wenn Sie mit der Verwaltung durchsuchbarer benutzerdefinierter Felder und Taxonomien fertig sind, drücken Sie Fertig , um alle Ihre Änderungen zu speichern.

Sie können auch die Relevanzgewichtung anwendbarer Attribute steuern, indem Sie den Schieberegler daneben nach links oder rechts verschieben.

Je niedriger die Gewichtung, desto weniger Aufmerksamkeit schenkt WordPress dem Attribut bei der Suche.
Nehmen wir zum Beispiel an, wir möchten die Gewichtung der Relevanz zum Beitragsattribut Inhalt hinzufügen. Dazu verschieben wir den Schieberegler daneben ganz nach rechts.

Wenn Sie mit der Anpassung Ihrer Suchmaschine zufrieden sind, klicken Sie oben rechts auf die Schaltfläche Engines speichern .

Jetzt ist die Beitragssuche auf Ihrer Website viel intelligenter.
Sie können es jedoch dazu bringen, Ihren Besuchern noch relevantere Suchergebnisse zu liefern.
So schließen Sie bestimmte Seiten aus den Suchergebnissen aus
Lassen Sie uns zunächst die Suchergebnisse auf Ihrer Website bereinigen, um redundante Seiten und andere Unordnung zu beseitigen.
Sie können Seiten ausblenden, damit sie nicht in den Suchergebnissen Ihrer Website erscheinen, indem Sie die SearchWP Exclude UI-Erweiterung verwenden.
Um es zu installieren, navigieren Sie zur Registerkarte Erweiterungen im Abschnitt SearchWP im linken Bereich Ihres WordPress-Dashboards.

Scrollen Sie dann auf der Seite mit den Erweiterungen nach unten, bis Sie die Erweiterung UI ausschließen sehen.
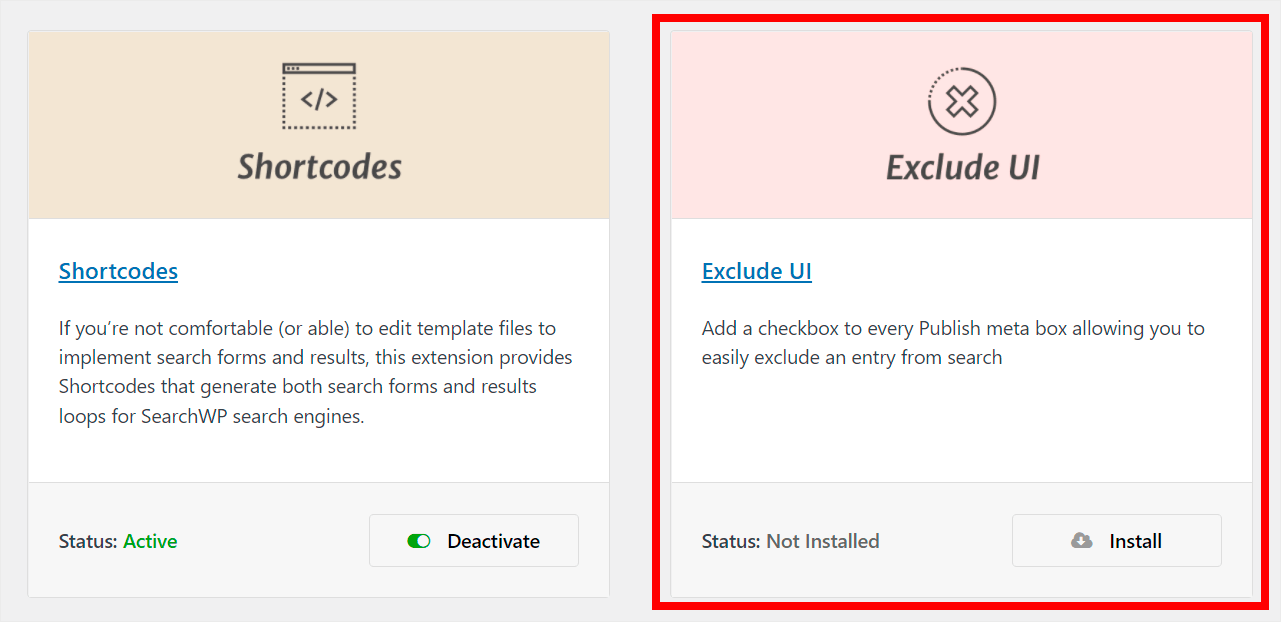
Sobald Sie es gefunden haben, drücken Sie die Schaltfläche Installieren .
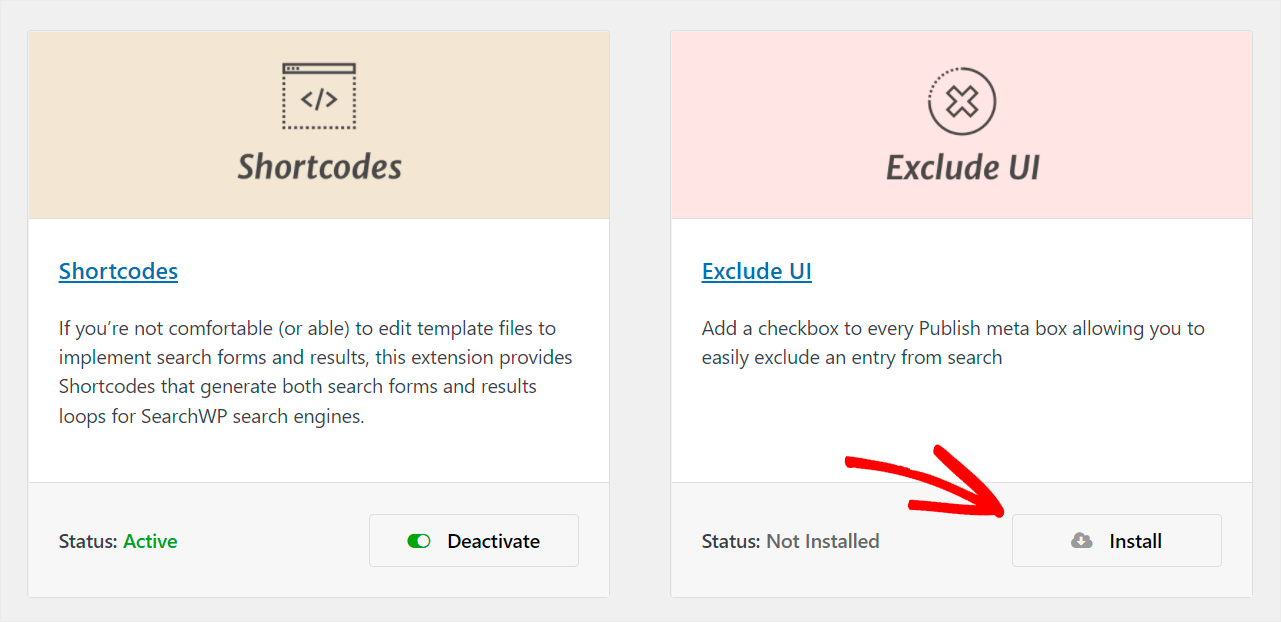
Weitere Informationen finden Sie in unserer Schritt-für-Schritt-Anleitung zum Ausschließen bestimmter Seiten aus den Suchergebnissen auf Ihrer Website.
So priorisieren Sie bestimmte Seiten in den Suchergebnissen
Eine weitere Möglichkeit, Ihren Besuchern mit SearchWP relevantere Suchergebnisse zu liefern, ist die Verwendung der Erweiterung Custom Results Order. Mit dieser Erweiterung können Sie die Reihenfolge der Suchergebnisse auf Ihrer Website ändern.
Aus diesem Grund können Sie die relevantesten Beiträge oder Seiten für bestimmte Schlüsselwörter manuell an die Spitze der Suchergebnisse setzen.
Der erste Schritt besteht darin, die Erweiterung Custom Results Order zu installieren.
Gehen Sie dazu auf die Registerkarte Erweiterungen im Abschnitt SearchWP im linken Bereich Ihres WordPress-Dashboards.
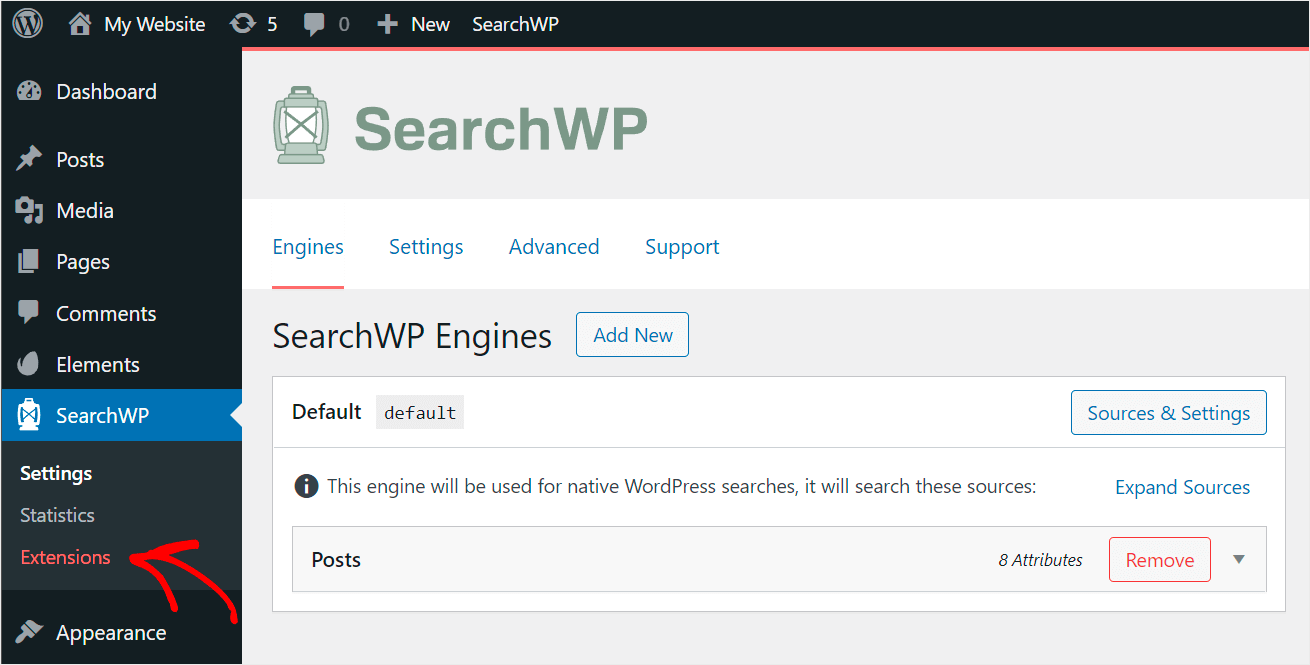
Suchen Sie dann die Erweiterung Custom Results Order und klicken Sie auf Installieren .

Navigieren Sie nach der Installation der Erweiterung zu Ihrem SearchWP-Dashboard. Klicken Sie dann auf Erweiterungen und wählen Sie die Option Benutzerdefinierte Ergebnisreihenfolge .
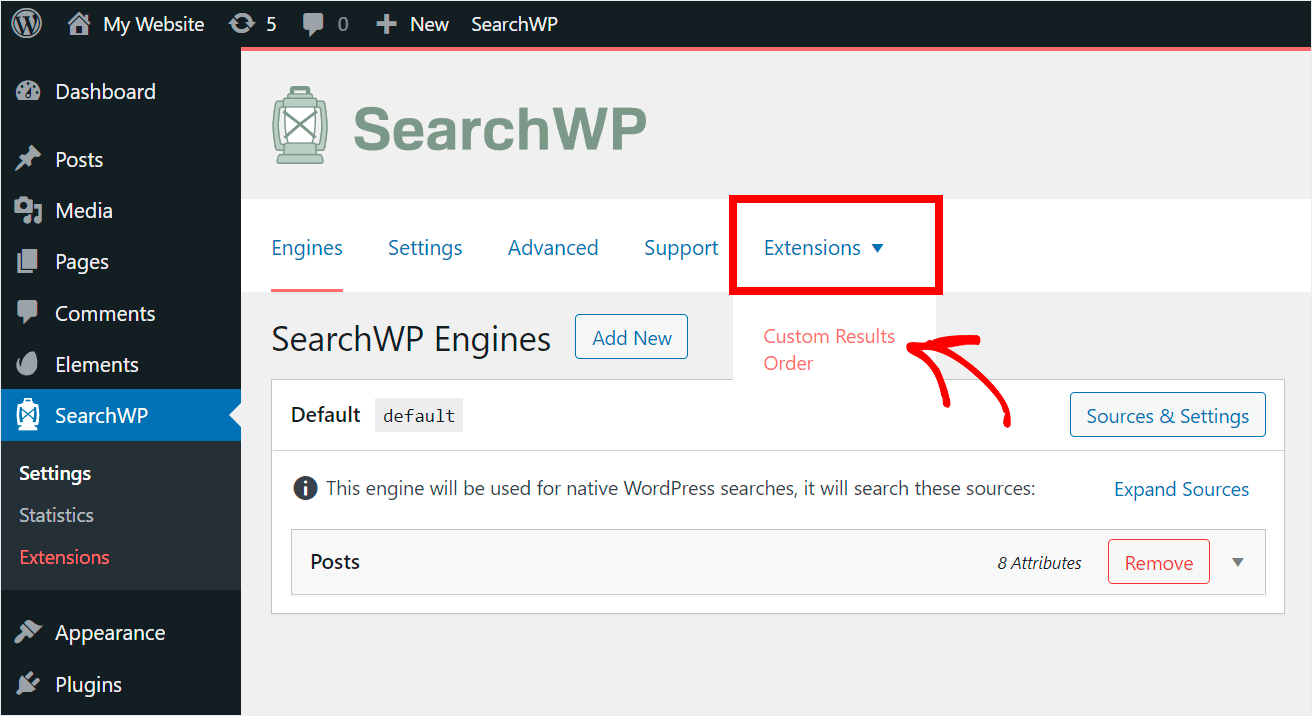
Hier können Sie die Suchanfragen angeben, für die Sie die Reihenfolge der Suchergebnisse anpassen möchten.
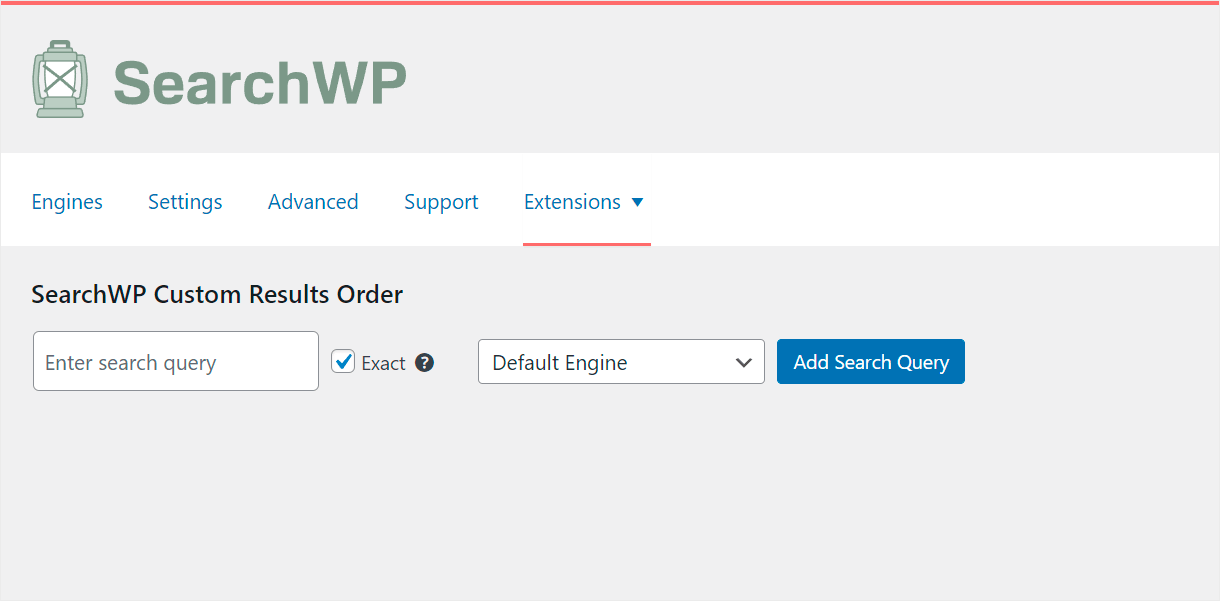
Für weitere Details folgen Sie unserer Schritt-für-Schritt-Anleitung zur Priorisierung bestimmter Suchergebnisse in WordPress.
3. So zeigen Sie Live-Suchergebnisse auf Ihrer Elementor-Site an
Live-Suchergebnisse sind eine weitere SearchWP-Funktion, die Sie mit Elementor verwenden können, um die Suche auf Ihrer Website zu verbessern.
Standardmäßig zeigt WordPress Suchergebnisse an, indem eine neue separate Seite geöffnet wird. Das ist unbequem und kann Ihre Besucher verwirren.
Sobald Sie die Live-Suchfunktion von SearchWP aktivieren, erhalten Ihre Besucher sofort Suchergebnisse, ohne die aktuelle Seite zu verlassen.
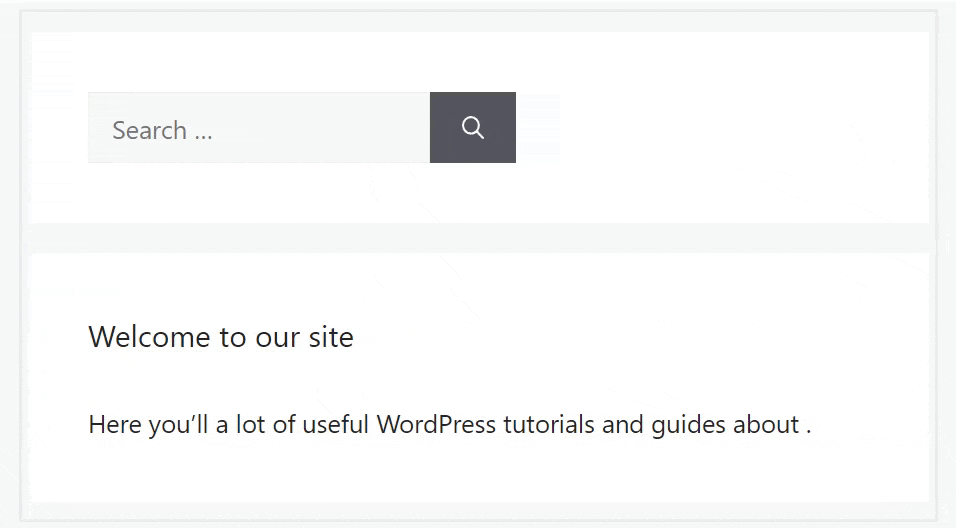
Um Live-Suchergebnisse auf Ihrer Website anzuzeigen, müssen Sie die SearchWP Live Ajax Search-Erweiterung installieren.
Klicken Sie zunächst im Abschnitt SearchWP im linken Bereich Ihres WordPress-Dashboards auf Erweiterungen .
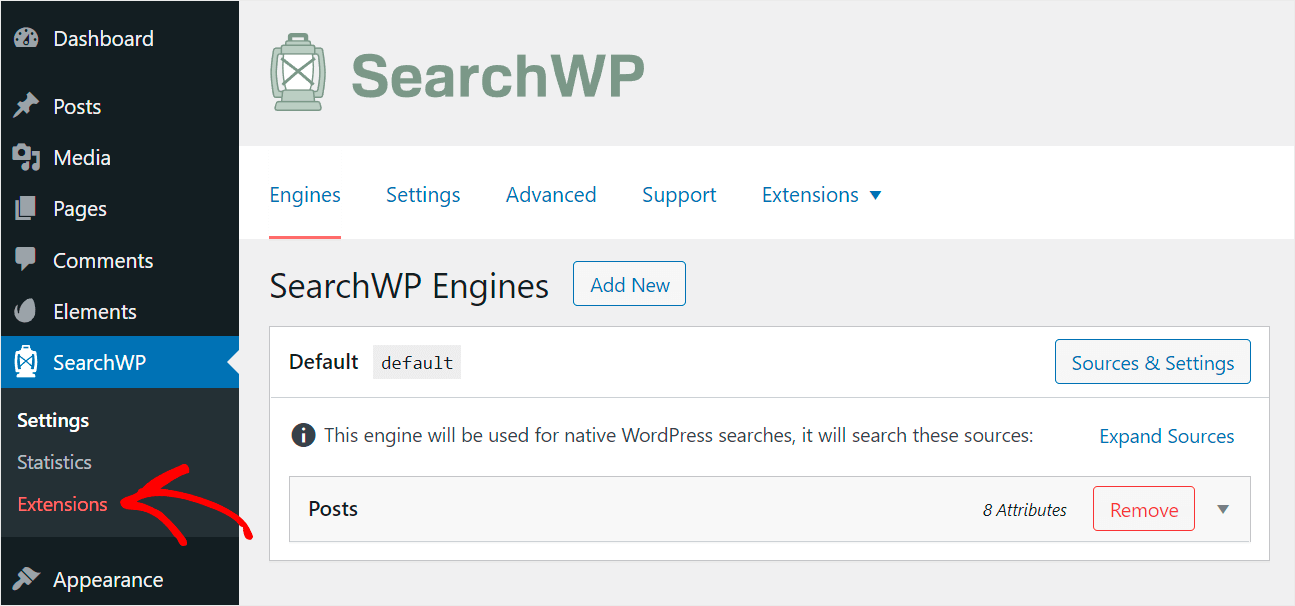
Suchen Sie dann die Erweiterung Live Ajax Search und klicken Sie auf Installieren .
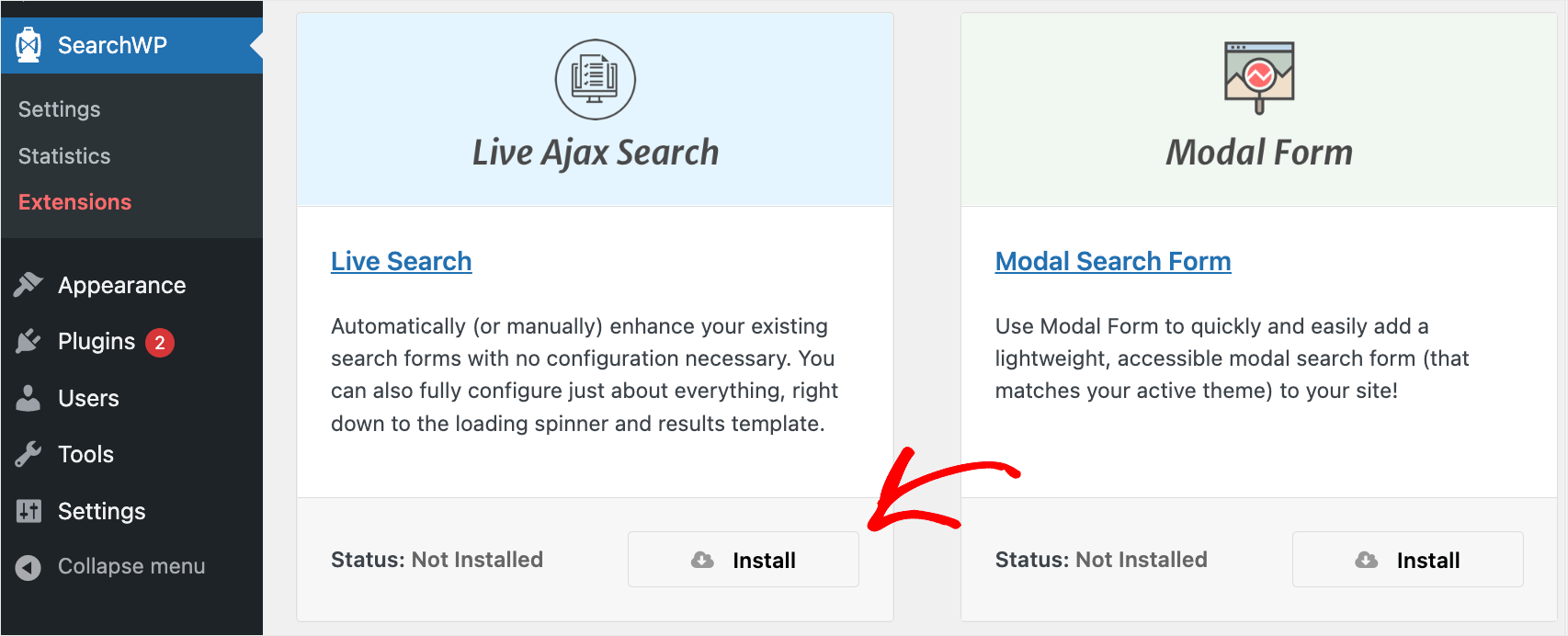
Das ist es. Sie müssen keine weiteren Schritte unternehmen.
Jetzt beginnen alle Suchfelder auf Ihrer Website automatisch mit der Anzeige von Suchergebnissen im Live-Modus.
4. So passen Sie Ihre Elementor-Suchergebnisseite an
Wenn Sie Elementor mit SearchWP verwenden, können Sie eine benutzerdefinierte Suchergebnisseite erstellen, die Ihnen hilft, mehr Seitenaufrufe zu erhalten.
Navigieren Sie zunächst zu Vorlagen » Theme Builder in Ihrem WordPress-Dashboard.
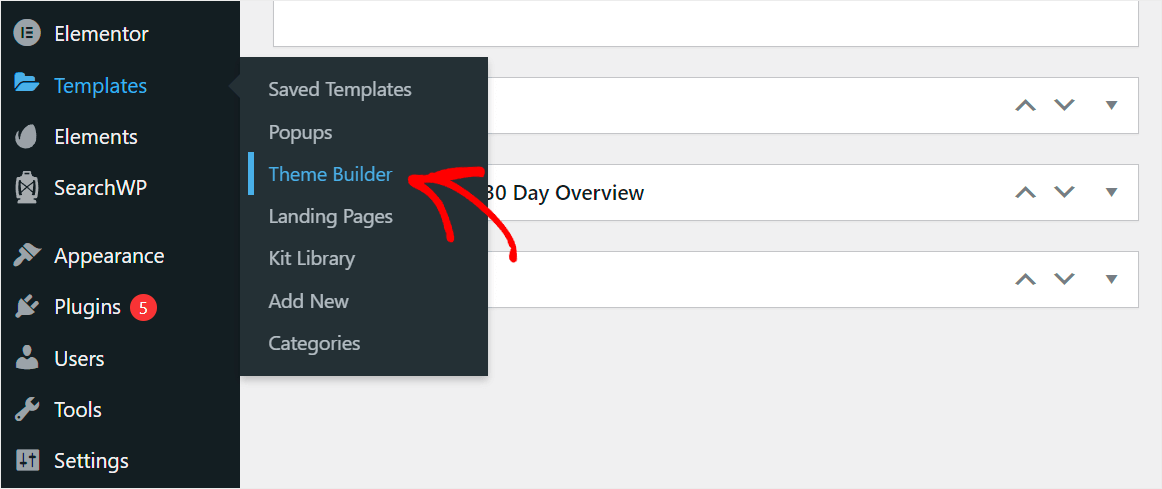
Klicken Sie dann auf die Vorlage Suchergebnisse .
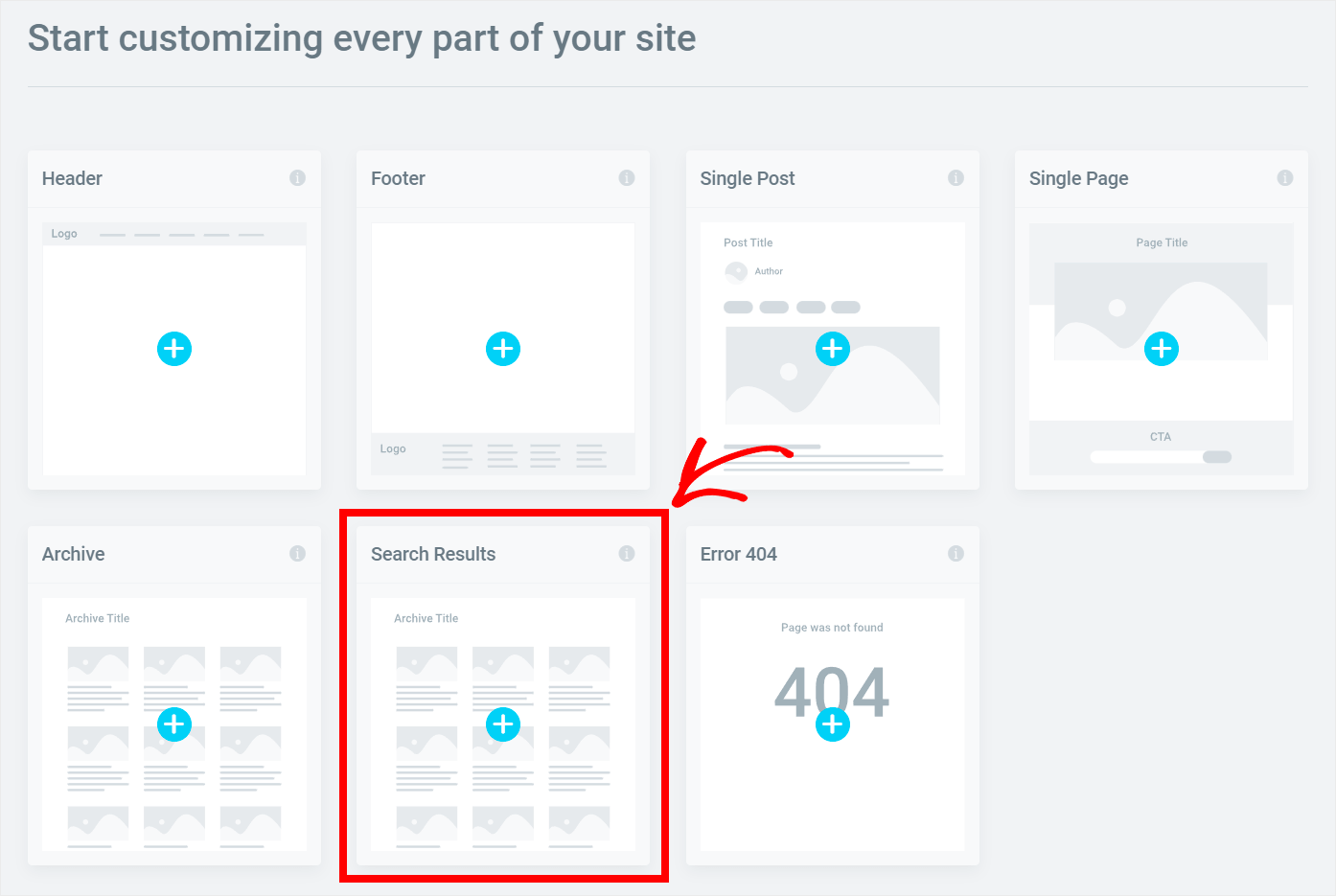
Im nächsten Schritt wählen Sie eine Vorlage aus, die Ihren Anforderungen besser entspricht. Wenn Sie sich entschieden haben, klicken Sie auf die gewünschte Vorlage, um mit der Bearbeitung zu beginnen.
In diesem Tutorial verwenden wir die erste Vorlage.
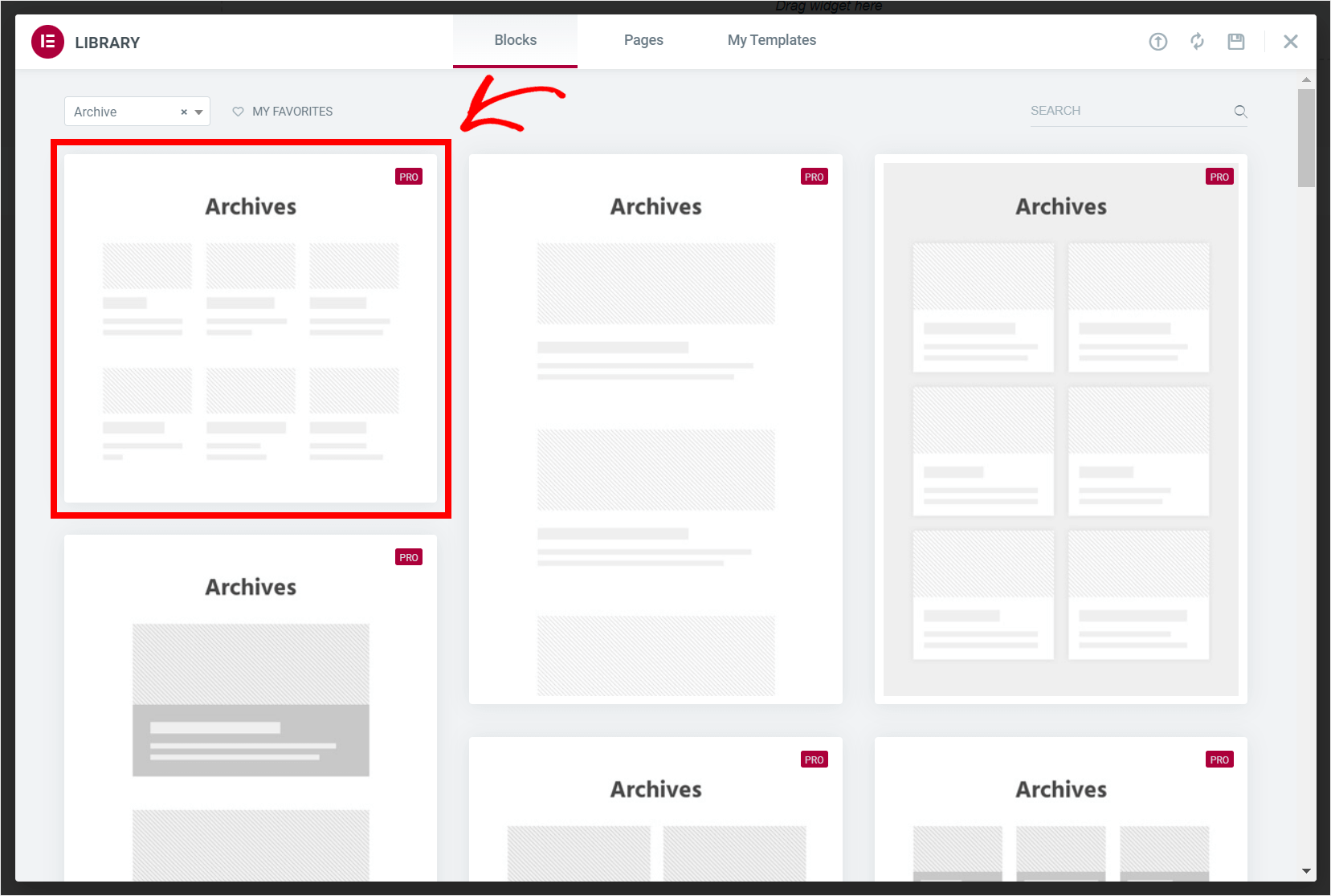
Jetzt können Sie Ihre Suchergebnisseite genauso anpassen wie jede andere mit Elementor erstellte Seite.
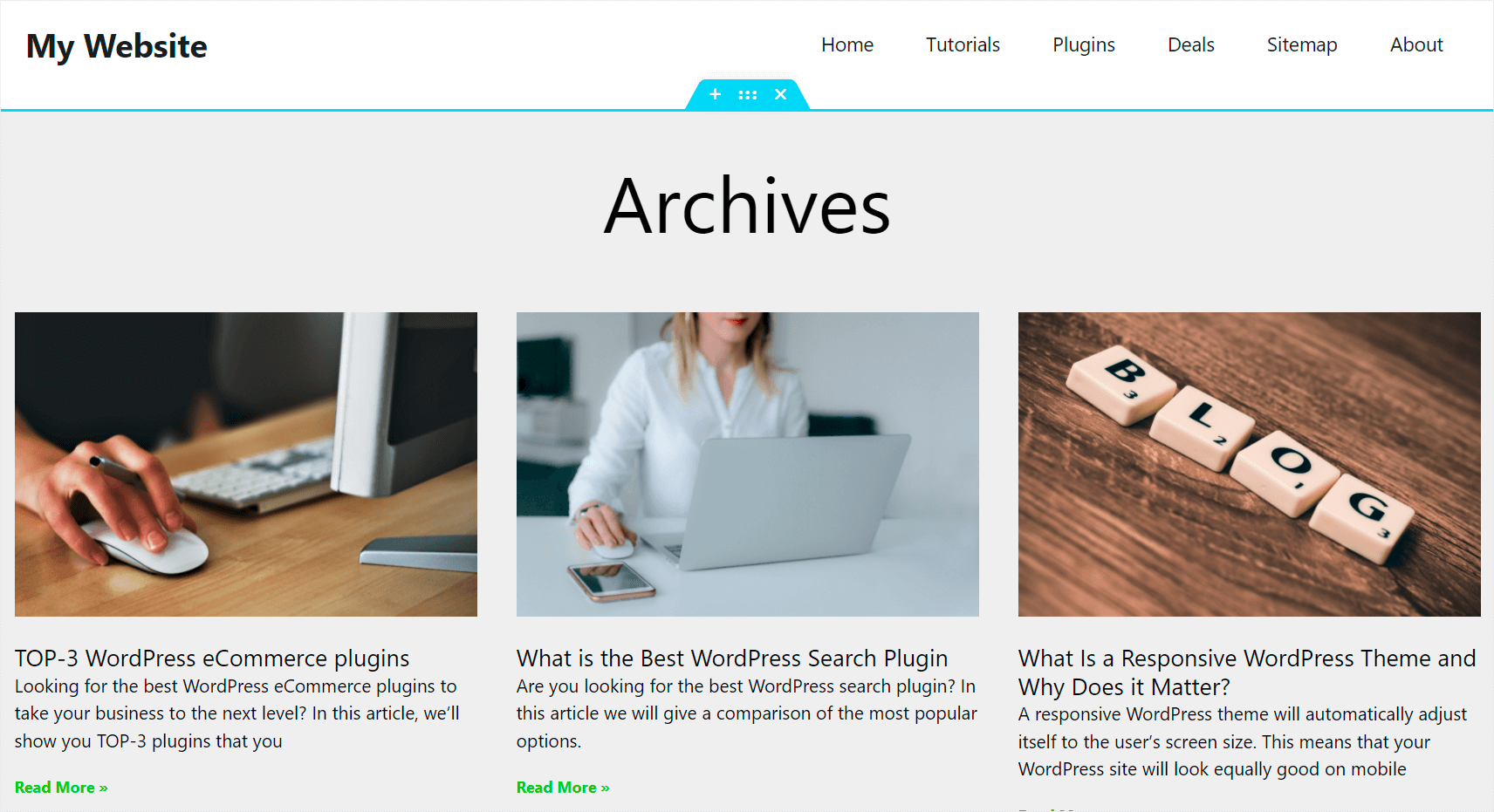
Sie können beispielsweise die Darstellung von Suchergebnissen ändern.
Klicken Sie dazu auf das Element Archive Posts und im linken Bereich sehen Sie dessen Einstellungen.

Lassen Sie uns die Layout-Skin in etwas Moderneres ändern. Klicken Sie auf das Dropdown-Menü neben dem Skin -Element, und Sie sehen ein paar Optionen.

Wählen wir zum Beispiel die Option Karten .

Unsere Suchergebnisse sehen jetzt viel schicker aus.

Wenn Sie mit dem Aussehen Ihrer Suchergebnisseite zufrieden sind, klicken Sie unten links auf Veröffentlichen , um Ihre Änderungen zu speichern.
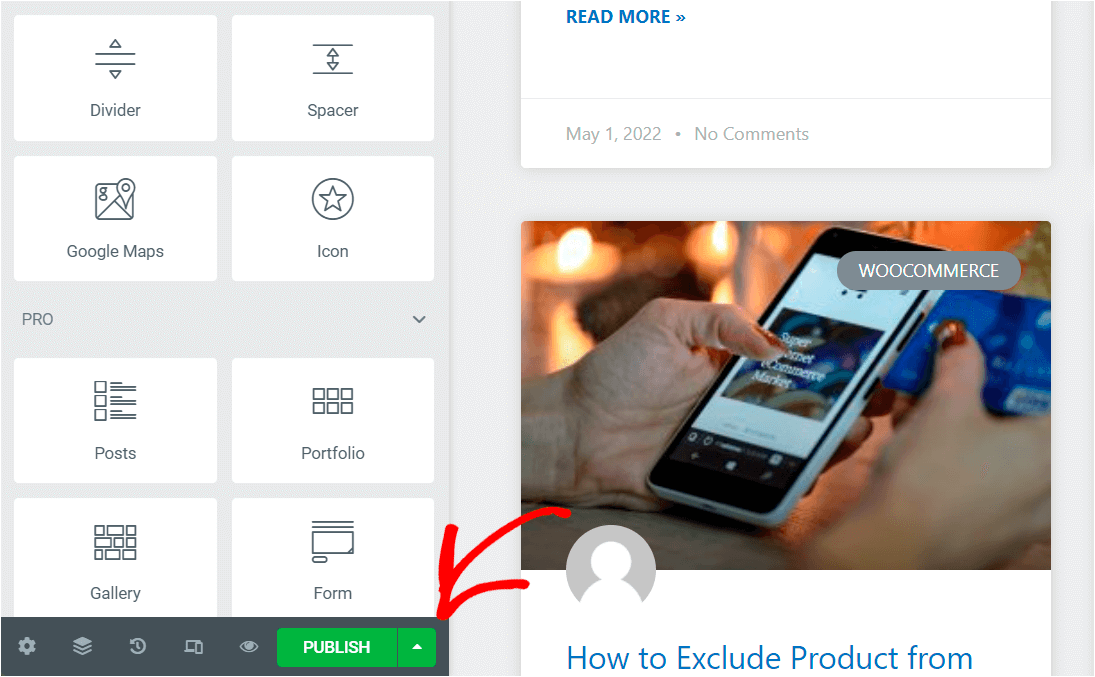
Stellen Sie sicher, dass Ihre Vorlage so eingestellt ist, dass sie Suchergebnisse enthält, und klicken Sie auf Speichern & Schließen .

Das ist es. Sie haben Ihre Suchergebnisseite erfolgreich angepasst.
In diesem Artikel haben Sie gelernt, wie Sie SearchWP mit Elementor verwenden, um Ihre Website-Suche zu verbessern. Es gewährleistet eine bessere Benutzererfahrung für Ihre Besucher und ermöglicht Ihnen, mehr Seitenaufrufe zu erhalten.
Sind Sie bereit, die Elementor-Suche auf Ihrer Website zu verbessern? Beginnen Sie noch heute mit dem leistungsstärksten WordPress-Such-Plugin.
Suchen Sie nach einer Möglichkeit, die Suche auf das Posten von Inhalten zu beschränken? Sehen Sie sich diese detaillierte Anleitung an, wie Sie WordPress in Post-Inhalten durchsuchen können.
Vielleicht möchten Sie auch diesen nächsten Beitrag lesen, wie man Shortcode-Ergebnisse in die WordPress-Suche einbezieht.
