WordPressテーマを編集する方法
公開: 2022-10-04ライブ サイトでアクティブ化せずに新しい WordPress テーマを試してみたい場合は、WordPress 管理エリアでテーマを編集してください。 これを行うには、[外観] > [テーマ] に移動し、編集するテーマをクリックします。 テーマのページで、[編集] リンクをクリックします。 これにより、テーマを変更できる WordPress テーマ エディターが表示されます。 変更が完了したら、[ファイルを更新] ボタンをクリックして変更を保存します。 変更は WordPress データベースに保存されますが、テーマを有効にするまでライブ サイトには表示されません。
カスタマイザーは、テーマをすばやく簡単にカスタマイズできる WordPress の機能です。 このツールを使用すると、サイトのタイトルとキャッチフレーズの変更、カスタム メニューの作成、ウィジェットの追加、ホームページ設定の変更、およびその他の多くの機能を実行できます。 ツールを使用して公開する前に、実際の変更を確認できます。 さまざまな WordPress サイト カスタマイズ ツールを使用して、サイトの外観をよりプロフェッショナルにすることができます。 ドラッグ アンド ドロップ機能は、ユーザー フレンドリーなインターフェイスと同様に、これらのツールで利用できる機能です。 Beaver Themer は、ページとテーマの間のギャップを埋めます。 最も人気のある WordPress ウェブサイト ビルダーの 1 つである Elementor には、500 万人を超えるメンバーのコミュニティがあります。
Divi Builder は、Web サイト ビルダーに付属する完全に統合されたテーマです。 このアプリには、カスタム CSS コントロール、ドラッグ アンド ドロップによる作成、インライン テキスト編集などのツールが含まれています。 Ultimate Tweaker を使用すると、WordPress テーマに 200 以上の変更を加えることができます。 この直感的なビジュアル エディターを使用すると、編集中に各変更をすばやく簡単にプレビューできます。 2 つのパッケージ オプションが用意されており、それぞれがプレミアム ビルダーのニーズを満たすように設計されています。 ドラッグ アンド ドロップ エディターを使用して、ブロック、拡張機能、および要素をレイアウトに含めることができます。 任意の WordPress テーマと互換性のある Visual Composer アプリケーションを使用して、ページや投稿のレイアウトを変更したり、カスタム コンテンツを追加したりすることもできます。
アクティブ化せずに WordPress テーマで作業できますか?
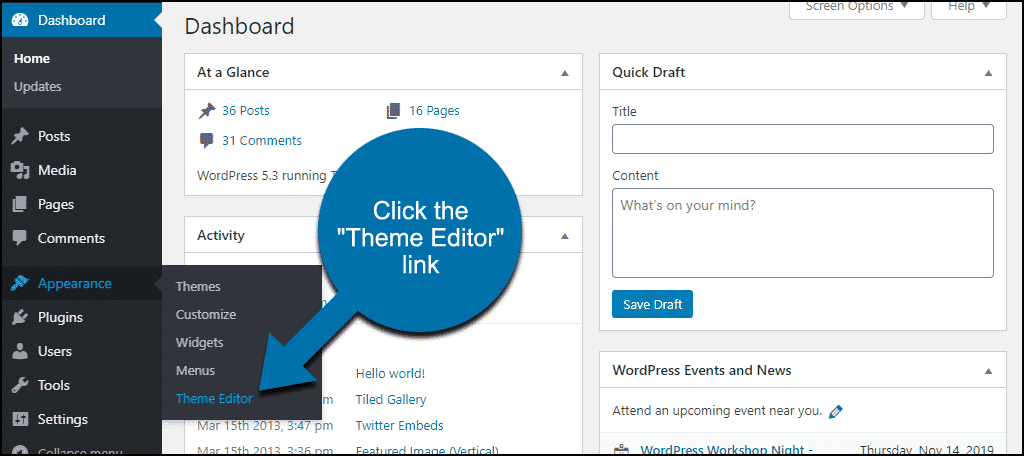
WordPressテーマのアクティベーションはどのように行いますか? テーマをアクティブにせずに WordPressテーマ ファイルを編集する場合は、最初にテーマ エディタを使用する必要があります。 テーマ ファイルは、ファイル マネージャーを介して CPanel で編集することもできます。
WordPress テーマを公開せずに更新するにはどうすればよいですか?
ライブで公開せずに変更を保存する最も簡単な方法は、Duplicate Post プラグインを使用することです。 期間限定で、このプラグインは、元の設定のいずれかをクリックすることで、 WordPress のページまたは投稿を一時的に複製します。 次に、準備ができたら、変更をマージして元の投稿を復元できます。
WordPress にステージング環境を使用することの長所と短所
ステージング環境で公開されたWordPress サイトには、いくつかの長所と短所があります。 ユーザーに直接影響を与えない変更を加える機能など、WordPress のテーマとプラグインを使用することには多くの利点があります。 ただし、ステージングには欠点があります。 ステージングの欠点の 1 つは、ライブ Web サイトよりも信頼性が低いことです。 ステージング プロセスも、セットアップと使用にかなりの時間を必要とします。 WordPress サイトを公開するためにステージング環境は必要ありませんが、必要かどうかはサイト所有者の好みとニーズによって決まります。 一部の人々にとってはプロセスが単純に見えるかもしれませんが、ステージング環境は長期的には投資する価値があるはずです。

無料の WordPress テーマを変更できますか?
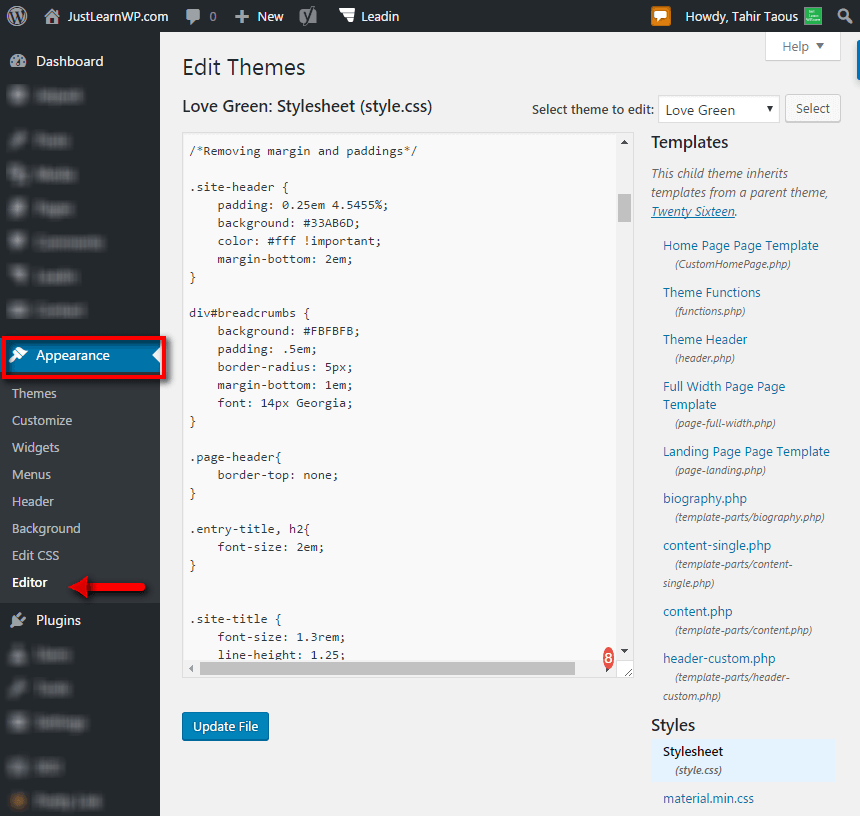
WordPress はカスタム テーマを許可していませんが、WordPress の使いやすさと柔軟性により、新しいユーザーにとって理想的なツールとなっています。 Bill Powell は、10 年以上の経験を持つ Web 開発者兼編集者です。 WordPress.com は、独自の Web サイトを作成するために使用できる無料の Web サイトビルダーです。 このサービスを使用することにはいくつかの利点がありますが、大きな欠点の 1 つは、カスタム テーマを作成できないことです。
WordPress.com では、ユーザー向けのカスタム テーマの作成を許可していません。 カスタム テーマを使用する場合は、別のプロバイダーでサイトをホストする必要があります。 テーマを使用して、コンテンツをページに表示する方法や、カスタマイズする要素や設定を制御することもできます。 サイトをどのように表示したいかがわからない場合は、WordPress.com で入手できる無料のテーマを確認してください。 あなたがコーダーまたはデザイナーである場合は、無料のテーマを使用してビジョンを開発できます。 将来的には、サイトをさらにカスタマイズまたはアップグレードすることをお勧めします。
WordPress テーマの編集
WordPress テーマの編集に関しては、考慮しなければならないことがいくつかあります。 最初に行う必要があるのは、子テーマの作成です。 これにより、元のファイルに影響を与えずにテーマを変更できます。 子テーマを作成したら、CSS および PHP ファイルに変更を加えることができます。 快適に使用できるファイルのみを変更する必要があることに注意してください。 変更を加えたら、子テーマを有効にしてサイトで使用を開始できます。
以下の手順では、テンプレートとも呼ばれる GreenGeeks テーマから WordPress テーマ ファイルを表示および編集する方法を示します。 WordPress Web サイトをさらにカスタマイズするには、テーマのファイルを変更して新しいファイルを追加します。 直接編集では、フォントの色を変更したり、画像を配置したり、その他さまざまなことを行うことができます。 使用しているテーマを編集する可能性が最も高いでしょう。 サイトのカスタマイズに使用するコードが表示されるようになります。 手動でコーディングを変更する前に、 WordPress Web サイトのバックアップを作成することをお勧めします。 File Manager は、ホスティング プラットフォームに追加してファイルの編集に使用できるツールです。
WordPress では、基本的なコード エディターを使用できます。 テーマのファイルには直接アクセスできるため、リアルタイムで変更を加えることができます。 エディターでは、テンプレートに関連付けられたファイルのみを表示できます。 テーマ以外の他のファイルを変更する必要がある場合は、FTP アプリケーションまたはファイル マネージャーが必要になります。 FTP プログラムを使用すると、ホストのファイルを直接表示できます。 人気のある FTP ツールである FileZilla は、最も広く使用されているプログラムの 1 つです。 FTP をセットアップするには、最初に接続アカウントとパスワードを作成する必要があります。 あまりにも多くのプラグインを許可したり、不適切なコーディング プラクティスを実行したりすると、Web サイトが侵害される可能性があります。
