WordPressの投稿を編集する方法
公開: 2022-09-22ステップ バイ ステップ ガイドが必要な場合: 1. WordPress サイトにログインします。 ログイン資格情報が不明な場合は、サイトのホストまたは管理者に確認してください。 2. ログインすると、ダッシュボードが表示されます。 ここから、左側のメニューの「投稿」という単語の上にマウスを置きます。 ドロップダウン メニューが表示されます。 3. 「すべての投稿」をクリックします。 これにより、サイトのすべての投稿を一覧表示するページが表示されます。 4. 編集する投稿を見つけて、タイトルをクリックします。 これにより、その特定の投稿のエディターに移動します。 5. 必要な変更を行います。 6. 完了したら、[更新] ボタンをクリックして変更を保存します。
WordPress で公開された投稿は、紙を編集するのと同じくらい簡単に編集できます。 いつでも、どこからでも単語を編集したり、画像を変更したりできます。 ページ上部の検索フィールドを使用して、特定のブログ投稿を探すことができます。 読みやすさで投稿をランク付けするだけでなく、Yoast を使用して、投稿の質に基づいて投稿を一覧表示することもできます。 ブログ記事のタイトルを見出しタグとして使用する場合、SEO には不可欠です。 WordPress ブログの投稿には、2 つの方法のいずれかで画像を含めることができます。 これらの画像は、注目の画像として使用したり、テキスト内に配置したりできます。
どちらも変更できますが、Web 上で適切に表示するには、サイズと圧縮された画像の両方が必要です。 ブログ投稿にテキストを追加するには、写真を使用します。 画像のブロックが段落と同時に表示されます。 [置換] ボタンをクリックすると、新しい画像を選択またはアップロードできます。 ブログ投稿が公開されたら、変更する必要があります。 公開日はサイトマップや検索結果に反映されるため、常に最新の状態に保つようにしてください。
Elementor で投稿ページを編集できないのはなぜですか?
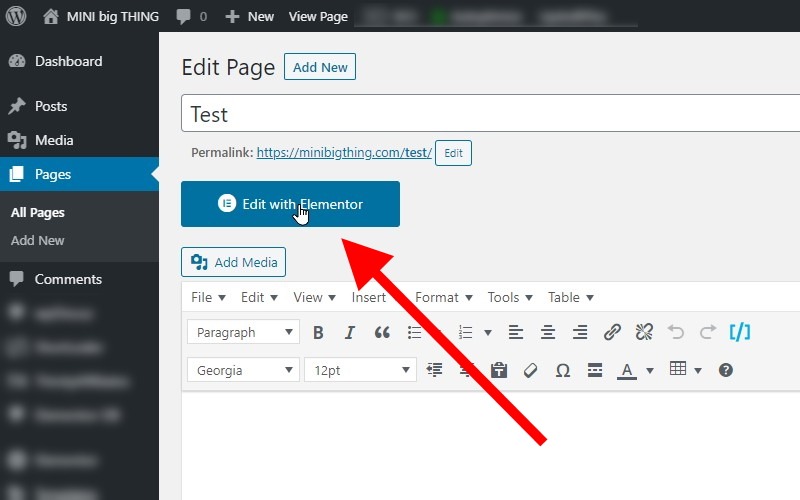 クレジット: minibigthing.com
クレジット: minibigthing.comElementor を使用する場合は、設定で「最新の投稿」設定を残します。 elementor をお持ちの場合は、投稿アーカイブ用のカスタム テンプレートを作成することもできます。これにより、elementor を使用してページを編集できるようになります。
ブログは、ほぼすべての Web サイトの重要な機能です。 最新の更新を表示し、考えを表現し、他のコンテンツにアクセスできるようにする機能は、その機能の 1 つです。 ブログ投稿は通常、コンテンツ自体に編成される前に、カテゴリとタグに分類されます。 WordPress Web サイトで使用するテーマによって、ブログの外観は異なります。 主要な WordPress ウェブサイト ページのコンテンツは同じです。 ホームページ、About ページ、Services ページ、Contact ページは、このサイトのページのほんの一部です。 Web サイトのブログ投稿がかなり進化することに気付くでしょう。 Elementor のソーシャル共有ウィジェットを使用すると、ユーザーは Facebook、Twitter、Linked In、Pinterest などのソーシャル メディア ネットワークで投稿を共有できます。
ページを削除してブログを編集
設定ブロックからブログ ページを削除し、行った変更を保存します。
WordPressでブログページを編集する方法
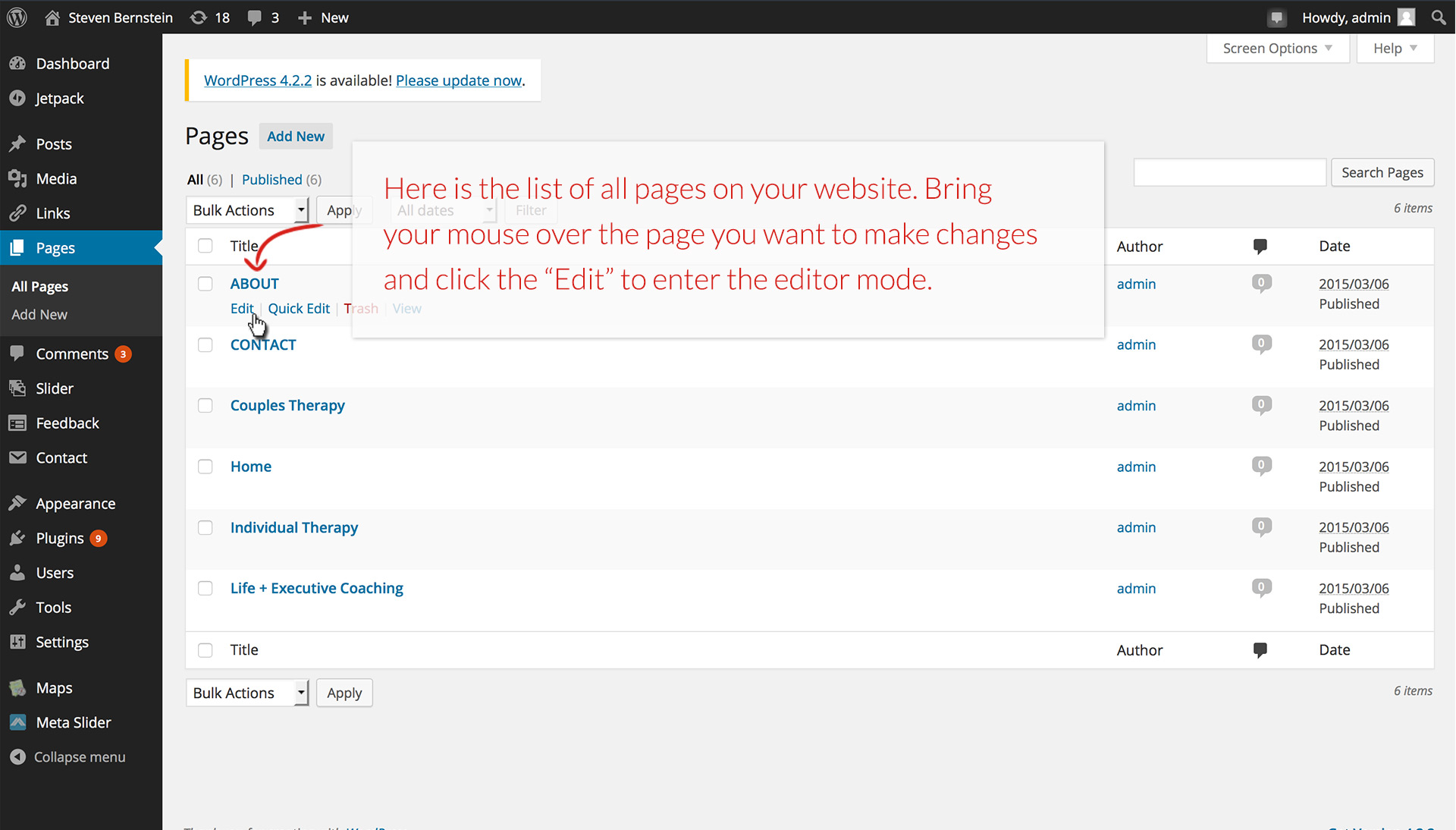 クレジット: www.bartlettinteractive.com
クレジット: www.bartlettinteractive.com投稿のタイトルは、[個人用サイトの投稿] の編集ボタンをクリックして編集できます。 これをクリックすると、投稿がWordPress エディターに表示され、コンテンツを編集または削除できます。 投稿が公開されると、以前の公開ボタンが表示されます。 [更新] をクリックすると、アカウントをライブで変更できます。
WordPress でブログ記事を編集するにはどうすればよいですか? この問題をすばやく解決するにはどうすればよいですか? 検索バーに「ブログ ページを編集できません」と入力すると、678 000 000 000 件の AirBnB の結果が表示されます。 WordPress の投稿ページが編集できない理由は、それらが通常のページではなくテンプレートであるためです。 WordPress の投稿ページ テンプレートは、Divi などのページ ビルダーが世界中の Web デザイナーのデザイン プロセスをより効率的にする前の、WordPress の初期の遺物でした。 子テーマを使用できるため、HTML、CSS、および PHP の知識に基づいて独自のテンプレートを作成できます。 いずれにせよ、私は常にデフォルトで WordPress の閲覧設定を使用して、投稿がページに割り当てられないようにしています。
Elementor でブログページを編集できないのはなぜですか?
その結果、ページを「最新の投稿」ページとして割り当てると、そのページはアーカイブに変換され、elementor が編集できなくなります。 Elementor を使用してそのページを編集するには、設定から「最新の投稿」設定を削除します。
最新の投稿ページを編集 WordPress
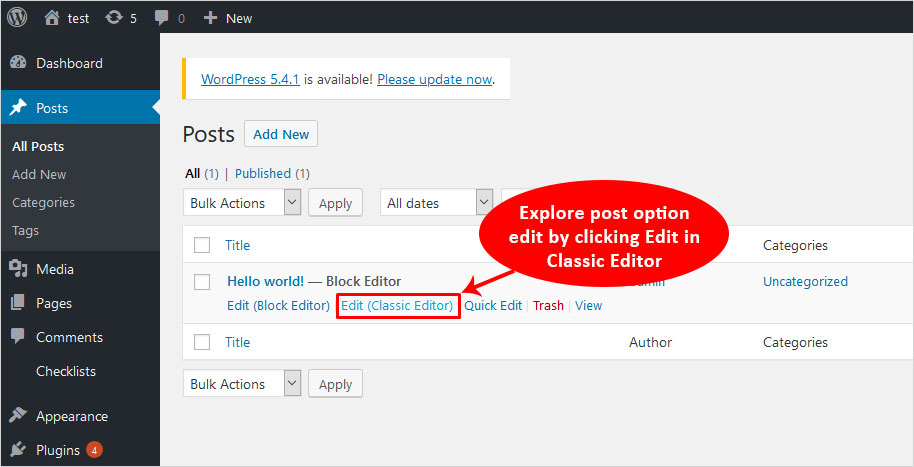 クレジット: TemplateToaster
クレジット: TemplateToasterWordPress の「最新の投稿を編集」ページでは、サイトの最新の投稿をすばやく編集できます。 これは、編集プロセス全体を経なくても投稿を変更できる優れた方法です。
WordPressで公開された投稿を編集する方法
前日の投稿を編集するにはどうすればよいですか? WordPress エディターで公開した投稿は、編集することで変更できます。 編集する投稿のタイトルは、[マイ サイト * 投稿] の [マイ サイト] セクションにあります。 WordPress エディターからコンテンツを選択して、投稿のコンテンツを編集または削除できます。 最新の投稿を表示するこのページを修正するにはどうすればよいですか? 投稿を編集していて、最新のコンテンツが表示されない場合は、システムにバグがある可能性があります。 [データベースの修復] をクリックした後、WordPress 構成ファイルから余分な行を削除する必要がある場合があります。 うまくいかない場合は再試行してください。 問題が解決しない場合は、新しい投稿またはページを作成してみてください。 WordPress ホームページに最新の投稿を表示するにはどうすればよいですか? 最新の投稿を WordPress ホームページに表示するには、設定ページに移動します。 [設定] に移動すると、WordPress の管理セクションにアクセスできます。 [ホームページの表示] セクションから [最新の投稿] オプションを選択し、次に [現在の投稿] を選択します。 [変更を保存] ボタンをクリックすると、投稿がホームページに表示されます。

WordPressで投稿ページを作成する方法
ブログ投稿を表示するページが必要だとします。 1. WordPress 管理パネルで新しいページを作成し、「ブログ」などのタイトルを付けます。 2.ページ エディターで、右上隅の歯車アイコンをクリックし、[ページ属性] オプションを選択します。 「テンプレート」ドロップダウンで、「ブログ」テンプレートを選択します。 3. ページを保存し、サイトで表示します。 これで、ブログの投稿が表示されるはずです。
WordPressでブログ投稿用の別ページを作成する方法です。 WordPress では、ブログの投稿は Web サイトのホームページに表示されます。 ビジネスを運営している場合は、別のブログ ページを作成する必要がある場合があります。 方法 1 でブロック エディターを使用して、表紙の画像、列、表、テキストとメディア、ギャラリーなどを追加する方法について説明します。 方法 2 は、ドラッグ アンド ドロップ ビルダーを使用してブログ投稿ページをカスタマイズすることです。 これは、企業、ブロガー、および Web サイトの所有者が使用するのに最適な WordPress ページビルダーです。 このチュートリアルでは、カスタムの WordPress ホームページとブログ インデックスを作成する方法を説明します。
幅広い種類の Web サイト用に設計された SeedProd 用の既製のテーマを使用して、レイアウトとプレースホルダー コンテンツを簡単にカスタマイズできます。 テンプレートを選択したら、Seedprod のドラッグ アンド ドロップ エディターを使用して、すばやく編集および変更できます。 SeedProd が提供するテンプレート パーツ ブロックに加えて、ブログ投稿のリストを表示する投稿ブロックを追加するオプションがあります。 追加するとすぐに、投稿ブロックがブログ インデックス テンプレートの 2 つの列に表示されます。 「列」設定を使用する場合、これを単一の列に変更できます。 テーマ テンプレートをカスタマイズしたら、新しいカスタム テーマを公開する必要があります。 「はい」メニューから「テーマを有効にする」を選択すると、SeedProd テーマを有効にできます。 WordPress のホーム ページとブログ ページの設定は、次の瞬間に変更する必要があります。 [OK] ボタンをクリックすると、選択した設定が変更されます。
WordPress のページに投稿を表示するにはどうすればよいですか?
投稿をホームページに表示したいが、WordPress がまだそうしていない場合は、読み進めてください。 WordPress のマニュアルを読むには、[設定] > [閲覧] に移動します。 [あなたのホームページ] ディスプレイから [あなたの最新の投稿] オプションを選択し、[あなたのホームページが表示される] が表示されるまで下にスクロールします。 [変更を保存] ボタンをクリックして、ホームページに戻ります。
1 ページのプラグインですべての WordPress 投稿を一覧表示する
ページごとに特定の数の投稿のみを表示したい場合は、「1 つのページにすべての WordPress 投稿を一覧表示」プラグインを使用できます。 プラグインは、すべての投稿のリストを自動的に生成して 1 つのページに配置し、リストに表示したくない投稿を非表示にします。
WordPressの投稿ページとは
投稿ページは、ブログ投稿を表示する WordPress ページです。 これは、訪問者がブログ投稿の 1 つへのリンクをクリックしたときに表示されるページです。 投稿ページには、投稿のタイトル、日付、作成者、およびコンテンツが含まれます。
WordPress.com にアクセスすると、WordPress.com サイトの投稿とページの違いについて知ることができます。 簡単に言えば、投稿とは、読者に新しいコンテンツを提供するために読者と共有する記事または更新です。 ページは静的であり、時間の経過とともに変化しません。 投稿やポートフォリオ プロジェクトを作成しようとしたときに、ページを作成した可能性があります。
WordPressの投稿ページとは?
投稿は、多くの場合、時間に敏感になるように構成されています (たとえば、ニュース項目)。 これらは、WordPress サイトを新鮮で、関連性があり、興味深いものに保つために使用する要素です。 投稿に新しい順を選択した場合、投稿はホームページの新しい順に表示されます。
WordPress 投稿、ページ テンプレート
WordPress 投稿は、WordPress サイトで作成して公開するコンテンツです。 投稿は通常、サイトのブログ ページに時系列の逆順に表示されます。 ページは、WordPress サイトで作成および公開するコンテンツで構成されているという点で投稿に似ています。 主な違いは、投稿のようにページが新しい順に表示されないことです。 代わりに、ページは通常、サイトの概要ページや連絡先ページなどの静的コンテンツを公開するために使用されます。 テンプレートを使用して、WordPress サイトの投稿とページの表示を制御できます。 テンプレートは、コンテンツのレイアウトとデザインを決定するファイルです。 WordPress にはいくつかのデフォルト テンプレートが付属していますが、独自のカスタム テンプレートを作成して使用することもできます。
Pinegrow WP または Pinegrow Theme Converter for WordPress を使用したWordPress 開発に慣れていない場合は、基本的なテーマをすばやく簡単に作成する方法をチュートリアルで説明します。 要件が変更された場合は、このリストから選択して、標準要件のほぼ 90% に別のテンプレート名を入力できますが、さらに必要な場合は、このリストから選択できます。 多くの WordPress ユーザーは、フロント ページよりも静的なフロント ページまたはスプラッシュ ページを好みます。 ページは、テンプレート ファイルに基づいてセクションまたはカテゴリに編成されます。テンプレートはファイルの一種です。 ユーザーが Web サイトにアクセスすると、WordPress はそのページの表示に使用するテンプレートを自動的に選択します。 ページまたは投稿を編集することで、カスタム テンプレートを適用できます。 ページまたは投稿の属性で、カスタム テンプレートのリストから選択できます。 WordPress はファイルを特定のテンプレートとして解釈するため、ページ プレフィックスは使用しないでください。
投稿編集リンク
「投稿編集リンク」のようなものはありません。 自分の投稿のみを編集できます。
