Diviテーマを使用してWordPressでページを複製する方法
公開: 2022-09-22Divi テーマを使用して WordPress でページを複製する方法を紹介したいと仮定すると、WordPress の Divi テーマは、ページ エディターから直接ページを複製する簡単な方法を提供します。 これは、別のページの開始点として使用したいコンテンツを含むページがある場合に役立ちます。 Divi でページを複製するには、ページ エディターのトップ バーにある省略記号アイコンをクリックし、ドロップダウン メニューから [ページを複製] オプションを選択します。
Divi テーマの Divi Builder を使用すると、WordPress ページを簡単にコピー、クローン、または複製できます。 WordPress ダッシュボード エリアの左上にある [ページ] をクリックし、左下にある [新規追加] をクリックします。 次の画面では、ページの開発を開始する場所に移動します。 小さな長方形のボックスをクリックすると、ページを複製/複製できます。 次に、ページの設定を編集または変更できます。 Gutenberg などのブロック スタイル エディターのページは、ページ設定領域でこのように表示される場合があります。 次に、右上隅の歯車アイコンをクリックして、そのセクションにアクセスします。 ページを公開したい場合は、下書きとして保存するか、[公開] ボタンをクリックします。
Diviでページを複製できますか?
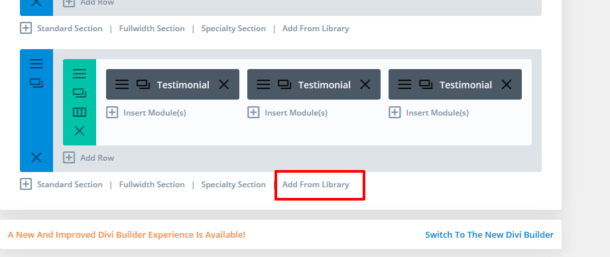 クレジット: divi-professional.com
クレジット: divi-professional.comDiviツールバーの紫色の「+」アイコンは、ページの下部にあります. それをクリックすると、Divi Library に移動します。 上部のタブでは、「保存したレイアウト」を選択できます。 クラウド アイテムを複製するには、それを右クリックして [複製] を選択します。
WordPressでページまたは投稿を複製する方法
プラグインなしでワードプレスのページを複製することは可能ですか? ダッシュボードで名前をクリックすると、ページまたは投稿を複製できます。 省略記号メニュー (縦に並んだ 3 つのドット) をクリックすると、コピーする投稿とページのリストが表示されます。 コピーを選択できます。 WordPress エディターを起動すると、新しい投稿に重複したコンテンツが表示されます。
WordPressでページを複製するにはどうすればよいですか?
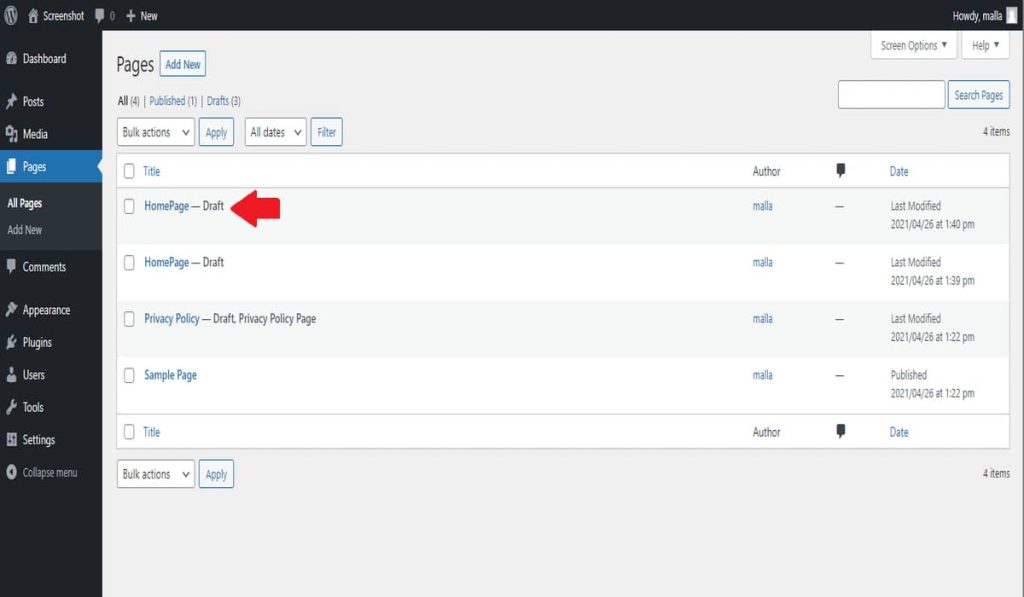 クレジット: alleythemes.com
クレジット: alleythemes.com複製の目的に応じて、[投稿] > [すべて] または [ページ] > [すべて] に移動して、任意のページまたは投稿を複製できます。 ページを複製するには、その上にマウスを置くか、投稿します。 リストから複製オプションを選択します。
コードをコピーすると、 WordPress のページまたは投稿が自動的に複製されます。 このセクションの目的は、WordPress の投稿とページを複製または複製する方法を示すことです。 手動の方法では、既存のページ/投稿のコードが新しいページにコピーされます。 別の方法は、プラグインをインストールすることです。 Page と Post Clone をインストールしたら、まずプラグインを有効にする必要があります。 ページを複製する場合は、左側のメニューから [ページ] を選択します。 投稿を複製するには、複製先の投稿でマウス ポインターを押したままにして、[複製] を選択します。
[公開] ボタンをクリックすると、投稿が複製されます。 クローンまたは公開すると、[投稿を表示] ボタンが表示され、[リンクをコピー] ボタンが表示されます。 別の投稿を複製した場合は、それらを見つけてください。 重複した WordPress ページを置き換えるプラグインは他にもあります。 このチュートリアルは、これらのプラグインの 1 つについてのみです。 一部のユーザーは、サイトのパフォーマンスが低下すると考えているため、プラグインの使用を思いとどまらせています。
WordPress でコンテンツを複製する
WordPress の機能の 1 つとして、コンテンツを複製する機能は、次の方法で利用できます。投稿またはページをコピーするか、「新規下書き」オプションを使用して、すべて同じオプションとコンテンツを含む複製投稿を作成します。 その結果、データや設定を保存する必要がなく、すぐに新しいバージョンを簡単に作成できます。
Divi レイアウトをコピーするにはどうすればよいですか?
Divi レイアウトをコピーするには、まず新しいページまたは投稿を作成してから、[レイアウトを追加] ボタンをクリックします。 次に、ドロップダウン メニューから [レイアウトのコピー] オプションを選択します。 これにより、新しいレイアウトの名前を入力して保存するDiviライブラリを選択できるモーダルウィンドウが開きます. 最後に、[レイアウトのコピー] ボタンをクリックして、新しいレイアウトを作成します。
ここで提供されている Divi レイアウト パックをダウンロードする必要があります。 レイアウト パックには、7 ~ 9 ページ (ホーム、ランディング ページ、概要、連絡先など) が含まれます。 私たちのウェブサイトページのデザインは、私たちが持っているツールを使用して実行できます. 「ホーム」というタイトルの新しいページを作成し、対応するホームページ レイアウトをロードできます。 Divi Builder 設定メニューには、既製のレイアウトを選択するオプションが含まれています。 検索バーやカテゴリ フィルターを使用して、探したいレイアウト パックの種類を除外できます。 ボタンをクリックしてレイアウトをページにロードするか、必要なページ レイアウトを入力するだけです。
Divi Builder を使用すると、戻ってコンテンツとデザインにすべての変更を視覚的に加えることができます。 250 以上の既製のレイアウト パックのそれぞれのファイルは、フル解像度の画像としてダウンロードできます。 Web サイトのデザインが完了したら、必要に応じてこれらの画像を組み込むことができます。 解像度が 3096 x 1920 までの画像 (写真、グラフィック、イラスト、アイコンなど) は、JPG または PNG ファイルに保存できます。 ソース ファイルを編集する場合は、より高度なフォト エディターまたは Adobe Illustrator などのグラフィック ソフトウェアが必要です。 テーマオプションで、Divi Web サイトに使用するロゴのタイプを選択できます。 カスタム ヘッダー、フッター、カテゴリ ページ、製品テンプレート、ブログ投稿テンプレート、404 ページ、およびその他の機能はすべて、 Divi テーマ ビルダーから利用できます。
ディビをご覧ください。 Web サイト用のブログを作成する場合は、ブログ投稿テンプレートが必要です。 テンプレートベースのカテゴリ ページも必要です。 事前に作成されたレイアウト パックを使用して、数分で新しい Web サイトを立ち上げることができます。 できるだけ早く起動して実行するのに役立つリソースがいくつかあります。 さらに、Web サイトで 404ページ テンプレートを使用する場合は、ブログをリソースとして使用してください。
Divi ページを別のサイトにコピーできますか?
Divi Builder を使用してページ レイアウトをエクスポートするには、設定メニューに移動し、移植性オプションを選択します。 [Divi Builder レイアウトのエクスポート] ポップアップをクリックしたら、名前 (「カスタム ページ レイアウト」) を入力し、[Divi Builder レイアウトのエクスポート] ボタンを押します。
WordPress 2021 でページを複製するにはどうすればよいですか?
投稿またはページを表示するには、ダッシュボードに移動して選択します。 コピーする投稿またはページの右側にある省略記号メニュー (縦に 3 つ並んだ点) は、こちらにあります。 選択するとコピーできます。 WordPress エディターがすぐに開き、重複したコンテンツで投稿が作成されます。

WordPress (2021) でページまたは投稿を複製する方法。 このガイドでは、WordPress を使用して、プラグインなしで投稿やページを複製およびコピーできます。 このコードを使用すると、functions.php ファイルのファイル クローンを手動で有効にすることができます。 この方法を使用して、プラグインと同じ方法でページと投稿を複製できます。 次のセクションでは、プラグインを使用して重複したページまたは投稿を作成する方法について説明します。 Labinator Content Types Duplicator を使用すると、任意のタイプの WordPress コンテンツを複製でき、任意の言語で複製できます。 手間をかけずにページや投稿を作成できる優れたプラグインです。
アクセス許可タブでは、特定の管理者とユーザーにアクセス権を付与できます。 表示オプションを選択すると、コンテンツへのリンクが表示される場所を変更できます。 この手順を使用して、必要なページや投稿を複製または複製できます。 WordPress ガイドとリソースの包括的なコレクションを使用して、WordPress について知っておく必要があるすべてのことを学ぶことができます。
WordPressでページを複製するとどうなりますか?
[複製] をクリックすると、複製された投稿が作成されるだけで、投稿エディターで開かれません。 「新規下書き」オプションを選択すると、投稿が複製されて投稿エディターで開き、すぐに作業を開始できます。 ページには、電子メールと同じオプションもあります。
重複ページ WordPress
WordPress サイトをお持ちの場合、「重複ページ」という用語に出くわしたことがあるかもしれません。 複製ページとは、サイト上の別のページの正確なコピーであるページです。 重複したページは、誤って作成されたり、検索エンジンの結果を操作しようとして意図的に作成されたりする可能性があります。 重複したページは、検索エンジンと訪問者を混乱させる可能性があるため、サイトに問題を引き起こす可能性があります. また、サイトが検索エンジンによってペナルティを受ける可能性もあります。 サイトに重複するページがある場合は、それらを削除する必要があります。
このツールをワードプレス プロジェクトに追加すると、既製の Web ページが作成されます。 このアプリは使いやすく、非常にユーザーフレンドリーです。 Greate プラグインは、ソフトウェアに費やされる時間に大きな影響を与えます。 始めたくなければ始められません。 これは、投稿タイプ、ページ、またはカスタム投稿タイプを複製するための特定のクエリのリストです。 285 件のレビューがあります。 複製ページ プログラムは、オープン ソースとして公開されています。
Post Duplicator Plugin: 投稿を複製する最良の方法
投稿を複製したい場合は、Post Duplicator プラグインを使用できます。 このプラグインの複製機能は、より高度なオプションに加えて、他の 2 つのプラグインよりも優れています。
プラグインなしの WordPress 複製ページ
プラグインを使用せずに WordPress でページを複製する方法はいくつかあります。 1 つの方法は、新しいページを作成し、元のページのコンテンツをコピーして新しいページに貼り付けることです。 もう 1 つの方法は、WordPress のエクスポート/インポート ツールを使用することです。 このツールは、WordPress 管理エリアの [ツール] メニューにあります。
プラグインを使用せずに複製した WordPress ページを作成する方法を紹介します。 この記事では、WordPress ページと Elementor ページを複製するプロセスについて説明します。 WordPress では、ページのすべてのコンテンツをコピーできます。 どちらのプロセスも、コピーするページの種類に関係なく機能します。 Elementor ページ ビルダーは、最も人気のある WordPress ビルダーの 1 つです。 このツールを使用すると、標準の WordPress エディターを、より視覚的に魅力的なレイアウトを作成できるツールセットに置き換えることができます。 Elementor 製品ページ、Elementor ショップ ページなど、既存の Elementor ページまたは投稿をすばやく簡単に複製できます。
以下の手順に従って、Elementor でページを複製する必要があります。 プロセスを開始するには、WordPress ダッシュボードで新しいページを作成します。 ステップ 2 は、コピーしたいページからすべてのコンテンツをコピーすることです。 3 番目のステップは、空白のボックスにある灰色のフォルダー アイコンを右クリックし、ポップアップ メニューから [すべてのコンテンツをコピー] を選択することです。 コンテンツは、貼り付けた後に新しいページに貼り付けられます。
WordPressでページを複製できますか?
ページまたは投稿をクリックして、ダッシュボードに複製します。 投稿またはページの右隅にある省略記号メニュー (縦に 3 つ並んだ点) を選択します。 コピーは、選択したオプションです。 WordPress エディターがすぐにアクティブになり、重複したコンテンツを含む新しい投稿を作成できるようになります。
簡単に編集できるように投稿を複製する
Web サイトをクリックし、コピーする投稿の横にある [編集] にカーソルを合わせて選択すると、投稿を複製できます。 投稿を複製するには、[その他] タブをクリックしてから [複製] をクリックします。
WordPressでセクションを複製するにはどうすればよいですか?
セクション アイコンを右クリックしてコピー オプションを選択すると、新しいページにコピーできます。
クローン: WordPress サイトをバックアップ、移行、またはクローンするための優れた方法
クローンはさまざまな方法で使用できるため、WordPress の最も人気のある機能の 1 つとなっています。 このツールを使用して、WordPress サイトを別のドメインまたはホスティング サーバーにバックアップ、移行、および複製します。 ローカル サーバー ホスティングとの間でサイトをバックアップ、移行、または複製する場合、開発またはテスト目的でバックアップを作成する場合、または事前に構成された WordPress のバックアップをインストールする場合は、このツールを使用できます。 クローンを使用して、テストまたは開発目的で Web サイトのバックアップを作成したり、WordPress を再インストールせずに元の場所に復元したりできるため、バックアップと移行の場合に特に便利です。 これにより、開発者とテスターは、ライブ サイトに展開する前に変更を簡単にテストできます。 クローンは、Web サイトを最新の状態に保つための優れた方法でもあります。 Web サイトを複製すると、バックアップに加えられた最新の変更でライブ サイトを簡単に最新の状態に保つことができます。 これは、データの損失を心配することなくライブ サイトを更新できるため、動的なコンテンツが豊富な Web サイトにとって優れたソリューションです。 クローン機能を使用すると、WordPress サイトをバックアップ、移行、およびクローンできます。 バックアップ、移行、および転送は、このドメインまたは他のドメインまたはホスティング サーバーで実行できます。 このサービスは、バックアップ、移行、クローン、ローカル サーバー ホスティング、開発またはテスト目的でのサイトのバックアップ、WordPress の事前構成済みバックアップのインストールにも役立ちます。
