WordPressプラグインをダウングレードする方法
公開: 2022-09-22問題を引き起こしているWordPress プラグインがある場合は、以前のバージョンにダウングレードすることをお勧めします。 これは、WordPress の管理パネルから簡単に行うことができます。 まず、プラグイン ページに移動し、以前のバージョンへのリンクを見つけます。 ダウングレードするバージョンをダウンロードします。 次に、WordPress 管理パネルのプラグイン ページに移動し、現在のバージョンのプラグインを無効にします。 最後に、古いバージョンのプラグインをアップロードして有効化します。 これにより、プラグインで発生していた問題が修正されます。
WordPress コア コードが更新されると、できるだけ早く最新の安定版を使用できるようになります。 プラグインまたはテーマに問題がある場合は、ソフトウェアの以前のバージョンにアップグレードすることをお勧めします。 すべてがスムーズに実行されるように、ダウングレードする前に Web サイトとデータベースのバックアップを作成する必要があります。 WordPress のすべてのバージョンは、公式リリース アーカイブからダウンロードできます。 ほとんどの場合、最新の更新プログラムをインストールする前にダウングレードする必要があります。 プラグインが問題を引き起こしている場合は、FTP 経由でプラグインがインストールされているフォルダーの名前を変更することで、一時的に無効にすることができます。 WordPress コア ファイルを削除して新しいコピーをアップロードするには、FTP クライアントを使用する必要があります。
WordPress のインストール後に 404 エラーが発生する場合は、パーマリンクを再構築する必要がある場合があります。 WP ロールバック プラグインは、プラグインまたはテーマをダウングレードする最も効果的な方法です。 Advanced Automatic Updates プラグインを使用して、コア コード、プラグイン、およびテーマの自動更新の制御を簡素化することもできます。 WP Rollback プラグインを使用すると、WordPress のインストールを簡単にロールバックできます。 WordPressリポジトリにアップロードされたプラグインやテーマが利用できます。 プレミアム プラグインまたはテーマを使用している場合、または Github などのリポジトリからダウンロードした場合は、古いバージョンのコードをダウンロードしてインストールする必要があります。 テーマまたはプラグインが WordPress ディストリビューション以外の別の場所からダウンロードされた場合は、手動でロールバックを実行する必要があります。
コンテンツやデータベースを含むすべての WordPress サイトのバックアップを作成して、常に最新の状態に保ってください。 既存のプラグインまたはテーマをダウングレードするには、以前のバージョンをダウンロードしてインストールします。 一般に、WordPress の最新バージョンやプラグイン、テーマを使用することはお勧めしません。 ただし、更新後にサイトがダウンした場合、これがサイトを再起動するための唯一のオプションになる可能性があります. Web サイトで多くのプラグインを使用していて、アップグレードやエラーに関する問題が頻繁に発生する場合は、WordPress が管理する WordPress ホスティングを検討することをお勧めします。
WordPress は、 WordPress ダウングレードの良い候補でもあります。 変更を元に戻すには、サイトのバックアップを復元する必要があります。 プラグインまたはテーマを手動でダウングレードすることができます。 WordPress は機能、プラグイン、テーマの更新をロールバックします。
WordPress プラグインのバージョンをロールバックするにはどうすればよいですか?
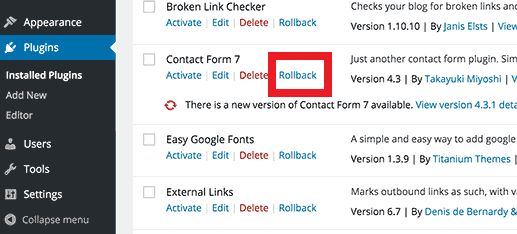 クレジット: www.thehkonline.com
クレジット: www.thehkonline.comプラグインを以前のバージョンに戻したい場合は、プラグイン ページに移動して [ロールバック] リンクをクリックするだけです。 WP Rollback プラグインをインストールすると、インストールされているソフトウェアのバージョンとロールバックできるバージョンを確認できるページにアクセスできるようになります。
WordPress プラグインをアップグレードするのは危険であり、間違った方法で行うと、サイトにさらに害を及ぼす可能性があります。 プラグインの更新をロールバックするには、最初にステージング サイトを作成し、その機能をテストする必要があります。 ステージング サイトでダウングレード プロセスが完了したら、ライブ サイトに変更をレプリケートまたはマージできます。 プラグインの更新を元に戻す最も簡単な方法は、ロールバック プラグインを使用することです。 このように、プロセスは自動化されており、マウスを数回クリックするだけです。 WordPress プラグインを手動でロールバックする必要がある場合は、この方法で実行できます。 WordPress ファイルを変更する必要があるため、これを実行するのは危険な手順です。
ステージング サイトを作成すると、Web サイトを壊したりクラッシュさせたりすることなく、更新をロールバックできます。 リバース アップデートは、最も安全な方法です。 ステージング サイトは、現在のライブ Web サイトのレプリカです。 テストを実行し、プラグインやテーマなどの新機能を試すためのテスト サイトとして使用してください。 ステージング サイトに WP ロールバック プラグインをダウンロードしてインストールする必要があります。 テーマまたはプラグインの下にある [ロールバック] をクリックすると、以前のバージョンのテーマに戻すことができます。 各プラグインを有効にすると、「ロールバック」オプションが表示されます。
ステップ 6 では、最初にプラグインをアクティブ化する必要があります。 記事の全文はこちらです。 プラグインの更新が取り消されたようです。 ステップ 3 は、ステージング Web サイトのテスト プロセスの次のステップです。 プラグインの更新をロールバックしても、Web サイトの問題が常に解決されるとは限りません。 ステージング サイトにアクセスして、それが動作していることを確認することをお勧めします。 WordPress ロールバック プラグインが機能していると確信している場合は、ライブ サイトでできるだけ早く手順を再現できます。
最初のステップは、FTP または SFTP 資格情報を入力することです。 ステップ 2 は、WordPress インストールをインストールするフォルダーを選択することです。 その後、すべての変更をマージするか、最も重要なものを選択するかを決定できます。 BlogVault は、ステージング サイトへの変更をライブ サイトに自動的にアップロードします。
プラグインのコピーを見つける方法
どこを見ればよいかわからない場合は、インターネットでプラグインのコピーを見つけることができます。 プラグイン名を探している場合は、「download wordpress plugin」のように「download」という単語を使用して検索してみてください。 Web 上でコピーが見つからない場合は、著者の Web サイトにアクセスして探すこともできます。
古いバージョンの WordPress プラグインをインストールするにはどうすればよいですか?
 クレジット: wpquads.com
クレジット: wpquads.comプラグインのページを見つけたら、右側のサイドバーにある [詳細表示] リンクをクリックします。[以前のバージョン] の下にドロップダウン メニューが表示されるまで下にスクロールします。 ダウングレードするソフトウェアのバージョンを選択し、[ダウンロード] をクリックしてダウンロード プロセスを開始します。

サイトをスムーズかつ安全に運営したい場合は、 WordPress プラグインとテーマをアップグレードすることが重要です。 プラグインの最新バージョンは、別のプラグインまたはテーマと互換性がない場合があります。 サイトの互換性とアクセス性を確保するには、古いバージョンのプラグインが必要です。 開発者にパッチまたは修正を要求し、必要な時間を与える機会があります。 WordPress プラグインのダウングレードは、さまざまな方法で行うことができます。 最初にプラグイン ディレクトリをスキャンしてから、ダウングレードするページに移動すると、ダウングレードできます。 これを自分で行いたくない場合は、専用のツールを購入して簡単にすることもできます。
プラグインをインストールするとすぐに、各プラグインの横にロールバック リンクが自動的に生成されます。 リンクをクリックすると、プラグインのバージョンを選択できる画面が表示されます。 そのため、プレミアム ライセンスに付属するプラグインやテーマとは互換性がありません。 ManageWP の安全な更新機能を使用すると、プラグインの以前のバージョンへのアクセスを失うことなく、プラグインを簡単かつ安全に一括更新できます。 ManageWP ユーザーは、月額わずか 2 ドルでバックアップ アドオンを購入することで、この機能にアクセスできます。 その後、マウスを数回クリックするだけでプラグインを更新できます。
以前のバージョンの WordPress にロールバックする場合は、Uptodown アプリのバージョン履歴にアクセスし、対応するファイルをダウンロードしてください。 このファイルは完全にウイルスに感染していないため、ダウンロードについて心配する必要はありません。
プラグインをロールバックするにはどうすればよいですか?
プラグインをロールバックするには、まず現在のバージョンのプラグインをアンインストールする必要があります。 現在のプラグインをアンインストールしたら、古いバージョンのプラグインをインストールできます。
テーマまたはプラグインが更新されると、Web サイトの特定の機能が壊れる可能性があります。 これらのアップグレードを以前のバージョンにアップグレードすると、使用する機能が保持される場合があります。 WordPress の変更をロールバックすることのマイナス面はありませんが、攻撃を受けるリスクがあります。 ウェブサイトをできるだけ頻繁に最新の状態に保つことは常に良い考えであり、定期的にサイトをバックアップすることも良い考えです. テーマの場合はプラグインと同じ工程です。 ロールバック ボタンをクリックすると、使用するバージョンを選択できます。 確認ウィンドウをクリックすると、現在のバージョンと将来使用するバージョンが表示されます。
プラグインが新しいバージョンの WordPress と互換性があるように書き直されていない場合、互換性がない可能性があります。 WordPress を使用している場合、ロールバックはお勧めしません。 これは、人気のあるプラグインやテーマに関しては特に当てはまります。 ハッカーは、大きな利益を得るために悪用できる単純なセキュリティ上の欠陥を探して、大規模な Web サイトを標的にします。 以前のバージョンとの互換性の問題は、通常、元のバージョンに戻すのに十分です。 更新プログラムをロールバックする必要があるのは、テスト環境を使用している場合のみです。 バックアップを使用する場合、ロールバック機能を使用するためにウェブサイトをロールバックするだけで済みます。 新しいバージョンが悪いために WordPress プラグインまたはテーマをダウングレードする場合は、開発者向けの更新がまだ利用可能であることを再確認する必要があります。
古いバージョンのプラグインを入手するにはどうすればよいですか?
最初のステップは、使用するプラグインの WordPress リポジトリを調べることです。 「詳細ビュー」を表示するには、プラグインのページに移動して下にスクロールします。 プラグインの以前のバージョンは、ページの下部をクリックしてダウンロードできます。 必要に応じて、下の画像に示すように時間を遡ることができます。
CpanelでWordPressのバージョンをダウングレードする方法
ファイル構造にアクセスするには、FTP または cPanel File Manager が最適な方法です。 変更する WordPress インスタンスに移動します。 ロールバックの状態に応じて、プラグインまたはテーマ フォルダーのいずれかを選択します。 フォルダー名を、ロールバックするプラグインまたはテーマに変更します
WordPress のバージョンはいつでも変更できます。 この機能は WordPress には組み込まれていません。 現在のバージョンをダウングレードするには、プラグインを使用する必要があります。 WordPress をダウングレードすると、Web サイトのセキュリティが危険にさらされる可能性があります。 また、WordPress のテーマとプラグインの使用に互換性がなくなり、Web サイトの安全性が低下する可能性もあります。 WP ダウングレード プラグインを使用すると、ウェブサイトをより新しいバージョンの WordPress に移行できます。 何か問題が発生した場合に、サイトのソフトウェアを古いバージョンに戻す代わりに、これをお勧めします。
目的を果たした後にプラグインを削除する場合は、最新バージョンを再インストールするよう求められます。 別のプラグインを使用することで、プラグインとテーマを特定のバージョンにロールバックできます。 ダウングレード プロセス全体を実行する代わりに、次の手順に従うことで、費用と時間を節約できます。 古いバージョンの WordPress を使用している場合、特定のプラグインを機能させるために、これを行う必要がある場合があります。 これにより、Web サイトのセキュリティも大幅に低下します。
WordPress のバージョンをダウングレード
GoDaddy で WordPress のバージョンをダウングレードする理由はいくつかあります。 新しいアップデートで問題が発生している場合や、単に古いバージョンのソフトウェアを好む場合があります。 理由が何であれ、実際には非常に簡単です。 まず、GoDaddy アカウントにログインし、ホスティング製品のリストに移動します。 ダウングレードする WordPress サイトを見つけて、[管理] ボタンをクリックします。 WordPress セクションで、設定タブをクリックし、バージョン セクションまでスクロールします。 ドロップダウン メニューから使用する古いバージョンを選択し、[変更を保存] ボタンをクリックします。 それでおしまい! WordPress サイトは古いバージョンにダウングレードされます。 新しいバージョンと互換性のないプラグインやテーマを再インストールする必要がある場合があることに注意してください。
Wp ダウングレード非アクティブ
「wp downgrade inactive」というものはありません。
WP Downgrade で指定された特定の WordPress リリースのインストールを実行するには、WordPress 更新ルーチンが必要です。 通常の更新と同様に、コア リリースは wordpress.org からダウンロードしてインストールします。 設定を変更して、以前のバージョンを維持するか、新しいバージョンにアップグレードできるようにすることができます。 新しい高度なオプションで、ダウンロード リンクを手動で編集できるようになりました。 WP-Downgrade は、下位の WP を利用するシステムです。 Trotzdem, in der Versionswechsel, immer geplaatsige Eingriff! バックアップを作成すると、銀行口座に日付が記録されます。 これは非常に効果的で、Updraft に自動的にバックアップすることさえできます。
