WordPressテーマのフロントページに表示される投稿数を変更する方法
公開: 2022-10-21WordPress テーマを使用していて、フロント ページに表示される投稿の数を変更したい場合は、WordPress の設定を編集して変更できます。 トップページに表示される投稿数を変更するには: 1. WordPress アカウントにログインします。 2. 左側のサイドバーにある [設定] リンクをクリックします。 3. 「閲覧」リンクをクリックします。 4. 「フロントページの表示」セクションで、「静的ページ」オプションを選択します。 5. ドロップダウン メニューからフロント ページとして使用するページを選択します。 6. [投稿ページ] セクションで、ドロップダウン メニューから投稿ページとして使用するページを選択します。 7. 下にスクロールして、[変更を保存] ボタンをクリックします。 WordPress テーマのフロント ページに、選択した投稿数が表示されます。
WordPressでテーマコードを変更するにはどうすればよいですか?
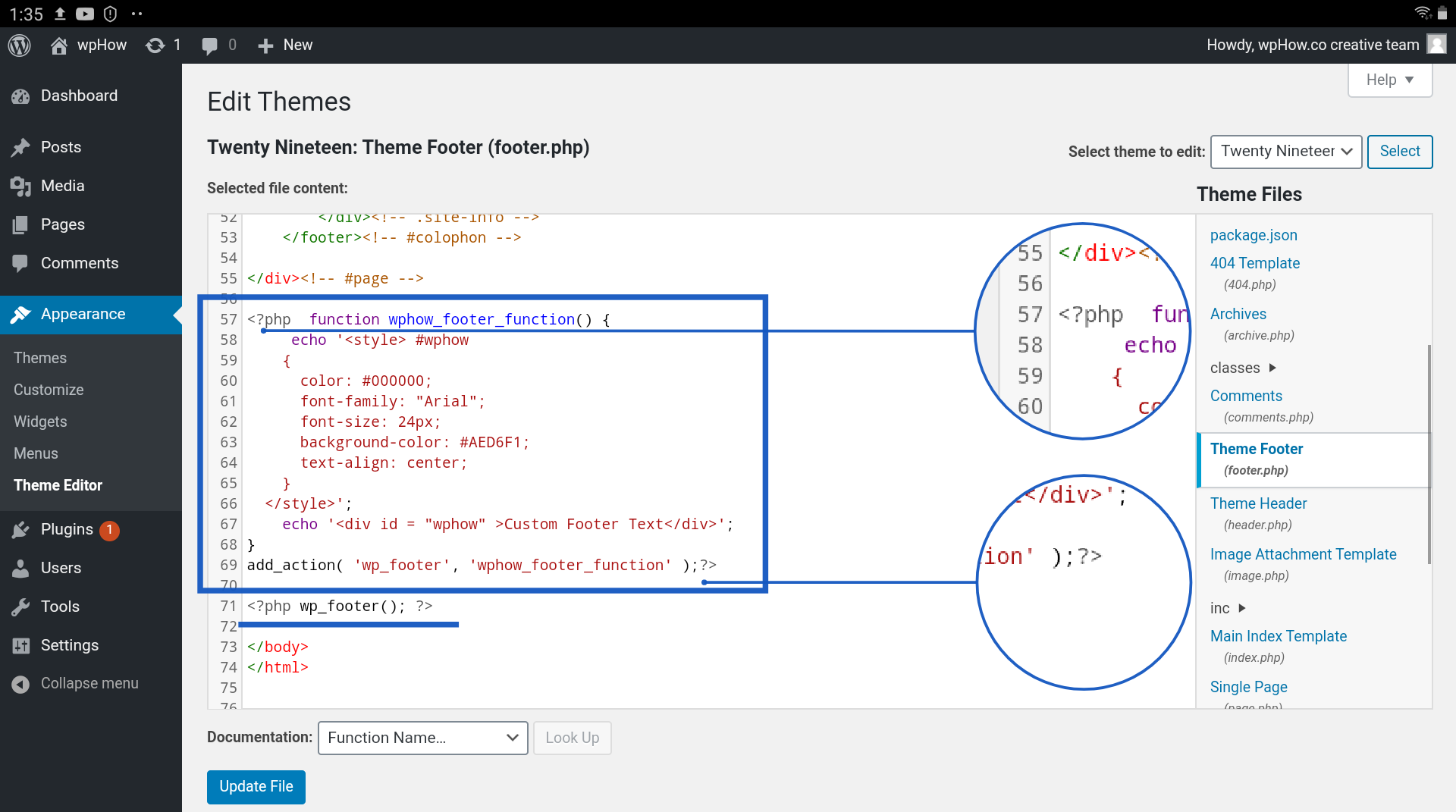
外観セクションには、アクセス可能なテーマ エディターが含まれています。 コード エディターと右側のサイドバーにアクセスできます。 サイドバーでいずれかのテーマ ファイルを選択すると、それらに変更を加えることができます。
WordPress テーマを変更するためのステップバイステップ ガイド Web サイトのルック アンド フィールを決定するテーマを構成するファイルがあります。 ダウンロードおよび購入できるさまざまな無料およびプレミアムの WordPress テーマがあり、公式の WordPress テーマ ディレクトリとマーケットプレイスはこちらにあります。 新しい WordPress テーマは、サイトの外観を変更するだけでなく、追加機能を提供することもできます. サイトに新しいテーマが必要な場合は、新しい機能を提供しながらさまざまな問題を解決することもできます. 変更を行う前に、次のチェックリストをチェックして、必要な設定がすべて満たされていることを確認してください。
WordPress テーマをゼロから作成する方法
完全に新しい WordPress テーマを作成するには、WordPress.org Web サイトからテンプレートをダウンロードする必要があります。 テンプレートをダウンロードしてインストールしたら、 WordPress サイトにインストールする必要があります。 テーマがインストールされると、各側面を変更できるようになります。
コンテンツを失うことなく WordPress テーマを変更できますか?
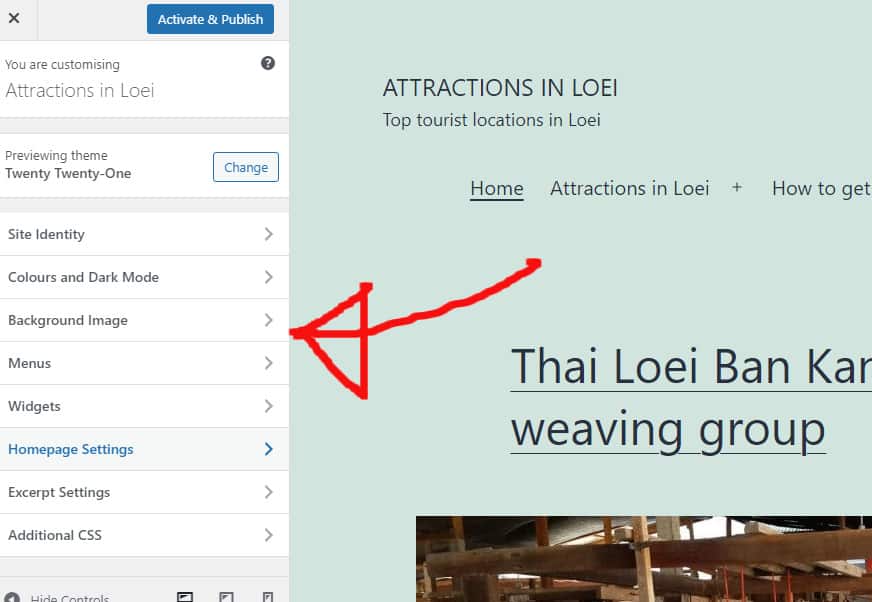
移行期間中に WordPress のテーマが侵害されることはなく、投稿、メディア、コメントなどのすべてのコンテンツは安全です。 その情報が失われることはなく、コンテンツはダッシュボードに残るため、コンテンツを再配置する必要はありません。
WordPress テーマは、Web サイトのデザインに使用できるブランドを視覚的に表現したものです。 多くの Web サイト所有者は定期的に WordPress テーマを変更し、新しい機能を追加して更新し、サイトを表示する新しい方法を探しています。 コンテンツを失うことなくテーマを変更することは難しくありませんが、簡単でもありません。 WordPress テーマがサイトのスペースを取りすぎていないか確認する必要があります。 ホームページと内部ページを調べて、うまく機能していることを確認します。 サイトにコード スニペットを追加するには、サイト固有のプラグインを作成することをお勧めします。 サイトを移動する前に、サイト全体をバックアップすることが重要です。
ステージング サイトを使用していない場合は、サイトをメンテナンス モードにすることをお勧めします。 主要な WordPress ランディング ページ ビルダーとして、SeedProd の使用は不可欠です。 これにより、デザインの経験がなくても、WordPress でカスタム レイアウトを簡単に作成できます。 必要な機能の多くが不足しているため、無料のテーマは個人および小規模ビジネスの Web サイトに最適です。 SeedProd WordPress ビルダー プラグインは、WordPress アプリを構築するための堅牢なドラッグ アンド ドロップ プラットフォームです。 この WordPress テーマを使用すると、コーディングや開発者を雇うことなく、完全に機能するカスタム テーマを作成できます。 トップのメール マーケティング サービス、Google Analytics、Zapier、および WPForms、MonsterInsights、All in One SEO などの人気のある WordPress プラグインとの統合の結果、SeedProd は幅広い機能を提供します。
WooCommerce プラグインとの統合は簡単なので、Astra でオンライン ストアを作成できます。 StudioPress Genesis テーマ フレームワークは、人気のある WordPress テーマ プラットフォームです。 OceanWP は、レスポンシブで多面的な WordPress テーマです。 特定のビジネス向けに特別に設計された多数のデモ テンプレートが用意されています。 現在、Web サイトのコピーを別のステージング環境に複製する機能を提供するホスティング会社が多数あります。 その結果、変更を公開する前にテストすることができます。 これらの手順に従うと、ステージング環境で新しいテーマを公開できます。
ステージングを含む計画がない限り、利用可能な最小限のホスティング プランでステージング サイトを使用できる可能性は低いです。 FTP 経由でファイルをアップロードすることを好む WordPress ユーザーは、そうすることをお勧めします。 他の人は、WordPress ホスティングのコントロール パネルである .htaccess ファイルを使用することを好みます。 各ホストには独自のインターフェースがあるため、そのホストのドキュメントを調べる必要があります。 このガイドでは、WordPress を Bluehost の cpanel から WordPress に切り替える方法を説明します。 SeedProd プラグインを使用すると、メンテナンス モードをアクティブから非アクティブに切り替えることで、ランディング ページの概要を表示できます。 MonsterInsights は、Google アナリティクス トラッキング コードを生成するための優れた選択肢です。
WordPress 速度テスト ツールに戻り、同じページをもう一度テストします。 WordPress テーマを置き換えても、コンテンツが失われることはありません。 テーマの変更は、Web サイトのデザインや機能には影響しません。 使用しなくなった未使用の WordPress テーマを削除することをお勧めします。 銀行を壊さずにプラグインとテーマを更新したい場合は、最高の無料の WordPress プラグイン ガイドをチェックすることをお勧めします.

WordPress テーマコードを見つけるにはどうすればよいですか?
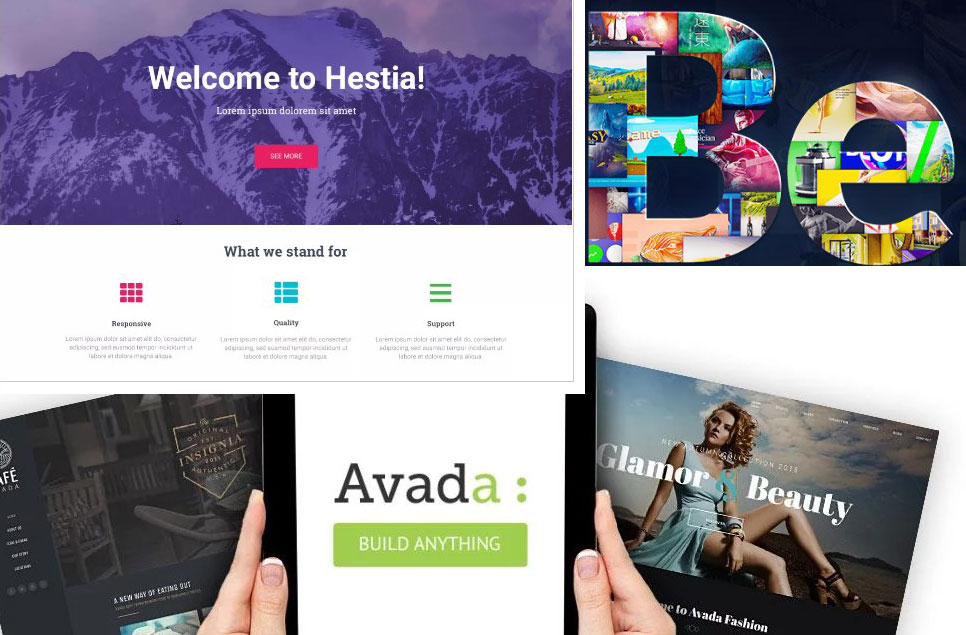
WordPress テーマのコードを見つけるには、ホスティング コントロール パネルまたは FTP クライアントを使用してWordPress ファイルにアクセスする必要があります。 WordPress ファイルにアクセスしたら、「wp-content」フォルダーに移動し、次に「themes」フォルダーに移動する必要があります。 「themes」フォルダー内に、サイトにインストールされている各 WordPress テーマのフォルダーが表示されます。 アクティブなテーマのフォルダーには、WordPress テーマのすべてのコードが含まれます。
WordPress サイトに最も適したテーマを決定するには、2 つのオプションがあります。 テーマ検出ツールを使用して特定のテーマを検索し、サイトの URL を入力できます。 2 つ目は、サイトに特注のスタイルシートがあるか、テーマが大幅に変更されている場合です。 Style.css ファイルは、Web サイトのソース コードが読み込まれると自動的に生成されます。 WordPress テーマは WordPress の製品です。 WordPress テーマを検出する別の無料オンライン ツール。 ユーザーは URL をテキスト フィールドに入力し、[What WordPress Theme is that?] をクリックする必要があります。
URL ページのソース コードを参照すると、テーマの詳細が表示されます。 ソースコードには、WordPress テーマを見つけるためのメソッドが含まれています。 ソースコードを右クリックすると、すぐにアクセスできます。 この投稿では、私のお気に入りのフード ブログの 1 つである Just Homemade の美味しさについて説明します。 テーマ ヘッダー ブロックは、ファイルの先頭に配置する必要があります。 WordPress テーマを選択する際に利用できるさまざまなオプションを知っておくと、決定プロセスが容易になります。 たとえば、Feast Design Co. は、Just Homemade で使用されているブランチ プロ テーマを販売しています。 最終決定を下すときは、ターゲット ユーザーを念頭に置いてください。
WordPress のトップバーを変更するにはどうすればよいですか?
WordPress にログインし、[外観] に移動して、この領域に必要な変更を加えるだけです。
WordPressでテーマを変更する方法
WordPress でテーマを変更するには、WordPress ダッシュボードの左側のサイドバーにある [外観] セクションに移動します。 「外観」の下に、「テーマ」のオプションがあります。 これをクリックすると、WordPress テーマ ディレクトリに移動し、さまざまなテーマを参照して、サイトで使用したいテーマをインストールできます。
既存のサイト要素の大部分は、テーマの変更による影響を受けません。 いずれにせよ、既存のメニューとウィジェット領域を再配置する必要があるかもしれません。 ただし、これによって機能が失われることはありません。 プラグインやコア WordPress ソフトウェアではなく、テーマの機能を使用すると、それが失われる可能性があります。 新しいテーマの使用を開始するには、まず WordPress.org からダウンロードする必要があります。 プレミアム テーマまたは ZIP ファイルを購入した場合は、[テーマのアップロード] ボタンをクリックしてアップロードできます。 次のステップは、WordPress カスタマイザーを使用して新しいテーマをプレビューすることです。 カスタマイザーを使用すると、アクティブ化する前にサイトのライブ プレビューを取得できます。
発生する可能性のある問題を解決するには、カスタマイザーのメニューとウィジェットのオプションを使用してください。 新しいテーマの外観に満足している場合は、[アクティブ化] ボタンをクリックして簡単にライブにすることができます。 たった今、ほこりが落ち着きました。 WordPress テーマの変更方法についてさらに質問がある場合は、コメントを残してください。できるだけ早くご連絡いたします。
ライブサイトでWordPressのテーマを変更する方法
ライブ サイトの WordPress テーマを変更する場合は、次の手順に従う必要があります。
1. WordPress 管理パネルにログインします。
2. [外観] > [テーマ] に移動します。
3. 使用するテーマにカーソルを合わせ、[有効化] ボタンをクリックします。
4. 新しいテーマがサイトで有効になります。
一部の WordPress テーマは、Web サイトにまったく影響を与えない場合があります。 一方、新しい WordPress テーマは、いくつかのケースでサイトの誤動作を引き起こす可能性があります. ライブ Web サイトを維持しながら、WordPress テーマをテストすることが可能です。 WP プラットフォームには、その製品に分析は含まれていません。 Google アナリティクスが正しく機能するためには、WordPress サイトを Google アナリティクスで設定する必要があります。 ユーザーは、Google Analytics、Adsense、Sitemap、および Google Search Console のコード スニペットを使用して、WordPress テーマをカスタマイズできます。 WordPress テーマを操作可能にせずに変更する最も一般的な 3 つの方法。
一部の WordPress Web ホスティング サービスは、 WordPress Web サイトを複製するためのステージング環境を提供します。 これにより、ユーザーは新しいテーマがリリースされる前に試すことができます。 WordPress のテーマ、プラグイン、および Web コンテンツは、ステージング環境で編集、テスト、および公開できます。 テーマが完全に編集されると、WordPress テーマへの変更がオンラインで適用されます。 WordPress テーマをインストールせずに変更する方法を紹介します。 新しいテーマに進む前に、手順をもう一度確認する必要があります。 ウェブサイトをサーバーにアップロードする前に、ウェブサイトのバックアップ コピーがあることを確認してください。 ページが破損せずにアクティブなままであることを確認するには、メンテナンス モードを有効にすることをお勧めします。
