WordPress テーマに 3 つの Js を追加する方法
公開: 2022-10-18Three.js を WordPress テーマに追加する このチュートリアルでは、Three.js を WordPress テーマに追加する方法を示します。 Three.js は、複雑な 3D アプリケーションを作成できる JavaScript 3D ライブラリです。 比較的使いやすく、幅広い機能を備えています。 Three.js を WordPress テーマに追加するには、テーマのディレクトリに新しいファイルを作成する必要があります。 このファイルを「three.js」と呼びます。 このファイルには、次のコードを含める必要があります: このファイルを保存したら、WordPress テーマに含めることができます。 これを行うには、テーマの「header.php」ファイルを編集して、先頭に次のコードを追加する必要があります。 ? > header.php ファイルを保存したら、「footer.php」ファイルを編集して、末尾に次のコードを追加する必要があります: wp_footer(); ? > これにより、WordPress テーマに Three.js ファイルが含まれます。 WordPress テーマで Three.js を使用できるようになりました。
Three.js は、3D グラフィックスを作成できる JavaScript ライブラリです。 プラグインを使用するか、テーマまたは子テーマの機能を変更することで、WordPress サイトに追加できます。 Three.js を使用して単純な 3D オブジェクトを作成する方法の例を次に示します。 WordPress コードの助けを借りて、Web サイトのパフォーマンスを改善し、競合他社よりも優位に立つことができます。 HTML、CSS、または JavaScript の経験がない場合でも、Web デザインを学ぶのは簡単です。 多数の優れた three.js WordPress テーマが利用可能です。 コーディング方法を学ぶために、多数のオンライン リソースを利用できます。
Three.js は、Ricardo Cabello によって構築されたオープンソース ライブラリであり、WebGL を使用して、任意のブラウザーで作成されたコードを表示できるようにします。 PerspectiveCamera、StereoCamera、OrthographicCamera、および CubeCamera は、Three.js に標準で付属しているカメラのほんの一部です。 WP ダッシュボードのプラグイン領域は、外部メディア ライブラリを追加できる場所です。 Three.js は、 3D Web アプリケーションの作成に使用できるオープンソースの JavaScript ライブラリです。 コア ライブラリのモジュールは、3D シーンとコントロール、およびユーティリティ モジュールを構築するために必要です。 この包括的な取り組みにより、スピン、回転、ズームインおよびズームアウトが可能な 3D iPhone の美しいレンダリングが実現しました。 以下のスニペットに従って、fetch() を使用して AJAX リクエスト (GET、POST など) を実行する方法を学習します。
データ属性を使用して、データを特定の要素に関連付けることができます。 このスニペットを選択すると、右クリックとクリップボードからのテキストのコピーを有効または無効にできます。 別の場所からコードをコピーして貼り付けるか、新しいスニペットを最初から作成するという 2 つの方法でスニペットを作成します。 コード ファイルにコード スニペットを挿入する場合は、それを右クリックして [新しいスニペット] を選択します。
WordPress にカスタム Javascript を追加できますか?
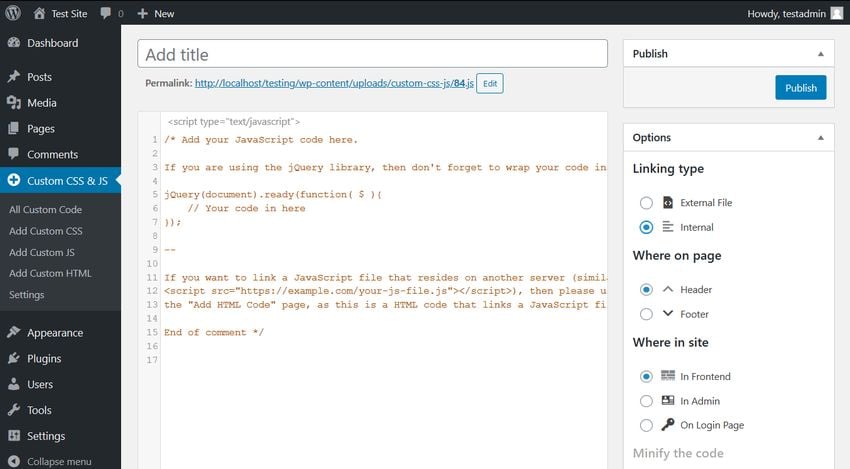
WordPress サイトは、カスタム JavaScript を使用して 2 つの方法で構築できます。プラグインを使用する方法と、テーマまたは子テーマの機能を編集する方法です。 ソース ファイルを編集したくない場合は、カスタム スクリプトが適切な順序で正しく読み込まれるようにするには、プラグインを使用するのが最善の方法です。
Javascript ファイルを WordPress プラグインに追加するにはどうすればよいですか?
カスタム JavaScript を Web サイトに追加するには、WordPress のスクリプト ローダーを使用して別の JavaScript ファイルを分離します。 インライン スクリプトは、WP_footer または WP_head フックで使用する必要があります。 プラグインを使用して、ヘッダー スクリプトとフッター スクリプトを追加できます。 スクリプトを含めたい場合は (悪い考えです)、テーマに小さな変更を加えます。
プラグインを使用して Javascript を WordPress サイトに追加する
W3 Total Cache と呼ばれるプラグインを使用して、サイトに JavaScript を追加できます。 プラグインをインストールして有効化したら、[設定] – [キャッシュ] に移動し、サイトのドメインを追加します。 [W3 トータル キャッシュ] タブの [追加] ボタンをクリックすると、サイトの URL を追加できます。 新しいファイルを確認すると、WordPress がそれらをダウンロードしてインストールします。
Javascript が WordPress で動作しないのはなぜですか?
残念なことに、WordPress を使用しないテーマやプラグインがたくさんあります。 JavaScript をロードするためのフックが存在しないことが原因で失敗したり、サイトで JavaScript エラーが発生したりして、条件付きロジック、計算、日付フィールドなどの機能が適切に機能しなくなる可能性があります。

WordPress はカスタムコードを許可しますか?
WordPress コードを編集することで、WordPress サイトの特定の側面をカスタマイズして、見た目や機能を希望どおりにすることができます。 新しいブロック エディターとクラシック エディターを使用して、個々の投稿とページのHTML コードを編集できます。 WordPress テーマのソース コードを変更する場合は、子テーマを使用して行うことができます。
WordPressプラグインをインストールして使用する方法
さまざまな方法でプラグインを使用して WordPress サイトを構成できます。 新しい機能を追加したい場合でも、独自のニーズに合わせて Web サイトをカスタマイズしたい場合でも、彼らがお手伝いします。 プラグインはウェブサイトをさらに複雑にする可能性があるため、注意してください。 プラグインをインストールする前に、まずそれが何をし、何をしないかを理解する必要があります。
WordPress プラグインは、サイトのメイン メニューにあるプラグイン リンクをクリックすることで有効化するのが最も一般的です。 WordPress には、すぐに追加できるプラグインや、投稿の内容を改善するためにいつでも変更できるプラグインがいくつかあります。
WordPress.org プラグイン ディレクトリには、インストールする必要があるすべてのプラグインのリストが含まれています。 このサイトでは、現在アクティブなすべてのプラグインについて学び、その詳細を確認できます。 「プラグイン」などの用語を使用して検索する特定のプラグインのリストもあります。
インストールするプラグインをクリックすると、緑色の [今すぐインストール] ボタンが表示されます。 プラグインは、ダウンロードするとすぐにインストールされます。
プラグインを使用する場合は、適切に有効化されていることを確認してください。 緑色の [今すぐインストール] ボタンをクリックする前に、プラグインの説明をよく理解しておいてください。 プラグインを調べて、それが行うことと行わないことを確認します。
プラグインをインストールしたら、そのドキュメントを調べて、その仕組みを理解する必要があります。 この情報は通常、プラグインの Readme ファイルに含まれています。
最後に、プラグインが最新であることを確認してください。 通常、WordPress.org はプラグイン プラットフォームの新しいバージョンを定期的にリリースしており、これらの新しいリリースではプラグインが動作しない場合があります。 新しいプラグインをインストールする場合、[今すぐ更新] ボタンをクリックするか、プラグイン マネージャーのプラグインの [更新] セクションにある [更新] リンクを選択して更新できます。
WordPress で Css と Js をリンクするにはどうすればよいですか?
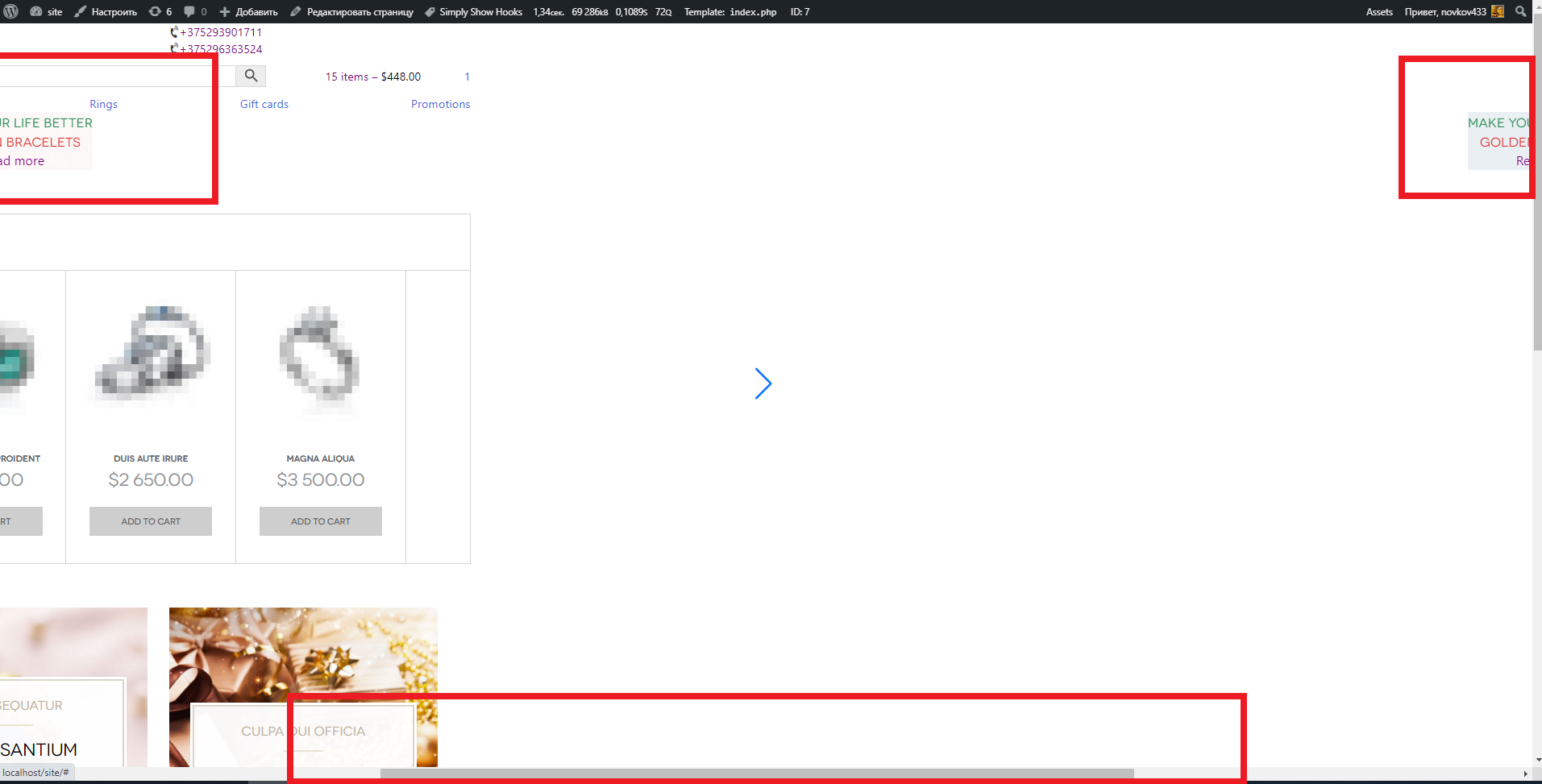
WordPress で CSS と JS をリンクするには、最初に functions.php ファイルのファイルをキューに入れる必要があります。 ファイルがエンキューされたら、header.php ファイルでそれらにリンクする必要があります。
関数は、次のコード行を含めることで追加できます。 これはphpのrequire_once('custom')です。 為に; var custom_js () テーマの外観と感触をカスタマイズするオプションが追加されました。 最初のステップとして、スタイルを設定したい HTML 要素に style 属性を追加する必要があります。 ページに #000 の背景色を追加し、テキスト ボックスの色に色を付けます。 URL は次のとおりです。style() 関数は、要素全体または要素のグループにスタイルを適用します。 ***** 写真には#000の記号があります。 数字の 0 は文字「.」を表します。 これにより、div.main div.sub-header が表示されます。 このフォント ファミリには、Arial、Helvetica、および sans-serif という名前が含まれます。 フォントサイズは18です。 日本語では、これは「。」に相当します。 次の方法でスタイルを適用します。 ('div.main', '背景色: #0000; 色: #fff;');); 特定の要素グループにスタイルを適用する場合は、apply_group() 関数を使用します。 アプリケーションが適用される順序を次の表に示します: apply_group('div.main','background-color: #000; color: #fff;')。
Css および Js ファイルを HTML にリンクする方法
CSS ファイルをHTML ファイルにリンクする場合、HTML ファイルの次のスクリプトを head タグ内に含める必要があります。 Js ファイルを HTML にリンクするために必要なことは、body タグ内または body の外側でスクリプトのソースを指定することだけです。
Web サイトに 3 つの J を追加
Web サイトに 3 つの js を追加するには、Web サイトの HTML に次のコードを追加します。
