WordPress サイトに PHP コードを追加する
公開: 2022-09-29WordPress では、ショートコードを使用して、投稿やページでPHP コードを使用できます。 ショートコードを使用するには、使用する PHP コードを角括弧で囲むだけです。 たとえば、最近の投稿のリストを表示する場合は、次のショートコードを使用します: [recent-posts] このショートコードは、それに含まれる PHP コードを出力します。 この場合、PHP コードは最新の投稿のリストを生成します。 WordPress テーマで PHP コードを使用する場合は、editin で実行できます。
WordPress の投稿やページに PHP コードを含めることは一般的ではありません。 PHP Code Snippetは、この問題に対処する優れたツールです。 このプラグインは PHP コードを取得し、PHP コードを使用して WordPress のショートコードに変換します。 ページや投稿で PHP コードを使用して WordPress をカスタマイズする最も簡単な方法の 1 つは、PHP コード スニペットを使用することです。 この機能は、WordPress のテキスト エディターでは利用できません。 すべての投稿、ページ、およびカスタム投稿タイプには、ビジュアル エディターへのリンクが必要です。 必要なスニペットをクリックすると、指定したショートコードがプラグインによって自動的に挿入されます。
PHP は「Hypertext Preprocessor」の頭字語であり、広く使用され、無料で使用できるスクリプト言語です。 サーバーはPHP スクリプトを実行します。 PHP は無料でダウンロードでき、さまざまなタスクの実行に使用できます。
WordPress サイトで Php を実行するにはどうすればよいですか?
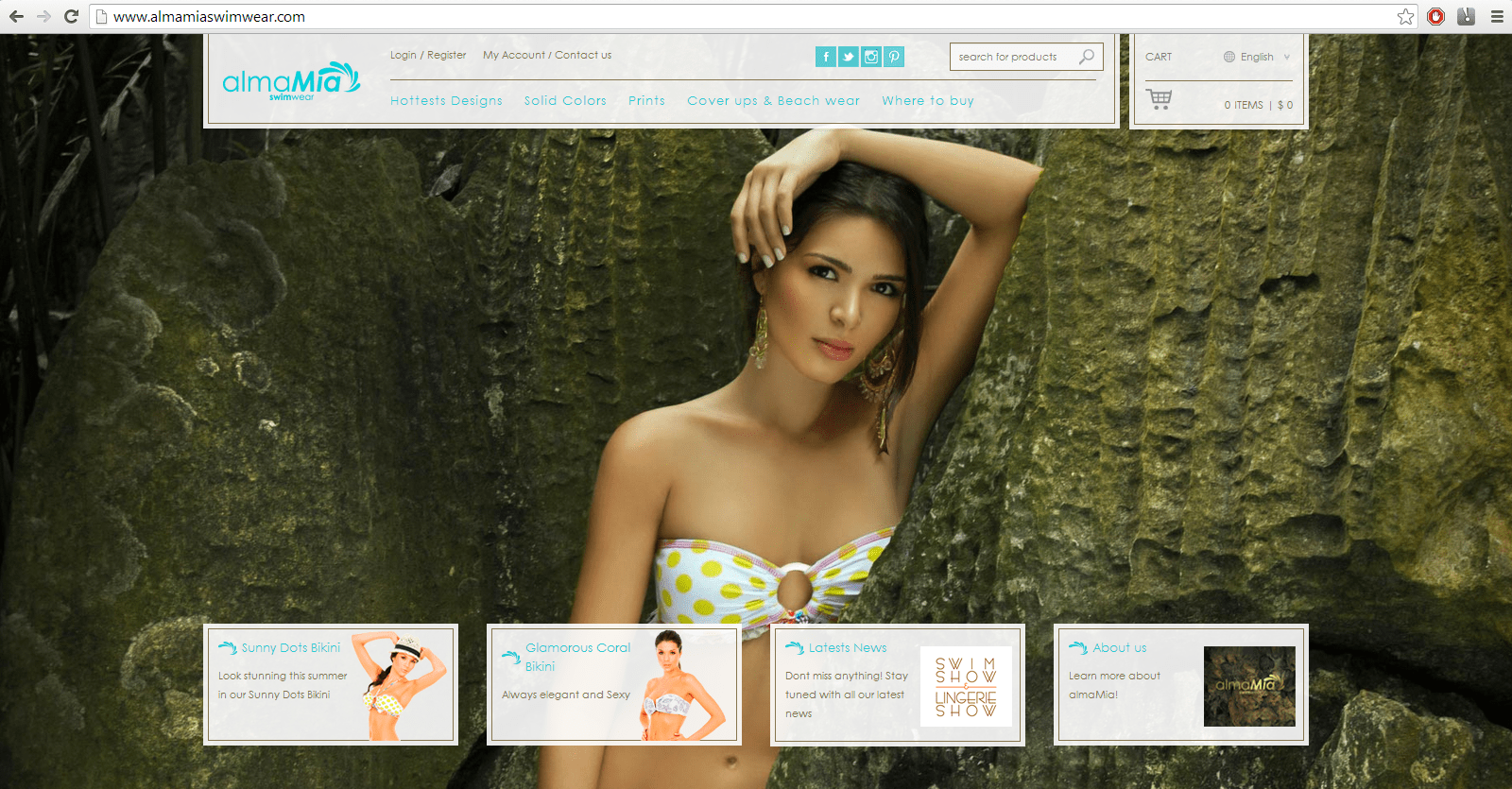 クレジット: wpshout.com
クレジット: wpshout.comWordPress サイトで PHP を実行するには、それを可能にする WordPress プラグインをインストールする必要があります。 プラグインをインストールしたら、プラグインを有効にして、投稿やページに PHP コードを書き始めることができます。
XAMPP の Web 開発ツールを使用して、PHP スクリプトを作成し、コンピューター上でローカルに実行できます。 これらのアプリケーションを使用すると、オンライン サーバーに接続することなく、自分のデスクトップで Web サイト全体をテストできます。 PHP と Web サーバーを手動でインストールするには、構成に関する深い知識が必要です。
別のサーバーでホストされている Web サイトで PHP ファイルを実行する方法
別のサーバーがホストする Web サイトでPHP ファイルを実行するには、まずそのサーバーの IP アドレスを入力する必要があります。 PHP ファイルが開いたら、そのパスを URL ボックスに入力し、[開く] をクリックします。
WordPress で関数 Php にコードを追加するにはどうすればよいですか?
コード内の関数にコードを追加するだけです。 [外観] > [エディター]、[テーマ機能] の順に移動してコードを貼り付けたら、[ファイルの更新] をクリックしてコードを更新できます。そのコードに構文エラーがある場合、サイトは機能しなくなります。 変更を行う前に、すべての関数がバックアップされていることを確認してください。
Functions.php ファイルに独自の関数を追加できます
WordPress サイトをよりカスタマイズしやすくするために、関数に独自の機能を追加できます。 通常 WP-content/plugins/ という名前の WordPress コンテンツ ルートには、このファイルが含まれています。 WordPress プラットフォームにわずかな変更を加えるだけで、新しい WordPress 関数を追加できます。
WordPress ページにコードを追加するにはどうすればよいですか?
WordPress ページにコードを追加するには、その特定のページのコード エディターにアクセスする必要があります。 これを行うには、WordPress ダッシュボードの「ページ」セクションに移動し、編集するページを選択します。 コード エディターに入ると、ページにコードを追加できるようになります。
WPCode は WordPress で最も人気のあるコード スニペット プラグインで、100 万回以上インストールされています。 WordPress テーマにコード スニペットを追加するために function.php ファイルを変更する必要はなくなりました。 トラッキング コードは、Google アナリティクス、Facebook ピクセル、Google AdSense、および WPCode を使用するその他のサービスにも追加できます。 プラグインが有効になると、新しいコード スニペット メニュー項目が WordPress 管理バーに追加されます。 それをクリックすると、サイトに保存したすべてのカスタム コード スニペットのリストにアクセスできます。 カスタム コードを追加するには、[スニペットを使用] ボタンに移動し、[カスタム コードを追加 (新しいスニペット)] を選択します。 挿入はコード ボックスで利用できます。

データを挿入するときは、2 つのオプションがあります。 コードの挿入と保存はどちらもオプションです (オンデマンドで利用可能)。 スニペットを他のものよりも早く表示したい場合は、その優先度を 5 などの低い数値に設定できます。「スマート条件付きロジック」セクションを使用して、特定のセットに基づく自動挿入スニペットを表示または非表示にすることができますルールの。 コード スニペットはログイン ユーザーにのみ表示でき、特定の URL スニペットは特定のページにのみロードできます。 WPCode プラグインを使用すると、WordPress でカスタム コード スニペットをシンプルかつユーザー フレンドリーな方法で管理できます。 コード スニペットは、いつでもアクティブ化または非アクティブ化することなく、Web サイトに保存できます。 Web サイトを別のサーバーに移動する場合、コード スニペットを簡単にインポートできます。
プラグインなしでWordPressページにPHPコードを挿入する方法
プラグインなしで WordPress に PHP コードを挿入する方法はいくつかあります。 1 つの方法は、コードを子テーマのfunctions.php ファイルに追加することです。 もう 1 つの方法は、カスタム ページ テンプレートを作成し、そのテンプレートに PHP コードを追加することです。
WordPressでPHPコードを実行する方法
WordPress では、投稿やページで PHP コードを実行することは許可されていませんが、実行することはできます。 WordPress コード ウィジェット プラグインを使用して、投稿やページに PHP 関数を簡単に追加できます。 Insert PHP プラグインをインストールすると、それをアクティブ化することで、WordPress で PHP プロジェクトを実行できます。 プラグインをインストールすると、投稿やページ内のどこにでも PHP コードを挿入できます。
WordPress で PHP コードを編集する
WordPress で PHP コードを編集するには、Web サーバー上のWordPress ファイルにアクセスできる必要があります。 これを行うには、FTP クライアントを使用するか、SSH 経由でサイトにアクセスします。 WordPress ファイルにアクセスしたら、Notepad++ や Sublime Text などのテキスト エディターを使用してコードを編集できます。
WordPress は最も人気のある Web サイト管理ツールであるため、どのコンピューターからでも管理できますが、最終的には、サイトの外観や機能をより詳細に制御する必要があります。 WordPress の各投稿またはページのソース コードに安全にアクセスできます。 WordPress コードを編集するにはいくつかの方法があります。 これは、新しい Gutenberg と従来の TinyMCE ブロック エディターの両方で実行できます。 WordPress でコードを編集するのに、テクニカル ライターである必要はありません。 これは、HTML、CSS、および PHP を微調整する方法を学習するための便利なガイドです。 まだ TinyMCE を使用している場合は、[テキスト] タブに移動して、投稿全体の HTML を編集できます: WordPress テーマのソース コードを編集する方法。 子テーマのソース コードを直接編集するのではなく、テーマを使用することを検討してください。
ダッシュボード内のテーマ コード エディターは、テーマのソース コードを編集する最適な方法です。 子テーマの functions.php ファイルにコード スニペットを追加すると、このプラグインはコード スニペットを追加するための優れた選択肢になります。 FTP および SFTP を使用してテーマ ファイルを編集することもできます。 個々の WordPress 投稿またはページでコードを直接編集する場合は、新しいブロック エディターとクラシック エディターを使用できます。 カスタム CSS をテーマのコードに直接追加することはできません。 代わりに、テーマのコードと組み合わせて追加できます。 必要に応じて、WordPress カスタマイザーの追加 CSS 領域または Simple CSS のようなプラグインを使用できます。
WordPressでHTMLを編集する方法
このブラウザー ツールバーには、Web サイト全体を変更するために使用できる HTML 編集ツールも含まれています。 これを行うには、HTML タブをクリックし、リンクをクリックして WordPress エディターを新しいウィンドウで開きます。 要約すると、WordPress エディターで HTML を編集して、WordPress サイトの外観と機能を思い通りにすることができます。
