WordPress テーマを更新する 3 つの方法
公開: 2022-11-02WordPress サイトの実行速度が遅い場合、または新しいデザインで一からやり直したい場合は、WordPress テーマの更新を検討している可能性があります。 WordPress テーマを更新するには、いくつかの方法があります。 新しいテーマを簡単にインストールしたり、子テーマを作成したり、既存のテーマ ファイルを編集したりできます。 開発者ではない場合、またはコードに慣れていない場合、WordPress テーマを更新する最善の方法は、新しいテーマをインストールすることです。 インターネット上には、何千もの無料および有料の WordPress テーマがあります。 気に入った新しいテーマを選択して、WordPress サイトで有効化するだけです。 既存のテーマを維持して変更を加えたい場合は、子テーマを作成できます。 子テーマは親テーマのデザインと機能を継承しますが、親テーマに影響を与えずに変更を加えることができます。 コードに慣れている場合は、既存のテーマ ファイルを直接編集することもできます。 これは、誤ってサイトを壊してしまう可能性があるため、一般的にはお勧めできません。 テーマ ファイルを編集することにした場合は、必ず最初にバックアップを作成してください。
テーマは、Web サイトの外観と動作を構成するファイルのコレクションです。 コーディングの必要性を排除しながら、まとまりのあるウェブサイトの美学を作成することを目的としています。 テーマは、無料、プレミアム、またはカスタムに分類されます。 プロジェクトの規模にもよりますが、カスタム テーマには 2,000 ドルから 40,000 ドルの費用がかかります。 評判の良い開発者は、市場にリリースされた後もテーマを改善し続けます。 パフォーマンスを向上させる最も一般的な方法は、読み込み時間を短縮してバグを修正することです。 未編集のテーマの更新には 5 分もかかりません。
Web サイトのトラフィックが最も少ないときは、テーマを更新することをお勧めします。 WordPress テーマのコードを既にカスタマイズしている場合、更新プロセスはより困難になる可能性があります。 ワンクリック ステージングを提供するホスティング プロバイダーにより、ステージング サイトの作成が簡単になります。 開始したらすぐに、必要なベスト プラクティス (Web サイトのバックアップ) を確認する必要があります。 4 番目のステップは、テーマ ディレクトリからカスタム テーマをダウンロードしてインストールすることです。 すべての機能は、正しく機能するためにテストおよび再テストする必要があります。 ステップ 6 は、ステージング環境からライブ サイトに更新を転送することです。 7 番目のステップは、子テーマを既に持っているものと比較して、エラーがないことを確認することです。
WordPress テーマを強制的に更新するにはどうすればよいですか?
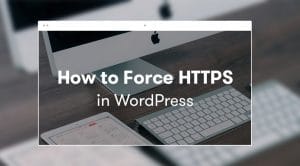
WordPress ダッシュボードを更新するには、[ダッシュボード] > [更新] に移動します。 更新のあるテーマのリストにアクセスできます。 テーマを更新する場合は、まずテーマを選択してから、[テーマの更新] をクリックする必要があります。 この方法で複数のテーマを同時に更新できます。
WordPress テーマを更新するときは、カスタマイズ オプションが失われないようにしてください。 WordPress テーマはさまざまな方法でカスタマイズできます。 WordPress データベースは変更を追跡するため、これらのテーマは安全に使用できます。 コンパニオン プラグインにより、Astra や Ocean WP などの人気テーマが使用できるようになりました。 テーマにエクストラを追加するために使用するプラグインは、テーマに大きなメリットをもたらします。 テーマの更新は、テーマのファイルに直接加えた変更には影響しません。 WordPress 子テーマは、別のテーマの機能、機能、およびスタイルを継承する WordPress テーマです。
子テーマをカスタマイズしたら、簡単に変更できます。 このチュートリアルでは、子テーマを作成し、そこにカスタマイズを移動します。 変更を子テーマに転送するには、まず、テーマに加えたすべての変更を特定する必要があります。 古いテーマ ファイルと新しいテーマ ファイルを使用することは、それらを比較するための最も効果的な方法です。 Windows ユーザーは WinMerge、Mac ユーザーは Kaleidoscope、Linux ユーザーは Meld を使用する必要があります。 テーマ カスタマイザーの設定は、親テーマからエクスポートされ、プラグインを使用して子テーマにインポートされます。 テーマのカスタマイズ ページに移動して、テーマの設定を確認します。
両方のサイトからエクスポート/インポートする場合は、カスタマイザーのエクスポート/インポート プラグインも有効にしてインストールする必要があります。 WordPress テーマを更新する場合、すべてのカスタマイズを親テーマから子テーマに移行する必要があります。 外観に移動すると、これを行うことができます。 アップグレード オプションは、子テーマの下にあります。 次に、[エクスポート/インポート] ページに移動し、以前にエクスポートしたファイルを選択します。 トップ10のWordPressプラグインのリストを使用して、Webサイトを成長させるための適切なプラグインがあることを確認してください.
WordPress テーマを自動的に更新するにはどうすればよいですか?
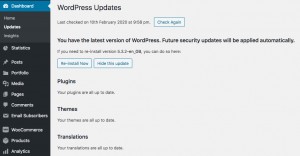
WordPress テーマを自動的に更新したい場合は、Automatic Theme Updater プラグインを使用できます。 このプラグインは、テーマの新しいバージョンをチェックし、自動的に更新します。
サイトに Easy Updates Manager をインストールするときは、WordPress.org のプラグイン セクションに移動し、[新規追加] を選択するだけです。 [オン] を選択すると、サイトが自動的に更新されます。 自動更新をより細かく制御したい場合は、自動更新ではなくカスタムを選択できます。 カスタムに加えて、より多くのオプションにアクセスできます。 WordPress 設定を選択すると、Easy Updates Manager によって自動的に更新されます。 ログを有効にすると、Easy Updates マネージャーが更新のログを作成し、最近の更新のリストを表示できるようになります。 ログを有効にするには、[ログを有効にする] ページに移動します。
Easy Updates Manager 機能を使用して、ログがページ上部のメニュー バーに追加されるようになりました。 このタブの下に、コア、テーマ、プラグインを含む WordPress の更新のリストがあります。 これらの簡単な手順に従えば、WordPress Web サイトは簡単な更新を使用できるようになります。
更新に関する質問については、プラグインまたはテーマの開発者にお問い合わせください
影響を受けるプラグインやテーマについて質問や懸念がある場合は、開発者にお問い合わせください。
WordPressテーマを手動で更新する方法
WordPress テーマを更新するには、まず更新されたテーマ ファイルをダウンロードする必要があります。 次に、更新されたテーマ ファイルを WordPress サイトにアップロードする必要があります。 最後に、更新されたテーマを有効にする必要があります。

WordPress のテーマ、プラグイン、さらにはコア CMS を更新するプロセスは珍しくありません。 更新手続きには 2 種類あります。 バックグラウンドで (適切な時間を待たずに) 最初の 1 つを実行することが可能です。 ほとんどの場合、この方法はコア ファイルとテーマ/プラグイン ファイルを変更するために使用されます。 ただし、プレミアム テーマとプラグインを最新の状態に保つには、手動で更新する必要があります。 テーマの詳細に移動し、ターゲット テーマの旧バージョンを削除します。 ステップ 2 で、コンピューターの新しいバージョンをアップロードします。
パッケージのインストールが完了すると、パッケージが起動されます。 これで、最新のテーマをサイトに追加できます。 テーマを更新すると、以前のバージョンで行ったカスタマイズがリセットされることを理解することが重要です。
WordPress テーマのアップロード
ファイルを選択したら、[アップロード] ボタンをクリックしてアップロード プロセスを開始します。 テーマの名前を入力したら、[選択] をクリックして保存するフォルダを選択します。テーマがアップロードされると、WordPress サイトでそのテーマを使用できるようになります。
コンテンツを失うことなくWordPressのテーマを変更する方法
コンテンツを失うことなく WordPress テーマを変更したい場合は、いくつかの手順に従う必要があります。 まず、サイトのバックアップを作成する必要があります。 これにより、プロセス中に何か問題が発生した場合に備えて、コンテンツのコピーが確実に作成されます。 次に、使用する新しいテーマをインストールする必要があります。 新しいテーマをインストールしたら、それをアクティブ化する必要があります。 最後に、以前に作成したバックアップからコンテンツを復元する必要があります。 これらの手順に従うと、コンテンツを失うことなく WordPress テーマを変更できます。
WordPress テーマは、Web サイトに表示される内容を制御し、ブランドを表現できる画像ベースのデザインです。 WordPress サイトのほとんどの所有者は定期的にテーマを変更し、更新して新鮮に見せたり、新しい機能を追加したりしています。 数ページを失うだけでも、テーマを変更するプロセスは難しいものです。 WordPress テーマをインストールまたは変更する前に、読み込み時間を確認してください。 ホームページと内部ページを注意深く監視して、それらがどの程度うまく機能しているかを確認することをお勧めします. サイト固有のプラグインを使用して、コード スニペットをサイトに追加できます。 ただし、コード スニペットを追加する前に数日待つことをお勧めします。 Web サイトを移動する前に、サイト全体をバックアップする必要があります。
ステージング サイトを使用しない場合は、常にメンテナンスを行うことをお勧めします。 WordPress ランディング ページ ビルダーおよびテーマ ビルダーである SeedProd を使用すると、美しくレスポンシブなページを作成できます。 WordPress を使用すると、デザインの方法を学ばなくてもカスタム レイアウトを簡単に作成できます。 無料のテーマは、あらゆる規模の個人用 Web サイトに役立ちますが、期待される機能の多くが欠けています。 SeedProd WordPress ビルダー プラグインを使用すると、WordPress テーマの拡張機能をすばやく簡単に作成できます。 このテクノロジーを使用して完全に機能する WordPress テーマを作成するために、コードを書いたり、開発者を雇ったりする必要はありません。 SeedProd のユーザーは、Mailchimp、Google Analytics、Zapier などのメール マーケティング ソフトウェアや、WPForms、MonsterInsights、All in One SEO などの一般的な WordPress プラグインなどを簡単に統合できます。
Astra は WooCommerce と簡単に統合できるため、Web サイト用のオンライン ストアを作成するために使用できます。 StudioPress Genesis が最も人気のあるテーマの 1 つであるため、WordPress を使用する理由は数多くあります。 レスポンシブWordPress テーマである OceanWP は、幅広い機能を提供します。 このテンプレート セットには、特定のビジネス向けに開発された多数のデモ テンプレートが含まれています。 ステージング環境で Web サイトのコピーを複製できるホスティング会社がいくつかあります。 変更は公開前にテストできます。 これらの手順に従うと、ステージング環境で新しいテーマを公開できます。
より高度なプランを選択しない限り、一部のホスティング プランにはステージング サイトが含まれていません。 ファイル転送プロトコル (FTP) は、WordPress にファイルをアップロードする一般的な方法です。 他のユーザーは、WordPress ホストの WordPress ホスティング サービス プロバイダーの .cpa ファイルを使用することを選択できます。 ホストによってインターフェースが異なる場合があるため、それぞれのドキュメントを確認する必要があります。 次の手順に従って、Bluehost から WordPress テーマを変更できます。 SeedProd プラグインでメンテナンス モードのトグルをアクティブから非アクティブに切り替えると、ランディング ページの概要を表示できます。 Google アナリティクス トラッキング コードを使用する場合は、MonsterInsights が優れたオプションです。
WordPress 速度テスト ツールに戻り、前と同じ手順を繰り返します。 WordPress テーマを置き換えても、Web サイトのコンテンツが失われることはありません。 Web サイトを新しいテーマでカスタマイズした後にのみ、Web サイトのデザインと機能を変更できます。 使用しなくなった未使用の WordPress テーマを削除することをお勧めします。 銀行を壊さずに WordPress プラグインとテーマを更新したい場合は、このガイドをお読みください。
コンテンツを失うことなくWordPressのテーマを変更する方法
WordPress のテーマを切り替えると、メディア、ページ、投稿、コメントなど、すべてのコンテンツが安全に保たれます。 この情報は失われず、ダッシュボードに残るため、再配置する必要はありません。 ワードプレスでブログのテーマを変更するにはどうすればよいですか? コンテンツを失うことなく WordPress テーマを変更する方法はいくつかありますが、WordPress テーマを置き換えるのは簡単なことではありません。 既存の WordPress テーマを更新する前に、まず以下のチェックリストを完了する必要があります。 コンテンツを失ったり、サイトを壊したりする可能性が少なくなります. WordPress テーマを移動するとどうなりますか? テーマを変更しても、Web サイトの通常の要素の大部分には影響しません。 新しいテーマで実現できる新しいスタイルを除けば、投稿やページに変更はありません。 テーマを切り替えた後、投稿とページは同じままです。 WordPressのテーマを変更するにはどうすればよいですか? 外観に移動すると、カスタムの外観を作成できます。 テーマ ページは、WordPress 管理パネルの左側にあります。 このセクションでは、マウス カーソルをその上に置いて [アクティブ化] ボタンをクリックすることで、WordPress テーマを変更できます。 新しいテーマは、Web サイトのホームページで表示できるようになりました。
