WordPress サイトにイベントカレンダーを追加する方法
公開: 2022-11-01WordPress サイトにイベント カレンダーを追加する場合、いくつかの方法があります。 The Events Calendar や All-in-One Event Calendar などのプラグインを使用するか、WordPress API を使用して独自のカレンダーをハンドコーディングできます。 プラグインを使用している場合、プロセスは通常非常に簡単です。 プラグインをインストールして有効にしてから、新しいカレンダーを作成してイベントを追加します。 カレンダーを希望どおりに設定したら、ショートコードまたはウィジェットを使用してサイトに挿入できます。 カレンダーを手作業でコーディングする場合は、WordPress API を使用して、イベント用のカスタム投稿タイプを作成する必要があります。 また、カレンダー ページ用のカスタム テンプレートを作成し、サイトに合わせてスタイルを設定する必要があります。 これは少し複雑になる可能性がありますが、カレンダーの外観と機能をより詳細に制御できます。
WordPress をお持ちの場合は、イベント カレンダーを使用してサイトにイベントを追加できます。 イベントのカスタム投稿タイプを含むテーマを選択するか、新しいテーマを選択してカスタム投稿タイプを追加します。 プラグインを使用している場合は、無料の Modern Tribe Events Calendarプラグインをインストールすることをお勧めします。 このプラグインには、レスポンシブ デザイン、ビルトイン ツールチップ、カテゴリ サポート、高度な検索、および Google マップの統合があります。 Events Calendar 無料の WordPress プラグインは簡単にインストールできます。 プラグインのインストールが完了したら、プラグインを有効化する必要があります。 ページをより具体的にするには、イベントを追加します。
/Sugevents イベントがイベント カレンダーに置き換えられたことを知らせるメールが届きます。 カレンダーを別の URL で表示したい場合は、設定で変更できます。 Total や Tribe Events などのデフォルトのイベント ページ テンプレートを使用している場合は、この段階について心配する必要はありません。 [イベント オプション] ボックスでは、イベントをメインの [イベント] ページから非表示にし、スティッキー イベントにすることができます (イベントが終了した後もユーザーが表示できるようにするため)。 Events Calendar の無料版は素晴らしいですが、有料版はありますか? イベント カレンダーにはいくつかのアドオンが用意されています (Pro アップグレードを含む)。 イベントを宣伝したい場合は、カスタマイズ可能な定期的なイベントや場所検索などの機能を含む Events Calendar Pro を検討する必要があります。
WordPress イベントカレンダーをページに追加
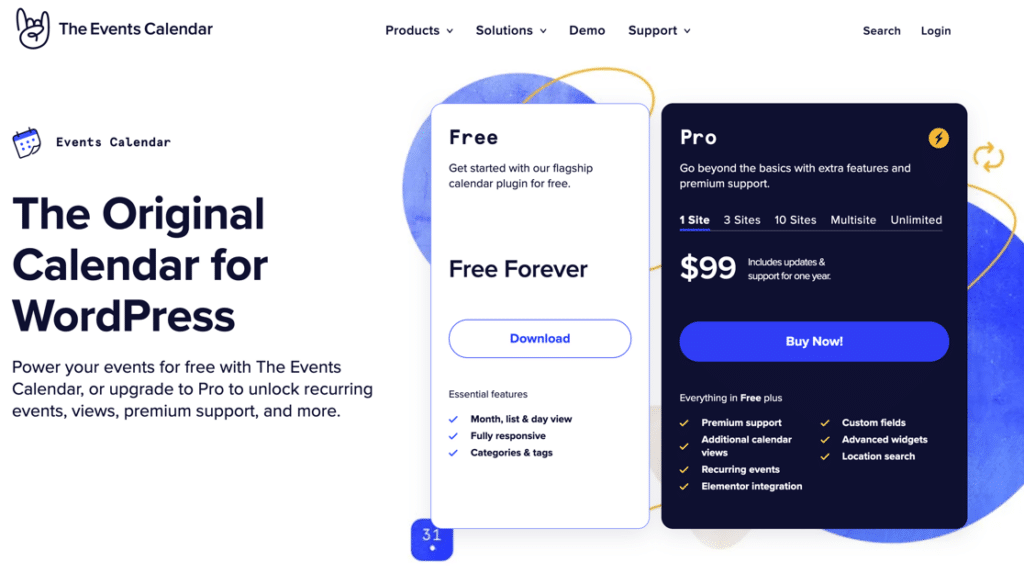
WordPress サイトにイベント カレンダーを追加する場合は、いくつかの方法があります。 1 つのオプションは、イベント カレンダーやイベント オーガナイザーなどのプラグインをインストールすることです。 これらのプラグインは、専用のイベント カレンダーをサイトに追加し、イベント リスト、定期的なイベントなどの機能を備えています。 もう 1 つのオプションは、イベント カレンダー テンプレートを含む WordPress テーマを使用することです。 これは、サイトのデザインの一貫性を維持したい場合、または別のプラグインをセットアップして管理する必要を避けたい場合に適したオプションです。 行きたいルートを決めたら、イベント カレンダーの設定はかなり簡単なプロセスです。 詳細な手順については、WordPress サイトにイベント カレンダーを追加する方法に関するガイドをご覧ください。
イベント カレンダーに従って、スタンドアロンのイベント カレンダーとして実行するように作成されています。 使いやすく、カスタマイズ可能で、拡張可能です。 イベント カレンダーには、何十万もの中小企業、ミュージシャン、会場、レストラン、非営利団体が集まり、ライブ イベントやバーチャル イベントを公開して宣伝しています。 すでにイベント カレンダーを使用している場合は、このガイドを参考にしてすぐにイベントを作成してください。 カレンダーは単なるメール マーケティング ツールではありません。 また、チケット販売、クラウドソーシング、メール マーケティングにも使用できます。 新しいユーザー ガイドには、ここにある設定と機能に関する情報が含まれています。 プレミアム サポートが必要な場合は、必ず Events Calendar Pro にアップグレードしてください。

すべてのプラグインまたはテーマが 100% の時間、システムで動作することを保証することはできません。 タイムリーなサポートを受けられない場合は、Events Calendar Pro のライセンスの購入を検討してください。 ここではより高いレベルの支援を提供することができ、平日はこれらのフォーラムに毎日アクセスし続けることができます。 すべてのプレミアム カレンダー アドオンには、イベント カレンダーが必要です。 Events Calendar Pro では、ショートコードを使用してカレンダーを他のページや投稿に埋め込むことができます。 あなたが提出したイベントのチケットをユーザーが販売できるようにしたい場合は、コミュニティ チケットを見つけることができます。 イベント カレンダー、コミュニティ イベント、イベント チケットはすべて利用可能で、訪問者はイベント チケットを作成して販売できます。
イベントを管理するための無料のオープン ソース アプリケーションです。 このプラグインは、多くの貢献者によって無料で提供されています。 v6 では、要素をデザインに挿入できますが、それらを削除する方法がないため、デザインが壊れる可能性が高くなります。 本当に申し訳ありません、親愛なるワードプレス、私は過去にこれらの人々に私のお金を与えました.私もひどい気分です.レビューに1つ星を付けてはいけません. 2018 年は、私たち全員にとってエキサイティングな年でした。
WordPressでイベントカレンダープラグインを使用する方法
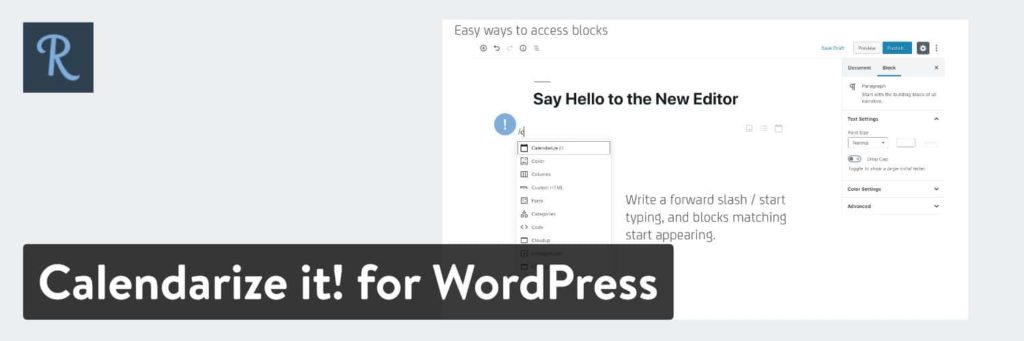
WordPress サイトにイベント カレンダーを追加することは、訪問者に今後のイベントを知らせる優れた方法です。 イベント カレンダーをサイトに追加できるプラグインが多数あり、それぞれに独自の機能セットがあります。 サイトに適したプラグインを見つけるには、WordPress プラグイン リポジトリで「イベント カレンダー」を検索することから始めます。 有望そうなプラグインをいくつか見つけたら、それぞれが提供する機能を見て、ニーズに最適なものを選択してください。 選択したプラグインをインストールしてアクティブ化したら、サイトで動作するように構成する必要があります。 ほとんどのプラグインでは、イベントをカレンダーに入力する必要があります。その後、プラグインのショートコードを使用してサイトにカレンダーを表示できます. プラグインのドキュメントを確認して、設定方法とイベントの追加方法を確認してください。 少し設定するだけで、WordPress サイトでイベント カレンダーをすぐに実行できます。
サイトにカレンダー ウィジェットを追加する方法
次の手順は、Web サイトにカレンダー ウィジェットを追加するのに役立ちます。 サイト管理者のユーザー名とパスワードを入力します。 外観セクションに移動するには、画面の左側に移動します。 左サイドバーのウィジェットをクリックして表示します。 [ウィジェットの追加] ボタンをクリックすると、独自のウィジェットを追加できます。 カレンダーは、検索ウィジェット フィールドに入力できます。 [カレンダー ウィジェット] ボタンをクリックして、カレンダーを表示します。 [サイトに追加] ボタンをクリックして、Web サイトのアドレスを入力する必要があります。 [名前] フィールドに「カレンダー」という単語を入力して、カレンダー ウィジェットに名前を付けます。 [保存] ボタンをクリックすると、ファイルを保存できます。 クリックすることで有効化できます。 カレンダー ウィジェットの横にある [編集] リンクをクリックすると、設定を変更できます。 表示フィールドには、日付ごとに投稿の行を入力できます。 横にある [有効にする] ボックスをオンにして、カレンダー ウィジェットを有効にします。 15分間のプレゼンテーションを行います。 10月17日(月)開催のイベントにご参加いただき、誠にありがとうございました。
