3 طرق لتحديث موضوع WordPress الخاص بك
نشرت: 2022-11-02إذا كان موقع WordPress الخاص بك يعمل ببطء أو إذا كنت ترغب فقط في البدء من جديد بتصميم جديد ، فقد تفكر في تحديث قالب WordPress الخاص بك. هناك عدة طرق مختلفة يمكنك اتباعها لتحديث سمة WordPress الخاصة بك. يمكنك ببساطة تثبيت سمة جديدة ، أو إنشاء سمة فرعية ، أو يمكنك تعديل ملفات السمات الموجودة لديك. إذا لم تكن مطورًا أو إذا لم تكن مرتاحًا للتعليمات البرمجية ، فإن أفضل طريقة لتحديث سمة WordPress الخاصة بك هي تثبيت سمة جديدة. يمكنك العثور على الآلاف من قوالب WordPress المجانية والمدفوعة على الإنترنت. ما عليك سوى اختيار موضوع جديد يعجبك وتنشيطه على موقع WordPress الخاص بك. إذا كنت تريد الاحتفاظ بالسمة الحالية وإجراء بعض التغييرات فقط ، يمكنك إنشاء سمة فرعية. يرث النسق الفرعي تصميم ووظائف السمة الأصلية الخاصة به ولكنه يسمح لك بإجراء تعديلات دون التأثير على السمة الأصلية. إذا كنت راضيًا عن الكود ، يمكنك أيضًا تعديل ملفات السمات الموجودة مباشرةً. لا ينصح بهذا بشكل عام لأنه قد يكون من السهل كسر موقعك عن طريق الخطأ. إذا قررت تحرير ملفات السمات الخاصة بك ، فتأكد من إنشاء نسخة احتياطية أولاً.
الموضوع عبارة عن مجموعة من الملفات التي تشكل مظهر وسلوك موقع الويب الخاص بك. الغرض منه هو إنشاء جمالية متماسكة لموقع الويب مع التخلص من الحاجة إلى الترميز. يتم تصنيف السمات على أنها مجانية أو مميزة أو مخصصة. اعتمادًا على حجم مشروعك ، يمكنك أن تتوقع أن تدفع ما بين 2000 دولار و 40 ألف دولار لموضوع مخصص. سيستمر أي مطور حسن السمعة في تحسين مظهره بعد طرحه في السوق. الطريقة الأكثر شيوعًا لتحسين الأداء هي تقليل أوقات التحميل وإصلاح الأخطاء. من المفترض أن يستغرق تحديث السمة غير المعدلة أقل من خمس دقائق.
عندما تكون حركة المرور على موقع الويب الخاص بك في أدنى مستوياتها ، فمن الجيد تحديث المظهر الخاص بك. إذا قمت بالفعل بتخصيص رمز قالب WordPress الخاص بك ، فقد تكون عملية تحديثه أكثر صعوبة. موفر الاستضافة الذي يوفر التدريج بنقرة واحدة يجعل من السهل إنشاء موقع مرحلي. يجب عليك مراجعة أفضل الممارسات الضرورية (قم بعمل نسخة احتياطية من موقع الويب الخاص بك) بمجرد أن تبدأ. الخطوة الرابعة هي تنزيل وتثبيت سمة مخصصة من دليل السمات. يجب اختبار جميع الميزات وإعادة اختبارها حتى تعمل بشكل صحيح. الخطوة 6 هي نقل التحديث من بيئة التدريج إلى موقعك المباشر. الخطوة السابعة هي مقارنة موضوع طفلك بالموضوع الذي لديك بالفعل لضمان عدم وجود أخطاء.
كيف أقوم بفرض تحديث قالب WordPress؟
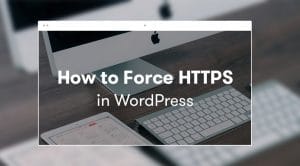
لتحديث لوحة معلومات WordPress الخاصة بك ، انتقل إلى Dashboard> Updates. ستتمكن من الوصول إلى قائمة السمات التي تحتوي على تحديثات. إذا كنت ترغب في تحديث سمة ، يجب عليك أولاً تحديدها ثم النقر فوق "تحديث السمات". يمكنك تحديث موضوعات متعددة في نفس الوقت بهذه الطريقة.
عند تحديث قالب WordPress ، تأكد من أنك لا تفقد أيًا من خيارات التخصيص. يمكن تخصيص سمة WordPress بعدة طرق. تتعقب قاعدة بيانات WordPress تغييراتك ، لذا فإن هذه السمات آمنة للاستخدام. مع الإضافات المصاحبة ، يمكن الآن استخدام السمات الشائعة مثل Astra و Ocean WP. ستفيد الإضافات التي تستخدمها لإضافة إضافات إلى قالبك بشكل كبير. لن تؤثر تحديثات السمات على أي تغييرات تجريها على ملفات نسقك مباشرة. سمات WordPress الفرعية هي سمات WordPress التي ترث وظائف وميزات وأسلوب سمة أخرى.
بعد تخصيص المظهر الخاص بك ، يمكنك تغييره بسهولة. في هذا البرنامج التعليمي ، سننشئ سمة فرعية ثم ننقل تخصيصاتك هناك. لنقل التغييرات إلى المظهر الفرعي ، يجب علينا أولاً تحديد جميع التغييرات التي أجريتها على المظهر الخاص بك. يعد استخدام ملفات السمات القديمة والجديدة أكثر الطرق فعالية لمقارنتها. يجب على مستخدمي Windows استخدام WinMerge ، ويجب على مستخدمي Mac استخدام Kaleidoscope ، ويجب على مستخدمي Linux استخدام Meld. سيتم تصدير إعدادات أداة تخصيص السمات من السمة الأصلية واستيرادها إلى القالب الفرعي باستخدام مكون إضافي. انتقل إلى صفحة تخصيص السمات لمشاهدة إعدادات السمة.
إذا أردنا التصدير / الاستيراد من كلا الموقعين ، فيجب علينا أيضًا تنشيط وتثبيت المكوِّن الإضافي للتصدير / الاستيراد. إذا كنت تقوم بتحديث قالب WordPress الخاص بك ، فستحتاج إلى ترحيل جميع تخصيصاتك من القالب الأصلي إلى القالب الفرعي. بالذهاب إلى المظهر ، يمكنك القيام بذلك. يمكن العثور على خيار الترقية أسفل الموضوع الفرعي. بعد ذلك ، انتقل إلى صفحة التصدير / الاستيراد وحدد الملف الذي تم تصديره مسبقًا. تأكد من أن لديك المكونات الإضافية الصحيحة لتنمية موقع الويب الخاص بك من خلال قائمتنا لأفضل عشرة مكونات إضافية لـ WordPress.
كيف أقوم بتحديث موضوع WordPress الخاص بي تلقائيًا؟
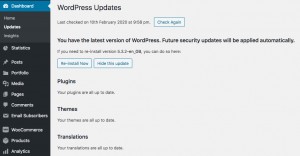
إذا كنت ترغب في تحديث سمة WordPress الخاصة بك تلقائيًا ، فيمكنك استخدام المكون الإضافي Automatic Theme Updater. سيتحقق هذا المكون الإضافي من إصدارات جديدة من قالبك ويقوم بتحديثه تلقائيًا.
عند تثبيت Easy Updates Manager على موقعك ، ما عليك سوى الانتقال إلى قسم المكونات الإضافية في WordPress.org وتحديد إضافة جديد. عند تحديد تشغيل ، سيتم تحديث موقعك تلقائيًا. إذا كنت تريد مزيدًا من التحكم في التحديثات التلقائية ، فيمكنك اختيار "التحديثات المخصصة" بدلاً من "التحديثات التلقائية". بالإضافة إلى Custom ، سيكون لديك حق الوصول إلى المزيد من الخيارات. بعد اختيار إعدادات WordPress الخاصة بك ، سيقوم Easy Updates Manager بتحديثها تلقائيًا. من خلال تنشيط السجلات ، سيقوم Easy Updates manager بإنشاء سجل بالتحديثات ، مما يسمح لك بمشاهدة قائمة التحديثات الأخيرة. يمكن تمكين السجلات من خلال الانتقال إلى صفحة تمكين السجلات.
ستتم الآن إضافة السجلات إلى شريط القائمة أعلى الصفحة باستخدام ميزة Easy Updates Manager. ستجد قائمة بتحديثات WordPress ضمن علامة التبويب هذه ، بما في ذلك الأساسي والسمات والمكونات الإضافية. سيكون موقع WordPress الخاص بك جاهزًا لاستخدام التحديثات السهلة إذا اتبعت هذه التعليمات البسيطة.
تواصل مع البرنامج المساعد أو مطوري القوالب للحصول على أسئلة حول التحديثات
إذا كانت لديك أي أسئلة أو مخاوف بشأن المكونات الإضافية أو السمات المتأثرة ، فيرجى الاتصال بمطوريها.
كيفية تحديث ثيم WordPress يدويًا
لتحديث سمة WordPress ، ستحتاج أولاً إلى تنزيل ملفات السمات المحدثة. بعد ذلك ، ستحتاج إلى تحميل ملفات السمات المحدثة إلى موقع WordPress الخاص بك. أخيرًا ، ستحتاج إلى تنشيط المظهر المحدث.

إن عملية تحديث سمات WordPress والمكونات الإضافية وحتى CMS الأساسية ليست غير شائعة. هناك نوعان من إجراءات التحديث. من الممكن أداء أول واحد (دون الحاجة إلى الانتظار لوقت مناسب) في الخلفية. في معظم الأوقات ، تُستخدم هذه الطريقة لتعديل الملفات الأساسية والسمات / البرنامج المساعد. ومع ذلك ، من أجل البقاء على اطلاع دائم على السمات والمكونات الإضافية المتميزة ، يجب تحديثها يدويًا. انتقل إلى تفاصيل السمة واحذف الإصدار القديم من السمة الهدف . في الخطوة 2 ، قم بتحميل الإصدار الجديد من جهاز الكمبيوتر الخاص بك.
بعد تثبيت الحزمة ، سيتم تمهيدها. الآن ، يمكنك إضافة أحدث سمة إلى موقعك. من المهم أن تفهم أن تحديث السمة سيعيد ضبط التخصيصات التي أجريتها في الإصدار السابق.
تحميل موضوع ووردبريس
بعد تحديد الملف ، انقر فوق الزر "تحميل" لبدء عملية التحميل. بعد إدخال اسم للموضوع ، انقر فوق "تحديد" لتحديد مجلد لإبقائه فيه. سيتمكن موقع WordPress الخاص بك من استخدام السمة بمجرد تحميلها.
كيفية تغيير قالب ووردبريس دون فقدان المحتوى
إذا كنت تتطلع إلى تغيير سمة WordPress الخاصة بك دون فقد أي محتوى ، فهناك بعض الخطوات التي ستحتاج إلى اتباعها. أولاً ، ستحتاج إلى إنشاء نسخة احتياطية من موقعك. سيضمن ذلك حصولك على نسخة من المحتوى الخاص بك ، فقط في حالة حدوث أي خطأ أثناء العملية. بعد ذلك ، ستحتاج إلى تثبيت المظهر الجديد الذي تريد استخدامه. بمجرد تثبيت المظهر الجديد ، ستحتاج إلى تنشيطه. وأخيرًا ، ستحتاج إلى استعادة المحتوى الخاص بك من النسخة الاحتياطية التي أنشأتها مسبقًا. سيساعدك اتباع هذه الخطوات على تغيير سمة WordPress الخاصة بك دون فقد أي محتوى.
سمة WordPress هي تصميم قائم على الصور يسمح لك بالتحكم في ما يظهر على موقع الويب الخاص بك وتمثيل علامتك التجارية. يقوم معظم مالكي مواقع WordPress بتغيير سماتهم بشكل منتظم ، وتحديثها لجعلها تبدو جديدة أو إضافة ميزات جديدة. حتى إذا فقدت بضع صفحات فقط ، فإن عملية تغيير المظهر الخاص بك تكون صعبة. قبل تثبيت أو تعديل سمة WordPress الخاصة بك ، تحقق من وقت تحميلها. إنها لفكرة جيدة أن تراقب عن كثب صفحتك الرئيسية والصفحات الداخلية لترى مدى جودة أدائها. يمكن إضافة مقتطفات التعليمات البرمجية إلى موقعك باستخدام مكون إضافي خاص بالموقع ؛ ومع ذلك ، نوصي بالانتظار بضعة أيام قبل إضافة مقتطفات التعليمات البرمجية. قبل نقل موقع الويب الخاص بك ، يجب عمل نسخة احتياطية من موقعك بالكامل.
الصيانة دائمًا فكرة جيدة لأولئك الذين لا يستخدمون مواقع التدريج. باستخدام SeedProd ، منشئ الصفحات المقصودة لـ WordPress ومنشئ السمات ، يمكنك إنشاء صفحات جميلة وسريعة الاستجابة. باستخدام WordPress ، يمكنك بسهولة إنشاء تخطيطات مخصصة دون الحاجة إلى تعلم كيفية تصميم أي شيء. تعد السمات المجانية مفيدة للمواقع الشخصية من جميع الأحجام ، لكنها تفتقر إلى العديد من الميزات التي تتوقعها. يسمح لك المكون الإضافي SeedProd WordPress builder بإنشاء ملحقات قوالب WordPress بسرعة وسهولة. ليست هناك حاجة لكتابة رمز أو استئجار مطور لإنشاء سمة WordPress كاملة الوظائف باستخدام هذه التقنية. يمكن لمستخدمي SeedProd دمج برامج التسويق عبر البريد الإلكتروني بسهولة مثل Mailchimp و Google Analytics و Zapier ومكونات WordPress الشائعة مثل WPForms و MonsterInsights و All in One SEO وغيرها.
يسمح تكامل Astra البسيط مع WooCommerce باستخدامه لإنشاء متجر على الإنترنت لموقعك على الويب. مع StudioPress Genesis كواحد من أكثر السمات شيوعًا ، هناك العديد من الأسباب لاستخدام WordPress. يوفر OceanWP ، وهو سمة WordPress سريعة الاستجابة ، مجموعة واسعة من الميزات. تتضمن مجموعة القوالب هذه عددًا كبيرًا من القوالب التجريبية التي تم تطويرها لشركات معينة. هناك العديد من شركات الاستضافة التي تسمح لك باستنساخ نسخة من موقع الويب الخاص بك في بيئة مرحلية. يمكن اختبار التغييرات قبل نشرها. سيسمح لك اتباع هذه الخطوات بنشر نسقك الجديد في بيئة مرحلية.
ما لم يتم اختيار خطة أكثر تقدمًا ، فإن بعض خطط الاستضافة لا تتضمن مواقع انطلاق. يعد بروتوكول نقل الملفات (FTP) طريقة شائعة لتحميل الملفات على WordPress. قد يختار الآخرون استخدام ملف موفر خدمة استضافة WordPress الخاص بمضيفي WordPress. نظرًا لأن المضيفين المختلفين قد يكون لديهم واجهات مختلفة ، يجب عليك مراجعة وثائقهم. يمكنك تغيير سمة WordPress من Bluehost باتباع الخطوات التالية. يمكنك الاطلاع على نظرة عامة على صفحتك المقصودة عن طريق تحويل وضع الصيانة من الوضع نشط إلى غير نشط في المكون الإضافي SeedProd. إذا كنت ترغب في استخدام رموز تتبع Google Analytics ، فإن MonsterInsights يعد خيارًا ممتازًا.
ارجع إلى أداة اختبار سرعة WordPress وكرر الخطوات كما كان من قبل. لن يتم فقد محتوى موقع الويب الخاص بك إذا قمت باستبدال قالب WordPress الخاص بك. يمكنك فقط تغيير تصميم ووظيفة موقع الويب الخاص بك بعد تخصيصه بموضوع جديد. من الجيد حذف أي سمات WordPress غير مستخدمة لم تعد تستخدمها. إذا كنت ترغب في تحديث مكونات WordPress الإضافية والقوالب الخاصة بك دون كسر البنك ، فستحتاج إلى قراءة هذا الدليل.
كيفية تغيير سمات WordPress دون فقد المحتوى
عند تبديل سمات WordPress ، يمكنك التأكد من أن كل المحتوى الخاص بك ، بما في ذلك الوسائط والصفحات والمنشورات والتعليقات ، سيظل آمنًا. لن تضيع هذه المعلومات ولن تضطر إلى نقلها لأنها ستبقى في لوحة القيادة. كيف أغير موضوعي في ووردبريس للمدونة؟ هناك العديد من الخيارات لتغيير سمة WordPress الخاصة بك دون فقد أي محتوى ، ولكن استبدال قالب WordPress الخاص بك ليس بالمهمة السهلة. قبل أن تتمكن من تحديث سمة WordPress موجودة ، يجب عليك أولاً إكمال قائمة التحقق أدناه. سوف يمنحك فرصة أقل لفقدان المحتوى أو كسر موقعك. ماذا يحدث عندما تقوم بنقل سمات WordPress الخاصة بك؟ لن يكون لتغيير السمات تأثير على غالبية العناصر العادية على موقع الويب الخاص بك. بصرف النظر عن التصميم الجديد الذي قد تتمكن من تحقيقه مع المظهر الجديد الخاص بك ، لن تكون هناك تغييرات على مشاركاتك أو صفحاتك. بعد تبديل السمات ، ستبقى منشوراتك وصفحاتك كما هي. كيف يمكنك تغيير قالب WordPress الخاص بك؟ بالانتقال إلى المظهر ، يمكنك إنشاء مظهر مخصص. توجد صفحة السمات على الجانب الأيسر من لوحة إدارة WordPress. في هذا القسم ، يمكنك تغيير سمة WordPress عن طريق تحريك مؤشر الماوس فوقها والنقر فوق الزر تنشيط. الموضوع الجديد متاح الآن للعرض على الصفحة الرئيسية لموقع الويب الخاص بك.
