Migrieren Sie WooCommerce-Daten mit dem CSV-Importer
Veröffentlicht: 2021-10-13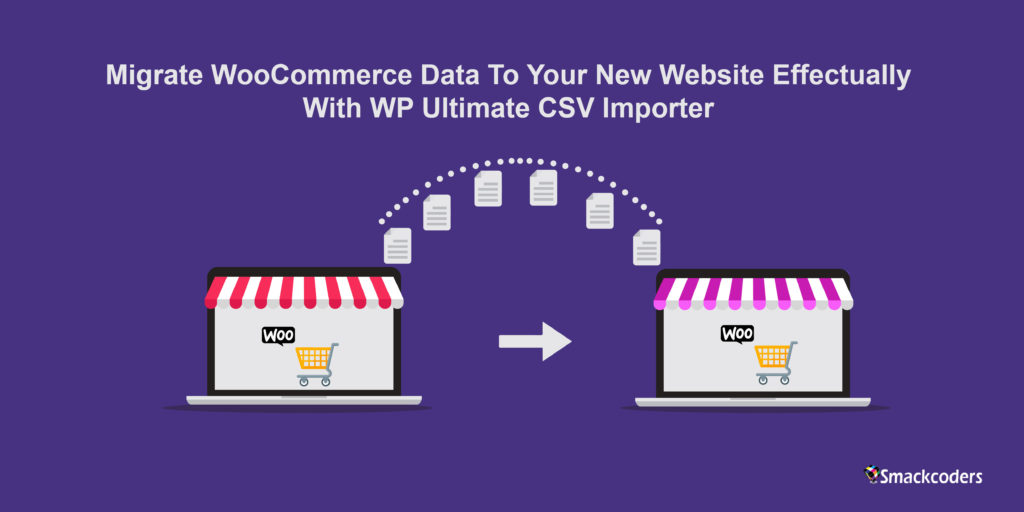
Die Erfindung des WooCommerce-Plugins hilft Online-Händlern, einen leistungsstarken E-Commerce-Shop aufzubauen. WooCommerce ist das benutzerfreundlichste, voll funktionsfähige, anpassbare und Open-Source-E-Commerce-Plugin für WordPress, das Unternehmern hilft, Produkte an jeden auf der ganzen Welt zu verkaufen. Es wird von 4.414.537 Live-Websites verwendet und mindestens 30.000 Mal täglich von wordpress.org heruntergeladen. Die Verwendung dieses Plugins nimmt immer noch zu. Die aktive Installation der kostenlosen Version beträgt mehr als 5 Millionen. Wenn Sie bereits Benutzer sind, kennen Sie möglicherweise den Wert und die Vorteile der Verwendung von WooCommerce.
Wenn man WooCommerce mit seinen Konkurrenten vergleicht, wird es höchstwahrscheinlich von den Leuten gewählt. 6,32 % der Top-1-Million-Websites verwenden WooCommerce. WooCommerce ist das beliebteste Plugin im Internet und das zweitschnellste Content Management System.
Viele migrieren von einem anderen E-Commerce-Plugin wie Magento, Shopify zu WooCommerce. Aber wenn Sie alte WooCommerce-Site-Daten auf eine neue WooCommerce-Site migrieren möchten. Sie sind an der richtigen Stelle. Weiter lesen.
Das Plugin WP Ultimate CSV Importer vereinfacht diesen Prozess und ermöglicht es Ihnen, Daten auf die WooCommerce-Site zu exportieren und zu importieren.
Warum Ihre Daten zu WooCommerce migrieren?
Es kann viele Gründe geben, zum neuen WooCommerce-Shop zu migrieren. Die häufigsten Gründe sind:
- Website-Neugestaltung
- Änderung der Website-Architektur und Änderung der URL-Struktur.
- Wechseln von Http zu HTTPS
- Hostinganbieter wechseln
- Ändern von Domainnamen etc.,
Meistens wechseln sie Hosting-Pläne oder wechseln zu einem neuen Hosting-Anbieter. Das Geschäft wächst allmählich und wird mehr Platz benötigen, als der aktuelle Plan oder Anbieter bietet. In diesem Fall findet also die Migration statt. Der Wechsel zu einem neuen Hosting-Anbieter kann auf verbesserte Sicherheit, bessere Kontrolle und Zugriff, mehr Speicherplatz usw. zurückzuführen sein. Wenn Sie zu einem neuen Host wechseln, haben Sie möglicherweise einige Schwierigkeiten bei der Migration Ihrer vorhandenen Masseninhalte. Mit WordPress-Importer- und -Exporter-Plugins können Sie alle vorhandenen Daten von der WooCommerce-Site als CSV- oder XML-Dateien exportieren und auf einer neuen Site importieren.
WordPress-Plugins für die WooCommerce-Datenmigration
Es gibt viele WooCommerce-Plugins zum Importieren und Exportieren von Daten auf dem Markt. Hier haben wir die besten in ihnen ausgewählt.
- 1. WP Ultimate CSV-Importer
- 2. Produkt-Import-Export-Plugin für WooCommerce von Webtoffee
- 3. WP Alle importieren
- 4. Woo-Import-Export
- 5. WooCommerce CSV-Import-Export-Plugin
1. WP Ultimate CSV-Importer
WP Ultimate CSV Importer ist ein Plugin zum Importieren und Exportieren von Daten. Sie können Daten in wenigen Minuten in WordPress importieren. Es verfügt über eine integrierte Drag-and-Drop-Zuordnung, mit der Daten an den genauen Ort des WordPress-Felds importiert werden können. Das Plugin unterstützt das Hochladen von Dateitypen wie .csv-, .xml-, .txt- und .zip-Dateien. Sie können WordPress-Beiträge, Seiten, benutzerdefinierte Beiträge, Benutzer, WooCommerce-Produkte, WooCommerce-Produktbündel-Plugin, AIOSEO, RankMath-Datenimport und mehr importieren. Dieses kostenlose Plugin hat zwei zusätzliche Addons, nämlich WooCommerce importieren und WordPress-Daten mit zusätzlichen Filtern exportieren. Sie müssen diese Plugins installieren, um WooCommerce-Daten zu importieren und zu exportieren. Mit dem Plug-in WooCommerce importieren können Sie WooCommerce-Produkte, WooCommerce-Produkt-Add-Ons, WooCommerce-Kettenprodukte, WooCommerce-Händler, WooCommerce-Retouren und Garantieanfragen, WooCommerce-Vorbestellungen und benutzerdefinierte WooCommerce-Attribute importieren. Mit dem kostenlosen Exporter-Plugin können Sie WooCommerce-Produktdaten exportieren. Wenn Sie mehr Funktionen zum Exportieren und Importieren wünschen, können Sie hier unser Pro-Plugin kaufen.
2. Produktimport-Export für WooCommerce
Dieses Plugin kann WooCommerce-Produkte (einfache, gruppierte und externe/Affiliate-Produkte) sowohl importieren als auch exportieren. Es unterstützt nur den Import von CSV-Dateien. Sie können Folgendes importieren und exportieren:
- Produkt mit Bildern
- WooCommerce-Produktbewertungen zusammen mit Bewertungen
- Produkte nach Kategorie/Tags/ausgewählte Produkte/Status
- Produktattribute, Taxonomien, Preis, Bestand und mehr
- Bulk-Bearbeitung von WooCommerce-Produkten
Um andere WooCommerce-Daten zu importieren, müssen Sie separate Plugins installieren. Installieren Sie das Plugin Order Export & Order Import for WooCommerce, um Bestellungen, Coupons und Abonnements zu exportieren und zu importieren. Um WooCommerce-Kunden und WordPress-Benutzer zu exportieren und zu importieren, installieren Sie dieses Import-Export-Plugin für WordPress-Benutzer und WooCommerce-Kunden. Zum Importieren und Exportieren von Produktbewertungen können Sie diesen Import-Export von Produktbewertungen für WooCommerce installieren.
3. WP Alle importieren
Das Plugin WP All Import importiert CSV- und XML-Dateidaten in WordPress. Damit können Sie Beiträge, Seiten, WooCommerce-Produkte, Bestellungen, Coupons, Benutzer, Rückerstattungen und mehr auf WordPress- und WooCommerce-Websites importieren. Um Daten zu exportieren, müssen Sie ein WP All Export-Plugin installieren. Das Importieren von Produkten aus jedem XML- oder CSV-Plugin in WooCommerce erleichtert den Import Ihrer Massenproduktdaten aus jedem CSV- oder XML-Format in WooCommerce. Sie können dieses Plugin für den Import Ihrer WooCommerce-Produkte verwenden. Wenn Sie mehr Funktionen wünschen, können Sie auf die Pro-Version upgraden.
4. WP Import Export Lite
Mit dem WordPress-Import-Export-Plugin können Sie WordPress-Site-Daten schnell und einfach importieren und exportieren. Es unterstützt den Export von Daten in mehreren Dateiformaten. Sie können diese Datei dann in Ihre WordPress-Site importieren. Sie können Ihre Beiträge, Seiten, benutzerdefinierten Beitragstypen, Taxonomien, Kommentare und Benutzer exportieren und importieren. Die Hauptfunktionen des Plugins sind:
- Sie können Ihren Import- und Exportprozess anhalten, fortsetzen und stoppen
- Importieren und exportieren Sie Daten im Hintergrund
- Importieren und exportieren Sie Daten mit Filtern
- Protokoll für jeden Import anzeigen
Es bietet Freemium-Addons. Für den Import und Export von WooCommerce müssen Sie diesen Woo Import Export kaufen.
5. WooCommerce CSV-Import-Export-Plugin
Dies ist ein Premium-Plugin, insbesondere für den Import und Export von WooCommerce-Daten. Sie können Daten zu WooCommerce-Produkten, Kategorien, Kunden und Bestellungen schnell in großen Mengen importieren oder exportieren. Sie können Daten im CSV-Dateiformat exportieren. Es bietet Filter zum Exportieren bestimmter Datentypen. WooCommerce-Gutscheine, der Import und Export von Produktbewertungen sind mit diesem Plugin möglich. Für einen schnelleren Import und Export können Sie die PHP-Excel-Bibliothek verwenden.
Warum das CSV-Importer-Plugin für die WooCommerce-Migration wählen?
Das Plugin WP Ultimate CSV Importer vereinfacht Ihren WooCommerce-Datenmigrationsprozess. Es bietet so viele Funktionen, um eine sichere und schnelle Datenmigration durchzuführen. Sie können Daten sowohl in WordPress als auch in WooCommerce exportieren und importieren. Sie können Ihren Import und Export auch mit der Zeitplanoption automatisieren. Es hilft Ihnen auch, vorhandene WordPress-Site-Daten schnell zu aktualisieren. Hier sind einige der hervorgehobenen Funktionen des Plugins:
- WooCommerce-Daten importieren, exportieren und aktualisieren.
- Unterstützte Dateiformate: Sowohl CSV als auch XML.
- Sofortiger und geplanter Datenimport und -export
- Massenbilder werden auf Ihre Website hochgeladen.
- Importieren Sie Google Sheets & Dropbox-Daten in WordPress.
- Weitere unterstützte Plugins für den WooCommerce-Import: ACF, Toolset, Pods, WPML, Yoast, AIOSEO, Rank Math, WP-Members und mehr.
- Importiert beliebige WooCommerce-Daten.
So migrieren Sie WooCommerce-Daten mit WP Ultimate CSV Importer
Mit dem Plugin WP Ultimate CSV, XML Importer können Sie alle Daten als CSV/XML von Ihrer alten WooCommerce-Website massenhaft exportieren und auf Ihre neue Website importieren. Im Folgenden haben wir erklärt, wie Sie CSV/XML-Daten von und zur WooCommerce-Site exportieren und importieren

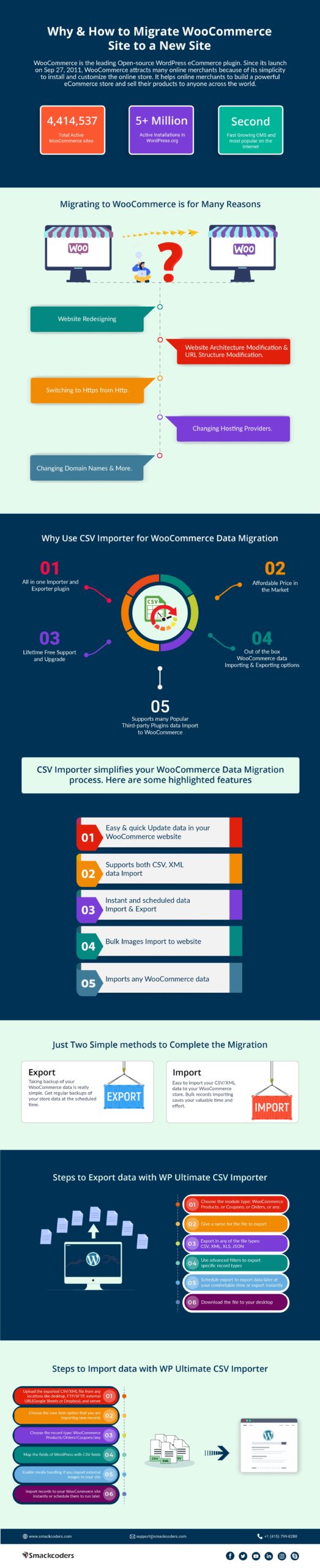
Exportieren oder sichern Sie alte WooCommerce-Site-Daten
Um Daten zu exportieren, müssen Sie das Plugin installieren. Sie können das Plugin hier kostenlos herunterladen. Wenn Sie mehr Funktionen benötigen, können Sie das Plugin hier kaufen. Wechseln Sie nach der Installation zur Registerkarte Export. Mit WP Ultimate CSV Importer kannst du alle Daten eines bestimmten Beitragstyps exportieren. Wählen Sie den Beitragstyp, den Sie exportieren möchten. Sie können WooCommerce-Daten wie WooCommerce-Produkte, Bestellungen, Coupons, Rückerstattungen und Variationen exportieren. Wählen Sie die Elemente aus, die Sie exportieren möchten.
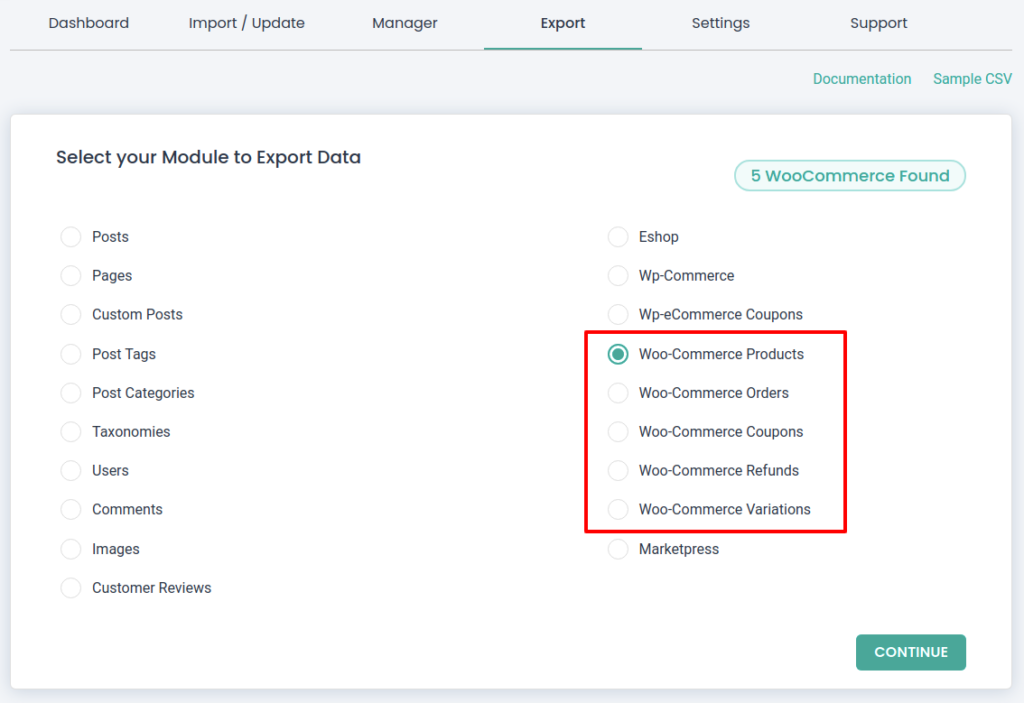
Sie können Ihre WooCommerce-Daten in einem der Dateiformate wie CSV, XLS, XML oder JSON exportieren. Geben Sie einen Namen für die zu exportierende Datei an. Wenn Sie Massendatensätze haben, können Sie die Datensätze aufteilen und exportieren. WP Ultimate CSV Importer bietet erweiterte Filteroptionen zum Exportieren bestimmter Datenkategorien. Von dort aus können Sie auch Exporte planen. Wenn Sie sofort exportieren möchten, klicken Sie einfach auf „Exportieren“.
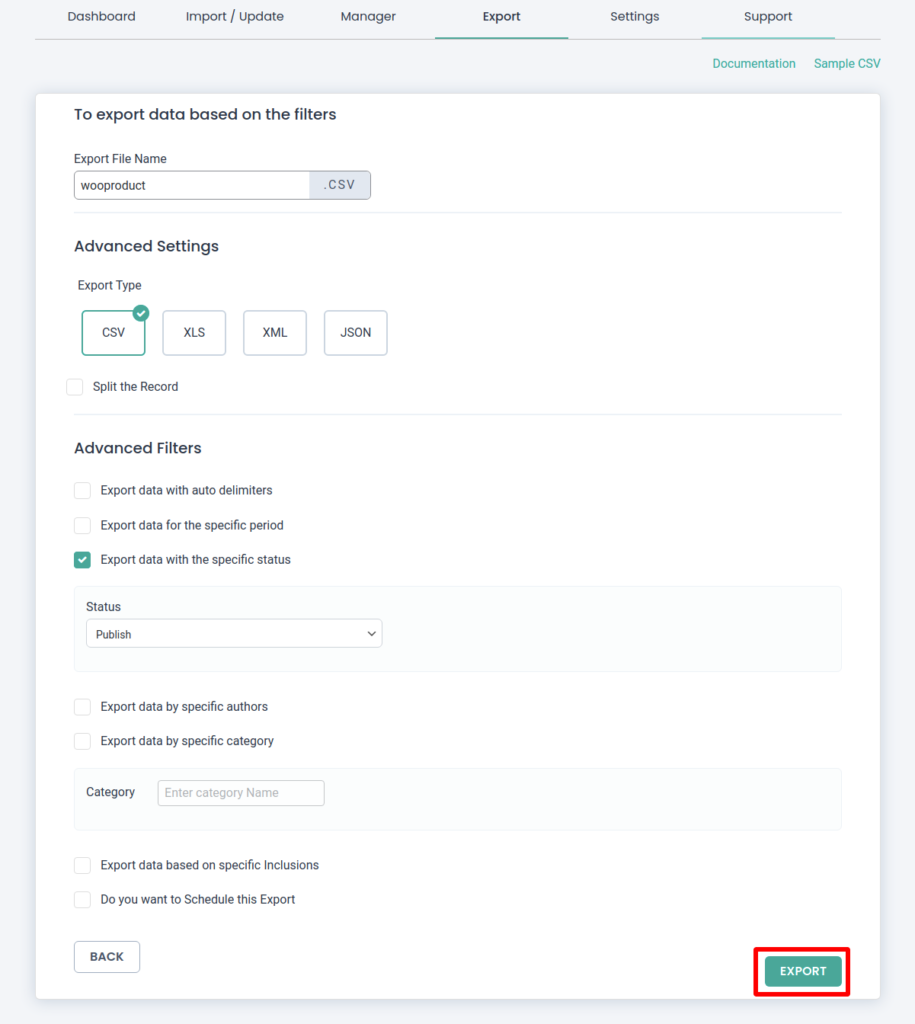
Testen Sie hier unsere Demo für den Datenexport mit WP Ultimate CSV Importer.
Einfacher Import von WooCommerce-Daten in die neue Website
Nachdem Sie die Daten von Ihrer alten Website exportiert haben, können Sie sie in Ihre neue Website importieren. Befolgen Sie einfach vier einfache Importschritte und holen Sie sich Ihre Daten in Ihren neuen WooCommerce-Shop.
WP Ultimate CSV Importer hat vier einfache Importschritte:
- 1. CSV/XML hochladen und einen Beitragstyp auswählen
- 2. Ordnen Sie CSV-Header WP-Feldern zu
- 3. Konfigurieren Sie die Medienhandhabung
- 4. Konfigurieren Sie den Datenimport
1. CSV/XML hochladen und einen Beitragstyp auswählen
Suchen Sie zunächst die Registerkarte „Import/Update“ des Plugins und laden Sie die CSV/XML-Datei hoch, die von der alten WooCommerce-Site exportiert wurde. Sie können CSV/XML von Orten wie Desktop, FTP/SFTP importieren, von externen URLs und Servern hochladen. Wählen Sie nach dem Hochladen den Beitragstyp aus. Wenn Sie WooCommerce-Produkte importieren möchten, wählen Sie im Dropdown-Menü „WooCommerce-Produkte“ aus. Stellen Sie sicher, dass Sie das WooCommerce-Plugin auf Ihrer neuen Website installiert und aktiviert haben. Fahren Sie dann mit dem nächsten Schritt fort.
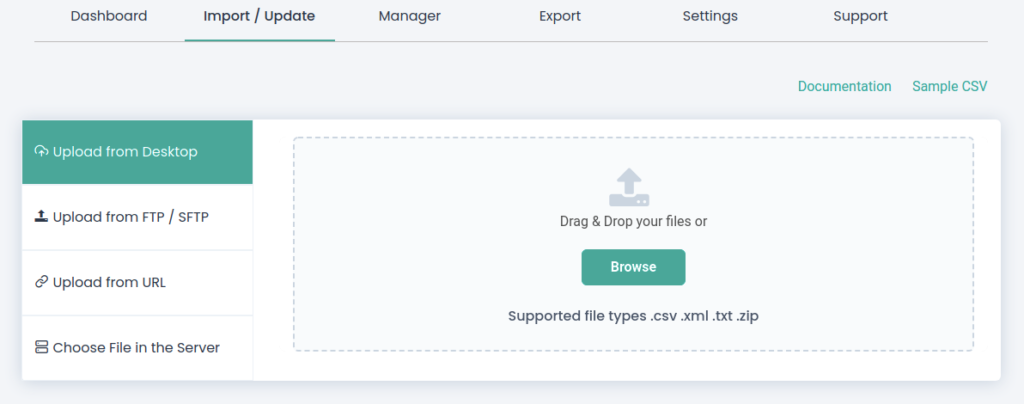
2. Ordnen Sie CSV-Header WP-Feldern zu
Jetzt müssen Sie die CSV-Header für die WordPress-Felder zuordnen. Das Plugin ordnet die Felder automatisch zu, wenn beide den gleichen Header haben. Andernfalls können Sie das entsprechende Feld aus der Dropdown-Liste auswählen. Sie können die Drag 'n' Drop-Zuordnung verwenden, um eine schnelle Feldzuordnung durchzuführen. Achte darauf, alle WooCommerce-Felder zuzuordnen. Basierend auf Ihrem Mapping werden alle Daten der Felder importiert. Um fortzufahren, geben Sie im Textbereich „Diese Zuordnung speichern unter“ einen Namen für die Zuordnung ein, um sie als Zuordnungsvorlage zu speichern. Sie können diese Zuordnungsvorlage später verwenden, wenn Sie neue Daten importieren.
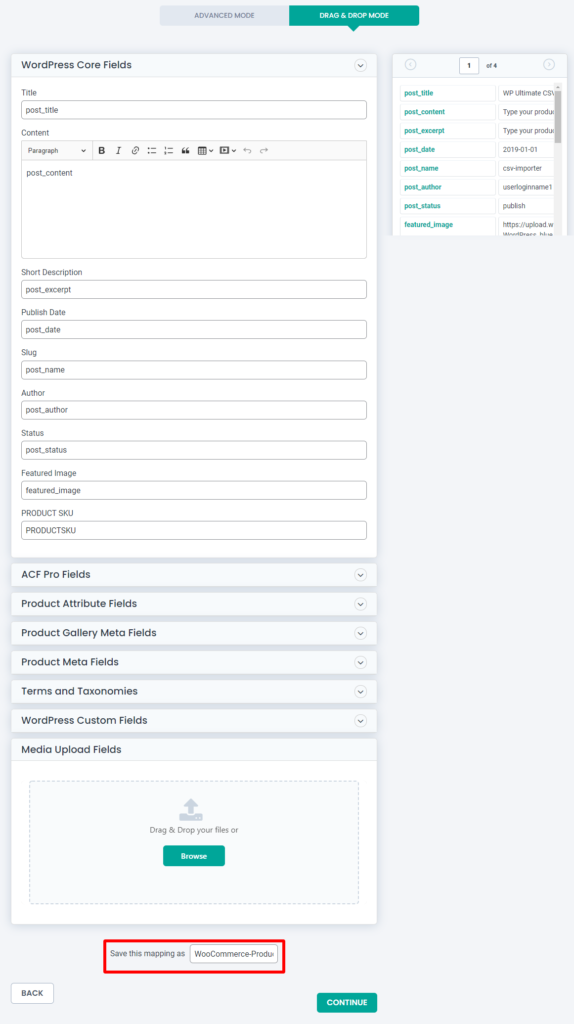
3. Konfigurieren Sie die Medienhandhabung
Aktivieren Sie die Medienhandhabungsfunktion, wenn Sie externe URL-Bilder in WordPress importieren. Dieser Abschnitt wurde speziell für den Import von Bildern in WordPress entwickelt. Sie können vorhandene Bilder überschreiben, um die Erstellung doppelter Bilder zu vermeiden. Sie können externe Bilder auf WP-Medien herunterladen. Sie können die Bildgrößen konfigurieren und hier die Medien-SEO-Felder zuordnen, wenn Sie dies in Ihrer CSV/XML-Datei erwähnt haben.
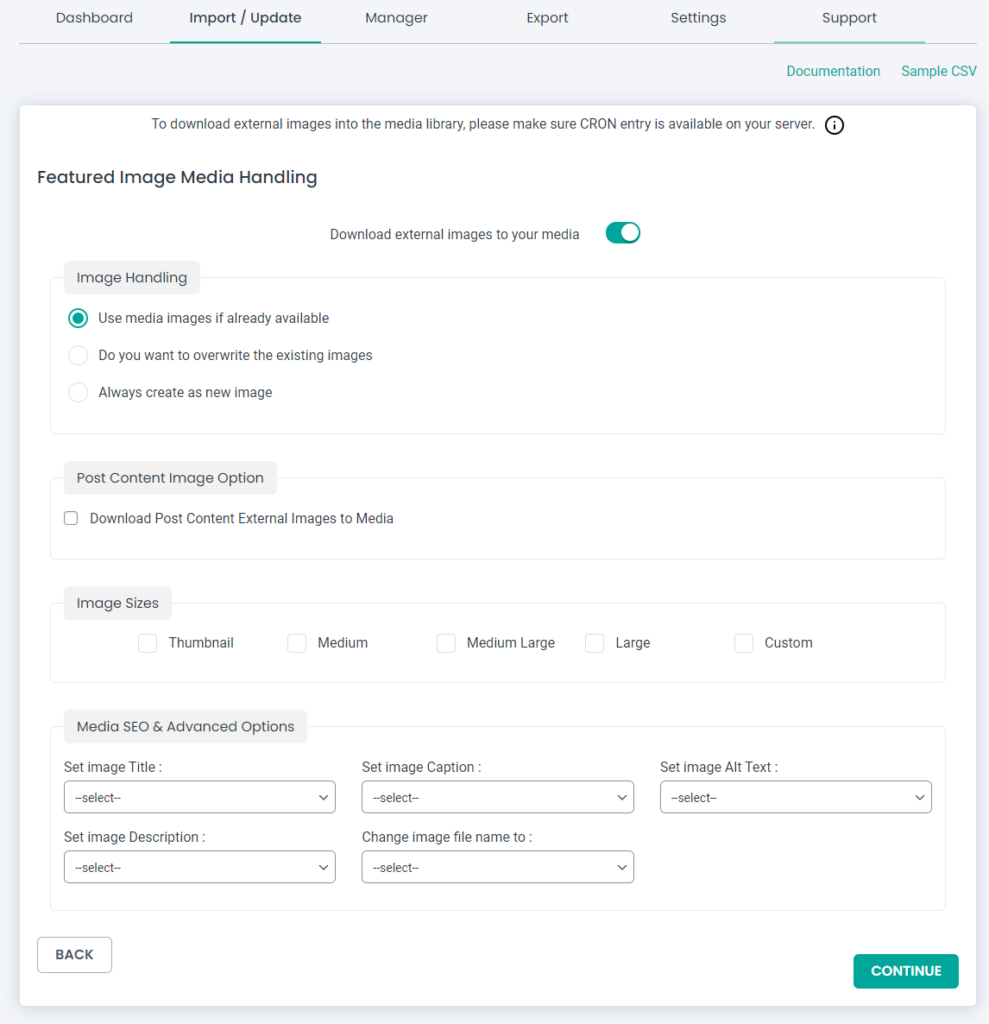
4. Konfigurieren Sie den Datenimport
Um einen sicheren Import zu gewährleisten, können Sie die Rollback- und Wartungsmodus-Optionen aktivieren. Wenn Sie den Wartungsmodus aktivieren, werden Ihre Website-Besucher benachrichtigt, dass sich Ihre Website im Wartungsmodus befindet. Sie können hier mit doppelten Datensätzen umgehen, indem Sie die Option „Möchten Sie das Duplikat bei vorhandenen Datensätzen behandeln?“ aktivieren. und wählen Sie ein Feld aus. Es verarbeitet Duplikate basierend auf diesem Feld. Ich wähle zum Beispiel „ID“ aus der Dropdown-Liste aus. Wenn ich in meiner CSV-Datei dieselben zwei Beitrags-IDs habe, überspringt der Importer den zweiten Datensatz mit derselben ID und importiert den ersten Datensatz. Hier können Sie Zeitplanoptionen aktivieren. Um sofort zu importieren, klicken Sie einfach auf die Schaltfläche „Importieren“.
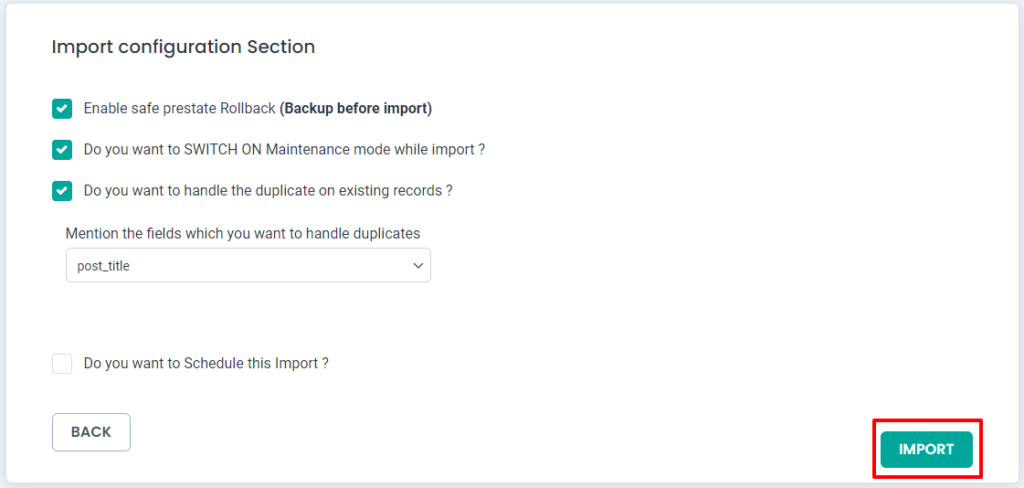
So planen Sie Ihren Import und Export
Mit dem Plugin WP Ultimate CSV/XML Importer ist es ganz einfach, Ihren Datenimport und -export zu planen. Es gibt Ihnen Komfort beim Datenexport und -import in WooCommerce. Unten erfahren Sie, wie Sie den Import und Export separat planen.
Planen Sie Ihren Import
Sie können die Planungsoption im Abschnitt „Importkonfiguration“ konfigurieren. Sie finden diesen Abschnitt nach Medienhandhabung. Aktivieren Sie im Abschnitt „Importkonfiguration“ die Option „Möchten Sie diesen Import planen?“. Möglichkeit. Geben Sie dann die Zeitplandaten, die Häufigkeit, die Zeitzone und die Zeitplanzeit an. Klicken Sie nach Ihrer Spende auf die Schaltfläche „Planen“. Jetzt ist Ihr Import geplant und die Daten werden zum angegebenen Zeitpunkt importiert.
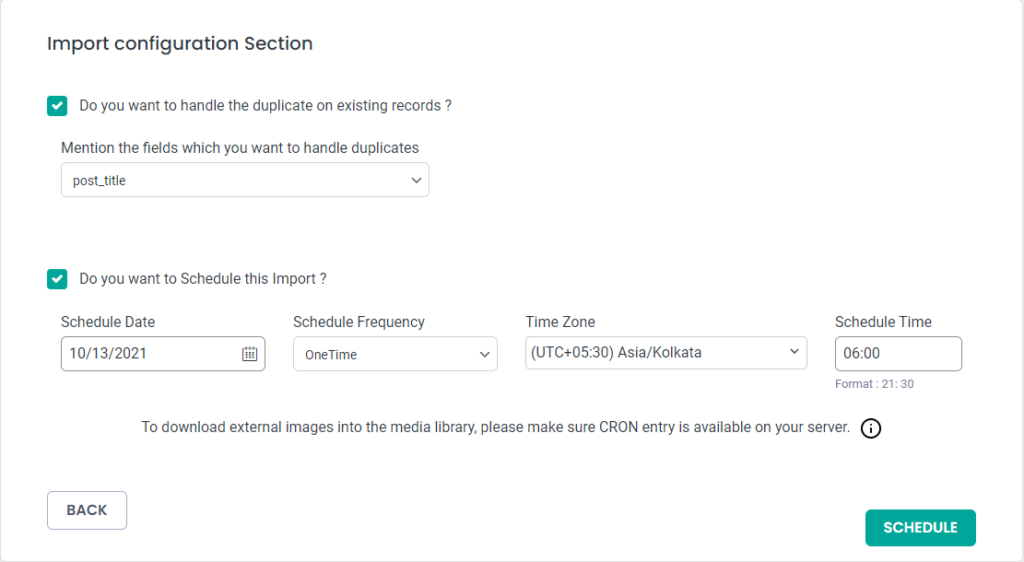
Planen Sie Ihren Datenexport
Nachdem Sie den zu exportierenden Datentyp ausgewählt haben, aktivieren Sie auf der nächsten Seite die Option „Möchten Sie diesen Export planen?“. Möglichkeit. Geben Sie hier, wie beim Konfigurieren des Zeitplanimports, das Zeitplandatum, die Häufigkeit, die Zeitzone und die Zeitplanzeit an. Hier können Sie FTP/SFTP-Hosts konfigurieren, indem Sie Details wie Hostname, Host-Port, Host-Benutzername, Host-Passwort, Host-Pfad und Verbindungstyp angeben. Wenn Sie dies tun, wird die Dateisicherung des ausgewählten Moduls am angegebenen Host-Speicherort gespeichert.
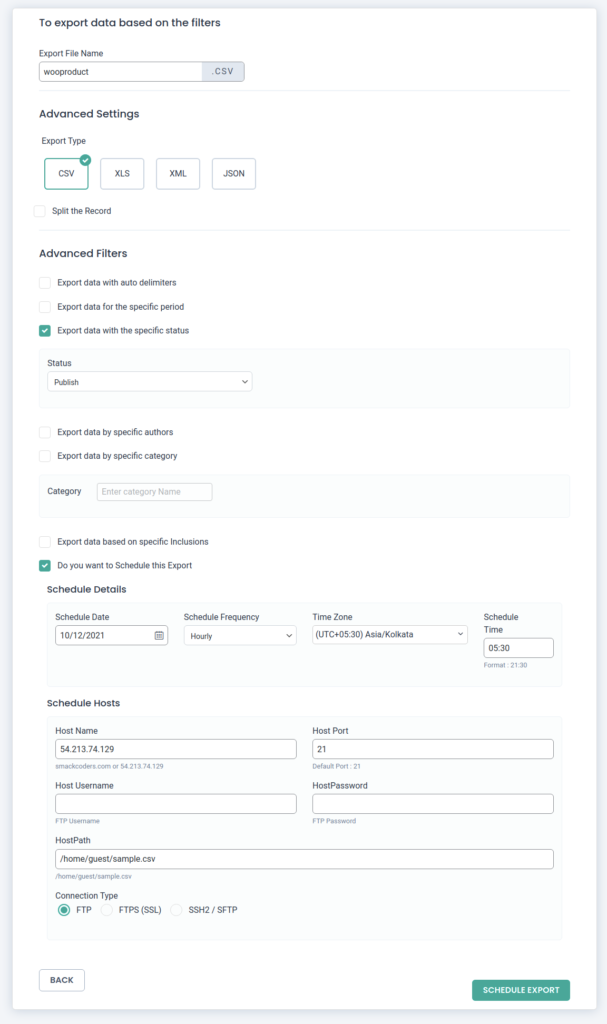
Testen Sie hier unsere Demo für den Datenimport mit WP Ultimate CSV Importer. Hier können Sie Muster-CSV- und Muster-XML-Dateien herunterladen.
Einpacken
So exportieren und importieren Sie Daten von und zur WooCommerce-Site mit WP Ultimate CSV Importer. Probieren Sie es jetzt aus und importieren Sie erfolgreich Daten in Ihren neuen WooCommerce-Shop. Wenn Sie Fragen haben, schreiben Sie bitte eine E-Mail an [email protected] .
