So exportieren und importieren Sie erweiterte benutzerdefinierte Felder
Veröffentlicht: 2021-09-27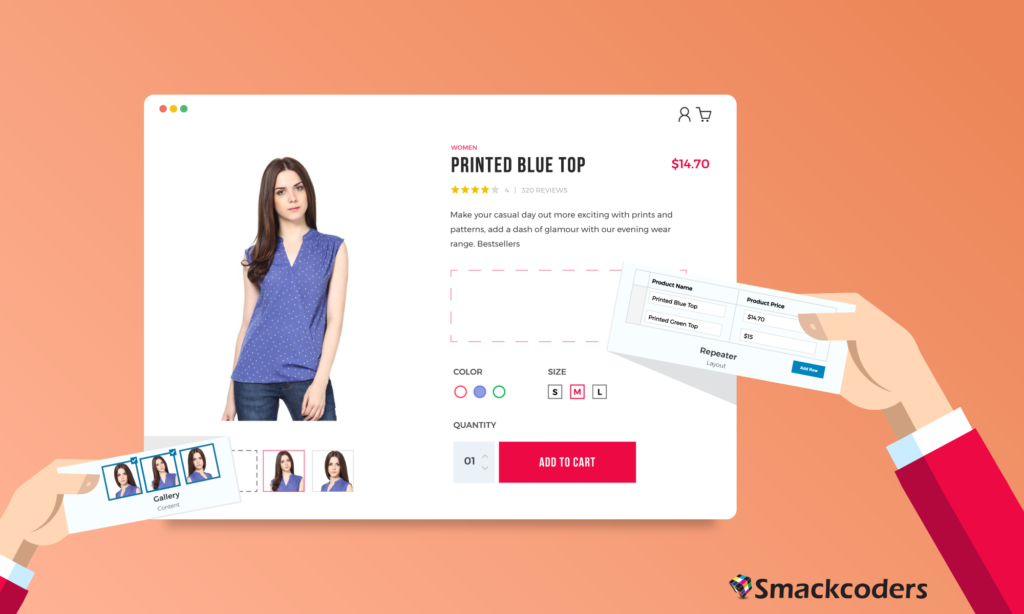
Heutzutage verstehen Unternehmen die Bedeutung der Website-Entwicklung und wirken als Katalysator für ihr Geschäft. Fast 60 Millionen Websites werden in WordPress entwickelt und es sind viele Beiträge, Seiten, Inhalte und benutzerdefinierte Felder erforderlich, um das Publikum zu erreichen. Einige Organisationen aktualisieren häufig ihre Inhalte auf der Website. Das Erstellen Ihrer eigenen benutzerdefinierten Felder für die benutzerdefinierte Datenverwaltung auf Ihrer WordPress-Website wird mit dem Advanced Custom Field-Plugin zum Kinderspiel. Es übernimmt die volle Kontrolle über Ihren Bearbeitungsbildschirm.
Das erstmalige Erstellen benutzerdefinierter Felder und das Zuweisen der erstellten erweiterten benutzerdefinierten Felder zu Beiträgen, Seiten, benutzerdefinierten Beiträgen, Benutzern und WooCommerce-Produkten nimmt weniger Zeit in Anspruch. Aber die wirklichen Kopfschmerzen fangen erst an, wenn Sie vorhaben, den Inhalt in die erstellten erweiterten benutzerdefinierten Felder auf Ihrer WordPress-Website zu verschieben. Um diesen komplexen Dateneingabeprozess zu vereinfachen, haben wir bei Smackcoders Technologies Private Limited das Plugin WordPress CSV/XML Importer Plugin entwickelt. Das WP CSV/XML-Import-Plugin erleichtert den Import und Export der Daten der erweiterten benutzerdefinierten Felder. Sie können den Importvorgang auch über die Zeitplanfunktion mit dem WP Ultimate CSV/XML Importer automatisieren.
Mit dem WordPress Ultimate CSV/XML Importer und Exporter-Plugin können Sie die Daten der erweiterten benutzerdefinierten Felder importieren, aktualisieren und exportieren, die unter den Beiträgen oder Seiten oder Benutzern oder benutzerdefinierten Taxonomien oder benutzerdefinierten Beiträgen oder WooCommerce-Produkten zugewiesen sind. Advanced Custom Fields Free- und Pro-Plugins werden mit dem WP CSV/XML-Plugin unterstützt.
Komplexe Feldtypen wie Gruppenfeldtyp, Repeater-Felder und Google
Kartenfelddaten werden mit dem WordPress CSV Importer aktualisiert und importiert
Exporter-Plugin.
Textfeld:
Einzeiliger Inhalt kommt unter Textfeld. Zum Beispiel WP Ultimate CSV-Importer
Textbereichsfeld:
Sie können im Textbereichsfeld Absatzinhalte hinzufügen. Beispiel WordPress Ultimate CSV Importer ist ein Importtool, mit dem Sie CSV/XML-Daten in die WordPress-Website importieren können. Sie können entweder neue Daten importieren oder vorhandene Daten in Ihrer WordPress-Website aktualisieren.
Zahlenfeld:
In diesem Feld können beliebige numerische Daten hinzugefügt werden. Beispiel für das Nummernfeld ist 0123456789
Reichweitenfeld
Sie können einen beliebigen Wertebereich von oder bis 100 hochladen.
Zur Veranschaulichung beträgt der Preis für einen WP Ultimate CSV-Importer ab 199 US-Dollar. Sie müssen Eingaben in Höhe von 199 $ leisten.
E-Mail-Feld
Verwenden Sie das Standard-E-Mail-Format. Es sollte @ und Punkt (.) enthalten. Zum Beispiel [email protected]
URL-Feld
Laden Sie bestimmte Links zu einer Seite, einem Inhalt, einem Produkt oder einer URL hoch. Beispiel ist https://www.smackcoders.com/wp-ultimate-csv-importer-pro.html
Passwort
Sie können beliebige Textwerte in das Passwort einfügen. Ein Passwort kann numerisch oder alphabetisch sein oder Sonderzeichen enthalten. Ein Beispiel für das Passwortfeld ist [email protected]!32
Wysiwyg-Editor
Im Wysiwyg-Editorfeld werden alle Arten von Textwerten unterstützt. Beispielsweise müssen Sie im CSV-Format als angeben
WP Ultimate CSV-Importer
- Importieren/Aktualisieren
- Sofortiger/geplanter Import
Bild
Im Bildfeld müssen Sie die URL des externen Bildes oder des Bildes der WP-Mediengalerie hinzufügen. Beispiel für das Bildfeld ist https://cdn.smackcoders.com/wp-content/uploads/2018/08/web_development_home_page.png
Datei
Geben Sie den Dateipfad in Ihrer WordPress-Mediengalerie an. Externe URLs werden nicht unterstützt.
Ein Beispiel ist
https://cdn.smackcoders.com/wp-content/uploads/2018/08/web_development_home_page.png
oEinbetten
Dieses Feld akzeptiert oder erwähnt die YouTube-Video-URL.
Beispiel https://www.youtube.com/watch?v=6tdiOjw4EDk
Galeriefelder:
Sie können Ihre Fotos oder Galeriefeldbilder aus der WordPress-Medienbibliothek oder von der externen Bild-URL importieren. Sie können die URL in Ihrer CSV-Datei durch Kommas (,) getrennt mit dem Feldnamen als Kopfzeile angeben, um das Feld automatisch zuzuordnen. Für das Bild in der Medienbibliothek können Sie auch die Medien-ID angeben.
Beispiel
https://cdn.smackcoders.com/wp-content/uploads/2018/08/mobile_app_development_home_page.png
Auswählen
Geben Sie die Werte Ihrer Auswahloption an, um die gewünschte auszuwählen. Mehrere Werte werden durch Komma(,)-Trennung ausgewählt. Zum Beispiel:
- Benutzerdefinierte Feld
- Prämie
- WPML-Importeur
Kontrollkästchen
Geben Sie die Kontrollkästchenwerte in Ihrer CSV-Datei an. So aktivieren Sie mehrere Kontrollkästchen, um die Werte in Komma(,)-Trennung bereitzustellen. Ein Beispiel
- Importprogramm für benutzerdefinierte Felder
- Prämie
- WPML-Importeur
Im CSV-Format:
Importprogramm für benutzerdefinierte Felder, Premium
Radio knopf
Geben Sie den Wert des Optionsfelds an, der ausgewählt werden soll. Zur Veranschaulichung
- Importprogramm für benutzerdefinierte Felder
- Prämie
- WPML-Importeur
Im CSV-Format:
Prämie
Schaltflächengruppe
Geben Sie den auszuwählenden Schaltflächenwert an. Zum Beispiel
- Importprogramm für benutzerdefinierte Felder
- Prämie
- WPML-Importeur
Im CSV-Dateiformat:
Prämie
Wahr falsch
Geben Sie den gewünschten Wert an. Zum Beispiel
- wenn es wahr ist- 1
- wenn es falsch ist- 2
aber im CSV-Format müssen Sie als angeben
Verknüpfung
Geben Sie Ihren Beitrag oder Ihre Seite oder einen beliebigen externen Link an. Geben Sie in der CSV-Datei den Link als an
https://www.smackcoders.com/wp-ultimate-csv-importer-pro.html
Seitenlink
Geben Sie die URL Ihrer WordPress-Seite an. Erwähnen Sie mehrere Seiten mit dem Trennzeichen Komma (,). Geben Sie in der CSV-Datei den Seitenlink wie folgt an:
WordPress Leads Builder für jedes CRM
Objekt posten
Geben Sie die Beitrags-ID an. Mehrere Werte werden durch Kommas (,) getrennt.
- Importprogramm für benutzerdefinierte Felder
- Prämie
- WPML-Importeur
Um ein Beitragsobjekt als Importeur für benutzerdefinierte Felder hinzuzufügen, geben Premium- und WPML-Importeur ihre ID in der CSV-Datei als an
1,2,3

Taxonomiefeld:
Das ACF-Taxonomiefeld kann erstellt und mit den Taxonomiewerten in Komma(,)- oder Pipeline(|)-Trennung zugewiesen werden. Wenn der Wert der Taxonomie nicht vorhanden ist, wird die neue Taxonomie erstellt und dem Beitrag oder der Seite zugewiesen.
CSV-Format: Um Tags hinzuzufügen, liefern CSV-Importer, Ultimate CSV-Importer Werte als CSV-Importer, Ultimate CSV-Importer
Beziehungsfeld:
Das Verknüpfen mehrerer Seiten oder Beiträge mit erweiterter Verknüpfung zu einem anderen Beitragstyp kann durch die Verknüpfung mit mehreren Beitragsobjektdaten erfolgen. Sie können die zugehörige Beitrags- oder Seiten-ID durch Komma (,) getrennt mit dem Feldnamen als Kopfzeile in Ihrer CSV-Datei angeben, um die CSV-Datei automatisch mit dem erstellten ACF-Feld zu verknüpfen. Zum Beispiel,
- Importprogramm für benutzerdefinierte Felder
- Prämie
- WPML-Importeur
CSV-Format: Benutzerdefiniertes Feld Importer und Premium-Erwähnungswert als 1,2 in Beziehung setzen
Repeater-Feld
Das Wiederholen eines Abschnitts mit denselben Unterfeldern in ACF-Wiederholungsfeldern kann automatisiert werden, um die Daten in jeden Feldtyp einzufügen. Erwähnen Sie den Wert in Komma(,)- oder Pipeline(|)-Trennung, wenn der eingefügte Feldtyp mehrere Werte hat.?
Wenn beispielsweise einer der Feldtypen ein Kontrollkästchen und der Feldname Farbe ist, können Sie die Überschrift als Farbe für die automatische Zuordnung und den Wert als Blau, Schwarz, Rot oder Blau|Schwarz|Rot haben
Benutzer
Nennen Sie Ihre Benutzer-ID. So weisen Sie mehreren Benutzern zu, die ID in Komma(,)-Trennung zu erwähnen.
CSV-Format:
So wählen Sie 101, 110 und 201 aus. Geben Sie Werte als an
101, 110, 201
Google Karte
Geben Sie Ihren genauen Standort mit Geo-Codes an.
CSV-Format:
Smackcoders Inc., Kattnayakan, Palayamkottai, Tirunelveli, Tamil Nadu, Indien|8,7149916|77,73236250000002.
Datumsauswahl
Erwähnen Sie den Datumswert im Standardformat. DD / MM / JJJJ
CSV-Format:
29.12.2020
Datums- und Uhrzeitauswahl
Geben Sie das Datum (TT/MM/JJJJ) und die Uhrzeit (HH/MM/SS) an.
CSV-Format:
29.12.2020 und 01:10:00
Farbwähler
Erwähnen Sie Ihre Farben im Hex-Code.
CSV-Format: #ffffff
Installieren Sie WP Ultimate CSV Importer
- Kaufen Sie das WP Ultimate CSV-Importer-Plugin von Smackcoders.
- Klicken Sie auf Ihrer WordPress-Website auf das Plugin-Menü auf der rechten Seite.
- Neu hinzufügen→ Plug-in vom Desktop hochladen→ Plug-in installieren und aktivieren.
Importieren und exportieren Sie erweiterte benutzerdefinierte Felder aus CSV in WordPress
Das Importieren Ihrer ACF-Felddaten in WordPress ist einfach und genauso, wie Sie Beiträge normalerweise mit dem CSV-Importer importieren. Als erstes müssen Sie das Plugin WP Ultimate CSV Importer installieren und aktivieren. Werfen wir einen Blick auf den Import und Export von CSV-Dateien in WordPress mit WP Ultimate CSV Importer.
CSV-Vorbereitung
Nach der Aktivierung können Sie einfach zu „WP Ultimate CSV Importer → Import/Update“ gehen. Jetzt werden Sie aufgefordert, Ihre CSV-Datei mit ACF-Feldinformationen im UTF-8-Dateiformat hochzuladen.
Der WP Ultimate CSV Importer ruft ACF-Feldinformationen basierend auf den Spalten in Ihrer Tabelle ab. Die erste Zeile muss die Spaltennamen haben, und Sie können den Namen Ihrer Wahl haben, und es gibt keine Einschränkung bei der Benennung der ACF-Felder.
Sie können die Beispiel-ACF-CSV-Datei als Referenz herunterladen. Und Sie können es in Microsoft Office, LibreOffice Calc oder Google Docs öffnen. Stellen Sie beim Herunterladen der CSV-Datei sicher, dass Sie das Komma (,) verwenden, um Spalten zu trennen, und das Texttrennzeichen auf doppelte Anführungszeichen (“) gesetzt ist.
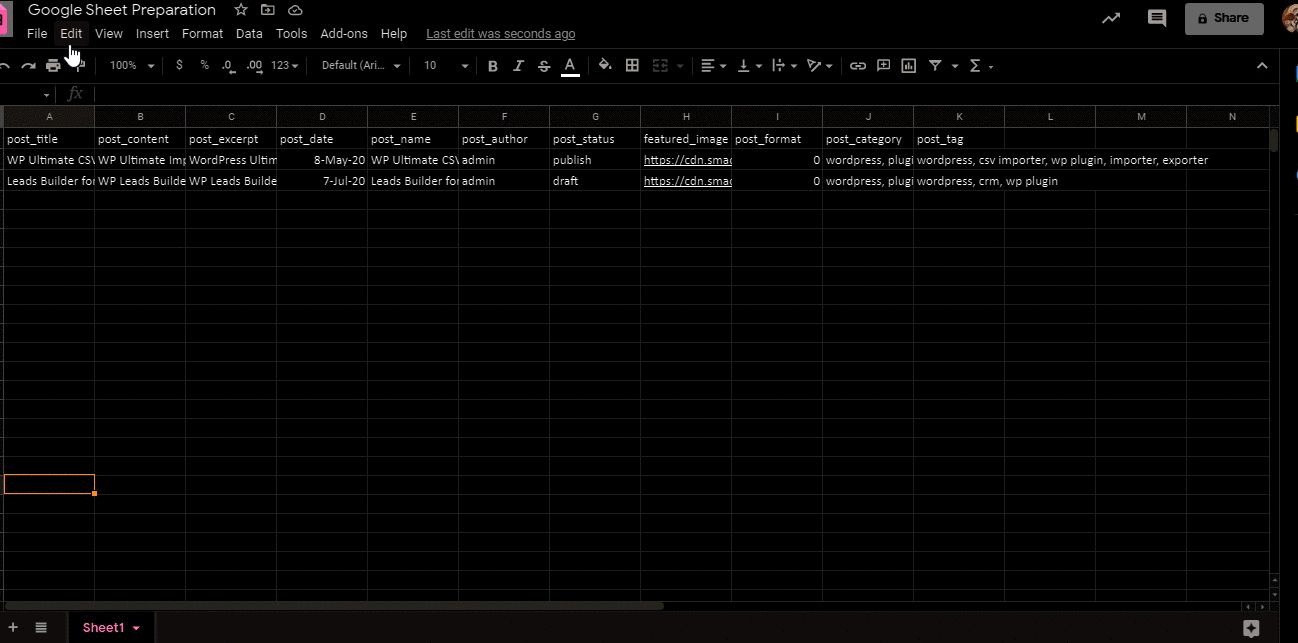
Importieren Sie ACF-Felder in WordPress aus CSV
Bevor Sie Ihre CSV-Datei importieren, müssen Sie im ACF-Plugin einen benutzerdefinierten Beitragstyp erstellen. Klicken Sie im ACF-Dashboard auf Neu erstellen, wo Sie eine benutzerdefinierte Vorlage basierend auf Ihren Anforderungen in ACF erstellen müssen. Sie müssen die Vorlage für den Beitrag, die Seite oder ein anderes Feld zuweisen. Dadurch kann ACF WP-Header-Feldern zugeordnet werden.
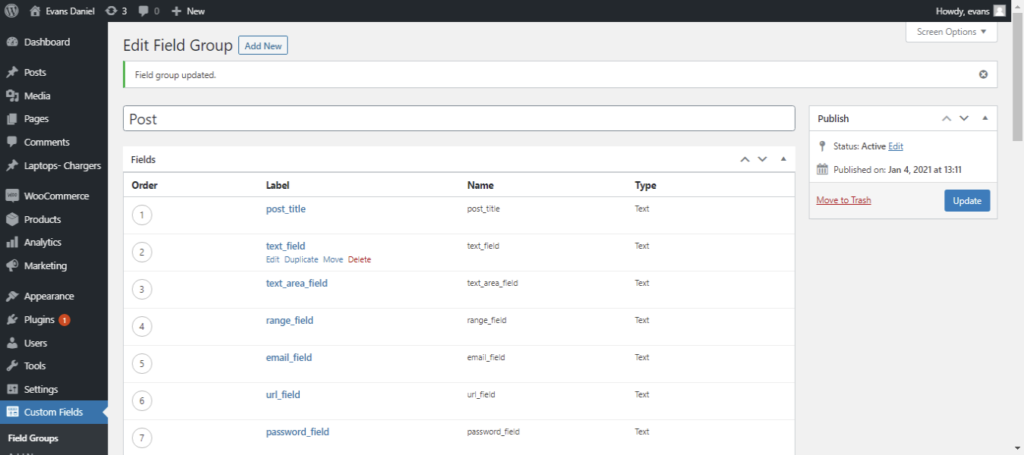
Jetzt können Sie die CSV-Datei importieren, indem Sie 4 einfachen Schritten folgen, den vorhandenen Inhalt auf Ihrer WordPress-Website importieren oder aktualisieren.
Schritt 1: Hochladen der CSV-Datei
Laden Sie Ihre CSV-Datei mit einer dieser 4 Methoden hoch:
- Ein Upload vom Desktop
- Hochladen von FTP / SFTP
- Von URL hochladen
- Wählen Sie Datei auf dem Server.
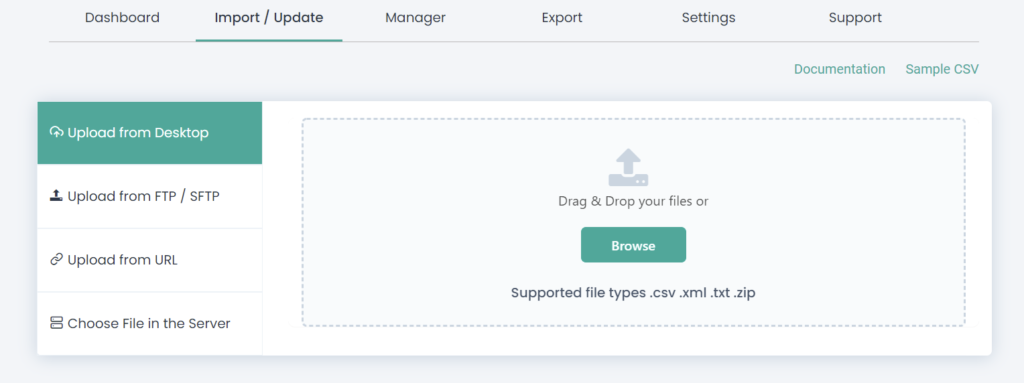
Wählen Sie dann „Neue Elemente“, ob die CSV-Datei neue Elemente zum Importieren enthält, oder „Vorhandene Elemente“, um den Inhalt der Website zu aktualisieren.
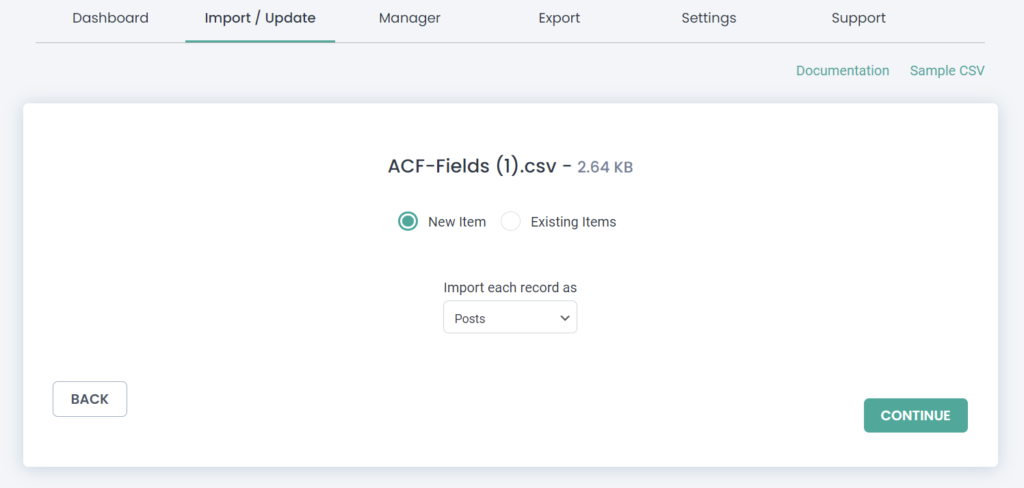
Schritt 2: Zuordnen der Header-Felder
Verknüpfen Sie die CSV-Header mit WordPress-Feldern. Sie können den „Erweiterten Modus“ mit Dropdown verwenden oder einfach den „Drag & Drop“-Modus verwenden, um die CSV-Header mit den WordPress-Feldern abzugleichen.
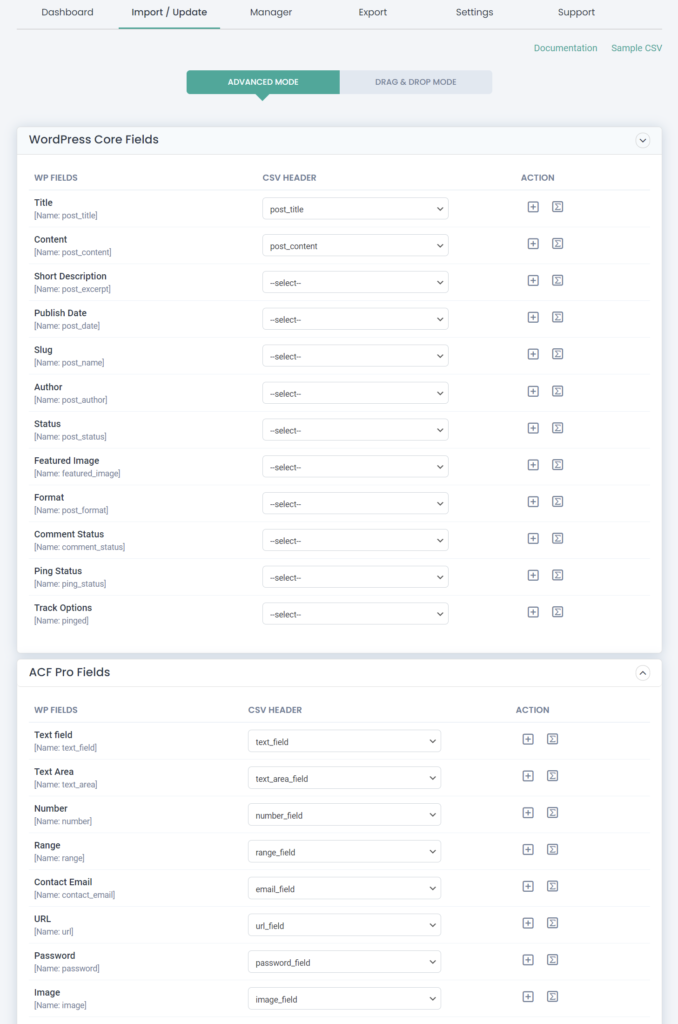
Nachdem Sie die Felder zugeordnet haben, geben Sie im Feld „Diese Zuordnung speichern unter“ einen Namen ein, um diese Zuordnung später als Vorlage zu verwenden. Fahren Sie dann mit Weiter fort. Überspringen Sie den Abschnitt Umgang mit ausgewählten Medien, wenn Sie keine Bilder hochladen.
Mehr wissen: Dokumentation für CSV-Importer

Schritt 3: Importieren der CSV-Datei
Importieren Sie nun den Inhalt in WordPress. Um einen sicheren Import zu begehen, markieren Sie „Safe Prostata Rollback aktivieren (Backup vor dem Import)“, um vor dem Import eine Sicherung zu erhalten, und es wird auch auf die vorherige Edition zurückgesetzt, falls während des Imports ein unerwartetes Problem auftritt.
Aktivieren Sie „Möchten Sie den Wartungsmodus während des Imports einschalten?“. um Ihre Website-Besucher darüber zu informieren, dass die Website gewartet wird. Sie suchen auch während des Imports nach Duplikaten, indem Sie die Option „Möchten Sie das Duplikat bei vorhandenen Datensätzen behandeln?“ verwenden. und wählen Sie die WordPress-Felder aus, um nach Duplikaten für diese Felder zu suchen.
Wählen Sie nun die Schaltfläche „Importieren“, um den Inhalt sofort auf Ihre WordPress-Website zu importieren, oder planen Sie den Beitrag so, dass er in Zukunft ein Update erhält, d. h. den Inhalt auf der Website zum angegebenen Datum und zur angegebenen Uhrzeit aktualisiert. Das benutzerdefinierte Feld ACF-Info wird in WordPress erfolgreich von CSV aktualisiert.
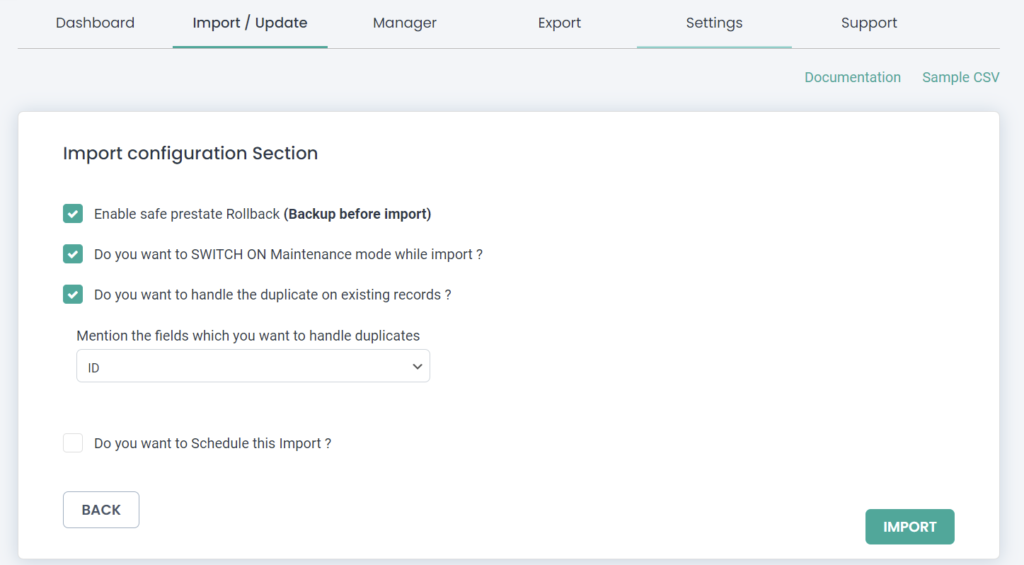
Exportiere ACF-Felder in WordPress als CSV
Die ACF-Feldinformationen in WordPress können zusammen mit dem Beitrag, der Seite oder dem benutzerdefinierten Beitrag in nur zwei einfachen Schritten als CSV-Datei für eine sichere Sicherung oder Migration exportiert werden. Im ersten Schritt können Sie den Beitragstyp auswählen und im zweiten Schritt den Namen der Exportdatei angeben und den Exporttyp als „CSV“ auswählen.
Geben Sie im Feld „Datensatz aufteilen“ die Anzahl der Datensätze an, die einzeln exportiert werden sollen. Wenn Sie beispielsweise 100 angeben, werden die ersten 100 Datensätze in die erste CSV-Datei exportiert und die nächsten hundert Datensätze in die zweite CSV-Datei usw.
Sie können Datensätze mit erweiterten Filtern wie „Mit automatischen Trennzeichen exportieren“, „Daten für einen bestimmten Zeitraum exportieren“, „Mit bestimmtem Status exportieren“, „Daten nach bestimmtem Autor exportieren“ und „Daten basierend auf bestimmten Einschlüssen exportieren“ exportieren können Sie Daten mit bestimmten Feldern exportieren.
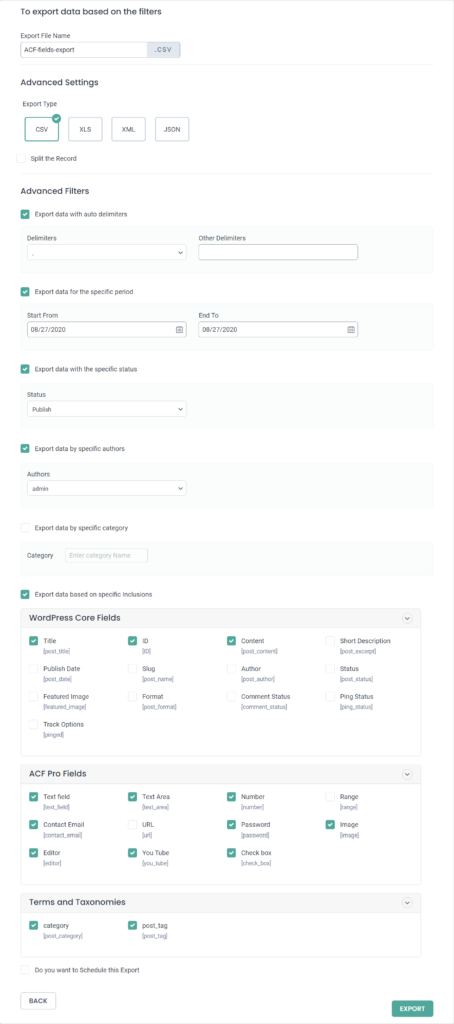
Ende Tipps
Der WP Ultimate CSV-Importer unterstützt das ACF-Importer-Plugin. Sie können die benutzerdefinierten Felder, Beiträge und Seiten von 1000 mit der Version CSV Importer Free oder CSV Importer Pro importieren oder exportieren. Die Dokumentation des WP Ultimate CSV-Importers führt Sie zum Importieren/Aktualisieren/Planen oder Exportieren der Daten. Kontaktieren Sie uns für Erläuterungen und Verbesserungen.
