Comment exporter et importer des champs personnalisés avancés
Publié: 2021-09-27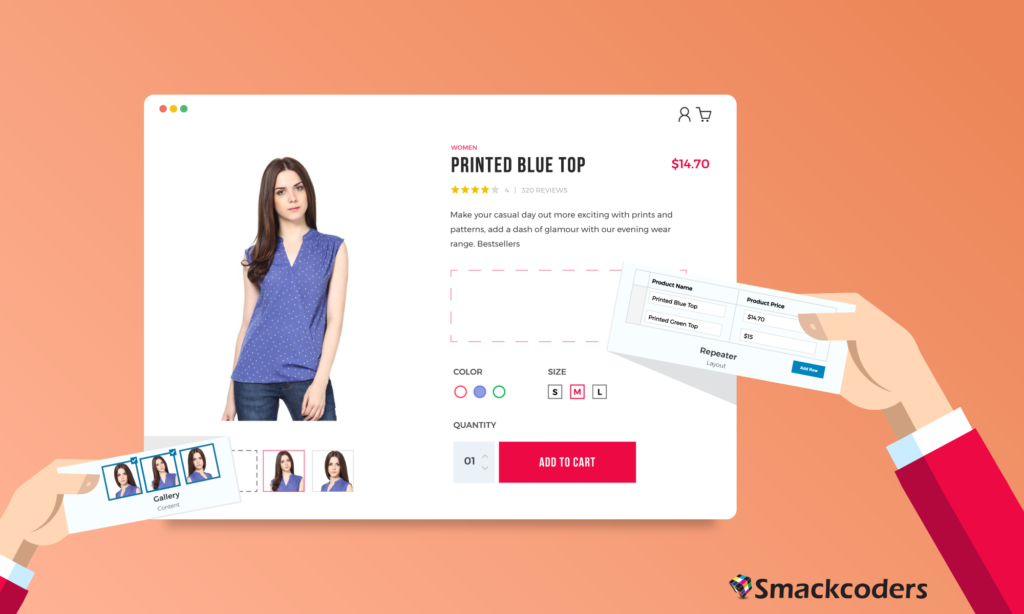
De nos jours, les entreprises comprennent l'importance du développement de sites Web et celui-ci agit comme un catalyseur pour leur entreprise. Près de 60 millions de sites Web sont développés dans WordPress et cela nécessite beaucoup de publications, de pages, de contenus, de champs personnalisés pour atteindre le public. Certaines organisations mettent fréquemment à jour leur contenu sur le site Web. La création de vos propres champs personnalisés pour la gestion personnalisée des données sur votre site Web WordPress est facilitée grâce au plug-in Advanced Custom Field. Il prend le contrôle total de votre écran d'édition.
Créer des champs personnalisés pour la première fois et attribuer les champs personnalisés avancés créés à la publication, à la page, à la publication personnalisée, aux utilisateurs et aux produits WooCommerce prend moins de temps. Mais le vrai casse-tête ne commence à se faire sentir que lorsque vous envisagez de pousser le contenu dans les champs personnalisés avancés créés sur votre site Web WordPress. Pour simplifier ce processus complexe de saisie de données, nous, chez Smackcoders Technologies Private Limited, avons développé le plugin WordPress CSV/XML Importer plugin. Le plugin WP CSV/XML Import facilite l'importation et l'exportation des données des champs personnalisés avancés. Vous pouvez également automatiser le processus d'importation via la fonction de planification à l'aide de WP Ultimate CSV/XML Importer.
Le plug-in WordPress Ultimate CSV/XML Importer and Exporter vous permet d'importer, de mettre à jour et d'exporter les données des champs personnalisés avancés attribuées sous la publication ou la page ou l'utilisateur ou les taxonomies personnalisées ou les publications personnalisées ou les produits WooCommerce. Les plugins Advanced Custom Fields Free et Pro sont pris en charge à l'aide du plugin WP CSV/XML.
Types de champs complexes comme le type de champ de groupe, les champs de répéteur et Google
Les données de champ de carte sont importées et mises à jour à l'aide de WordPress CSV Importer et
Plugin d'exportation.
Champ de texte:
Le contenu d'une seule ligne se trouve sous le champ de texte. Par exemple, l'importateur WP Ultimate CSV
Champ de zone de texte :
Vous pouvez ajouter du contenu de paragraphe dans le champ de zone de texte. Exemple WordPress Ultimate CSV Importer est un outil d'importation qui vous permet d'importer des données CSV/XML dans le site Web WordPress. Vous pouvez soit importer de nouvelles données, soit mettre à jour les données existantes sur votre site Web WordPress.
Champ numérique :
Toutes les données numériques peuvent être ajoutées dans ce champ. Exemple pour le champ numérique est 0123456789
Champ de plage
Vous pouvez télécharger n'importe quelle plage de valeurs allant de ou jusqu'à 100.
Pour une illustration, le prix d'un importateur CSV ultime WP est de 199 $. Vous devez fournir une entrée de 199 $.
Champ e-mail
Utilisez le format de courrier électronique standard. Il devrait avoir @ et point (.). Par exemple [email protégé]
Champ URL
Téléchargez des liens spécifiques vers une page, un contenu, un produit ou des URL. L'exemple est https://www.smackcoders.com/wp-ultimate-csv-importer-pro.html
Mot de passe
Vous pouvez mettre n'importe quelle valeur de texte dans le mot de passe. Un mot de passe peut être numérique, alphabétique ou comporter des caractères spéciaux. Un exemple de champ de mot de passe est [email protected] !32
Éditeur Wysiwyg
Tous les types de valeurs de texte sont pris en charge dans le champ de l'éditeur Wysiwyg. Par exemple, vous devez fournir au format CSV comme
Importateur CSV ultime WP
- Importer/ Mettre à jour
- Importation instantanée/programmée
Image
Dans le champ image, vous devez ajouter l'URL de l'image externe ou l'image de la galerie multimédia WP. Un exemple de champ d'image est https://cdn.smackcoders.com/wp-content/uploads/2018/08/web_development_home_page.png
Dossier
Spécifiez le chemin du fichier dans votre galerie WordPress Media. Les URL externes ne sont pas prises en charge.
Un exemple est
https://cdn.smackcoders.com/wp-content/uploads/2018/08/web_development_home_page.png
oIntégrer
Ce champ accepte ou mentionne l'URL de la vidéo youtube.
Exemple https://www.youtube.com/watch?v=6tdiOjw4EDk
Champs de la galerie :
Vous pouvez importer vos photos ou images de champ de galerie depuis la médiathèque WordPress ou depuis l'URL de l'image externe. Vous pouvez spécifier l'URL en séparation par des virgules (,) dans votre CSV avec le nom du champ comme en-tête pour mapper automatiquement le champ. Pour l'image dans la médiathèque, vous pouvez également spécifier l'ID du média.
Exemple
https://cdn.smackcoders.com/wp-content/uploads/2018/08/mobile_app_development_home_page.png
Sélectionner
Fournissez les valeurs de votre option de sélection pour sélectionner celle souhaitée. Plusieurs valeurs sont sélectionnées à l'aide de la séparation par virgule (,). Par exemple:
- Champ personnalisé
- Prime
- Importateur WPML
Case à cocher
Indiquez les valeurs des cases à cocher dans votre fichier CSV. Pour activer plusieurs cases à cocher pour fournir les valeurs dans la séparation par virgule (,). Un exemple
- Importateur de champs personnalisés
- Prime
- Importateur WPML
Au format CSV :
Importateur de champs personnalisés, Premium
Bouton radio
Spécifiez la valeur du bouton radio à sélectionner. Pour une illustration
- Importateur de champs personnalisés
- Prime
- Importateur WPML
Au format CSV :
Prime
Groupe de boutons
Spécifiez la valeur du bouton à sélectionner. Par exemple
- Importateur de champs personnalisés
- Prime
- Importateur WPML
Au format de fichier CSV :
Prime
Vrai faux
Spécifiez la valeur souhaitée. Par exemple
- si c'est vrai- 1
- si c'est faux- 2
mais au format CSV, vous devez fournir comme
Lien
Spécifiez votre article ou votre page ou tout lien externe. Dans le fichier CSV, fournissez le lien comme
https://www.smackcoders.com/wp-ultimate-csv-importer-pro.html
Lien vers la page
Spécifiez l'URL de votre page WordPress. Mentionnez plusieurs pages à l'aide du séparateur virgule (,). Dans le fichier CSV, fournissez le lien de la page comme :
WordPress Leads Builder pour tout CRM
Publier un objet
Spécifiez l'ID de publication. Plusieurs valeurs sont séparées par des virgules (,).
- Importateur de champs personnalisés
- Prime
- Importateur WPML
Pour ajouter un objet de publication en tant qu'importateur de champs personnalisés, les importateurs premium et WPML mentionnent leur ID dans le fichier CSV comme
1,2,3

Champ de taxonomie :
Le champ de taxonomie ACF peut être créé et attribué avec les valeurs de taxonomie dans une séparation par virgule (,) ou pipeline (|). Si la valeur de la taxonomie n'existe pas, la nouvelle taxonomie est créée et attribuée à la publication ou à la page.
Format CSV : pour ajouter des balises, l'importateur CSV, l'importateur Ultimate CSV fournit des valeurs en tant qu'importateur csv, l'importateur Ultimate CSV
Champ de relation :
La liaison de plusieurs pages ou publications avec un lien avancé vers un autre type de publication peut être effectuée en se rapportant à plusieurs données d'objet de publication. Vous pouvez mentionner l'ID de publication ou de page associé dans une séparation par des virgules (,) avec le nom du champ comme en-tête dans votre fichier CSV pour associer automatiquement le fichier CSV au champ ACF créé. Par exemple,
- Importateur de champs personnalisés
- Prime
- Importateur WPML
Format CSV : pour associer l'importateur de champs personnalisés et la valeur de mention premium en tant que 1,2
Champ répéteur
La répétition d'une section avec le même ensemble de sous-champs dans les champs de répétition ACF peut être automatisée pour insérer les données dans chaque type de champ. Mentionnez la valeur dans la séparation par virgule (,) ou par pipeline (|) si le type de champ inséré a plusieurs valeurs. ?
Par exemple, si l'un des types de champ est une case à cocher et que le nom du champ est de couleur, vous pouvez avoir l'en-tête en couleur à mapper automatiquement et la valeur en bleu, noir, rouge ou bleu|noir|rouge
Utilisateur
Mentionnez votre ID utilisateur. Pour attribuer plusieurs utilisateurs pour mentionner l'ID dans la séparation par virgule (,).
Format CSV :
Pour sélectionner 101, 110 et 201. Indiquez les valeurs comme
101, 110, 201
Google Map
Spécifiez votre géolocalisation exacte avec les codes géographiques.
Format CSV :
Smackcoders Inc., Kattnayakan, Palayamkottai, Tirunelveli, Tamil Nadu, Inde|8.7149916|77.73236250000002.
Sélecteur de date
Mentionnez la valeur de la date dans le format standard. JJ/MM/AAAA
Format CSV :
29/12/2020
Sélecteur de date et d'heure
Spécifiez la date (JJ/MM/AAAA) et l'heure (HH/MM/SS).
Format CSV :
29/12/2020 et 01:10:00
Pipette à couleurs
Mentionnez vos couleurs en code Hex.
Format CSV : #ffffff
Installer WP Ultimate CSV Importer
- Achetez le plug-in d'importation WP Ultimate CSV auprès de Smackcoders.
- Dans votre site Web WordPress, cliquez sur le menu Plugin sur le côté droit.
- Ajouter nouveau → Téléchargez le plugin depuis le bureau → Installez et activez le plugin.
Importer et exporter des champs personnalisés avancés à partir de CSV dans WordPress
L'importation de vos données de champs ACF dans WordPress est simple et identique à l'importation de publications à l'aide de CSV Importer. La première chose que vous devez faire est d'installer et d'activer le plugin WP Ultimate CSV Importer. Jetons un coup d'œil à l'importation et à l'exportation de fichiers CSV dans WordPress à l'aide de WP Ultimate CSV Importer.
Préparation CSV
Lors de l'activation, vous pouvez simplement aller dans 'WP Ultimate CSV Importer → Import/Update'. Vous serez maintenant invité à télécharger votre fichier CSV contenant les informations de champ ACF au format de fichier UTF-8.
L'importateur WP Ultimate CSV récupère les informations de champ ACF en fonction des colonnes de votre feuille de calcul. La première ligne doit avoir les noms de colonne, et vous pouvez avoir le nom de votre choix et il n'y a aucune restriction dans la dénomination des champs ACF.
Vous pouvez télécharger l'exemple de fichier CSV ACF pour votre référence. Et vous pouvez l'ouvrir dans Microsoft Office, LibreOffice Calc ou Google Docs. Lors du téléchargement du fichier CSV, assurez-vous d'utiliser la virgule (,) pour séparer les colonnes et que le délimiteur de texte est défini sur des guillemets doubles (").
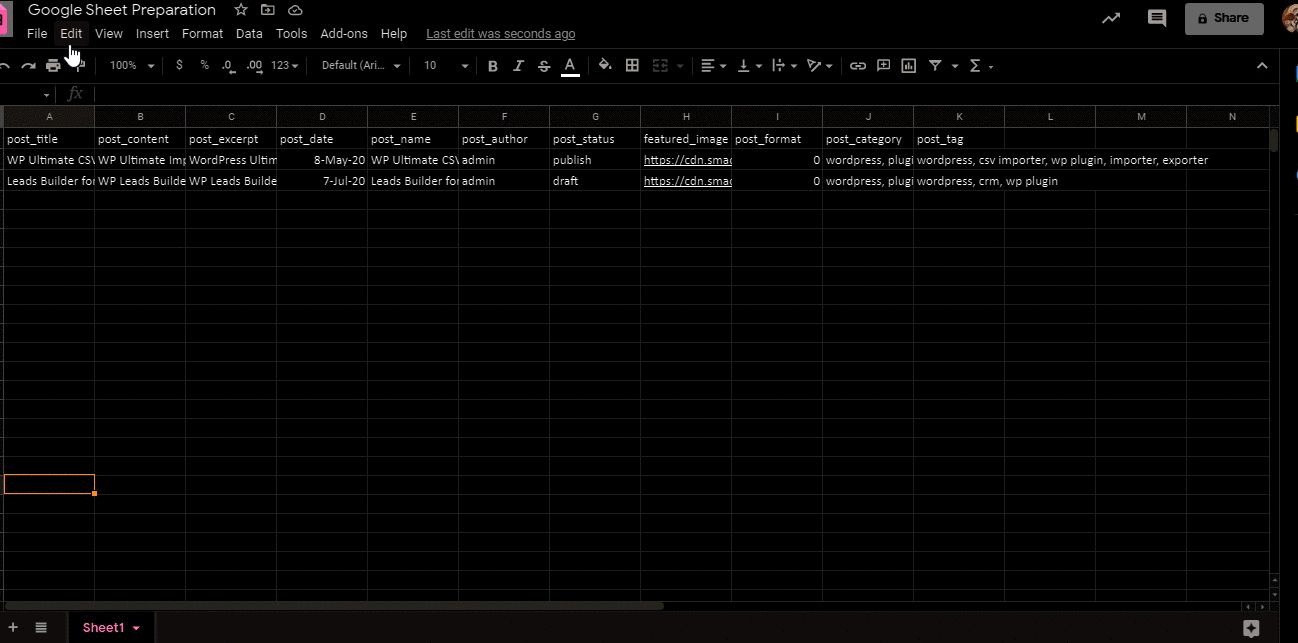
Importer des champs ACF dans WordPress à partir de CSV
Avant d'importer votre fichier CSV, vous devez créer un type de publication personnalisé dans le plugin ACF. Dans le tableau de bord ACF, cliquez sur créer nouveau où vous devez créer un modèle personnalisé en fonction de vos besoins dans ACF. Vous devez attribuer le modèle pour la publication, la page ou tout autre champ. Cela permet à ACF d'être mappé avec les champs d'en-tête WP.
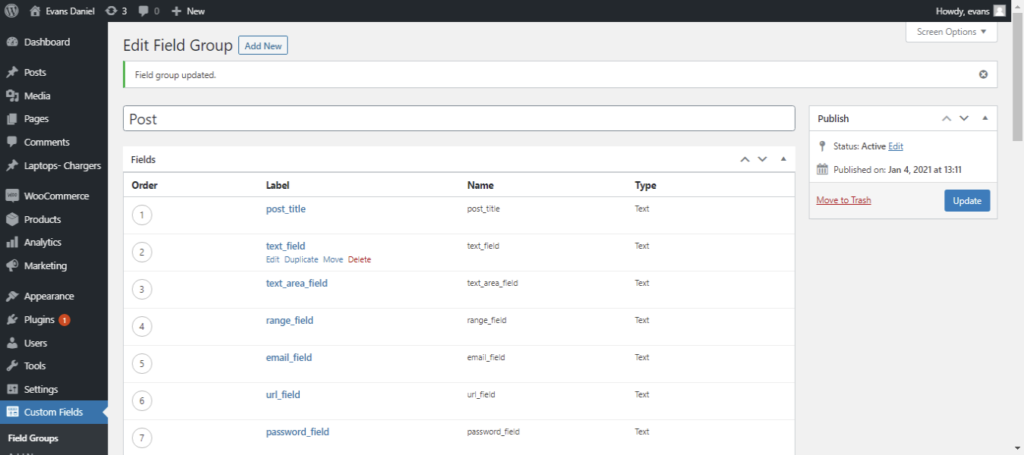
Vous pouvez maintenant importer le fichier CSV en suivant 4 étapes simples, importer ou mettre à jour le contenu existant sur votre site WordPress.
Étape 1 : Télécharger le fichier CSV
Téléchargez votre fichier CSV dans l'une de ces 4 méthodes :
- Un téléchargement depuis le bureau
- Télécharger depuis FTP / SFTP
- Télécharger à partir de l'URL
- Choisissez Fichier dans le serveur.
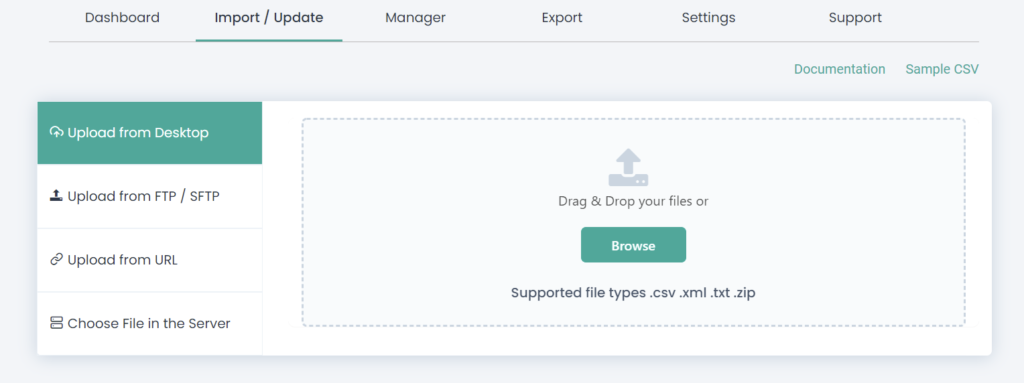
Choisissez ensuite "Nouveaux éléments" si le fichier CSV contient de nouveaux éléments à importer ou "Éléments existants" pour mettre à jour le contenu du site Web.
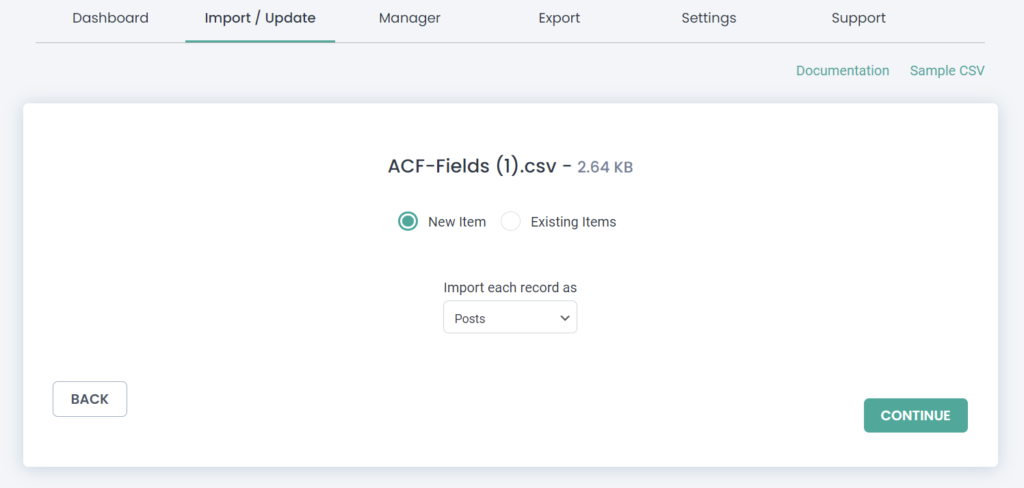
Étape 2 : Mappage des champs d'en-tête
Associez les en-têtes CSV aux champs WordPress. Vous pouvez utiliser le « Mode avancé » avec liste déroulante ou simplement utiliser le mode « Glisser-déposer » pour faire correspondre les en-têtes CSV avec les champs WordPress.
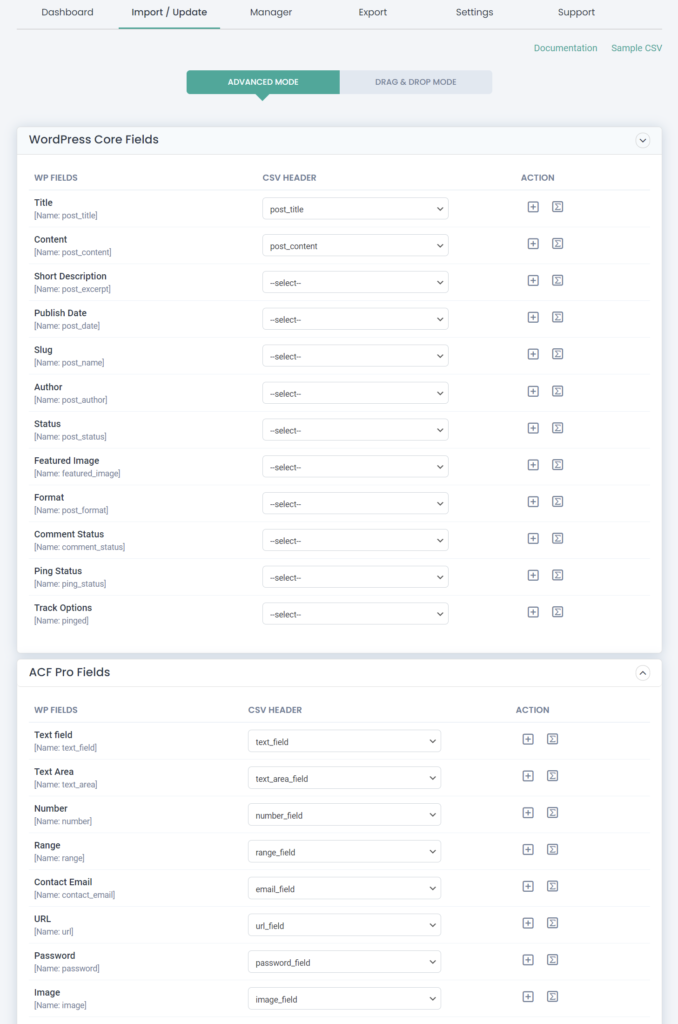
Une fois que vous avez mappé les champs, donnez un nom dans le champ "Enregistrer ce mappage sous" pour utiliser ce mappage comme modèle ultérieurement. Passez ensuite au suivant avec Continuer. Ignorez la section Gestion des médias en vedette si vous ne téléchargez aucune image.
En savoir plus : documentation pour l'importateur CSV

Étape 3 : Importation du fichier CSV
Importez maintenant le contenu dans WordPress. Pour valider l'importation en toute sécurité, cochez la case "Activer la restauration sécurisée de la prostate (sauvegarde avant l'importation)" pour obtenir une sauvegarde avant d'importer et elle revient également à l'édition précédente en cas de problème inattendu lors de l'importation.
Activez 'Voulez-vous ACTIVER le mode Maintenance pendant l'importation ?' pour informer les visiteurs de votre site Web que le site Web est en cours de maintenance. Vous vérifiez également les doublons lors de l'importation à l'aide de l'option "Voulez-vous gérer les doublons sur les enregistrements existants ?" et choisissez les champs WordPress pour vérifier les doublons pour ces champs.
Maintenant, choisissez le bouton « Importer » pour importer instantanément le contenu sur votre site Web WordPress ou programmez la publication pour obtenir une mise à jour à l'avenir, c'est-à-dire pour mettre à jour le contenu sur le site Web à la date et à l'heure spécifiées. Le champ personnalisé ACF info sera mis à jour avec succès dans WordPress à partir de CSV.
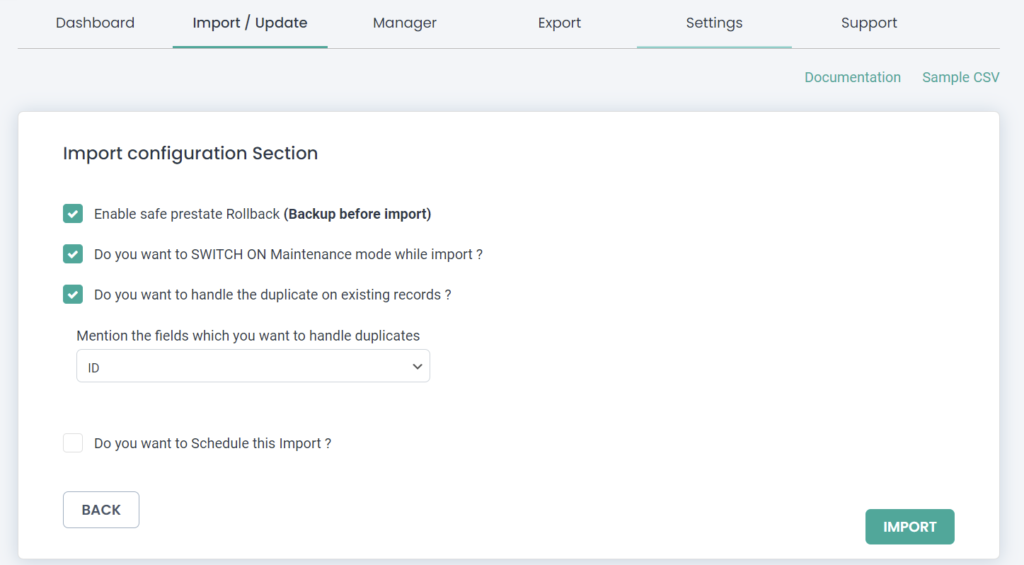
Exporter les champs ACF dans WordPress au format CSV
Les informations sur les champs ACF dans WordPress ainsi que la publication, la page ou la publication personnalisée peuvent être exportées sous forme de fichier CSV pour une sauvegarde ou une migration en toute sécurité en seulement 2 étapes simples. À la première étape, vous pouvez choisir le type de publication et, à la deuxième étape, donner le nom du fichier d'exportation et sélectionner le type d'exportation en tant que "CSV".
Le champ 'Split the Record' mentionne le nombre d'enregistrements à exporter un par un comme, si vous donnez 100, les 100 premiers enregistrements seront exportés dans le premier fichier CSV et les cent enregistrements suivants exportés dans le deuxième fichier CSV, ainsi de suite.
Vous pouvez exporter des enregistrements avec des filtres avancés tels que "Exporter avec des délimiteurs automatiques", "Exporter des données pour la période spécifique", "Exporter avec un statut spécifique", "Exporter des données par auteur spécifique" et "Exporter des données basées sur des inclusions spécifiques". vous permet d'exporter des données avec des champs spécifiques.
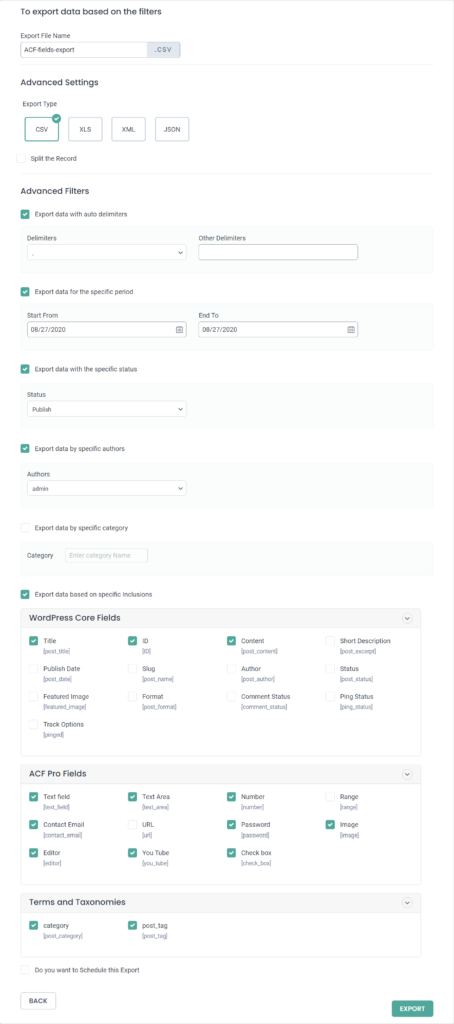
Conseils de fin
L'importateur WP Ultimate CSV prend en charge le plug-in d'importation ACF. Vous pouvez importer ou exporter des champs personnalisés, des publications, des pages de 1000 à l'aide de la version CSV Importer Free ou CSV Importer Pro. La documentation de l'importateur WP Ultimate CSV vous guide pour importer/mettre à jour/planifier ou exporter les données. Contactez-nous pour des éclaircissements et des améliorations.
