So scannen Sie Text und schneiden eine SVG-Silhouette
Veröffentlicht: 2022-12-07Wenn Sie wissen möchten, wie Sie Text scannen und SVG-Silhouetten schneiden, sind Sie hier genau richtig. Dieses Tutorial zeigt Ihnen, wie Sie beides schnell und einfach tun können. Zuerst müssen Sie Ihre Silhouette-Software öffnen. Sobald Sie die Software geöffnet haben, gehen Sie zur Registerkarte „Scannen“ und wählen Sie die Option „Text“. Geben Sie dann einfach den Text ein, den Sie scannen und ausschneiden möchten. Sobald Sie den Text eingegeben haben, klicken Sie auf die Schaltfläche „Ausschneiden“. Die Software beginnt dann mit dem Scannen des Textes und schneidet ihn in eine Silhouette. Das ist alles dazu! Wenn Sie diese einfachen Schritte befolgen, können Sie im Handumdrehen Text scannen und SVG-Silhouetten ausschneiden.
Dieses Tutorial führt Sie durch den Import von sva-Dateien in Brother CanvasWorkspace und deren Konvertierung in FCM-Dateien zur Verwendung mit Ihrem ScanNcut-Gerät in einem einzigen Schritt. Als ZIP-Datei können Sie normalerweise SVGs herunterladen. Um die Dateien nach dem Herunterladen zu verwenden, entpacken Sie die Dateien in den heruntergeladenen Ordner. Erfahren Sie, wie Sie SVGA-Dateien herunterladen und entpacken .
Können Sie eine Silhouette scannen und ausschneiden?
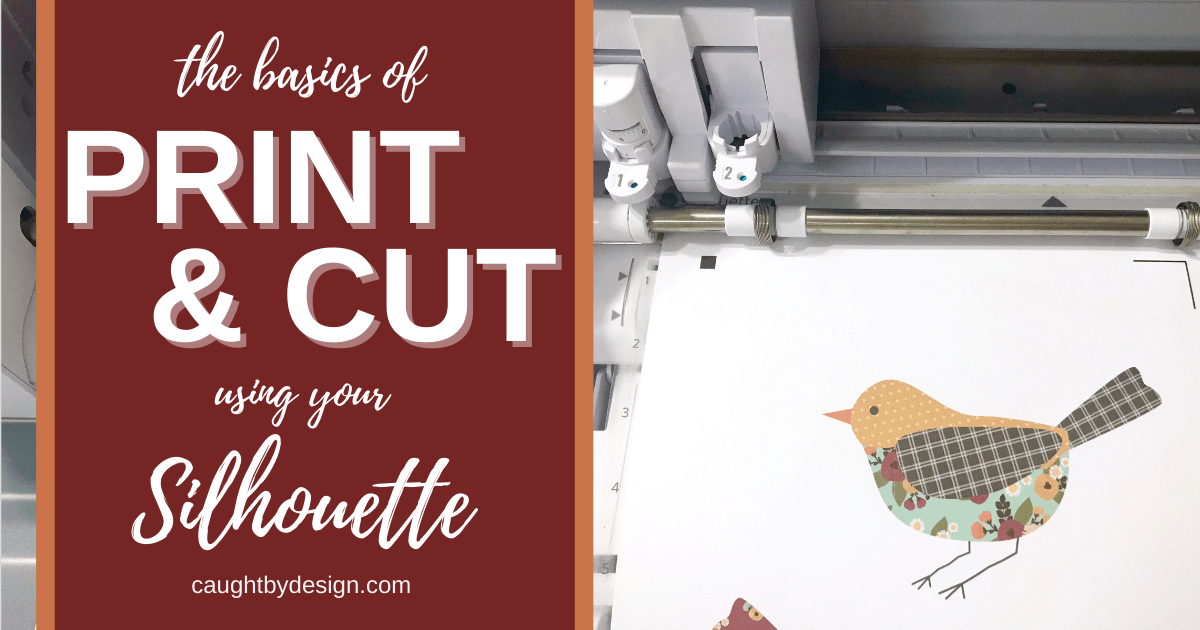
Ja, Sie können eine Silhouette scannen und ausschneiden. Sie können die Silhouette verwenden, um Ihre eigenen Bilder einzuscannen und dann auszuschneiden. Dies ist eine großartige Möglichkeit, Ihre Projekte zu personalisieren.
Können Sie SVG-Dateien mit der Silhouette schneiden?

Ziehen Sie die SVG-Datei per Drag & Drop direkt in den Arbeitsbereich von Silhouette Studio , wie in der Abbildung unten gezeigt. Mit Silhouette Studio können Sie Linien aus Ihren SVG-Dateien ausschneiden. Wenn Sie sich das Bedienfeld „Senden“ ansehen, werden Sie feststellen, dass das Design mit dicken roten Linien umgeben ist, was darauf hinweist, dass die Schnittlinien aktiv sind. Jetzt können Sie das SVG ausschneiden.
Eine Vektorgrafik kann mit SVG auf jede beliebige Größe skaliert werden, was in großen oder kleinen Größen erfolgen kann. Viele Designer bieten häufig kostenlose SVG-Dateien im Austausch für Designarbeiten an. Silhouette Studio hingegen muss gekauft werden, um diese Dateien verwenden zu können. Sie können die Datei auf zwei einfache Arten in Silhouettes Studio importieren. Wenn Sie keine SVG-Datei aufgelistet sehen, könnte es sich um ein Chrome-HTML-Dokument oder etwas Ähnliches handeln. Wenn Sie die Datei gefunden haben, doppelklicken Sie auf den Namen (oder klicken Sie auf OK, wenn Sie ihn ändern möchten). Das Design wird über den Benutzerdesignordner in Ihre Bibliothek importiert. Sie können Ihr Design senden, indem Sie auf das Senden-Symbol in der oberen rechten Ecke des Bildschirms klicken, nachdem Sie Ihr Design ausgewählt haben. Das Design wurde nun für Ihr Silhouette zugänglich gemacht und Sie können es jetzt senden.
Sie werden zu schätzen wissen, wie nützlich das Flatten-Tool für Anfänger oder jemanden ist, der seine Projekte auf die nächste Stufe gebracht hat. Es ist einfach zu bedienen und kann verwendet werden, um jede SVA-Datei mit Ebenen schnell und einfach in ein Print Then Cut-Bild umzuwandeln. Wenn Sie mit SVG-Dateien noch nicht vertraut sind, sind diese Dateien ein großartiger Ausgangspunkt für die Erstellung benutzerdefinierter Silhouette-Maschinen. Silhouette Design Store Studio-Dateien sind urheberrechtlich geschützt und können nur heruntergeladen werden, während SVG-Dateien öffentlich zugänglich sind und von einer Vielzahl von Quellen heruntergeladen werden können. Wenn Sie SVG-Dateien verwenden, können Sie diese auch einfach in Silhouette Studio bearbeiten. Wenn Sie Änderungen an Ihrem Design vornehmen müssen, müssen Sie nicht das gesamte Bild neu erstellen. Egal, ob Sie Anfänger oder erfahrener Benutzer sind, Flatten ist ein hervorragendes Werkzeug, das Sie in Ihrer Sammlung haben sollten.
Warum Sie die aktualisierte De-Version benötigen, um SVGs in Silhouette Studio zu importieren
Benutzer von Silhouette Studio fragen sich meistens, warum sie Silhouette Vengeance nicht verwenden können. Die Antwort lautet wie folgt. Um SVG-Dateien zu importieren, müssen Sie auf die neueste DE-Version der Software aktualisieren. Wenn Sie eine Desktop-Version von Silhouette Studio haben, können Sie SVG-Dateien importieren. Mit der mobilen App von Silhouette können Sie dagegen SVGs für alle Bluetooth-Silhouette-Geräte entwerfen (Silhouette CAMEO 3, Silhouette 4, Portrait 2 und Silhouette 3). Diejenigen ohne kostenpflichtiges Upgrade können davon profitieren, auch wenn sie kein kostenpflichtiges Upgrade haben. Wenn Sie die Farbe Ihrer SVG-Datei in eine Silhouette ändern möchten, gehen Sie zu Datei. Navigieren Sie zur Festplatte Ihres Computers, um Ihre Dateien zu speichern. Wählen Sie einen Namen für Ihre Datei und speichern Sie sie. Durch die Verwendung der Design Space-App können Sie Ihre Datei mit jedem teilen, einschließlich anderen Design Space-Benutzern.
Wie konvertiere ich Text in Pfade in Silhouette?
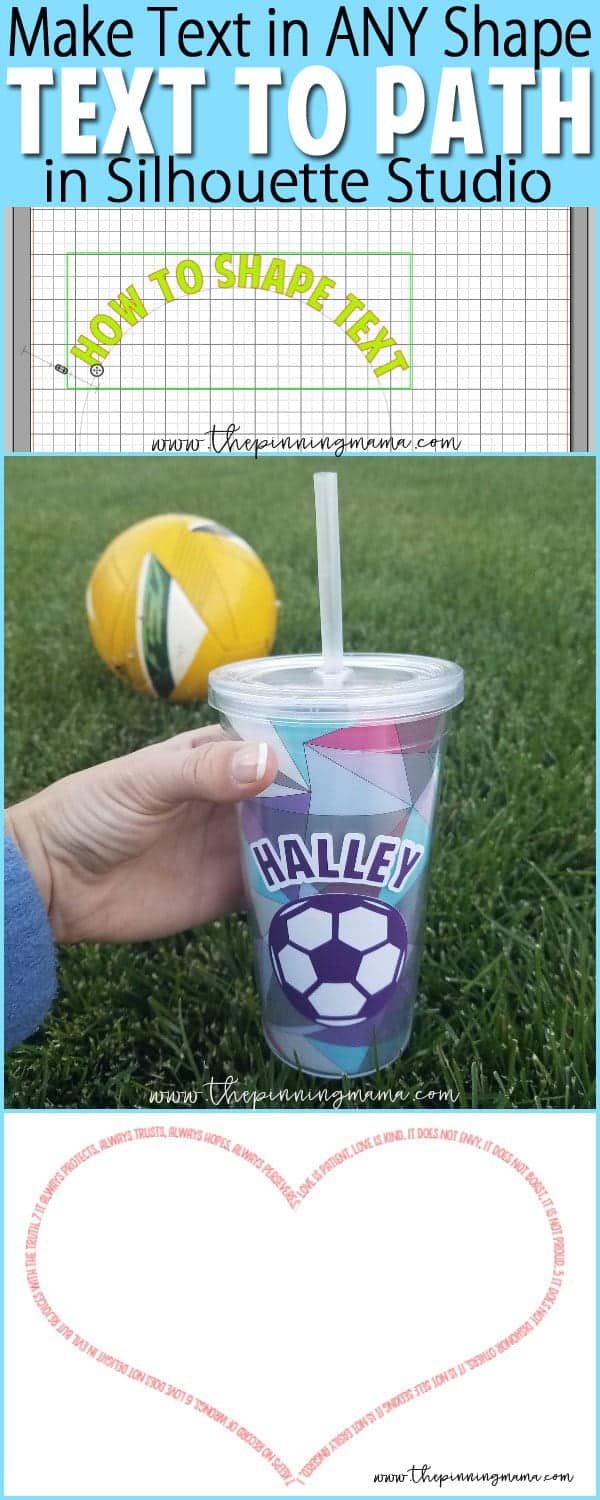
Wenn Sie Text in Silhouette in Pfade umwandeln möchten, müssen Sie zuerst das Textobjekt auswählen. Gehen Sie dann zum Menü "Objekt" und wählen Sie "In Pfad konvertieren". Dadurch wird Ihr Text in einen Pfad umgewandelt, den Sie dann beliebig manipulieren können.
In Lektion drei unseres Silhouette Boot Camps lernen Sie, wie Sie Text in die von Ihnen erstellten Formen manipulieren. Mit dem Werkzeug „In Pfad konvertieren“ können Sie ganz einfach Text auf jeder Form oder jedem Pfad erstellen. Am Ende dieser Lektion werden Sie gemeistert haben, wie Sie Text dazu bringen, einem Pfad zu folgen. Diese Funktion funktioniert nur mit getipptem Text und ist nicht mit Bildern kompatibel. Mit dieser Funktion können Sie basierend auf Ihren anderen Designelementen angeben, wohin der Text gehen soll. Der Text kann in der aufgenommenen Form ausgeschnitten werden, oder er kann angehängt bleiben, ohne ihn auszuschneiden. Text auf einem Pfad kann als ziemlich einfaches Werkzeug einige wirklich beeindruckende Ergebnisse liefern.

Ein paar einfache Regeln können dazu beitragen, dass es gelegentlich besser aussieht. Eine Reihe von Herzen ist ein Beispiel für ein Bild, das nicht einfach genommen und ohne die Schriftartdateien auf einem Pfad platziert werden kann. Sie können mir mitteilen, ob Sie diese Funktion auf beliebige Weise verwenden möchten.
Ab sofort können Sie den Textpfad auswählen und nach Belieben bearbeiten. Doppelklicken Sie auf den Textpfad, um die Pfadoptionen anzuzeigen. Die Breite, Höhe und Kurve des Pfads können alle angepasst werden. Durch Auswahl der Option „Schrift“ > „Konturen erstellen“ können Sie den Text in ein Textobjekt zurückverwandeln.
So konvertieren Sie Text in Pfad in Silhouette Studio
Was bedeutet in Pfad konvertieren? Was ist Silhouette Studio? Es wird im Text-zu-Pfad-Wörterbuch auch als Text zu Pfad oder Text auf einem Pfad bezeichnet. Mit dieser Funktion können Sie eingegebenen Text auf eine Silhouette Studio-Form oder ein Design anwenden, z. B. einen Kreis. Wie kann ich in Silhouette Studio eine Text-zu-Pfad-Konvertierung durchführen? Text zu Pfad, eine Funktion, mit der Sie Text krümmen können, indem Sie ihn in eine beliebige Form oder Linie ziehen, ist eine weitere Funktion. Durch Doppelklicken auf den Text gelangen Sie in einen Textbearbeitungsmodus. In der unteren linken Ecke befindet sich ein Vierpunktpfeil sowie ein farbiges Kästchen. Fügen Sie den Vierpunktpfeil in eine beliebige Form oder Linie ein. Was ist der beste Weg, um einen Silhouette-Pfad zu konvertieren? Wählen Sie den Pfad oder die Linie im Text aus, indem Sie mit der rechten Maustaste auf die Linie oder Linien klicken (oder sie ziehen). Wenn die Dinge ein wenig verrückt werden, wenn Sie versuchen, in Silhouette Studio in Pfade zu konvertieren (wie sie es dort tun), klicken Sie erneut auf die Schaltfläche „Rückgängig“, wählen Sie den Text aus und klicken Sie dann auf die Registerkarte „Objekt“ in der Menüleiste
Schneiden Sie SVG online
Es gibt einige Möglichkeiten, SVG online zu schneiden. Die erste besteht darin, ein Programm wie Adobe Illustrator zu verwenden. Mit Illustrator können Sie eine SVG-Datei öffnen und mit dem Werkzeug „Ausschneiden“ einen Teil des Bildes ausschneiden. Sie können auch ein Online-Tool wie Inkscape verwenden. Inkscape ist ein kostenloser Vektorgrafik-Editor, der zum Bearbeiten von SVG-Dateien verwendet werden kann.
Kann ich eine SVG-Datei bearbeiten? Wie kann man die Breite und Höhe von SVG reduzieren?
Wie können Sie SVG-Dateien bearbeiten?
Die Registerkarte „Grafiken“ wird angezeigt, wenn Sie auf das SVG klicken, das Sie in Office für Android bearbeiten möchten. Sie können das Erscheinungsbild Ihrer SVG-Datei schnell und einfach ändern, indem Sie diese vordefinierten Stile auswählen.
Wie kann ich die Höhe von sva reduzieren?
Sie können die ViewBox-Größe auf etwas so Einfaches wie *svg> ändern und die Höhe oder Breite auf etwas anderes einstellen. Als Ergebnis stimmt das gesamte Seitenverhältnis mit der viewBox überein.
Konvertieren Sie Foto in SVG für Silhouette
Es gibt verschiedene Möglichkeiten, ein Foto in eine SVG-Datei umzuwandeln, die mit einer Silhouetten-Schneidemaschine verwendet werden kann. Eine Möglichkeit besteht darin, ein Softwareprogramm wie Inkscape oder Illustrator zu verwenden, um das Bild manuell nachzuzeichnen. Eine andere Möglichkeit ist die Verwendung eines Online-Konverters wie Picsvg.
Sie können eine Silhouette-Schnittdatei mit den Dateiformaten Silhouette oder SVG erstellen . Ein gutes Bild muss groß sein und einen guten Kontrast sowie eine gute Qualität aufweisen. Um mit der Verwendung von Imaengine zu beginnen, sollten Sie es zunächst aus dem App Store herunterladen und installieren. Hier gibt es immer Raum für Verbesserungen, stellen Sie also sicher, dass Sie das bestmögliche Bild erhalten. Sie müssen den Filter namens.svg verwenden, um die besten Ergebnisse zu erzielen. Es gibt keine voreingestellten Optionen, die für alle Bilder gut funktionieren, also müssen Sie mit ihnen experimentieren. Wenn Sie diese Methode verwenden, erhalten Sie keine SVG-Datei, sondern ein Bild in Schwarzweiß.
Wir machen wirklich eine Schablone für Ihre Software. Dies ist ein kompliziertes Thema, und ich habe im Laufe der Jahre eine Vielzahl von Ansätzen ausprobiert. Wenn Sie ein Objekt nachzeichnen möchten, öffnen Sie Ihre Photoshop-Bilddatei und wählen Sie sie aus. Um ein Objekt zu isolieren, verwende ich die Schaltfläche Objektauswahl, und Sie können dazu gelangen, indem Sie die W-Taste auf Ihrer Tastatur drücken. Wenn Sie die Auswahl gut finden, klicken Sie auf Ihr Bild und kopieren Sie es auf die Ebene, die Sie anwenden möchten. Auf diese Weise wird eine neue Ebene erstellt, die nur das gerade gezeichnete Objekt und die gewünschte Konvertierungsoption enthält. Wenn Sie eine Silhouette-Maschine verwenden, müssen Sie im Allgemeinen die integrierte Trace-Funktion verwenden.
Da die Ergebnisse mit Fotos nicht so gut sind, verwende ich normalerweise Photoshop oder imaengine, um das Nachzeichnen meines Bildes zu vereinfachen. Wenn Sie auf „Neues Projekt erstellen“ klicken, sehen Sie eine Schaltfläche zum Hochladen. In diesem Fall sehen Sie einen Bildschirm, in dem Sie alle Teile eines Bildes entfernen können, die nicht von Ihrem Gerät geschnitten werden sollen. Abschließend möchte ich Ihnen zeigen, wie Sie Ihre Bilder mit der App Procreate auf Ihrem iPad von Hand in Schwarzweiß umwandeln. Auf diesem Foto würde ich versuchen, eine Handspur zu machen, um einen Teil der Textur zu beseitigen. Die Menge an Details, die Sie auswählen, ist ganz Ihre eigene, und das fertige Bild wird Ihre Vorlieben widerspiegeln. Sie müssen das Bild in Ihrer Software nachzeichnen, nachdem Sie diese Methode verwendet haben, um ein Schwarzweißbild zu erhalten.
Sie können die Bearbeitungswerkzeuge in Design Space verwenden, um Ihre Datei weiter anzupassen. Aufgrund des SVG-Dateiformats ist es einfach, Ihr Projekt mit anderen zu teilen. Sie können das Bild dann mit anderen Silhouette-Benutzern teilen, indem Sie es auf Ihrer Festplatte speichern. Sie können die Bearbeitungswerkzeuge in Design Space verwenden, um Ihre Datei noch weiter anzupassen.
