Cara Memindai Teks Dan Memotong Siluet Svg
Diterbitkan: 2022-12-07Jika Anda ingin mengetahui cara memindai teks dan memotong siluet svg, Anda telah datang ke tempat yang tepat. Tutorial ini akan menunjukkan cara melakukan keduanya dengan cepat dan mudah. Pertama, Anda harus membuka perangkat lunak siluet Anda. Setelah perangkat lunak terbuka, buka tab "pindai" dan pilih opsi "teks". Kemudian, cukup ketik teks yang ingin Anda pindai dan potong. Setelah Anda memasukkan teks, klik tombol "potong". Perangkat lunak kemudian akan mulai memindai teks dan memotongnya menjadi siluet. Itu saja! Jika Anda mengikuti langkah-langkah sederhana ini, Anda akan dapat memindai teks dan memotong siluet svg dalam waktu singkat.
Tutorial ini akan memandu Anda tentang cara mengimpor file sva ke Brother CanvasWorkspace dan mengubahnya menjadi file FCM untuk digunakan dengan mesin ScanNcut Anda dalam satu langkah. Sebagai file zip, Anda biasanya dapat mengunduh SVG. Untuk menggunakan file setelah mengunduh, unzip file ke folder yang Anda unduh. Pelajari cara mengunduh dan mengekstrak file svga .
Bisakah Anda Memindai Dan Memotong Siluet?
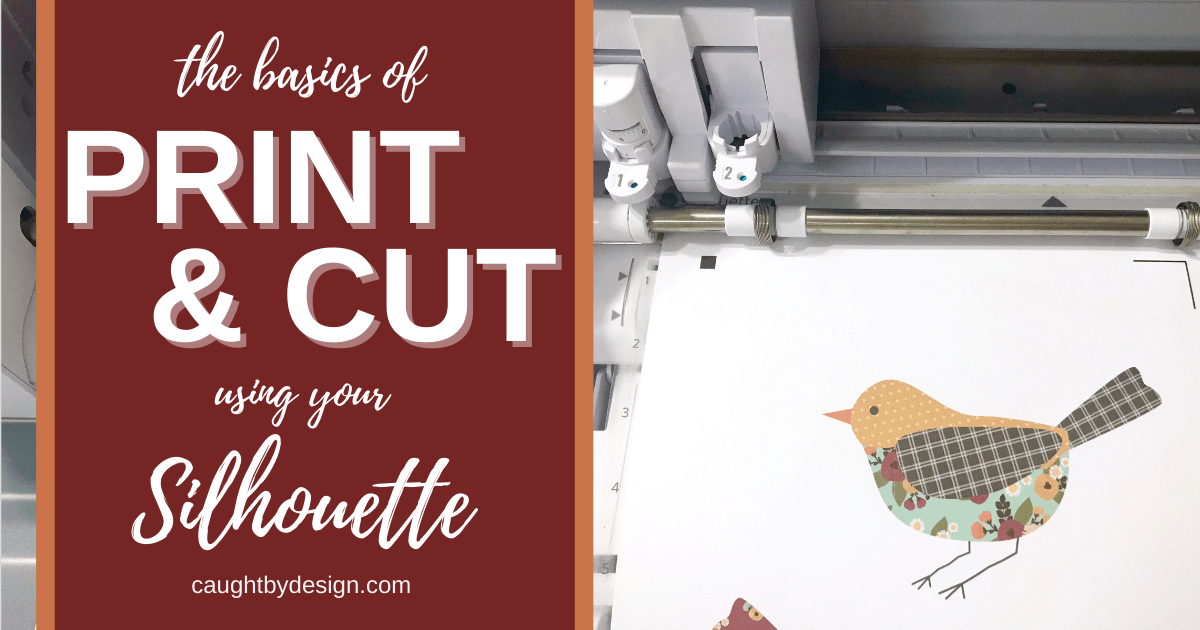
Ya, Anda dapat memindai dan memotong siluet. Anda dapat menggunakan siluet untuk memindai gambar Anda sendiri dan kemudian memotongnya. Ini adalah cara yang bagus untuk mempersonalisasi proyek Anda.
Bisakah Anda Memotong File Svg Dengan Silhouette?

Seret dan jatuhkan file SVG langsung ke area kerja Silhouette Studio seperti yang ditunjukkan pada gambar di bawah. Silhouette Studio memungkinkan Anda memotong garis dari file SVG Anda. Jika Anda melihat panel Kirim, Anda akan melihat bahwa desain memiliki garis merah tebal di sekelilingnya, yang menunjukkan bahwa garis potong aktif. Sekarang Anda dapat memotong SVG.
Grafik vektor dapat diskalakan ke ukuran apa pun menggunakan SVG, yang dapat dilakukan dalam ukuran besar atau kecil. Banyak desainer akan sering menawarkan file SVG gratis sebagai imbalan atas pekerjaan desain. Silhouette Studio, di sisi lain, harus dibeli untuk menggunakan file-file ini. Anda dapat mengimpor file ke Silhouettes Studio dengan dua cara sederhana. Jika Anda tidak melihat file SVG terdaftar, itu bisa berupa dokumen HTML Chrome atau yang serupa. Ketika Anda telah menemukan file tersebut, klik dua kali namanya (atau klik ok jika Anda ingin mengubahnya). Desain akan diimpor ke perpustakaan Anda melalui folder desain pengguna. Anda dapat mengirimkan desain Anda dengan mengklik ikon kirim di sudut kanan atas layar setelah memilih desain Anda. Desain sekarang telah dapat diakses oleh Silhouette Anda, dan sekarang Anda dapat mengirimkannya.
Anda akan menghargai betapa bergunanya alat Ratakan untuk pemula atau seseorang yang telah membawa proyek mereka ke tingkat berikutnya. Ini mudah digunakan dan dapat digunakan untuk dengan cepat dan mudah mengubah file sva berlapis apa pun menjadi gambar Cetak Lalu Potong. Jika Anda pendatang baru di file SVG, file ini adalah tempat yang tepat untuk memulai saat membuat mesin Silhouette khusus. File studio Silhouette Design Store adalah hak milik dan hanya dapat diunduh, sedangkan file SVG terbuka untuk umum dan dapat diunduh dari berbagai sumber. Saat menggunakan file SVG, juga mudah untuk mengeditnya di Silhouette Studio. Jika perlu membuat perubahan pada desain, Anda tidak perlu membuat ulang seluruh gambar. Apakah Anda seorang pemula atau pengguna berpengalaman, Flatten adalah alat yang sangat baik untuk dimiliki dalam koleksi Anda.
Mengapa Anda Membutuhkan Versi De Yang Ditingkatkan Untuk Mengimpor Svgs Ke Silhouette Studio
Sering kali, pengguna Silhouette Studio bertanya-tanya mengapa mereka tidak dapat menggunakan Silhouette Vengeance. Jawabannya adalah sebagai berikut. Untuk mengimpor file SVG, Anda harus memutakhirkan ke perangkat lunak versi DE terbaru. Jika Anda memiliki Silhouette Studio versi desktop, Anda dapat mengimpor file SVG. Aplikasi seluler Silhouette, di sisi lain, memungkinkan Anda merancang SVG untuk semua mesin Bluetooth Silhouette (Siluet CAMEO 3, Silhouette 4, Potret 2, dan Silhouette 3). Mereka yang tidak memiliki upgrade berbayar dapat memanfaatkannya, meskipun mereka tidak memiliki upgrade berbayar. Jika Anda ingin mengubah warna file SVG menjadi siluet, buka File. Arahkan ke hard drive komputer Anda untuk menyimpan file Anda. Pilih nama untuk file Anda, lalu simpan. Dengan menggunakan aplikasi Design Space, Anda dapat membagikan file Anda dengan siapa saja, termasuk sesama pengguna Design Space.
Bagaimana Saya Mengonversi Teks Menjadi Jalur Di Silhouette?
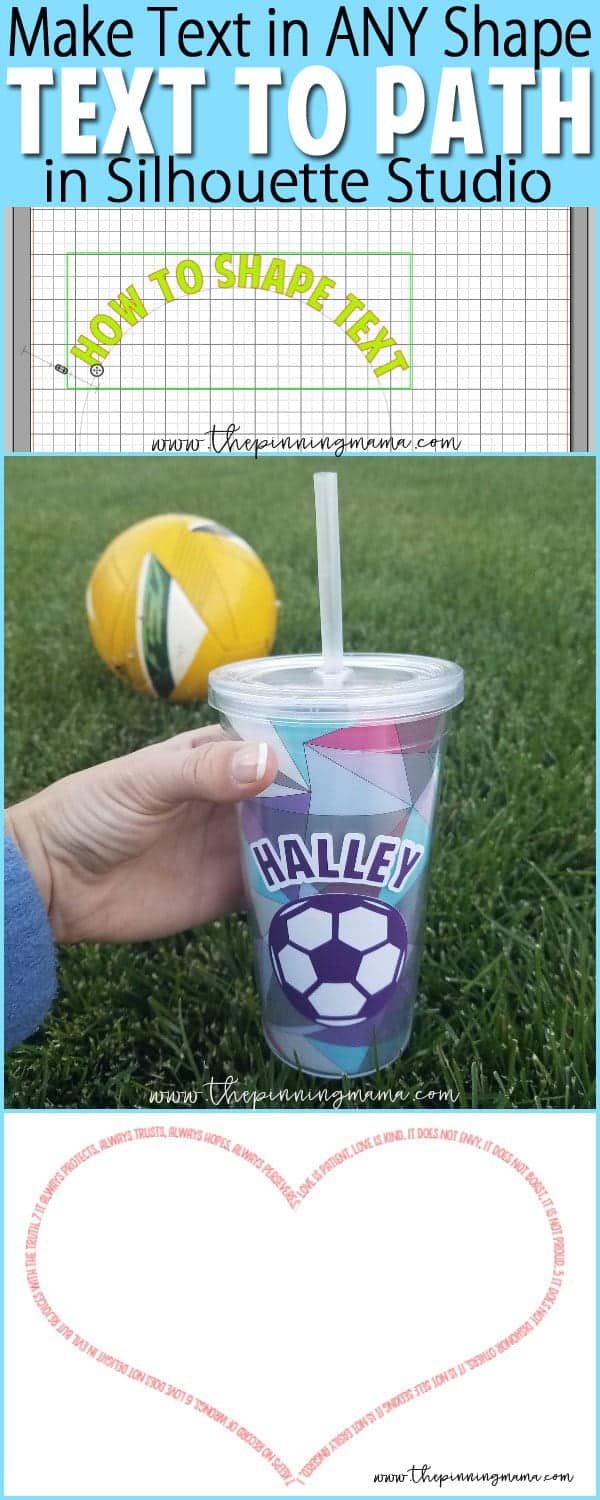
Jika Anda ingin mengonversi teks menjadi jalur di Silhouette, Anda harus terlebih dahulu memilih objek teks. Lalu, buka menu "Objek" dan pilih "Konversi ke Jalur". Ini akan mengubah teks Anda menjadi jalur, yang kemudian dapat Anda manipulasi sesuka Anda.
Dalam pelajaran ketiga Kamp Pelatihan Silhouette kami, Anda akan mempelajari cara memanipulasi teks ke bentuk yang Anda buat. Anda dapat dengan mudah membuat teks pada bentuk atau jalur apa pun dengan alat Konversi ke Jalur. Anda akan menguasai cara membuat teks mengikuti jalur di akhir pelajaran ini. Fungsi ini hanya berfungsi dengan teks yang diketik, dan tidak kompatibel dengan gambar. Dengan fitur ini, Anda dapat menentukan ke mana teks harus ditempatkan berdasarkan elemen desain Anda yang lain. Teks dapat dipotong sesuai bentuk yang diambil, atau dibiarkan terpasang tanpa memotongnya. Teks di jalur, sebagai alat yang cukup sederhana, dapat memberikan beberapa hasil yang sangat mengesankan.

Beberapa aturan sederhana dapat membantunya terlihat lebih baik sesekali. Deretan hati adalah contoh gambar yang tidak bisa diambil begitu saja dan diletakkan di jalur tanpa file font. Anda dapat memberi tahu saya jika ingin menggunakan fitur ini sesuka Anda.
Sampai sekarang, Anda dapat memilih jalur teks dan mengeditnya sesuai keinginan Anda. Klik dua kali pada jalur teks untuk melihat opsi jalur. Lebar, tinggi, dan kurva jalur semuanya dapat disesuaikan. Dengan memilih opsi Type > Create Outlines, Anda dapat mengembalikan teks ke objek teks.
Cara Mengonversi Teks Menjadi Jalur Di Silhouette Studio
Apa yang dimaksud dengan konversi ke jalur? Apa itu Silhouette Studio? Ini juga disebut sebagai teks ke jalur atau teks di jalur dalam kamus teks ke jalur. Anda dapat mengambil teks yang diketik dan menerapkannya ke bentuk atau desain Silhouette Studio , seperti lingkaran, dengan menggunakan fitur ini. Bagaimana cara mendapatkan konversi teks ke jalur yang dilakukan di Silhouette Studio? Text To Path, fitur yang memungkinkan Anda melengkungkan teks dengan menyeretnya ke bentuk atau garis apa pun, adalah fitur lainnya. Dengan mengklik dua kali teks, Anda dapat memasuki mode pengeditan teks. Panah empat titik, serta kotak berwarna, dapat ditemukan di pojok kiri bawah. Sisipkan panah empat titik ke bentuk atau garis apa pun. Apa cara terbaik untuk mengonversi jalur Silhouette? Pilih jalur atau garis dalam teks dengan mengklik kanan (atau menyeret) garis atau garis. Ketika hal-hal menjadi sedikit gila saat mencoba mengonversi ke jalur di Silhouette Studio (seperti yang mereka lakukan di dalamnya), klik tombol urungkan lagi, pilih teks, lalu klik tab objek dari bilah menu
Potong Svg Online
Ada beberapa cara untuk memotong svg online. Yang pertama adalah menggunakan program seperti Adobe Illustrator. Dengan Illustrator, Anda dapat membuka file svg dan menggunakan alat "Potong" untuk memotong bagian gambar. Anda juga dapat menggunakan alat online seperti Inkscape. Inkscape adalah editor grafik vektor gratis yang dapat digunakan untuk mengedit file svg.
Bisakah Saya Mengedit File Svg? Bagaimana Cara Mengurangi Lebar Dan Tinggi Svg?
Bagaimana Anda bisa mengedit file svg?
Tab Grafik akan muncul jika Anda mengklik SVG yang ingin Anda edit di Office untuk Android. Anda dapat dengan cepat dan mudah mengubah tampilan file SVG Anda dengan memilih gaya yang telah ditentukan ini.
Bagaimana saya bisa mengurangi ketinggian sva?
Anda dapat mengubah ukuran viewBox menjadi sesuatu yang sederhana seperti *svg> dan mengatur tinggi atau lebar menjadi sesuatu yang lain. Hasilnya, rasio aspek keseluruhan akan sejalan dengan viewBox.
Ubah Foto Ke Svg Untuk Siluet
Ada beberapa cara untuk mengubah foto menjadi svg untuk digunakan dengan mesin pemotong siluet. Salah satu caranya adalah dengan menggunakan program perangkat lunak seperti Inkscape atau Illustrator untuk melacak gambar secara manual. Cara lain adalah dengan menggunakan konverter online seperti Picsvg.
Anda dapat membuat file potongan Silhouette menggunakan format file Silhouette atau SVG . Citra yang baik harus berukuran besar, serta memiliki kontras yang baik, serta kualitas yang baik. Untuk mulai menggunakan Imaengine, Anda harus mengunduh dan menginstalnya terlebih dahulu dari App Store. Selalu ada ruang untuk peningkatan di sini, jadi pastikan Anda mendapatkan gambar terbaik. Anda harus menggunakan filter yang disebut.svg untuk mendapatkan hasil terbaik. Tidak ada opsi preset yang bekerja dengan baik untuk semua gambar, jadi Anda harus bereksperimen dengannya. Anda tidak akan mendapatkan file SVG jika menggunakan metode ini, tetapi Anda akan mendapatkan gambar hitam putih.
Kami benar-benar membuat stensil untuk perangkat lunak Anda. Ini adalah subjek yang rumit untuk dipecahkan, dan saya telah mencoba berbagai pendekatan selama bertahun-tahun. Jika Anda ingin melacak objek, buka file gambar Photoshop Anda dan pilih. Untuk mengisolasi objek, saya menggunakan pemilihan objek tombol, dan Anda dapat melakukannya dengan menekan tombol W pada keyboard. Jika menurut Anda pemilihannya bagus, klik gambar Anda dan salin ke lapisan yang ingin Anda terapkan. Lapisan baru akan dibuat dengan cara ini, dengan hanya objek yang baru saja Anda lacak dan opsi konversi yang Anda inginkan. Secara umum, jika Anda menggunakan mesin siluet, Anda harus menggunakan fungsi pelacakan bawaan.
Karena hasilnya tidak sebagus foto, saya biasanya menggunakan Photoshop atau imaengine agar penelusuran gambar saya lebih mudah. Ketika Anda mengklik buat proyek baru, Anda akan melihat tombol unggah. Dalam hal ini, Anda akan melihat layar di mana Anda dapat menghapus bagian mana pun dari gambar yang tidak ingin Anda potong oleh mesin Anda. Sebagai penutup, saya ingin menunjukkan cara mengubah gambar menjadi hitam putih dengan tangan menggunakan aplikasi Procreate di iPad Anda. Dalam foto ini, saya akan mencoba dan membuat jejak tangan untuk menghilangkan beberapa tekstur. Jumlah detail yang Anda pilih akan menjadi milik Anda sepenuhnya, dan gambar akhir akan mencerminkan preferensi Anda. Anda harus melacak gambar di perangkat lunak Anda setelah menggunakan metode ini untuk mendapatkan gambar hitam putih.
Anda dapat menggunakan alat pengeditan di Design Space untuk menyesuaikan file Anda lebih lanjut. Karena format file SVG, mudah untuk berbagi proyek Anda dengan orang lain. Anda kemudian dapat membagikan gambar tersebut dengan pengguna Silhouette lainnya dengan menyimpannya ke hard drive Anda. Anda dapat menggunakan alat pengeditan di Design Space untuk lebih menyesuaikan file Anda.
