Cum să scanați text și să tăiați silueta svg
Publicat: 2022-12-07Dacă doriți să știți cum să scanați text și să tăiați silueta svg, atunci ați ajuns la locul potrivit. Acest tutorial vă va arăta cum să faceți atât rapid, cât și ușor. În primul rând, va trebui să deschideți software- ul pentru silueta . După ce aveți software-ul deschis, accesați fila „scanare” și selectați opțiunea „text”. Apoi, introduceți pur și simplu textul pe care doriți să îl scanați și să decupați. După ce ați introdus textul, faceți clic pe butonul „taie”. Software-ul va începe apoi să scaneze textul și să îl taie într-o siluetă. Cam despre asta e! Dacă urmați acești pași simpli, veți putea să scanați text și să tăiați silueta svg în cel mai scurt timp.
Acest tutorial vă va ghida prin cum să importați fișiere sva în Brother CanvasWorkspace și să le convertiți în fișiere FCM pentru a fi utilizate cu aparatul dvs. ScanNcut într-un singur pas. Ca fișier zip, de obicei puteți descărca SVG-uri. Pentru a utiliza fișierele după descărcare, dezarhivați fișierele în folderul pe care l-ați descărcat. Aflați cum să descărcați și să dezarhivați fișiere svga .
Puteți scana și tăia pe o siluetă?
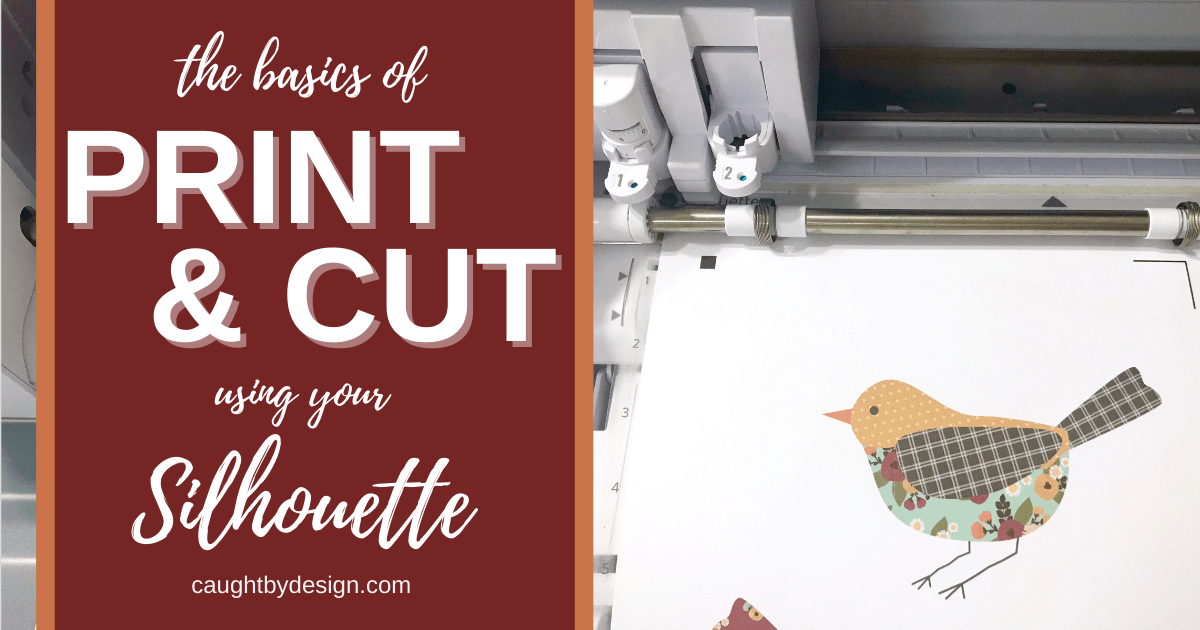
Da, puteți scana și decupa o siluetă. Puteți folosi silueta pentru a scana propriile imagini și apoi a le decupa. Aceasta este o modalitate excelentă de a vă personaliza proiectele.
Puteți tăia fișiere svg cu silueta?

Trageți și plasați fișierul SVG direct în zona de lucru a Silhouette Studio , așa cum se arată în imaginea de mai jos. Silhouette Studio vă permite să tăiați linii din fișierele dvs. SVG. Dacă te uiți la panoul Trimitere, vei observa că designul are linii roșii îndrăznețe în jurul său, ceea ce indică faptul că liniile de tăiere sunt active. Acum puteți tăia SVG-ul.
O grafică vectorială poate fi scalată la orice dimensiune folosind SVG, care poate fi realizat în dimensiuni mari sau mici. Mulți designeri vor oferi frecvent fișiere SVG gratuite în schimbul lucrărilor de proiectare. Silhouette Studio, pe de altă parte, trebuie achiziționat pentru a utiliza aceste fișiere. Puteți importa fișierul în Silhouettes Studio în două moduri simple. Dacă nu vedeți un fișier SVG listat, ar putea fi un document HTML Chrome sau ceva similar. După ce ați găsit fișierul, faceți dublu clic pe nume (sau faceți clic pe ok dacă doriți să-l schimbați). Designul va fi importat în biblioteca dvs. prin folderul de design al utilizatorului. Puteți trimite designul dvs. făcând clic pe pictograma de trimitere din colțul din dreapta sus al ecranului, după ce ați selectat designul. Designul a fost acum accesibil pentru Silhouette și acum îl puteți trimite.
Veți aprecia cât de util este instrumentul Flatten pentru un începător sau cineva care și-a dus proiectele la nivelul următor. Este simplu de utilizat și poate fi folosit pentru a transforma rapid și ușor orice fișier sva stratificat într-o imagine Print Then Cut. Dacă sunteți un nou venit în fișierele SVG, aceste fișiere sunt un loc minunat de a începe când creați mașini Silhouette personalizate. Fișierele studio Silhouette Design Store sunt proprietare și pot fi descărcate numai, în timp ce fișierele SVG sunt deschise publicului și pot fi descărcate dintr-o varietate de surse. Când utilizați fișiere SVG, este, de asemenea, simplu să le editați în Silhouette Studio. Dacă trebuie să faceți modificări designului dvs., nu trebuie să recreați întreaga imagine. Indiferent dacă sunteți un începător sau un utilizator experimentat, Flatten este un instrument excelent de avut în colecția dvs.
De ce aveți nevoie de versiunea actualizată pentru a importa SVG-uri în Silhouette Studio
De cele mai multe ori, utilizatorii Silhouette Studio se întreabă de ce nu pot folosi Silhouette Vengeance. Răspunsul este următorul. Pentru a importa fișiere SVG, trebuie să faceți upgrade la cea mai recentă versiune DE a software-ului. Dacă aveți o versiune desktop a Silhouette Studio, puteți importa fișiere SVG. Aplicația mobilă Silhouette, pe de altă parte, vă permite să proiectați SVG-uri pentru orice mașină Bluetooth Silhouette (Silhouette CAMEO 3, Silhouette 4, Portret 2 și Silhouette 3). Cei fără un upgrade plătit pot profita de el, chiar dacă nu au un upgrade plătit. Dacă doriți să schimbați culoarea fișierului SVG la silueta, accesați Fișier. Navigați la hard diskul computerului pentru a vă salva fișierele. Alegeți un nume pentru fișierul dvs., apoi salvați-l. Folosind aplicația Design Space, puteți partaja fișierul cu oricine, inclusiv cu utilizatorii Design Space.
Cum convertesc textul în căi în Silhouette?
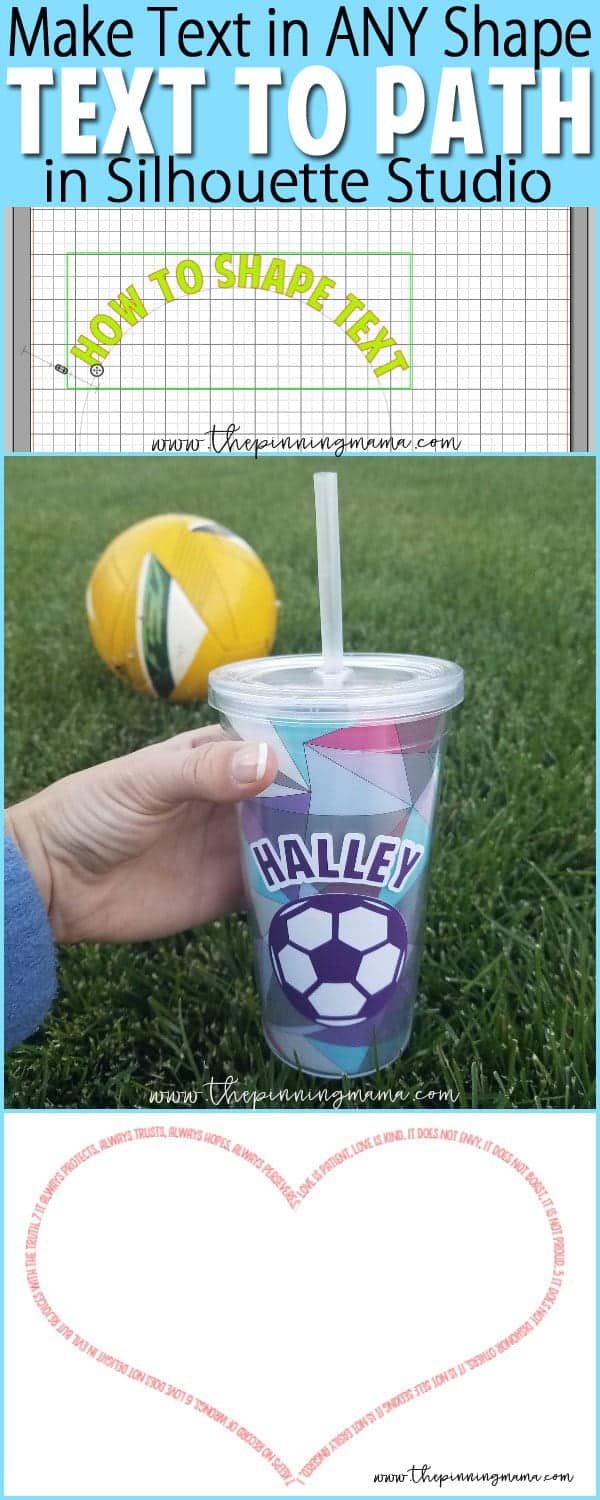
Dacă doriți să convertiți text în trasee în Silhouette, trebuie să selectați mai întâi obiectul text. Apoi, accesați meniul „Obiect” și alegeți „Convertire în cale”. Acest lucru vă va transforma textul într-o cale, pe care apoi o puteți manipula oricum doriți.
În lecția a treia din Silhouette Boot Camp, veți învăța cum să manipulați textul în formele pe care le creați. Puteți crea cu ușurință text pe orice formă sau cale cu instrumentul Convertiți în cale. Veți fi stăpânit cum să faceți textul să urmeze o cale până la sfârșitul acestei lecții. Această funcție funcționează numai cu textul tastat și este incompatibilă cu imaginile. Cu această caracteristică, puteți specifica unde ar trebui să meargă textul pe baza celorlalte elemente de design. Textul poate fi tăiat în forma care a fost luată sau poate fi lăsat atașat fără a-l tăia. Textul pe o cale, ca instrument destul de simplu, poate oferi rezultate serios impresionante.

Câteva reguli simple îl pot ajuta să arate mai bine uneori. Un rând de inimi este un exemplu de imagine care nu poate fi luată simplu și plasată pe o cale fără fișierele de font. Puteți să-mi spuneți dacă doriți să utilizați această funcție în orice mod doriți.
De acum, puteți selecta calea textului și o puteți edita după cum credeți de cuviință. Faceți dublu clic pe calea textului pentru a vedea opțiunile de cale. Lățimea, înălțimea și curba căii pot fi toate ajustate. Selectând opțiunea Tip > Creare contururi, puteți reveni textul la un obiect text.
Cum să convertiți textul în cale în Silhouette Studio
Ce înseamnă convertirea în cale? Ce este Silhouette Studio? Se mai face referire la text la cale sau text pe o cale în dicționarul text la cale. Puteți lua text tastat și îl puteți aplica unei forme sau unui design Silhouette Studio , cum ar fi un cerc, folosind această funcție. Cum fac conversia text în cale în Silhouette Studio? Text To Path, o caracteristică care vă permite să curbați textul trăgându-l în orice formă sau linie, este o altă caracteristică. Făcând dublu clic pe text, puteți intra într-un mod de editare a textului. O săgeată cu patru puncte, precum și o casetă colorată, pot fi găsite în colțul din stânga jos. Introduceți săgeata cu patru puncte în orice formă sau linie. Care este cel mai bun mod de a converti o cale Silhouette? Selectați calea sau linia din text făcând clic dreapta (sau trăgând) pe linie sau linii. Când lucrurile devin un pic nebunești încercând să se convertească în cale în Silhouette Studio (așa cum se întâmplă în el), dați clic din nou pe butonul de anulare, selectați textul, apoi faceți clic pe fila obiect din bara de meniu
Tăiați Svg Online
Există câteva moduri de a tăia svg online. Primul este să utilizați un program precum Adobe Illustrator. Cu Illustrator, puteți deschide un fișier svg și puteți utiliza instrumentul „Tăiați” pentru a decupa o secțiune a imaginii. De asemenea, puteți utiliza un instrument online precum Inkscape. Inkscape este un editor de grafică vectorială gratuit care poate fi folosit pentru a edita fișiere svg.
Pot edita un fișier Svg? Cum să reduceți lățimea și înălțimea SVG?
Cum poți edita fișiere svg?
Fila Grafică va apărea dacă faceți clic pe SVG-ul pe care doriți să îl editați în Office pentru Android. Puteți schimba rapid și ușor aspectul fișierului dvs. SVG selectând aceste stiluri predefinite.
Cum pot reduce înălțimea sva?
Puteți schimba dimensiunea viewBox la ceva la fel de simplu ca *svg> și puteți seta înălțimea sau lățimea la altceva. Ca rezultat, raportul general de aspect va fi în conformitate cu viewBox.
Convertiți fotografia în SVG pentru siluetă
Există câteva modalități de a converti o fotografie într-un svg pentru utilizare cu o mașină de tăiat siluetă. O modalitate este să utilizați un program software precum Inkscape sau Illustrator pentru a urmări manual imaginea. O altă modalitate este să utilizați un convertor online precum Picsvg.
Puteți realiza un fișier Silhouette tăiat folosind formatele de fișier Silhouette sau SVG . O imagine bună trebuie să fie mare, precum și să aibă un contrast bun, precum și o calitate bună. Pentru a începe să utilizați Imaengine, trebuie mai întâi să îl descărcați și să îl instalați din App Store. Există întotdeauna loc de îmbunătățire aici, așa că asigurați-vă că obțineți cea mai bună imagine posibilă. Trebuie să utilizați filtrul numit.svg pentru a obține cele mai bune rezultate. Nu există opțiuni prestabilite care să funcționeze bine pentru toate imaginile, așa că va trebui să experimentați cu ele. Nu vei ajunge cu un fișier SVG dacă folosești această metodă, dar vei obține o imagine alb-negru.
Realizăm un șablon pentru software-ul tău. Acesta este un subiect complicat de rezolvat și am încercat o varietate de abordări de-a lungul anilor. Dacă doriți să urmăriți un obiect, deschideți fișierul imagine Photoshop și selectați-l. Pentru a izola un obiect, folosesc butonul de selecție a obiectului și puteți ajunge la asta apăsând tasta W de pe tastatură. Dacă vi se pare că selecția este bună, faceți clic pe imaginea dvs. și copiați-o în stratul pe care doriți să îl aplicați. Un nou strat va fi creat în acest fel, cu doar obiectul pe care tocmai l-ați urmărit și opțiunea de conversie dorită. În general, dacă utilizați o mașină de siluetă, va trebui să utilizați funcția de urmărire încorporată.
Deoarece rezultatele nu sunt la fel de bune cu fotografii, aș folosi de obicei Photoshop sau imaengine pentru a ușura urmărirea imaginii mele. Când faceți clic pe creați un nou proiect, veți vedea un buton de încărcare. În acest caz, veți vedea un ecran în care puteți elimina orice parte dintr-o imagine pe care nu doriți să o tăiați de mașina dvs. Pentru a termina, aș dori să vă arăt cum să vă transformați imaginile în alb-negru manual, folosind aplicația Procreate pe iPad. În această fotografie, aș încerca și aș face o urmă de mână pentru a elimina o parte din textură. Cantitatea de detalii pe care o alegeți va fi în întregime proprie, iar imaginea finală va reflecta preferințele dvs. Trebuie să urmăriți imaginea în software după ce ați folosit această metodă pentru a obține o imagine alb-negru.
Puteți folosi instrumentele de editare din Design Space pentru a vă personaliza în continuare fișierul. Datorită formatului de fișier SVG, este simplu să vă partajați proiectul cu alții. Apoi puteți partaja imaginea cu alți utilizatori Silhouette salvând-o pe hard disk. Puteți folosi instrumentele de editare din Design Space pentru a vă personaliza și mai mult fișierul.
