Löschen Sie den Cache in WordPress, um Ihre Änderungen sofort zu sehen
Veröffentlicht: 2022-10-07Wann immer Sie Änderungen an Ihrem WordPress-Theme vornehmen, werden Sie wahrscheinlich alte zwischengespeicherte Daten in Ihrem Browser sehen. Dadurch kann es schwierig sein festzustellen, ob Ihre Änderungen tatsächlich wirksam werden. In diesem Artikel zeigen wir Ihnen, wie Sie den Cache in WordPress löschen, damit Sie Ihre Änderungen sofort sehen können.
Mit WordPress-Hosting, das von WordPress-Hosts verwaltet wird, können Sie den WordPress-Cache ganz einfach löschen. Welche Funktionen hat der Cache? Wie lösche ich den WordPress-Cache? Indem Sie die Schritte in dieser Schritt-für-Schritt-Anleitung befolgen, erhalten Sie einen Einblick in Ihre Cache-Optionen . Wenn Sie Probleme haben, Ihren WordPress-Cache zu löschen, sehen Sie sich How To Clear Cache an. In einem Cache werden HTML-Daten im Browser gespeichert. Solange der Benutzer die Website das nächste Mal erneut besucht, sind die Schritte 1 bis 3 nicht mehr erforderlich.
Ein Cache-System in Ihrem Browser speichert eine Kopie aller von Ihnen besuchten Websites. Wenn Sie Ihre Website geändert haben, ist es daher fast sicher, dass sie nicht erfasst wurde. Wenn Sie dies noch nicht getan haben, kann der WordPress-Host Ihren Cache leeren. Wenn Sie etwas Bestimmtes benötigen, wenden Sie sich direkt an Ihren WordPress-Host oder sehen Sie sich die Hilfe-/Support-Dokumentation auf seiner Website an. Sie können den Cache automatisch oder in regelmäßigen Abständen löschen, wenn Sie ein externes Plugin verwenden. Die Proxy-Cache-Bereinigung kann verwendet werden, um den von Ihrem Reverse-Proxy-System gespeicherten Cache zu löschen. Mit dem WordPress-Cache können Sie angeben, welche Programme ausgeführt werden sollen, z. B. Updates, Backups usw. Es wird empfohlen, dass Sie das Caching für Ihre Website aktivieren und den WordPress-Cache von Zeit zu Zeit löschen. Das WordPress Super Cache, W3 Total Cache und WP Fastest Cache Plugin sind nur einige der beliebten WordPress Cache Plugins.
Wie lösche ich den WordPress-Theme-Cache?
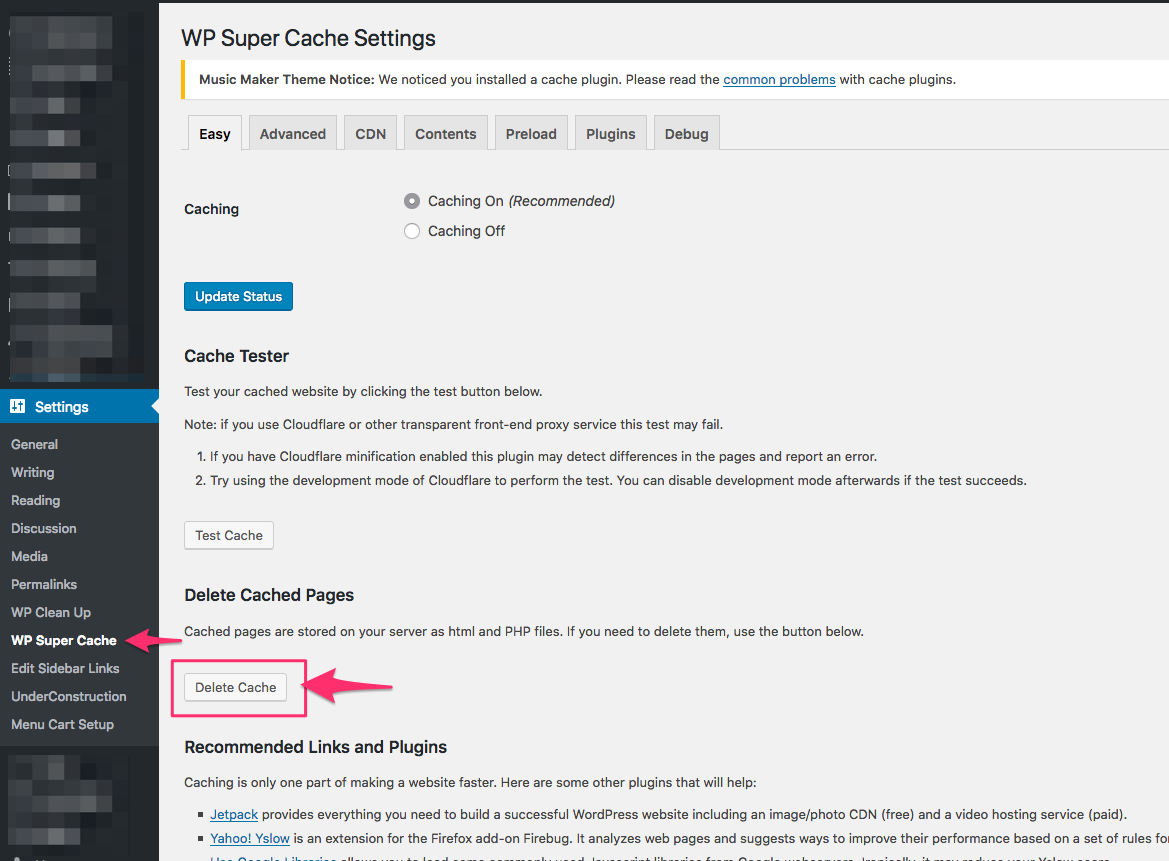
Der erste Schritt besteht darin, in Ihrem WordPress-Admin-Dashboard zu Einstellungen WP Super Cache zu navigieren und dann „Cache-Seiten löschen“ aus dem Menü „Cache-Seiten löschen“ auszuwählen. Der WP Super Cache entfernt nun alle zwischengespeicherten Dateien von Ihrer Website.
Beim Einsatz von Caching-Lösungen werden statische Versionen Ihrer Website in einem Cache gespeichert. Wenn eine Website geladen wird, führt WordPress keine schweren PHP-Skripte mehr aus. Durch das Caching von WordPress kann der WordPress-Caching-Prozess verwendet werden, um sowohl seine Geschwindigkeit als auch seine Leistung zu verbessern. Durch das Leeren Ihres WordPress-Cache wird sichergestellt, dass immer die neueste Version Ihrer Website verfügbar ist. Statische Website-Inhalte wie Stylesheets, Bilder und andere Website-Dateien können in den meisten Webbrowsern gespeichert werden, um die Ladegeschwindigkeit zu erhöhen. Gelegentlich erkennen Webbrowser nicht, dass sich eine Webseite geändert hat. Das Folgende ist eine Liste einiger der am häufigsten verwendeten Caching-Plugins in WordPress.
Wenn Sie WordPress-Hosting haben, können Sie Ihre Website möglicherweise mit integriertem Caching beschleunigen. Wenn Sie Ihren Cache löschen möchten, wählen Sie einen Cache-Cleaner, der mit W3 Total Cache, Bluehost, SiteGround Engine oder WP Engine funktioniert. Melden Sie sich im Dashboard Ihres Hosting-Kontos an und klicken Sie auf die Schaltfläche „Cache leeren“, um den Vorgang zu starten. Sie können auch das SG Optimizer-Plugin verwenden, um Ihren Siteground-Cache zu verwalten. Sie können Ihren Sucuri-Cache löschen, indem Sie zu Sucuri gehen. Sie können Ihrem WordPress-Adminbereich eine Firewall (WAF) hinzufügen. Wenn Ihre WordPress-Site kürzlich umgezogen ist, müssen Sie möglicherweise auch Ihren DNS-Cache löschen.
So löschen Sie Ihren WordPress-Cache
Wenn Sie die von Ihnen vorgenommenen Änderungen sehen möchten, müssen Sie Ihre zwischengespeicherten Dateien und Seiten neu laden, nachdem WordPress alle zwischengespeicherten Seiten und Dateien gelöscht hat.
Was passiert, wenn ich den Cache auf WordPress lösche?
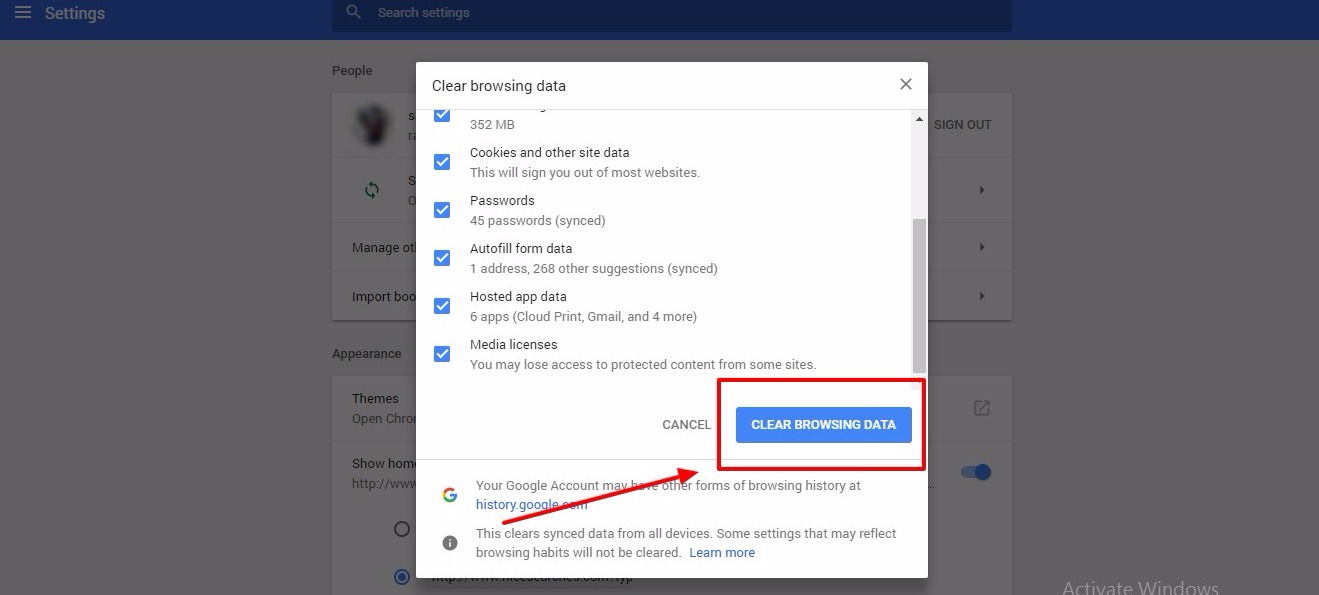
Sie können Ihren WordPress-Cache-Status überprüfen, indem Sie zu jeder von Ihnen besuchten Seite gehen und die zuvor gespeicherten Daten und Inhalte anzeigen. Wenn Sie Änderungen an Ihrer Website vornehmen, sollten Sie den Cache leeren, damit er die neuen Informationen oder Inhalte, die Sie hinzugefügt haben, verfolgen und Ihren Besuchern anzeigen kann.
Es ist wichtig, Ihre Website zu verlangsamen, um ihre Leistung zu verbessern und Ihre Benutzer schnell zu bedienen. Wenn ein Benutzer Ihre Website besucht, erhält er zwischengespeicherte Dateien, anstatt PHP-Skripts zu verwenden, um die neueste Version anzufordern. Der beste Weg, um sicherzustellen, dass die Dateien Ihrer Website immer auf dem neuesten Stand sind, besteht darin, den Cache regelmäßig zu leeren. Um den Cache zu löschen, müssen Sie zuerst auf das WordPress-Dashboard zugreifen und ihn dann manuell löschen. Durch Klicken auf die drei Punkte in der oberen rechten Ecke des Fensters können Sie den Browser von Google Chrome öffnen. Sie können den Cache auch im Dashboard Ihres Hosting-Providers löschen. In einem kleinen Prozentsatz der Zeit führt ein Browser diese Aufgabe auf andere Weise aus.

Zwischengespeicherte Dateien werden automatisch generiert, wenn Sie WP Rocket verwenden, um eine WordPress-Website zu erstellen. Wenn Sie diesen Cache löschen möchten, gehen Sie zu Ihrem ManageWP-Dashboard und suchen Sie nach der Schaltfläche zum Löschen. Infolgedessen wird Ihr WordPress-Cache nicht mehr von WP Rocket überladen. Durch das Leeren Ihres Caches können Sie und Ihre Benutzer die neueste Version Ihrer Website anzeigen.
Ihr Computer verliert diese zwischengespeicherten Daten, was Ihren Browser und Ihr Surferlebnis verlangsamen kann, nachdem Sie Ihren Browser-Cache geleert haben . Auch das Leeren des Caches kann zu Datenschutzbedenken führen. Wenn Sie Ihren Browser-Cache leeren, können Sie Ihre Bankkontoinformationen sowie andere persönliche Informationen anzeigen, indem Sie einfach einen Webbrowser verwenden, um auf Ihr Bankkonto zuzugreifen. Wenn Sie sich nicht sicher sind, wie Sie Ihren Browser-Cache löschen können, öffnen Sie Ihren Browser und führen Sie die folgenden Schritte aus. Klicken Sie auf das Zahnradsymbol in der Hauptsymbolleiste. Geben Sie about:config (ohne Anführungszeichen) in das Fenster Öffnen ein, um darauf zuzugreifen. Wenn Sie auf die Schaltfläche Ich akzeptiere klicken, werden Sie aufgefordert, das Angebot anzunehmen. Wenn Sie auf die Schaltfläche „Info“ klicken, wird die Seite angezeigt. Im Abschnitt „Konfiguration“ können Sie die Schaltfläche „Löschen“ aus dem Unterabschnitt „CACHE“ auswählen. Die Änderungen werden wirksam, sobald Sie Ihren Browser neu starten. Um Ihre Website zu beschleunigen, öffnen Sie zunächst Ihren Webbrowser, indem Sie diesen einfachen Schritten folgen:
Die Vor- und Nachteile des Leerens Ihres Caches
Das Problem ist, dass das Löschen Ihres Caches nicht immer die beste Option ist. Eine Cache-Bereinigung kann beispielsweise Formatierungsprobleme auf einer Website beheben, aber auch wichtige persönliche Informationen wie Kreditkartennummern oder Passwörter löschen. Bevor Sie irgendetwas anderes tun, sollten Sie die Konsequenzen des Leerens Ihres Caches berücksichtigen.
Wie lösche ich meinen WordPress-Cache ohne Plugins?
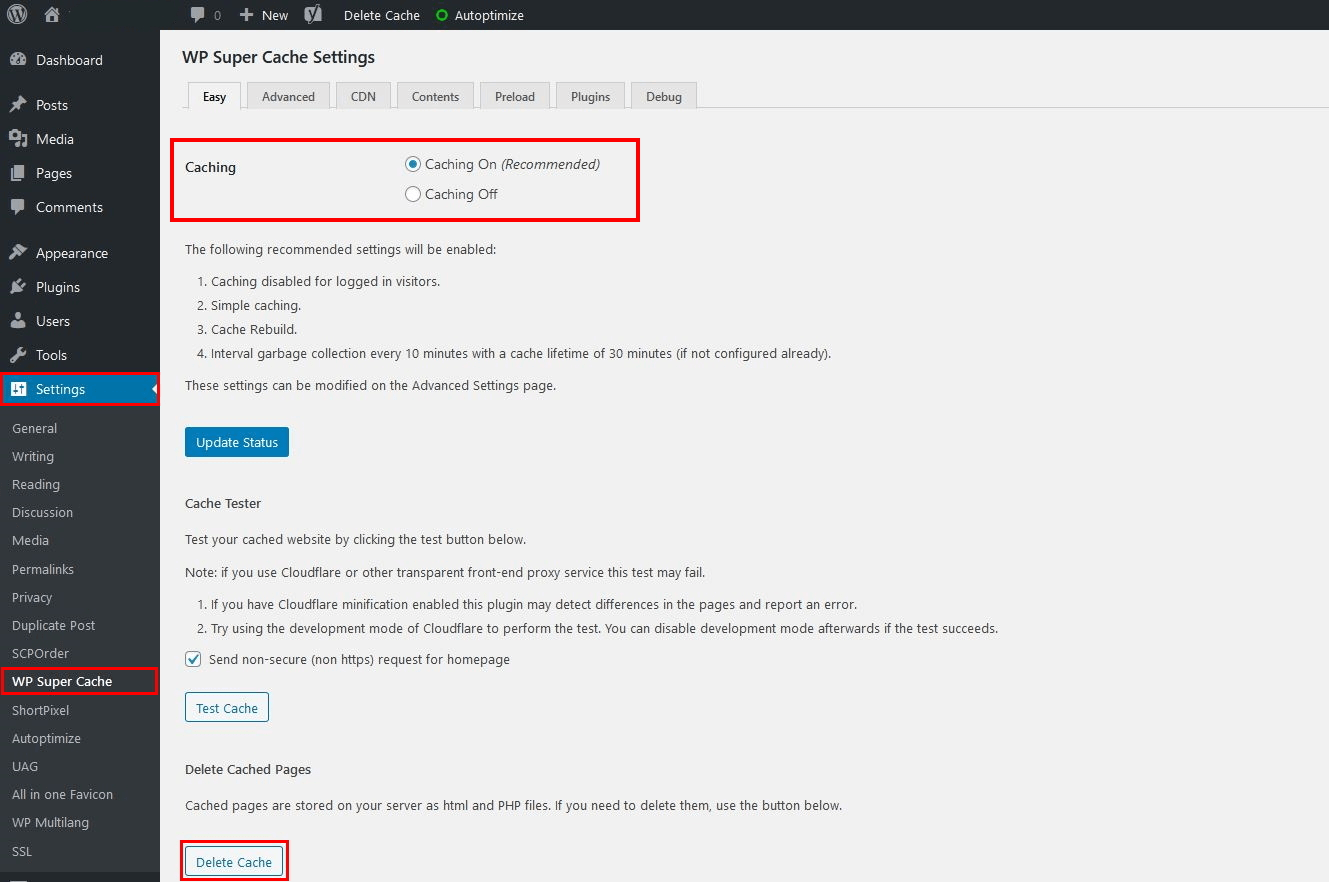
Um auf den Cache-Ordner zuzugreifen, navigieren Sie zum Ordner „WP-content“. Der Ordner muss nun vollständig gelöscht werden. Überprüfen Sie, ob Sie nur den Inhalt des Ordners löschen können, nicht den Ordner selbst. Sie können den WP-Cache manuell löschen, indem Sie den Inhalt des „Cache“-Ordners per FTP löschen.
Beim Entwerfen einer WordPress-Website ist es wichtig, eine konstante Caching-Rate aufrechtzuerhalten. Das Plugin speichert ein statisches Bild jeder Seite Ihrer Website und zeigt es den Besuchern an, wodurch Sie viel Zeit sparen. Die eigentliche Herausforderung besteht nicht darin, einfach ein Caching-Plugin zu installieren. Außerdem solltest du deinen WP-Cache immer löschen, wenn er verfügbar wird. Ein Caching-Plugin kann die Ladezeit Ihrer Website beschleunigen, hat aber einige Nachteile. Besucher können die Änderungen beispielsweise nicht sofort sehen, weil wahrscheinlich die zwischengespeicherte Version der Website angezeigt wird. Wenn es darum geht, den Cache nach jedem Update zu löschen, müssen Sie oft weniger prüfen, ob Sie dies wirklich tun müssen oder nicht.
Dieser Artikel führt Sie durch das Löschen des WordPress-Cache mit WP Super Cache und WP Fastest Cache. Super Cache hat über eine Million aktive Installationen und ist damit eines der beliebtesten Plugins. Wenn ein neuer Beitrag oder eine neue Seite erstellt wird, wird der Cache automatisch geleert. Mit diesem Plugin können Sie einen Funktionscode festlegen, um das Caching für alle Besucher oder Benutzer auf bestimmten Geräten zu deaktivieren. Können wir das Caching in WP Fastest Cache mit IONOS Managed Hosting deaktivieren? Sie können das Caching auch deaktivieren und den WordPress-Cache löschen, ohne ein Plugin zu verwenden. Dazu müssen Sie FTP oder FileZilla verwenden, um auf Ihre WordPress-Dateien zuzugreifen.
Möglicherweise können Sie den WP-Cache auch löschen, indem Sie den Secure Shell-Zugriff bei Ihrem Hosting-Provider konfigurieren. Durch die Verwendung eines WordPress-Caching-Plug-Ins können Sie die Leistung Ihrer WordPress-Website drastisch verbessern. Das Vorhandensein eines guten Favicons ermöglicht Benutzern einen einfacheren Zugriff auf Ihre Website und stärkt Ihre Markenidentität. In den folgenden Abschnitten gehen wir darauf ein, wie Sie WordPress Multisite einrichten und installieren, mit der Sie ein Netzwerk von WordPress-Websites verwalten können.
