امسح ذاكرة التخزين المؤقت في WordPress لمشاهدة التغييرات على الفور
نشرت: 2022-10-07عندما تقوم بإجراء تغييرات على WordPress Theme الخاص بك ، فمن المحتمل أن ترى البيانات القديمة المخزنة مؤقتًا في متصفحك. قد يجعل ذلك من الصعب تحديد ما إذا كانت التغييرات التي أجريتها سارية المفعول أم لا. في هذه المقالة ، سنوضح لك كيفية مسح ذاكرة التخزين المؤقت في WordPress حتى تتمكن من رؤية التغييرات على الفور.
مع استضافة WordPress التي يديرها WordPress Hosts ، يمكنك بسهولة مسح ذاكرة التخزين المؤقت لـ WordPress. ما هي وظائف ذاكرة التخزين المؤقت؟ كيف يمكنني مسح ذاكرة التخزين المؤقت لـ WordPress؟ باتباع الخطوات الواردة في هذا الدليل التفصيلي ، ستحصل على فهم لخيارات ذاكرة التخزين المؤقت . إذا كنت تواجه مشكلة في مسح ذاكرة التخزين المؤقت في WordPress ، فراجع كيفية مسح ذاكرة التخزين المؤقت. في ذاكرة التخزين المؤقت ، يتم تخزين بيانات HTML في المتصفح. طالما أن المستخدم يزور الموقع مرة أخرى في المرة القادمة ، فإن الخطوات من 1 إلى 3 لم تعد مطلوبة.
يخزن نظام ذاكرة التخزين المؤقت في متصفحك نسخة من جميع مواقع الويب التي تزورها. نتيجة لذلك ، عندما قمت بتغيير موقعك ، فمن شبه المؤكد أنه لم يتم التقاطه. إذا لم تكن قد قمت بذلك بالفعل ، فيمكن لمضيف WordPress مسح ذاكرة التخزين المؤقت الخاصة بك. إذا كنت بحاجة إلى أي شيء محدد ، فاتصل بمضيف WordPress الخاص بك مباشرةً أو تحقق من وثائق المساعدة / الدعم على موقع الويب الخاص بهم. يمكنك مسح ذاكرة التخزين المؤقت تلقائيًا أو على فترات منتظمة عند استخدام مكون إضافي خارجي. يمكن استخدام Proxy Cache Purge لحذف ذاكرة التخزين المؤقت المحفوظة بواسطة نظام الوكيل العكسي. تتيح لك ذاكرة التخزين المؤقت لـ WordPress تحديد البرامج التي يجب تنفيذها ، مثل التحديثات والنسخ الاحتياطية وما إلى ذلك. يوصى بتمكين التخزين المؤقت لموقعك ومسح ذاكرة التخزين المؤقت لـ WordPress بين الحين والآخر. يعد WordPress Super Cache و W3 Total Cache و WP Fastest Cache plugin مجرد عدد قليل من إضافات WordPress Cache الشائعة.
كيف يمكنني مسح ذاكرة التخزين المؤقت لموضوع WordPress؟
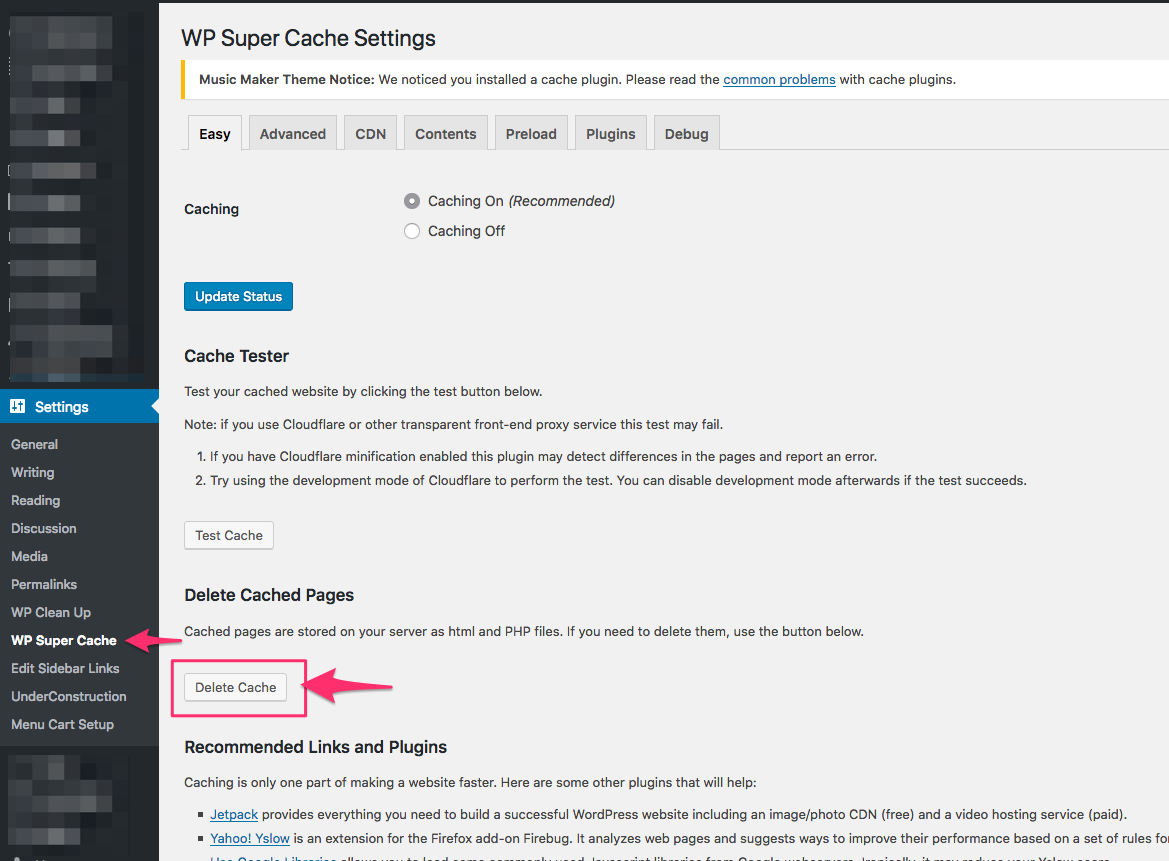
تتمثل الخطوة الأولى في الانتقال إلى Settings WP Super Cache على لوحة تحكم مسؤول WordPress الخاصة بك ، ثم حدد "حذف الصفحات المخزنة مؤقتًا" من قائمة "حذف الصفحات المخزنة مؤقتًا". سيقوم WP Super Cache الآن بإزالة جميع الملفات المخزنة مؤقتًا من موقع الويب الخاص بك.
عند استخدام حلول التخزين المؤقت ، يتم تخزين إصدارات ثابتة من موقع الويب الخاص بك في ذاكرة تخزين مؤقت. عند تحميل موقع ويب ، لن يقوم WordPress بتشغيل نصوص PHP كثيفة. من خلال تخزين WordPress مؤقتًا ، يمكن استخدام عملية التخزين المؤقت في WordPress لتحسين سرعتها وأدائها. يضمن مسح ذاكرة التخزين المؤقت لـ WordPress أن أحدث إصدار من موقعك متاح دائمًا. يمكن حفظ محتوى موقع الويب الثابت ، مثل أوراق الأنماط والصور وملفات مواقع الويب الأخرى ، في معظم متصفحات الويب من أجل زيادة سرعة التحميل. في بعض الأحيان ، لا تدرك متصفحات الويب أن صفحة الويب قد تغيرت. فيما يلي قائمة ببعض ملحقات التخزين المؤقت الأكثر استخدامًا في WordPress.
إذا كان لديك استضافة WordPress ، فقد تتمكن من تسريع موقع الويب الخاص بك من خلال التخزين المؤقت المدمج. إذا كنت تريد مسح ذاكرة التخزين المؤقت ، فاختر منظف ذاكرة التخزين المؤقت الذي يعمل مع W3 Total Cache أو Bluehost أو SiteGround Engine أو WP Engine. قم بتسجيل الدخول إلى لوحة معلومات حساب الاستضافة الخاص بك وانقر فوق الزر "Flush Cache" لبدء العملية. يمكنك أيضًا استخدام المكوّن الإضافي SG Optimizer لإدارة ذاكرة التخزين المؤقت Siteground . يمكنك حذف مخبأ Sucuri بالذهاب إلى Sucuri. يمكنك إضافة جدار حماية (WAF) إلى لوحة إدارة WordPress الخاصة بك. إذا تم نقل موقع WordPress الخاص بك مؤخرًا ، فقد تحتاج إلى مسح ذاكرة التخزين المؤقت لنظام أسماء النطاقات أيضًا.
كيفية مسح ذاكرة التخزين المؤقت لـ WordPress
إذا كنت تريد رؤية التغييرات التي أجريتها ، فيجب عليك إعادة تحميل الملفات والصفحات المخزنة مؤقتًا بعد أن يحذف WordPress جميع الصفحات والملفات المخزنة مؤقتًا.
ماذا يحدث إذا قمت بمسح ذاكرة التخزين المؤقت على WordPress؟
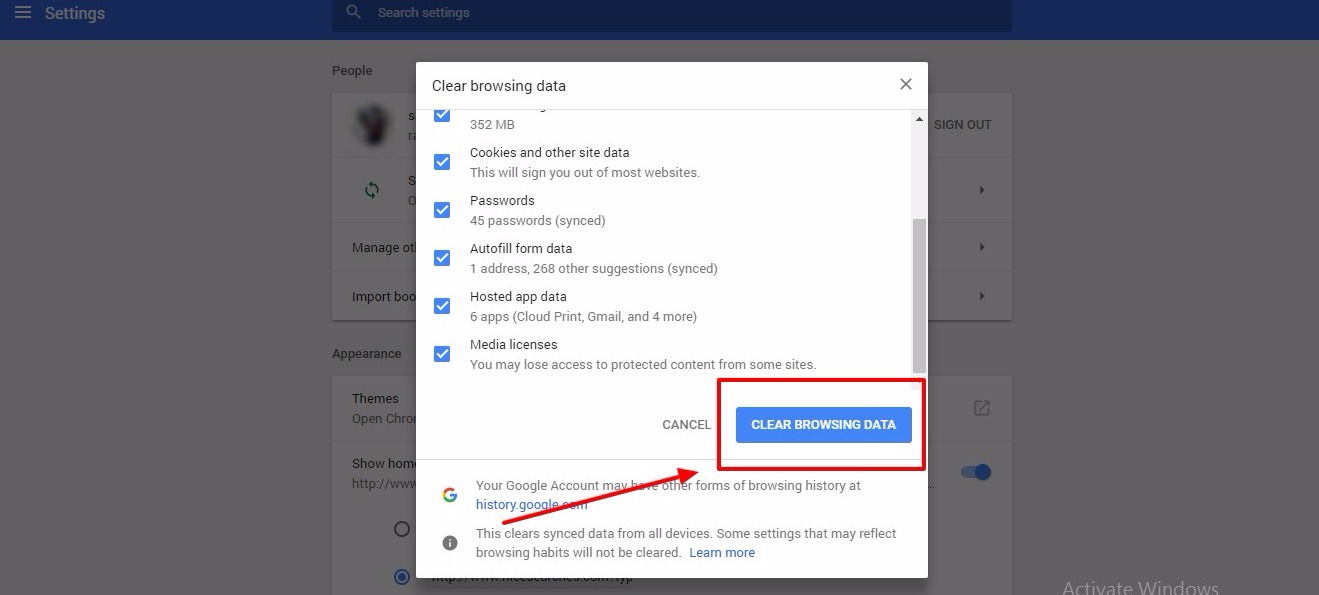
يمكنك التحقق من حالة ذاكرة التخزين المؤقت في WordPress بالانتقال إلى أي صفحة تزورها ورؤية البيانات السابقة والمحتوى المحفوظ. عند إجراء تغييرات على موقعك ، يجب عليك إفراغ ذاكرة التخزين المؤقت حتى تتمكن من تتبع المعلومات أو المحتوى الجديد الذي أضفته وعرضه على زوار موقعك.
من الضروري إبطاء موقعك من أجل تحسين أدائه وخدمة المستخدمين بسرعة. عندما يزور المستخدم موقع الويب الخاص بك ، سيتلقى الملفات المخزنة مؤقتًا بدلاً من استخدام البرامج النصية PHP لطلب أحدث إصدار. أفضل طريقة للتأكد من أن ملفات موقعك محدثة دائمًا هي مسح ذاكرة التخزين المؤقت على أساس منتظم. لمسح ذاكرة التخزين المؤقت ، يجب عليك أولاً الوصول إلى لوحة معلومات WordPress ثم مسحها يدويًا. من خلال النقر على النقاط الثلاث في الزاوية اليمنى العليا من النافذة ، يمكنك فتح متصفح Google Chrome. يمكنك أيضًا مسح ذاكرة التخزين المؤقت في لوحة معلومات موفر الاستضافة. في نسبة صغيرة من الوقت ، يؤدي المتصفح هذه المهمة بطريقة مختلفة.

يتم إنشاء الملفات المخزنة مؤقتًا تلقائيًا عند استخدام WP Rocket لإنشاء موقع ويب WordPress. إذا كنت تريد مسح ذاكرة التخزين المؤقت هذه ، فانتقل إلى لوحة معلومات ManageWP وابحث عن زر التطهير. نتيجة لذلك ، لن يتم تشويش ذاكرة التخزين المؤقت لـ WordPress الخاصة بك بواسطة WP Rocket. يسمح مسح ذاكرة التخزين المؤقت لك وللمستخدمين لديك بعرض أحدث إصدار من موقع الويب الخاص بك.
سيفقد جهاز الكمبيوتر الخاص بك هذه البيانات المخزنة مؤقتًا ، مما قد يؤدي إلى إبطاء المتصفح وتجربة التصفح بعد مسح ذاكرة التخزين المؤقت للمتصفح . يمكن أن يؤدي مسح ذاكرة التخزين المؤقت أيضًا إلى مخاوف تتعلق بالخصوصية. إذا قمت بمسح ذاكرة التخزين المؤقت للمتصفح ، فيمكنك عرض معلومات حسابك المصرفي بالإضافة إلى المعلومات الشخصية الأخرى ببساطة عن طريق استخدام متصفح الويب للوصول إلى حسابك المصرفي. إذا لم تكن متأكدًا من كيفية مسح ذاكرة التخزين المؤقت للمتصفح ، فافتح المستعرض الخاص بك واتبع الخطوات التالية. انقر فوق رمز الترس في شريط الأدوات الرئيسي. أدخل about: config (بدون علامات اقتباس) في النافذة المفتوحة للوصول إليه. عند النقر فوق الزر أوافق ، سيُطلب منك قبول العرض. عند الضغط على زر "حول" ، ستظهر الصفحة. في قسم التكوين ، يمكنك تحديد زر المسح من قسم ذاكرة التخزين المؤقت الفرعي. ستدخل التغييرات حيز التنفيذ بمجرد إعادة تشغيل المتصفح. لتسريع موقع الويب الخاص بك ، افتح أولاً متصفح الويب الخاص بك باتباع الخطوات البسيطة التالية:
إيجابيات وسلبيات مسح ذاكرة التخزين المؤقت
تكمن المشكلة في أن حذف ذاكرة التخزين المؤقت ليس هو الخيار الأفضل دائمًا. قد يؤدي مسح ذاكرة التخزين المؤقت ، على سبيل المثال ، إلى حل مشكلات التنسيق على موقع ويب ، ولكنه قد يؤدي أيضًا إلى حذف المعلومات الشخصية المهمة مثل أرقام بطاقات الائتمان أو كلمات المرور. قبل القيام بأي شيء آخر ، ضع في اعتبارك عواقب مسح ذاكرة التخزين المؤقت.
كيف يمكنني مسح ذاكرة التخزين المؤقت الخاصة بي على WordPress بدون المكونات الإضافية؟
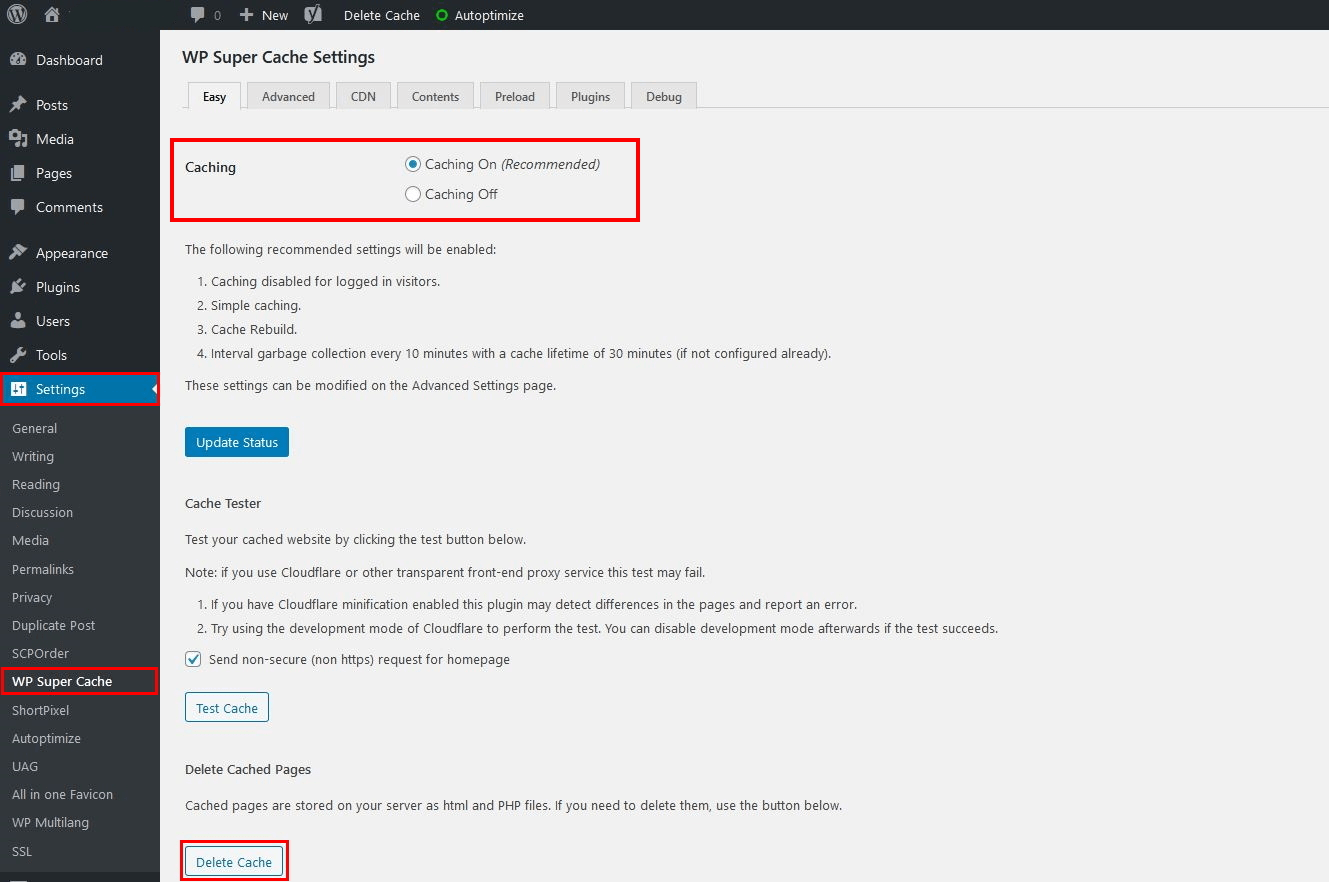
للوصول إلى مجلد ذاكرة التخزين المؤقت ، انتقل إلى مجلد "WP-content". يجب الآن مسح المجلد بالكامل. تحقق لمعرفة ما إذا كان يمكنك حذف محتويات المجلد فقط ، وليس المجلد نفسه. يمكنك مسح ذاكرة التخزين المؤقت لـ WP يدويًا عن طريق حذف محتويات مجلد "ذاكرة التخزين المؤقت" باستخدام FTP.
عند تصميم موقع WordPress على الويب ، من الأهمية بمكان الحفاظ على معدل ثابت من التخزين المؤقت. يحفظ المكون الإضافي صورة ثابتة لكل صفحة من صفحات موقع الويب الخاص بك ويعرضها للزوار ، مما يوفر لك قدرًا كبيرًا من الوقت. التحدي الحقيقي ليس مجرد تثبيت مكون إضافي للتخزين المؤقت. بالإضافة إلى ذلك ، يجب عليك دائمًا مسح ذاكرة التخزين المؤقت لـ WP عندما تصبح متاحة. يمكن أن يؤدي المكون الإضافي للتخزين المؤقت إلى تسريع وقت تحميل موقع الويب الخاص بك ، ولكن هناك بعض العيوب. قد لا يرى الزائرون التغييرات على الفور ، على سبيل المثال ، لأنه من المحتمل أن يتم عرض النسخة المخبأة من الموقع. عندما يتعلق الأمر بمسح ذاكرة التخزين المؤقت بعد كل تحديث ، فغالبًا ما تكون هناك حاجة أقل للتحقق مما إذا كنت بحاجة فعلاً إلى القيام بذلك أم لا.
ستوجهك هذه المقالة إلى كيفية مسح ذاكرة التخزين المؤقت لـ WordPress باستخدام WP Super Cache و WP Fastest Cache. يحتوي Super Cache على أكثر من مليون تثبيت نشط ، مما يجعله أحد أكثر المكونات الإضافية شيوعًا. عندما يتم إنشاء منشور أو صفحة جديدة ، فإنه يمسح ذاكرة التخزين المؤقت تلقائيًا. يمكّنك هذا المكون الإضافي من تعيين رمز قصير لتعطيل التخزين المؤقت لجميع الزوار أو المستخدمين على أجهزة معينة. هل يمكننا تعطيل التخزين المؤقت في WP Fastest Cache مع IONOS Managed Hosting؟ يمكنك أيضًا تعطيل التخزين المؤقت ومسح ذاكرة التخزين المؤقت في WordPress دون استخدام مكون إضافي. للقيام بذلك ، يجب عليك استخدام FTP أو FileZilla للوصول إلى ملفات WordPress الخاصة بك.
قد تتمكن أيضًا من مسح ذاكرة التخزين المؤقت لـ WP عن طريق تكوين وصول Secure Shell على موفر الاستضافة الخاص بك. باستخدام مكون إضافي للتخزين المؤقت في WordPress ، يمكنك تحسين أداء موقع WordPress الخاص بك بشكل كبير. يسمح وجود رمز مفضل جيد للمستخدمين بالوصول إلى موقع الويب الخاص بك بسهولة أكبر ويقوي هوية علامتك التجارية. في الأقسام التالية ، سنتعرف على كيفية إعداد موقع WordPress متعدد المواقع وتثبيته ، والذي يسمح لك بإدارة شبكة من مواقع WordPress على الويب.
