كيفية حل تعارضات البرنامج المساعد في ووردبريس
نشرت: 2022-10-02إذا كنت من مستخدمي WordPress ، فمن المحتمل أنك واجهت تعارضًا في المكون الإضافي في مرحلة ما. يمكن أن يحدث تعارض في المكون الإضافي عندما يحاول مكونان إضافيان فعل الشيء نفسه أو عندما يكون المكون الإضافي غير متوافق مع القالب الذي تستخدمه. عند حدوث تعارض في المكون الإضافي ، يمكن أن يتسبب في حدوث أخطاء على موقع الويب الخاص بك أو يجعل موقع الويب الخاص بك غير قابل للوصول. في بعض الحالات ، يمكن أن يؤدي تعارض المكونات الإضافية إلى فقدان البيانات. هناك عدة طرق يمكنك من خلالها حل تعارضات المكونات الإضافية. تتمثل الخطوة الأولى في تحديد المكونات الإضافية التي تسبب التعارض. يمكنك القيام بذلك عن طريق التحقق من سجلات الأخطاء أو عن طريق إلغاء تنشيط جميع المكونات الإضافية ثم تنشيطها واحدة تلو الأخرى. بمجرد تحديد المكونات الإضافية التي تسبب التعارض ، يمكنك محاولة تحديث المكونات الإضافية أو الاتصال بمطوري المكونات الإضافية للحصول على المساعدة. إذا لم تتمكن من حل التعارض ، فقد تحتاج إلى تعطيل أحد المكونات الإضافية أو التبديل إلى سمة مختلفة.
يمكن أن يحدث تعارض في المكون الإضافي إما نتيجة لموقع متزعزع أو نتيجة لعدم عمل المكون الإضافي كما ينبغي. إذا حدث هذا لك ، فيجب أن تعرف كيفية استكشاف الأخطاء وإصلاحها واتخاذ إجراءات فورية لحل المشكلة. ماذا يجب أن تفعل إذا توقفت المكونات الإضافية على موقع الويب الخاص بك عن العمل؟ السيناريوهات الثلاثة الأكثر شيوعًا التي من المحتمل أن تواجهها هي كما يلي. اعتمادًا على كيفية تفسيرك للخطأ ، قد تحتاج إلى اتخاذ مسار مختلف. إذا كان هناك مكون إضافي واحد يسبب التعارض ، فحاول اختبار كل مكون على حدة. إذا كنت تواجه مشكلات مع مكون إضافي غير مجاني ، فاتصل بالمطور أو فريق الدعم الخاص به.
إذا رأيت شاشة الموت البيضاء ، فلن تتمكن من الوصول إلى WordPress ، وسيتم حظر المكونات الإضافية التي تمكّنها أيضًا. الأمر متروك لك لتقرير ما إذا كنت تريد استعادة المكون الإضافي إلى حالته الأصلية. ستحتاج فقط إلى إعادة تثبيتها بعد إعادة تثبيتها على الخادم الخاص بك. إذا كنت ترغب في إلغاء تنشيط السمة ، فيمكنك القيام بنفس الشيء مثل مالك المكونات الإضافية: إعادة تسمية مجلد Theme ، وحذفه ، ثم تحميله مرة أخرى. يجب أن تكون قادرًا على إعادة تثبيت WordPress واختيار سمة جديدة بعد ذلك. سيكون لديك الكثير من الخيارات إذا اخترت إضافات WordPress الخاصة بـ WPMU DEV ، والتي تغطي غالبية الموضوعات نفسها مثل موضوع WordPress.
كيف يمكنني حل مشكلة البرنامج المساعد في WordPress؟
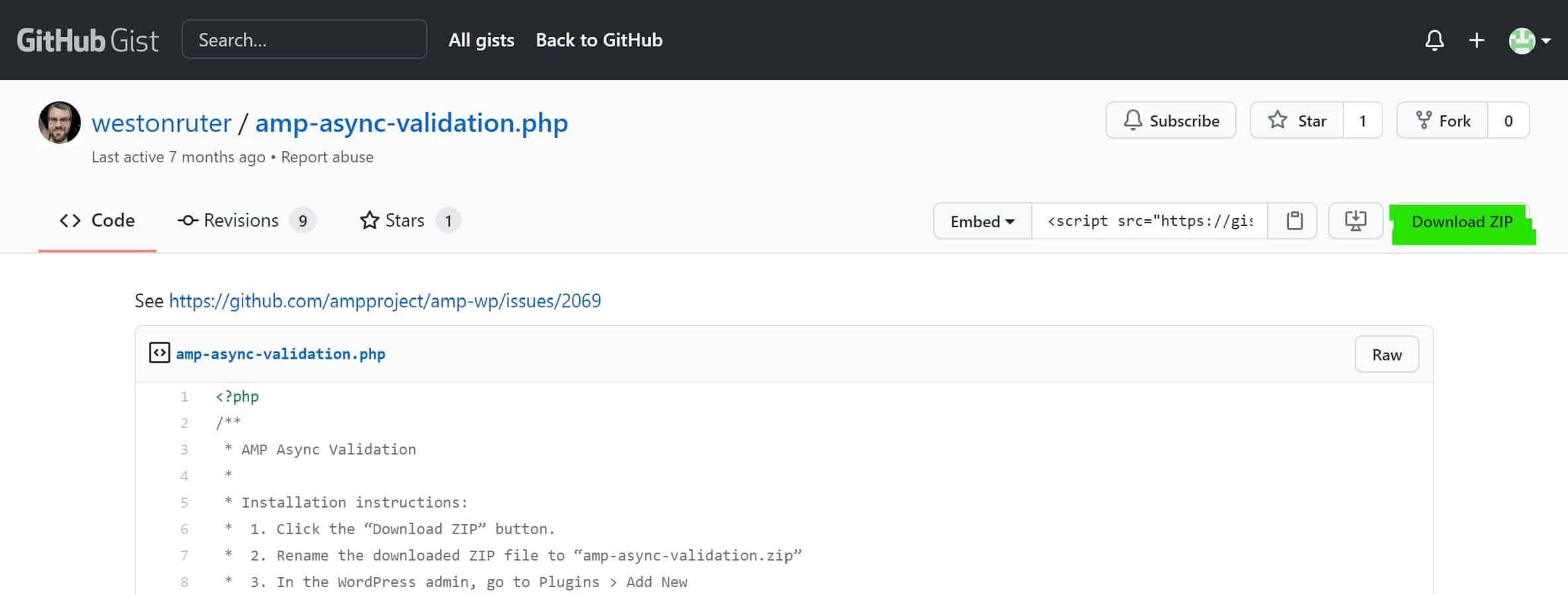 الائتمان: generatepress-guides.com
الائتمان: generatepress-guides.comإذا كنت تواجه مشكلات مع مكون WordPress الإضافي ، فإن أول شيء يجب عليك فعله هو التحقق من صفحة دعم المكون الإضافي. إذا لم تكن هناك صفحة دعم ، أو إذا لم تحل صفحة الدعم مشكلتك ، فإن الخطوة التالية هي الاتصال بمؤلف المكون الإضافي. إذا كان المؤلف لا يستجيب ، فقد تحتاج إلى العثور على مكون إضافي بديل .
بعض مكونات WordPress الإضافية مشفرة بشكل سيئ منذ البداية ، لذا فقد لا تعمل بشكل صحيح بعد تثبيتها. إذا لم تكن متأكدًا من المشكلة ، فيجب عليك إلغاء تنشيط المكون الإضافي. إذا تسببت المكونات الإضافية في حدوث الكثير من المشكلات ، فقد لا تتمكن من الوصول إلى موقع الويب الخاص بك. إذا لم يكن لدى مضيفك حق الوصول إلى cPanel أو إذا لم تتمكن من الوصول إليها ، فاتبع هذه الخطوات. تم إلغاء تنشيط مجلد البرنامج المساعد عن طريق إعادة تسميته. تأكد من أن موقع الويب الخاص بك يعمل. إذا بدا أن كل شيء يسير بسلاسة ، فإن المكون الإضافي هو المسؤول.
إذا لم تكن متأكدًا من المكون الإضافي الذي يسبب مشكلة ، فقم بتنشيط واحدًا تلو الآخر حتى تحدد موقع المكون الإضافي الذي يسبب المشكلة. عندما يتعذر على مضيفك الوصول إلى cPanel أو لا يمتلكها ، اتبع هذه الخطوات. يمكن تنشيط كل مكون إضافي في حد ذاته عن طريق تسجيل الدخول إلى منطقة إدارة WordPress. قد يكون المكون الإضافي الذي قمت بتثبيته مؤخرًا هو السبب في هذه المشكلة. يمكن لمكونات WordPress الإضافية كسر موقعك إذا كان مشفرًا بشكل سيئ أو يتعارض مع سمة أو مكون إضافي أو نظام WordPress الأساسي نفسه. يمكنك تزويد المطور بخطة الاستضافة والموضوع الذي تختاره. إذا اشتريت مكونًا إضافيًا متميزًا ، فستكون مؤهلًا على الأرجح للحصول على دعم متميز من خلال موقع المطور على الويب. بدلاً من منتدى دعم مكون إضافي واحد ، استخدم WordPress.org للحصول على الدعم العام. إذا لم تتمكن من العثور على مكون إضافي بديل أو شخص ما لإصلاحه ، فيجب عليك استبداله.
كيف يمكنني حل تعارضات جافا سكريبت في WordPress؟
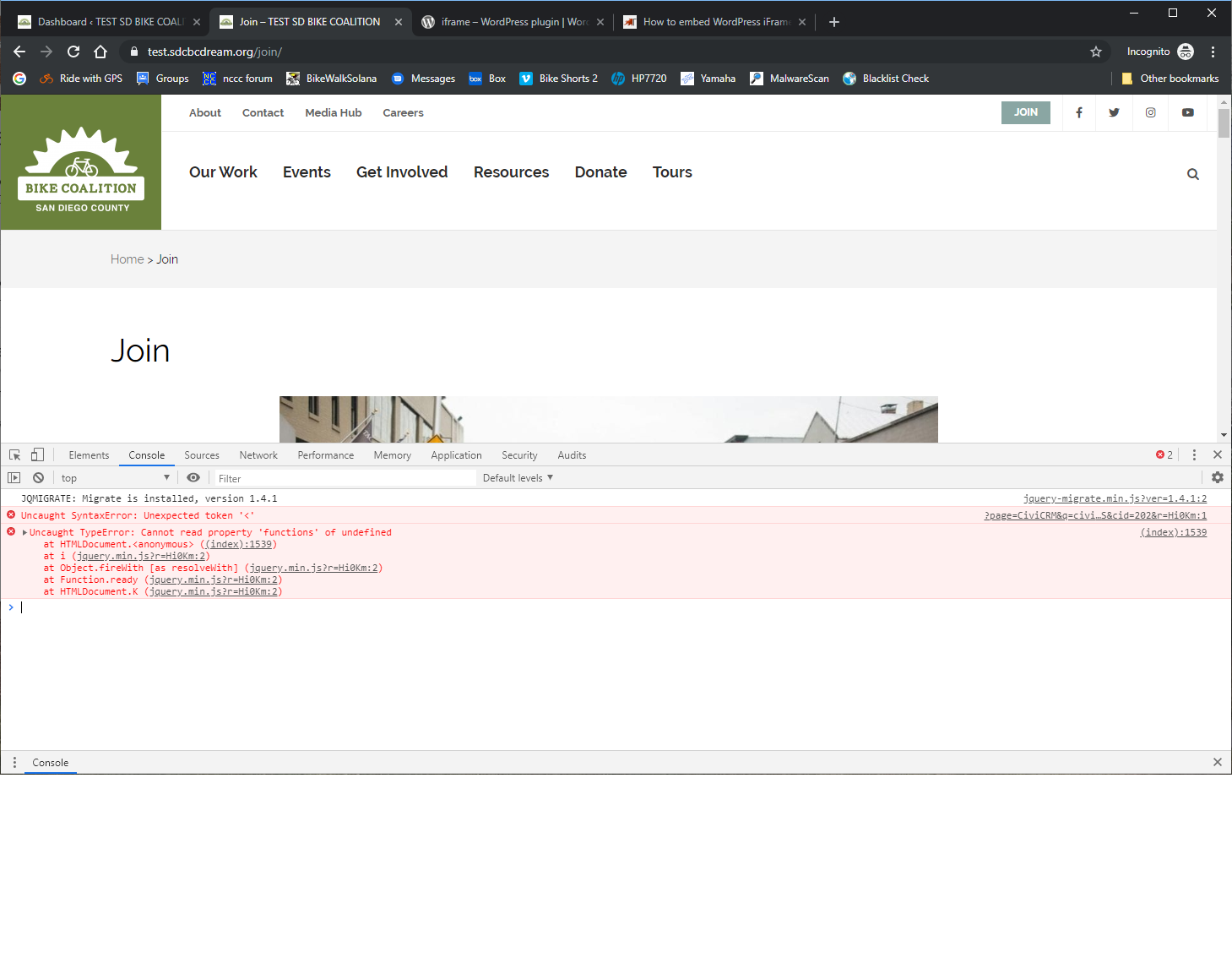 الائتمان: Stack Exchange
الائتمان: Stack Exchangeإذا كنت تواجه تعارضًا مع JavaScript في WordPress ، فهناك بعض الأشياء التي يمكنك محاولة حلها. أولاً ، يمكنك محاولة إلغاء تنشيط جميع المكونات الإضافية ومعرفة ما إذا كان ذلك سيؤدي إلى حل المشكلة. إذا كان الأمر كذلك ، فيمكنك البدء في إعادة تنشيطها واحدة تلو الأخرى لمعرفة أيهما يسبب التعارض. إذا لم ينجح إلغاء تنشيط المكونات الإضافية ، فيمكنك محاولة التبديل إلى سمة WordPress الافتراضية لمعرفة ما إذا كان ذلك سيؤدي إلى حل المشكلة. إذا لم ينجح أي من هذه الحلول ، فقد تحتاج إلى الاتصال بموفر استضافة WordPress أو المطور للمساعدة في حل المشكلة.
هل يمكنك تشغيل جافا سكريبت في ووردبريس؟
يمكن استخدام برنامج JavaScript لإضافة عناصر ديناميكية إلى موقع WordPress الخاص بك أو إلى أي موقع ويب آخر في منصة WordPress.
WordPress Check Plugin Conflict
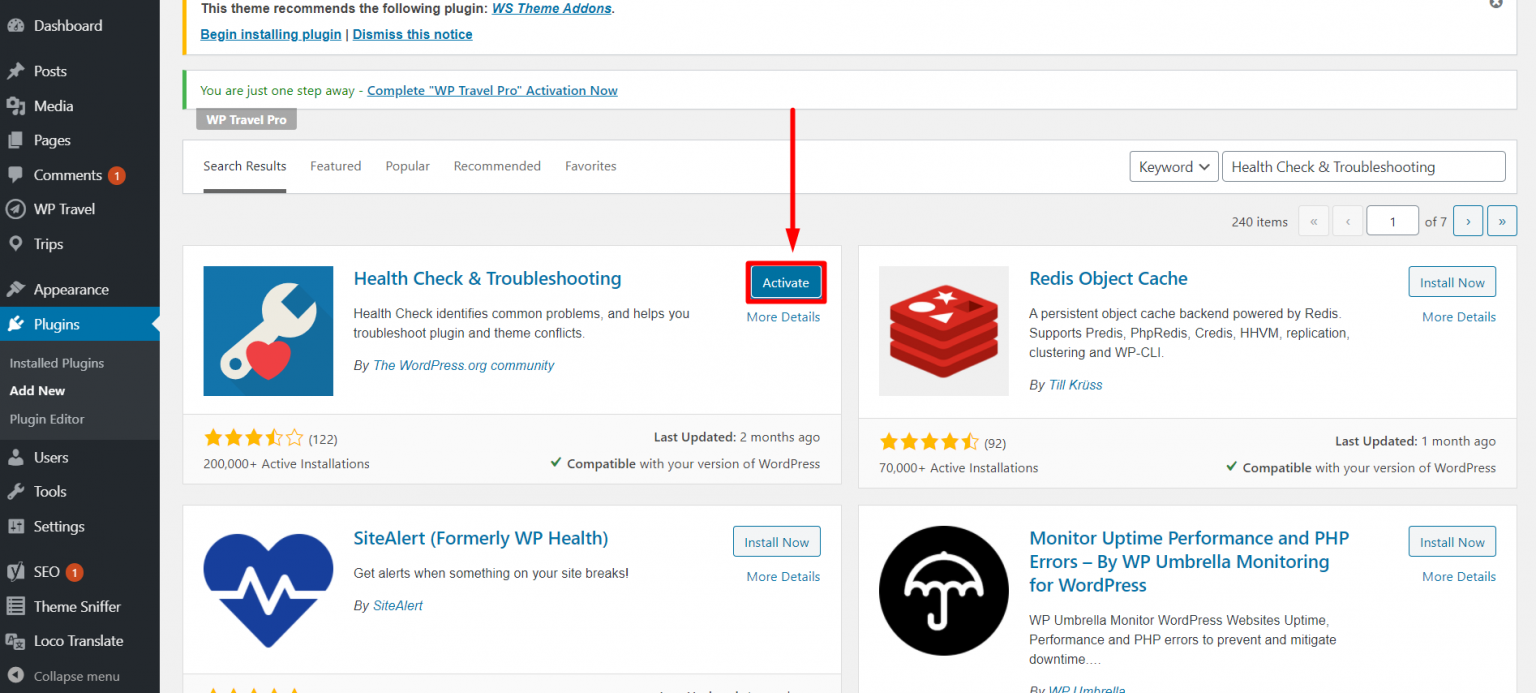 الائتمان: wptravel.io
الائتمان: wptravel.ioإذا كنت تواجه مشكلة مع مكون WordPress الإضافي ، فقد يكون ذلك بسبب تعارض مع مكون إضافي آخر أو مع جوهر WordPress. للتحقق من تعارض المكونات الإضافية ، قم أولاً بإلغاء تنشيط جميع المكونات الإضافية باستثناء المكون الذي تقوم باستكشاف الأخطاء فيه وإصلاحها. إذا اختفت المشكلة ، فمن المحتمل أن يكون هناك تعارض مع مكون إضافي آخر. لتضييق نطاق التعارض ، أعد تنشيط كل مكون إضافي واحدًا تلو الآخر حتى تظهر المشكلة مرة أخرى. في هذه المرحلة ، ستعرف المكوّن الإضافي الذي يسبب التعارض.
هناك فرق كبير بين مظهر موقع WordPress ووظائفه بناءً على السمات والإضافات التي تثبتها. يمكنك الاستفادة من المكونات الإضافية إذا كنت ترغب في جعل مواقع WordPress الخاصة بك تعمل بدلاً من كتابة التعليمات البرمجية. إذا كان المكون الإضافي الخاص بك لا يعمل بشكل صحيح ، فيجب أن تواجه هذه الأعراض في أقرب وقت ممكن. من المحتمل أن يحدث هذا التعارض إذا تمت كتابة المكون الإضافي الخاص بك بطريقة تجعله قديمًا مع إصدار WordPress الخاص بك. هناك احتمال ألا تنشأ المشكلة مع المكون الإضافي. إذا كان للمكوِّن الإضافي وظيفة مماثلة في السمة المثبتة ، فقد يكون ذلك بسبب إنهاء إحدى الوظائف الموجودة في السمة المثبتة. أول شيء يجب عليك فعله هو حذف ذاكرة التخزين المؤقت للمتصفح.

ضع في اعتبارك تنظيم موقعك في الخطوة 2. في الخطوة 3 ، ستحتاج إلى الانتقال إلى سمة WordPress الافتراضية. في الخطوة الرابعة ، يجب إلغاء تنشيط جميع المكونات الإضافية الخاصة بك. في الخطوة 5 ، قم بحل أي مشكلات تظهر نتيجة التعارض بين السمة الافتراضية والمكوِّن الإضافي. يمكنك إلغاء تنشيط جميع المكونات الإضافية على موقعك في نفس الوقت باستخدام WordPress. بعد إلغاء تنشيطها ، حدد إلغاء التنشيط في مربع القائمة المنسدلة الإجراء المجمع. الخطوة التالية هي تحديد المكون الإضافي الذي يسبب المشكلة.
من المحتمل أن تتسبب المكونات الإضافية المتعددة في حدوث مشكلتك إذا كان تعارض مكون إضافي إلى مكون إضافي. هناك ثلاثة حلول لتعارض مكون WordPress الإضافي. يمكن الوصول إلى ملفات موقع الويب الخاص بك باستخدام FTP (بروتوكول نقل الملفات). للوصول إلى موقع الويب الخاص بك باستخدام FTP ، يجب عليك أولاً تسجيل الدخول باستخدام بيانات اعتماد FTP الخاصة بك. بعد إنشاء اتصال ، يمكنك فتح المجلد public_html (أو أي مجلد آخر يحتوي على موقع WP الخاص بك). انتقل إلى مجلد المكونات الإضافية للوصول إلى قائمة المكونات الإضافية. أعد تسمية مجلد بالنقر بزر الماوس الأيمن فوقه واختيار إعادة تسمية من القائمة.
ماذا سيحدث إذا قمت بتعطيل مكون إضافي في موقع ويب ثم أعدت تنشيطه دون أن تلاحظ؟ افتح مجلد الإضافات عن طريق النقر المزدوج عليه وتحديد مجلد البرنامج المساعد الذي تريد تعطيله. إذا حدث ذلك ، فسيتم تعطيل المكون الإضافي. تم حل هذا الأمر إذا كانت المكونات الإضافية هي مصدر التعارض. إنها قاعدة جيدة لاستخدام أقل عدد ممكن من مكونات WordPress الإضافية عند تثبيتها على موقع الويب الخاص بك. إذا كنت ترغب في شراء مكون إضافي جديد ، فتأكد من أنه محدث ولا يزال مدعومًا. يعد اختبار المكونات الإضافية على موقع مرحلي هو الأفضل دائمًا لأنه من الجيد دائمًا اختبار مكون إضافي على موقع مباشر.
مدقق تعارض البرنامج المساعد
هناك عدة طرق مختلفة للتحقق من تعارض المكونات الإضافية. إحدى الطرق هي استخدام مكون إضافي مثل Plugin Check أو Plugin Detective. ستساعدك هذه المكونات الإضافية في تحديد المكونات الإضافية التي تسبب التعارضات. هناك طريقة أخرى للتحقق من تعارض المكونات الإضافية وهي استخدام وضع التصحيح في WordPress. سيساعدك هذا في تحديد المكونات الإضافية التي تسبب أخطاء.
لمعرفة المشكلات الموجودة على موقعك ، استخدم المكون الإضافي Health Check. يمكنك القضاء على التعارضات عن طريق تعطيل جميع المكونات الإضافية غير Yoast والترحيل إلى سمة قياسية. يمكنك بعد ذلك العودة إلى المظهر الذي تستخدمه لمعرفة ما إذا كان يمكنك إعادة إنتاج المشكلة. ستكون قادرًا على تحديد المكون الإضافي أو الموضوع الذي يمثل مشكلة من خلال استعراضه. لتنشيط البرنامج ، انقر فوق الزر "تنشيط" الذي يظهر في نفس مكان الزر "التثبيت الآن". يعمل وضع استكشاف الأخطاء وإصلاحها تلقائيًا على تعطيل جميع المكونات الإضافية وتشغيل السمة. قد تواجه أخطاء في علامتي التبويب "الحالة" أو "المعلومات" إذا لم تتبع الخطوات الصحيحة.
مرر مؤشر الماوس فوق "وضع استكشاف الأخطاء وإصلاحها" ، ثم انتقل إلى "تعطيل وضع استكشاف الأخطاء وإصلاحها" ، ثم انقر هنا للحصول على المساعدة. إذا كنت تواجه مشكلات مع قالب WordPress أو المكون الإضافي ، فانتقل إلى قسم "المكونات الإضافية المثبتة" وحدد مربع "التحقق من التعارض". لضمان عدم ظهور التعارضات ، قم بإلغاء تنشيط جميع المكونات الإضافية التي لا تنتمي إلى Yoast واستبدلها بقوالب WordPress. إذا كانت المشكلة متعلقة بإضافة Yoast أو مكون إضافي معين ، فيمكنك تنشيط مكون إضافي واحد في كل مرة حتى يتم حل المشكلة. إذا رأيت تعارضًا ، فحدد "وضع استكشاف الأخطاء وإصلاحها" ، ثم "تعطيل وضع استكشاف الأخطاء وإصلاحها." بعد ذلك ، كرر خطوات التحقق من التعارض لتنشيط المكون الإضافي أو السمة المتعارضة. من الجيد أن تواجه المشكلة عندما لا يكون SEO Yoast (مجاني أو مميز) نشطًا ، ولكن يرجى إبلاغ المكون الإضافي أو مؤلف القالب إذا استمرت المشكلة.
قم بعمل نسخة احتياطية من موقع الويب الخاص بك إذا كنت تريد أن يكون آمنًا وصحيًا للزائرين. ستساعدك هذه المقالة في إنشاء موقع مرحلي إذا كانت شركة استضافة الويب الخاصة بك لا تقدم مثل هذه الخدمات. للتأكد من عدم إزالة أي علامات إضافية ، من الضروري مراجعة الكود المصدري لكل مكون إضافي تريد إلغاء تنشيطه.
كيف أجد مشكلات الإضافات في WordPress؟
يجب تثبيت المكون الإضافي Health Check وتهيئته. لتمكين وضع استكشاف الأخطاء وإصلاحها ، انتقل إلى Tools> Site Health> Troubleshooting (علامة التبويب) ثم حدده. سيتم تحديث الصفحة بمجرد نشرها.
استكشاف أخطاء البرنامج المساعد ووردبريس وإصلاحها
إذا كنت تواجه مشكلة مع مكون WordPress الإضافي ، فإن أول شيء يجب عليك فعله هو التحقق من وثائق البرنامج المساعد. إذا لم يؤد ذلك إلى حل المشكلة ، فيمكنك محاولة إلغاء تنشيط المكون الإضافي ثم إعادة تنشيطه. إذا لم يفلح ذلك ، يمكنك محاولة حذف المكون الإضافي ثم إعادة تثبيته.
في هذه المقالة ، سأوضح لك كيفية استكشاف أخطاء مكونات WordPress الإضافية وإصلاحها دون استشارة مسؤول WordPress . إذا كنت ترغب في تعطيل جميع المكونات الإضافية مرة واحدة ، فما عليك سوى إعادة تسمية مجلدات البرنامج المساعد في مجلد WP-CONTENTS / plugins. سيؤدي هذا الإجراء إلى استعادة الوصول إلى مسؤول WordPress الخاص بك.
كيفية التحقق مما إذا كانت الإضافات الخاصة بك تتسبب في حدوث مشكلات في WordPress
إذا كنت تواجه مشكلات مع المكونات الإضافية الخاصة بك ، فيمكنك إلغاء تنشيطها ومعرفة ما إذا كانت المشكلة قد اختفت. لاستكشاف الأخطاء وإصلاحها ، قم بتمكين وضع استكشاف الأخطاء وإصلاحها وابحث عن المكونات الإضافية والسمات التي تم تمكينها.
