WordPressでプラグインの競合を解決する方法
公開: 2022-10-02WordPress ユーザーであれば、プラグインの競合に遭遇したことがあるかもしれません。 プラグインの競合は、2 つのプラグインが同じことをしようとした場合、またはプラグインが使用しているテーマと互換性がない場合に発生する可能性があります。 プラグインの競合が発生すると、Web サイトでエラーが発生したり、Web サイトにアクセスできなくなったりする可能性があります。 場合によっては、プラグインの競合によってデータが失われることさえあります。 プラグインの競合を解決する方法はいくつかあります。 最初のステップは、競合の原因となっているプラグインを特定することです。 これを行うには、エラー ログを確認するか、すべてのプラグインを無効にしてから 1 つずつ有効にします。 競合の原因となっているプラグインを特定したら、プラグインの更新を試みるか、プラグイン開発者に連絡して支援を求めることができます。 競合を解決できない場合は、プラグインの 1 つを無効にするか、別のテーマに切り替える必要があります。
プラグインの競合は、不安定なサイトの結果として、またはプラグインが正常に動作しない結果として発生する可能性があります。 これが発生した場合は、トラブルシューティングの方法を理解し、問題を解決するためにすぐに行動を起こす必要があります。 Web サイトのプラグインが機能しなくなった場合はどうすればよいですか? 遭遇する可能性が最も高い 3 つの最も一般的なシナリオは次のとおりです。 エラーの解釈方法によっては、別の道をたどる必要がある場合があります。 競合の原因となっているプラグインが 1 つある場合は、それぞれを個別にテストしてみてください。 無料ではないプラグインで問題が発生した場合は、開発者またはサポート チームにお問い合わせください。
死の白い画面が表示された場合、WordPress にアクセスできなくなり、有効にしたプラグインもブロックされます。 プラグインを元の状態に戻すかどうかは、あなた次第です。 それらをサーバーに再インストールした後でのみ、再インストールする必要があります。 テーマを非アクティブ化する場合は、プラグインの所有者と同じことを行うことができます: テーマ フォルダーの名前を変更し、削除してから、再度アップロードします。 その後、WordPress を再インストールして、新しいテーマを選択できるはずです。 WordPressテーマと同じトピックの大部分をカバーするWPMU DEVのWordPressプラグインを選択すると、多くのオプションがあります.
WordPress のプラグインの問題を解決するにはどうすればよいですか?
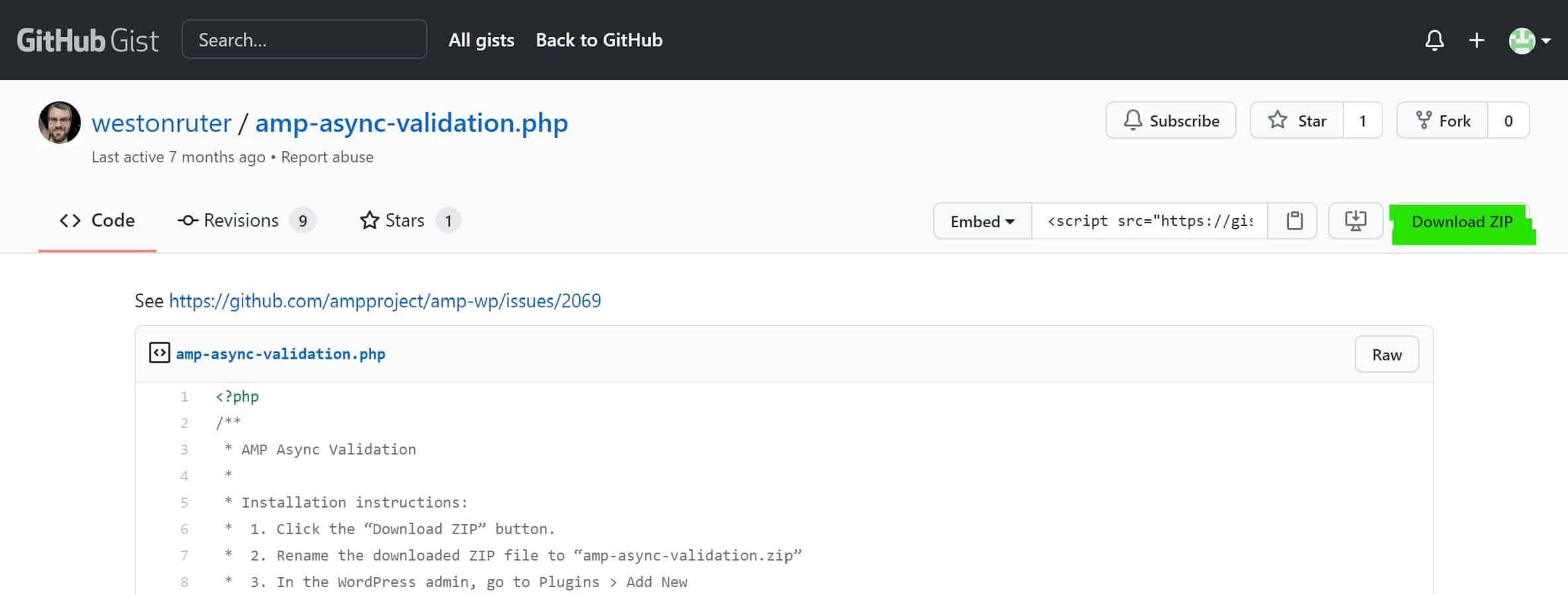 クレジット: generatepress-guides.com
クレジット: generatepress-guides.comWordPress プラグインに問題がある場合は、まずプラグインのサポート ページを確認してください。 サポート ページがない場合、またはサポート ページで問題が解決しない場合、次のステップはプラグインの作成者に連絡することです。 作成者が応答しない場合は、代わりのプラグインを探す必要がある場合があります。
一部の WordPress プラグインは、最初から適切にコーディングされていないため、インストール後に正しく機能しない場合があります。 何が問題なのかわからない場合は、プラグインを無効にする必要があります。 プラグインが原因で問題が多すぎると、ウェブサイトにアクセスできなくなる可能性があります。 ホストが cPanel にアクセスできない場合、またはアクセスできない場合は、次の手順に従ってください。 プラグイン フォルダは、名前を変更することで非アクティブ化されます。 Web サイトが機能していることを確認します。 すべてが順調に進んでいるように見える場合は、プラグインが原因です。
問題の原因となっているプラグインがわからない場合は、問題の原因となっているプラグインが見つかるまで、1 つずつアクティブ化します。 ホストが cPanel にアクセスできない、または cPanel を持っていない場合は、次の手順に従ってください。 各プラグインは、WordPress の管理エリアにログインすることで、個別に有効化できます。 最近インストールしたプラグインが問題の原因である可能性があります。 WordPress プラグインは、コーディングが不十分であるか、テーマ、プラグイン、またはWordPress プラットフォーム自体と競合している場合、サイトを破損させる可能性があります。 選択したホスティング プランとテーマを開発者に提供できます。 プレミアム プラグインを購入した場合は、ほぼ確実に開発者の Web サイトからプレミアム サポートを受ける資格があります。 単一のプラグインのサポート フォーラムの代わりに、一般的なサポートには WordPress.org を使用してください。 代わりのプラグインや修正する人が見つからない場合は、交換する必要があります。
WordPress で Javascript の競合を解決するにはどうすればよいですか?
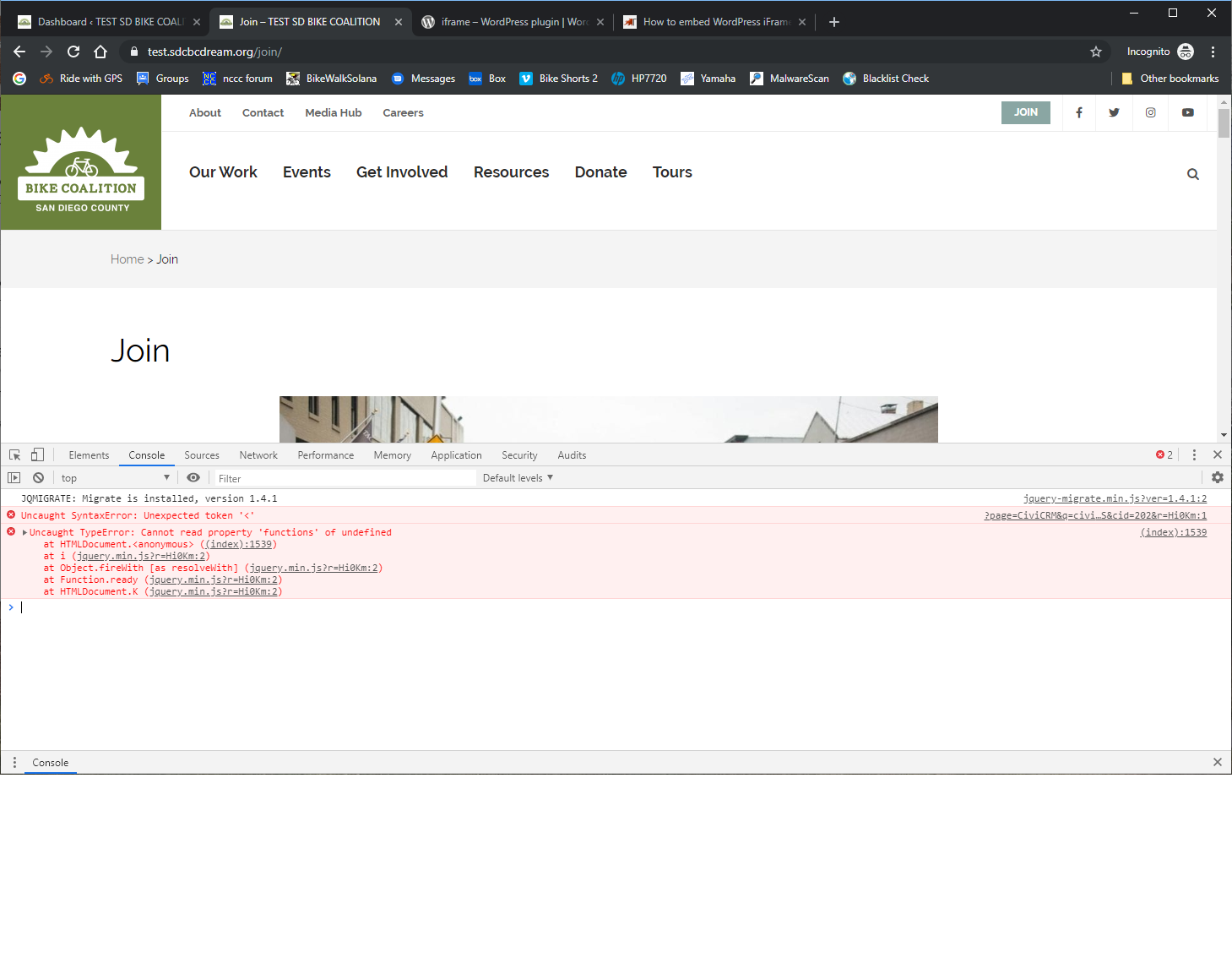 クレジット: スタック交換
クレジット: スタック交換WordPress で JavaScript と競合している場合、問題を解決するために試すことができるいくつかの方法があります。 まず、すべてのプラグインを無効にしてみて、問題が解決するかどうかを確認してください。 その場合は、それらを 1 つずつ再アクティブ化して、競合の原因となっているものを確認できます。 プラグインを無効にしても問題が解決しない場合は、デフォルトの WordPress テーマに切り替えて、問題が解決するかどうかを確認してください。 これらの解決策のいずれも機能しない場合は、WordPress ホスティング プロバイダーまたは開発者に連絡して問題を解決する必要があります。
WordPress で Javascript を実行できますか?
JavaScript スクリプトを使用して、WordPress Web サイトまたは WordPress プラットフォームの他の Web サイトに動的要素を追加できます。
WordPressチェックプラグインの競合
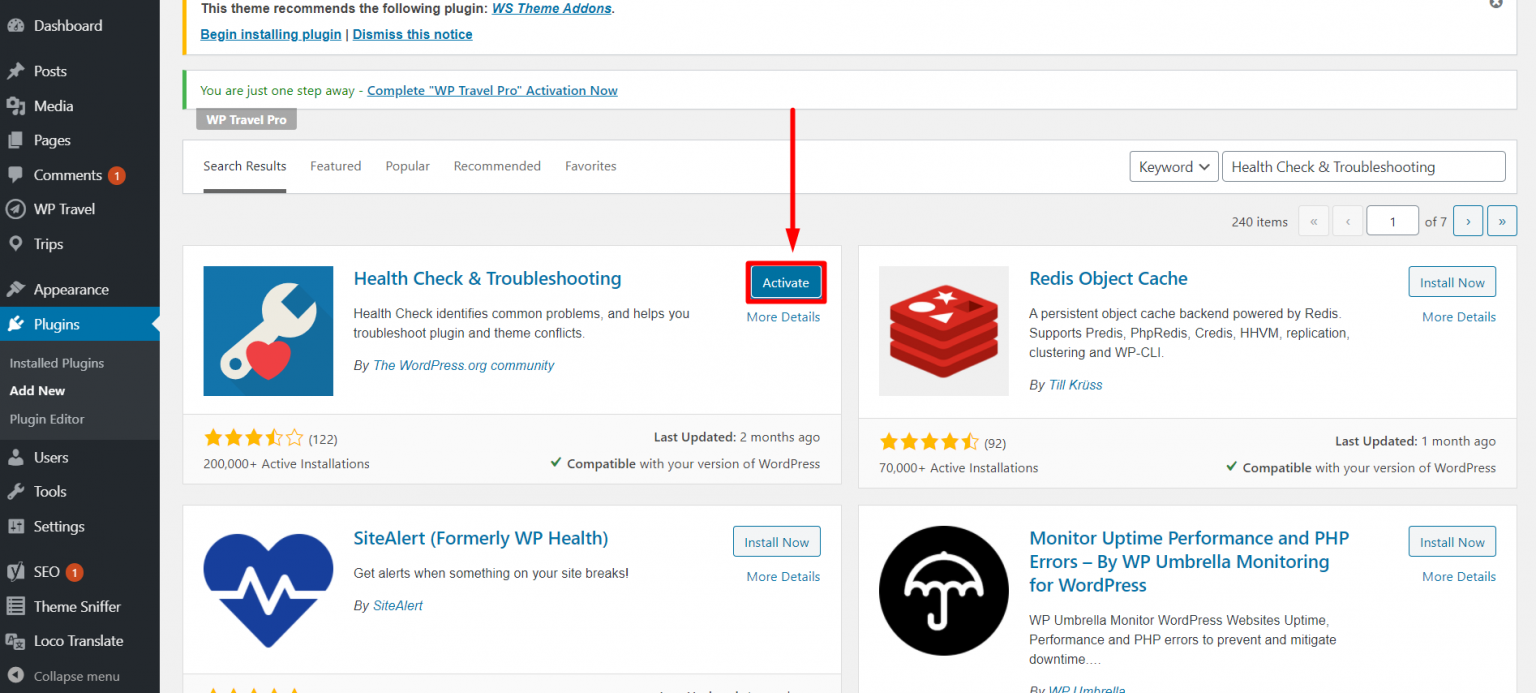 クレジット: wptravel.io
クレジット: wptravel.ioWordPress プラグインで問題が発生している場合は、別のプラグインまたは WordPress コアとの競合が原因である可能性があります。 プラグインの競合を確認するには、最初にトラブルシューティング対象のプラグインを除くすべてのプラグインを無効にします。 問題が解決した場合は、別のプラグインと競合している可能性があります。 競合を絞り込むには、問題が再発するまで各プラグインを一度に 1 つずつ再アクティブ化します。 その時点で、どのプラグインが競合を引き起こしているかがわかります。
インストールするテーマとプラグインに基づいて、 WordPress サイトの外観と機能には大きな違いがあります。 コードを書くのではなく、WordPress サイトを機能させたい場合は、プラグインを利用できます。 プラグインが正常に機能していない場合は、できるだけ早くこれらの症状が発生するはずです。 プラグインが WordPress のバージョンより古いように記述されている場合、競合が発生する可能性があります。 問題がプラグインに起因しない可能性があります。 インストールされているテーマにプラグインが同様の機能を持っている場合、インストールされているテーマの機能が終了している可能性があります。 最初にすべきことは、ブラウザのキャッシュを削除することです。

ステップ 2 でサイトをステージングすることを検討してください。ステップ 3 では、WordPress のデフォルト テーマに移動する必要があります。 4 番目のステップでは、すべてのプラグインを無効にする必要があります。 手順 5 で、既定のテーマとプラグインの間の競合の結果として発生する問題を解決します。 WordPress を使用して、サイトのすべてのプラグインを同時に無効にすることができます。 それらを非アクティブ化した後、[一括アクション] ドロップダウン ボックスで [非アクティブ化] を選択します。 次のステップは、問題の原因となっているプラグインを特定することです。
プラグイン間の競合である場合、複数のプラグインが問題を引き起こしている可能性があります。 WordPress プラグインの競合には 3 つの解決策があります。 FTP (File Transfer Protocol) を使用して、Web サイトのファイルにアクセスできます。 FTP を使用して Web サイトにアクセスするには、最初に FTP 資格情報でログインする必要があります。 接続を確立したら、public_html フォルダー (または WP Web サイトを含む他のフォルダー) を開くことができます。 プラグイン フォルダーに移動して、プラグイン リストにアクセスします。 フォルダーを右クリックし、リストから [名前の変更] を選択して、フォルダーの名前を変更します。
Web サイトのプラグインを無効にしてから、気付かずに再有効化するとどうなりますか? プラグイン フォルダーをダブルクリックして開き、無効にするプラグイン フォルダーを選択します。 その場合、プラグインは無効になります。 プラグインが競合の原因であった場合、これは解決されました。 ウェブサイトにインストールする場合、最小限の数の WordPress プラグインを使用することをお勧めします。 新しいプラグインを購入する場合は、それが最新でサポートされていることを確認してください。 ライブ サイトでプラグインをテストすることは常に良い考えであるため、ステージングされたサイトでプラグインをテストすることが常に最善です。
プラグイン競合チェッカー
プラグインの競合を確認するには、いくつかの方法があります。 1 つの方法は、 Plugin Checkや Plugin Detective などのプラグインを使用することです。 これらのプラグインは、競合を引き起こしているプラグインを特定するのに役立ちます。 プラグインの競合を確認する別の方法は、WordPress でデバッグ モードを使用することです。 これにより、エラーの原因となっているプラグインを特定できます。
サイトにどのような問題があるかを調べるには、Health Check プラグインを使用します。 Yoast 以外のプラグインをすべて無効にし、標準テーマに移行することで、競合を解消できます。 問題を再現できるかどうかを確認するために、使用しているテーマに戻すことができます。 どのプラグインまたはテーマが問題になっているのかを調べることができます。 プログラムを有効にするには、[今すぐインストール] ボタンと同じ場所に表示される [有効にする] ボタンをクリックします。 トラブルシューティング モードでは、すべてのプラグインが自動的に無効になり、テーマがオンになります。 適切な手順に従わないと、[ステータス] タブまたは [情報] タブでエラーが発生する場合があります。
マウスを [トラブルシューティング モード] の上に置き、[トラブルシューティング モードを無効にする] に移動して、ここをクリックしてください。 WordPress テーマまたはプラグインに問題がある場合は、[インストールされたプラグイン] セクションに移動し、[競合チェック] ボックスをオンにします。 競合が発生しないようにするには、Yoast 以外のすべてのプラグインを無効にして、WordPress テーマに置き換えます。 問題が Yoast アドオンまたは特定のプラグインに関連している場合は、問題が解決されるまで一度に 1 つのプラグインをアクティブ化できます。 競合が発生した場合は、[トラブルシューティング モード] を選択し、[トラブルシューティング モードを無効にする] を選択します。 次に、競合チェックの手順を繰り返して、競合しているプラグインまたはテーマを有効にします。 SEO Yoast (無料またはプレミアム) がアクティブでないときに問題が発生しても問題ありませんが、問題が解決しない場合は、プラグインまたはテーマの作成者に報告してください。
訪問者にとってウェブサイトを安全で健全なものにしたい場合は、ウェブサイトのバックアップを作成してください。 この記事は、Web ホスティング会社がそのようなサービスを提供していない場合にステージング サイトを作成するのに役立ちます。 追加のタグが削除されていないことを確認するには、無効にする各プラグインのソース コードを確認することが重要です。
WordPress でプラグインの問題を見つけるにはどうすればよいですか?
Health Check プラグインをインストールして構成する必要があります。 トラブルシューティング モードを有効にするには、[ツール] > [サイト ヘルス] > [トラブルシューティング] (タブ) に移動し、それを選択します。 ページは公開され次第更新されます。
WordPress プラグインのトラブルシューティング
WordPress プラグインに問題がある場合は、まずプラグインのドキュメントを確認してください。 それでも問題が解決しない場合は、プラグインを無効にしてから再度有効にしてみてください。 それでもうまくいかない場合は、プラグインを削除してから再インストールしてみてください。
この記事では、 WordPress 管理者に相談せずに WordPress プラグインのトラブルシューティングを行う方法を紹介します。 すべてのプラグインを一度に無効にしたい場合は、WP-CONTENTS/ plugins フォルダー内のプラグイン フォルダーの名前を変更するだけです。 この手順により、WordPress 管理者へのアクセスが回復します。
プラグインが WordPress の問題を引き起こしているかどうかを確認する方法
プラグインに問題がある場合は、プラグインを無効にして、問題が解決したかどうかを確認できます。 トラブルシューティングを行うには、トラブルシューティング モードを有効にして、有効になっているプラグインとテーマを探します。
