كيفية إصلاح خطأ ERR_CONNECTION_REFUSED في Chrome
نشرت: 2022-03-14في حين أن هناك الكثير من المتصفحات للاختيار من بينها ، فإن Google Chrome يقود الطريق. في حين أن الأخلاقيات والتشعبات المترتبة على ذلك هي نقاش ليوم آخر ، إلا أنه لا يمنع المتصفح من التعرض للمشاكل. بالطبع ، هذا هو الحال بالنسبة لكل متصفح ويب ، ولكن في حالة Chrome ، يكون الخطأ ERR_CONNECTION_REFUSED فريدًا إلى حد ما.
هذا لأنك لن ترى هذا الخطأ في أي متصفح آخر غير متصفح Google. ومع ذلك ، فإن المشكلة هي التي سيواجهها كل متصفح - تحت اسم مختلف. تتمثل طريقة إصلاحه في التحقق من البرامج والأجهزة ، والنظر إلى (ومسح ذاكرة التخزين المؤقت) ، وربما إعادة تثبيت Chrome بالكامل.
بالنسبة لهذه المشاركة ، سنلقي نظرة على كيفية إصلاح الخطأ ERR_CONNECTION_REFUSED وإعادة تجربة التصفح إلى وضعها الطبيعي. أولاً ، دعنا نتحدث عن سبب ظهور الخطأ.
لماذا يؤثر خطأ ERR_CONNECTION_REFUSED على Google Chrome (وليس المتصفحات الأخرى)
الإنترنت هو وحش معقد ، ولكن مع مبدأ أساسي بسيط: يتصل أحد أجهزة الكمبيوتر بآخر لخدمة الملفات بينهما. نتحدث عن المفهوم جزئيًا في مكان آخر في المدونة. هناك وجهان لذلك:
- نظام جانب العميل هو كمبيوتر المستخدم النهائي (لأغراض هذا الشرح).
- الكمبيوتر من جانب الخادم هو المكان الذي تعيش فيه ملفات موقع الويب.
عندما لا يستطيع المرء التحدث إلى الآخر ، سترى خطأ. في هذه الحالة ، يعني الخطأ ERR_CONNECTION_REFUSED أن الجهاز من جانب الخادم يرفض طلب الاتصال بموقع من جانب العميل.
بينما يبدو أن المنطق يضع العبء على خادم الويب هنا ، فقد تكون المشكلة هي الإعداد من جانب العميل. على هذا النحو ، سيكون عليك القيام بعمل بغض النظر عما إذا كنت تتصفح أو "تقدم".
أيضًا ، تجدر الإشارة إلى أنه على الرغم من أن الخطأ ERR_CONNECTION_REFUSED فريد بالنسبة إلى Chrome ، فإن المشكلة نفسها ليست كذلك. يمكن أن يواجه كل متصفح هذه المشكلة ، على الرغم من أن كل متصفح سيطلق عليها شيئًا مختلفًا. بغض النظر ، سترغب في حل المشكلة ، والخبر السار هو أننا نعرف كيف!
5 طرق لإصلاح خطأ ERR_CONNECTION_REFUSED في Google Chrome
يمكن أن يكون هناك الكثير من الطرق لإصلاح الخطأ ERR_CONNECTION_REFUSED ، ولكن من الأفضل معالجة بعض السيناريوهات المختلفة في مجموعات. هذا ما سنفعله هنا: هناك خمس طرق تغطي المجالات التالية:
- انظر إلى المشكلات الأساسية البسيطة والمباشرة التي قد تتسبب في حدوث خطأ ERR_CONNECTION_REFUSED .
- تحقق من المستعرض الخاص بك وذاكرة التخزين المؤقت لخادم اسم المجال (DNS) بحثًا عن المشكلات.
- ألق نظرة على إعدادات الخادم الوكيل لجهاز الكمبيوتر الخاص بك ، وقم بإجراء تغيير محتمل.
- قم بتغيير خادم DNS لجهاز الكمبيوتر الخاص بك لإيقاف الخطأ.
- اعمل في متصفحك لمسح أي ملحقات قديمة ، وأعد تثبيت Google Chrome إذا لزم الأمر.
كما هو الحال مع أي استكشاف أخطاء وإصلاحها يعتمد على الأخطاء ، فإن مهمتك الأولى هي التأكد من أن البرامج والأجهزة الأساسية لديك تعمل ، لذلك سنبدأ من هناك.
1. تحقق من حالة الموقع وبعض المخاوف الأساسية
دعنا نحصل على الشيكات الأساسية بعيدًا عن الطريق أولاً وقبل كل شيء. يمكن أن يحدث الخطأ ERR_CONNECTION_REFUSED بسبب عدد من المشكلات على طول سلسلة الاتصال:
- قد يكون الموقع معطلاً بسبب مشكلة في الخادم.
- قد يحتاج جهاز التوجيه الذي تستخدمه لتصفح الويب إلى إعادة التشغيل.
- قد يحظر برنامج مكافحة الفيروسات و / أو جدار الحماية الاتصال الذي يحتاجه متصفحك للاتصال بالخادم.
على هذا النحو ، هناك عدد من الفحوصات والتوازنات الأولية التي يتعين عليك إجراؤها قبل الخوض في إصلاحات الخطأ. نصيحتنا الأولى هي العودة إلى الموقع في وقت لاحق ، والتحقق من أنه الموقع الوحيد المناسب لك. Downdetector هو أحد المواقع العديدة التي يمكنها توفير هذه المعلومات في لمحة:
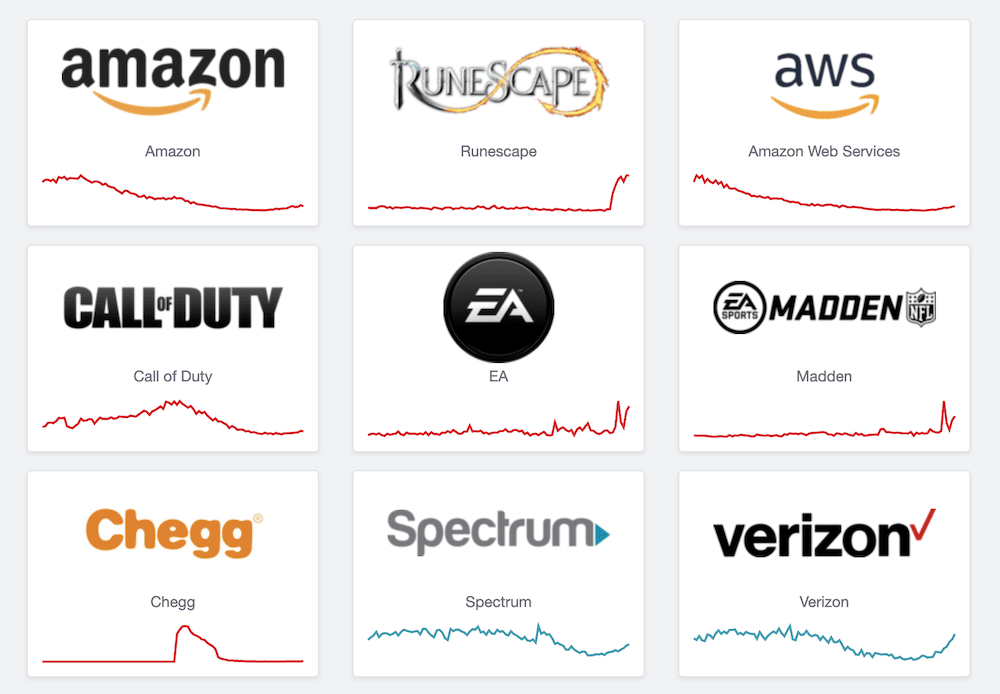
بالطبع ، ستحتاج إلى إعادة تشغيل جهاز التوجيه الخاص بك أيضًا ، وتعطيل أي شيء قد يمنع الاتصالات ، على الأقل بشكل مؤقت. بمجرد استبعاد هذه العناصر ، يمكنك الانتقال إلى سمكة أكبر.
2. امسح المتصفح وذاكرة التخزين المؤقت لنظام أسماء النطاقات
بالنسبة لغير المدركين ، تقوم ذاكرة التخزين المؤقت بتخزين البيانات التي تستخدمها على أساس منتظم. إنه جانب أساسي وأساسي لموقع ويب سريع ، كما أنه يساعد متصفحك وتطبيقاتك على العمل بسرعة أيضًا.
لهذا السبب ، سيحتوي متصفحك على ذاكرة تخزين مؤقت ، وسيحتوي جهاز الكمبيوتر الخاص بك على ذاكرة تخزين مؤقت لنظام أسماء النطاقات أيضًا. إذا كان هذا الأخير جديدًا بالنسبة لك ، فهذا شيء نتطرق إليه في مقال آخر على المدونة. بالنسبة إلى عناوين DNS العادية التي تصل إليها ، يمكن لذاكرة التخزين المؤقت تخزينها وخدمتها. إذا حدث خطأ ما ، فقد تحتاج إلى مسح كلتا ذاكرتي التخزين المؤقت.
سنلقي نظرة على كيفية القيام بذلك ، بدءًا من المتصفح.
حذف ذاكرة التخزين المؤقت للمتصفح
يعد مسح ذاكرة التخزين المؤقت للمتصفح شيئًا نغطيه في منشورنا حول كيفية إصلاح خطأ الخادم الداخلي 500. ومع ذلك ، في Chrome (والمتصفحات المشتقة منه) الأمر بسيط.
أولاً ، افتح إعدادات Chrome:
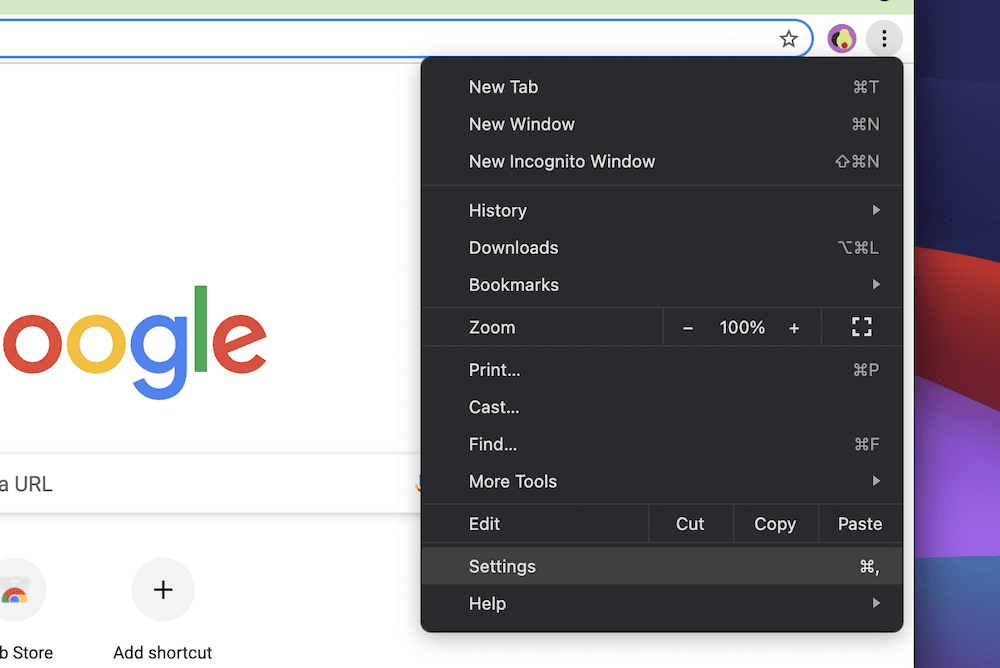
بعد ذلك ، انتقل إلى قسم الخصوصية والأمان ، ثم انقر فوق مسح بيانات التصفح :
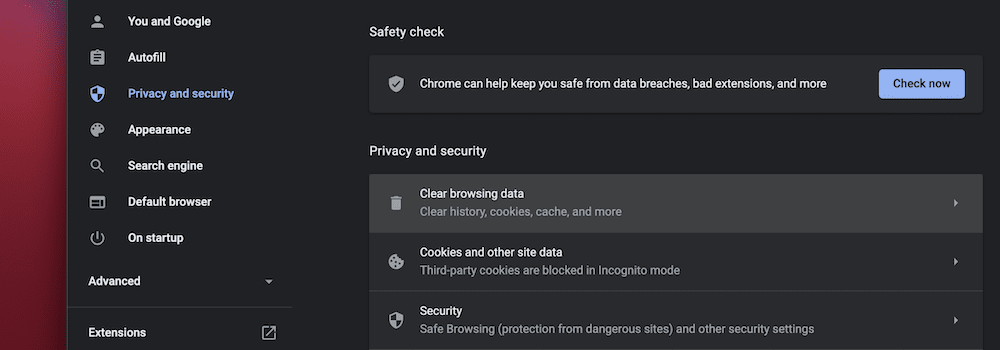
ستحتاج إلى التأكد من تعيين حقل النطاق الزمني على كل الأوقات . بعد ذلك ، قم بإلغاء تحديد خيار محفوظات الاستعراض ما لم يكن هذا شيئًا تريد القيام به أيضًا.
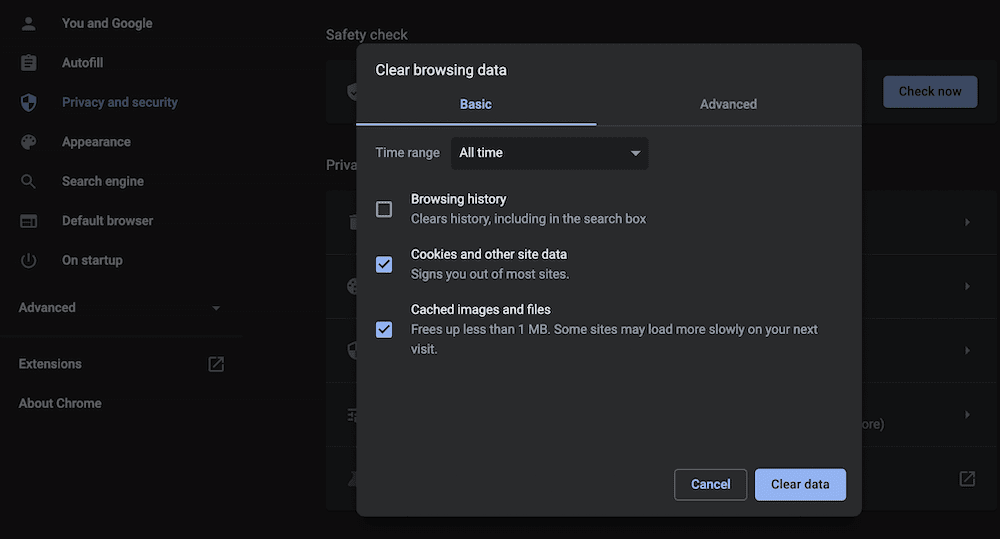
بمجرد النقر فوق الزر مسح البيانات ، سيعمل Google Chrome بطريقة سحرية. من هنا ، تحقق من الخطأ ERR_CONNECTION_REFUSED لمعرفة ما إذا كان قد اختفى.
مسح ذاكرة التخزين المؤقت لنظام أسماء النطاقات
والخبر السار هو أنه يمكنك مسح ذاكرة التخزين المؤقت لنظام أسماء النطاقات على أنظمة Windows و Mac. ومع ذلك ، هناك اختلاف طفيف في طريقة القيام بذلك. بالنسبة لنظام macOS ، ستحتاج إلى فتح نافذة طرفية جديدة باستخدام Spotlight ، أو من داخل مجلد Applications> Utilities .
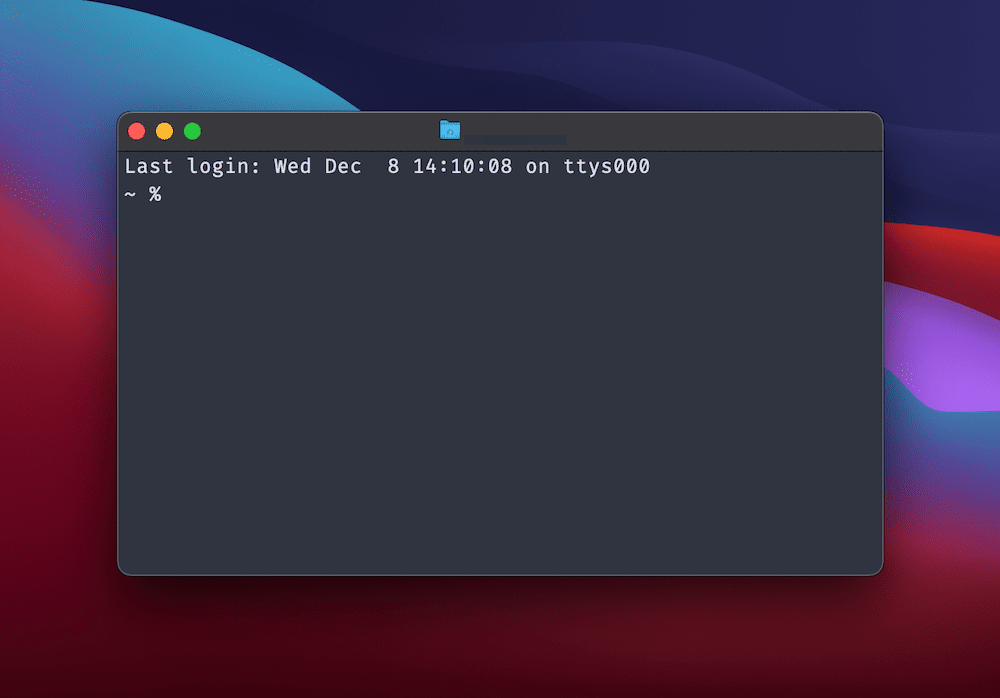
من هنا ، اكتب dscacheutil -flushcache واضغط على Enter لمسح ذاكرة التخزين المؤقت. في نظام Windows ، سترغب في فتح مثيل موجه الأوامر باستخدام طريقتك المفضلة. إذا كانت هذه هي المرة الأولى ، يمكنك البحث عنها في Windows باستخدام "cmd" في شريط البحث:
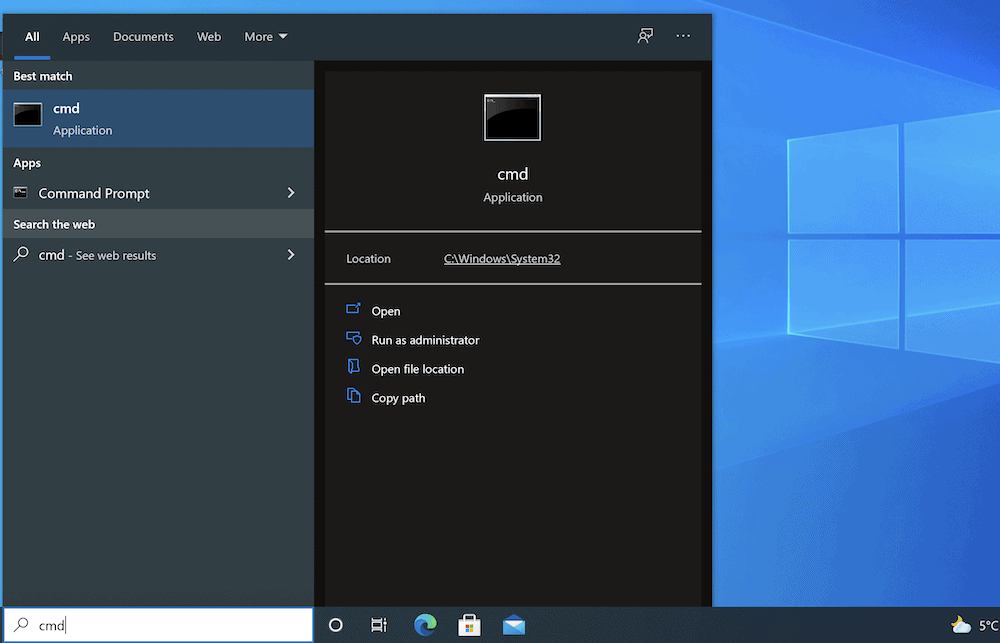
بمجرد فتحه ، اكتب الأمرين التاليين ، وقم بتشغيل كل منهما:
ipconfig/flushdns ipconfig /registerdnsسترى رسالة نجاح لكل رسالة ، وعند هذه النقطة يمكنك معرفة ما إذا كان الخطأ ERR_CONNECTION_REFUSED يختفي.

3. تحقق من إعدادات الخادم الوكيل لجهاز الكمبيوتر الخاص بك
يميل الكثير من المستخدمين إلى استخدام خادم وكيل كوسيلة ليكونوا أكثر أمانًا عبر الإنترنت. هذا يخفي عنوان IP الخاص بك ويعمل كنوع من قناة توصيل بين متصفحك والشبكة بشكل عام. سيقوم أيضًا بتصفية البيانات الأخرى ، مثل التخزين المؤقت.
يعمل الخادم الوكيل بنفس الطريقة (بمعنى ضام على الأقل) كذاكرة تخزين مؤقت ، مما يعني أنه يمكن أن يتسبب أيضًا في حدوث خطأ ERR_CONNECTION_REFUSED . يمكن أن يكون هذا لعدة أسباب ، ولكن القصة القصيرة هنا هي أنه إذا لم يتمكن الخادم من التحقق من عنوان IP الذي تستخدمه أو التحقق من صحته أو فهمه بطريقة أخرى ، فيمكن أن يؤدي إلى انهيار بقية السلسلة.
على الرغم من أنك غالبًا ما تستخدم أدوات جهاز الكمبيوتر الخاص بك للعمل مع إعدادات الخادم الوكيل ، فإن Google Chrome لديه قسم مخصص للتعامل مع هذا الأمر. للبدء ، توجه إلى شاشة إعدادات Chrome ، ثم افتح قسم Advanced على الجانب الأيسر. هنا ، اختر خيار النظام :
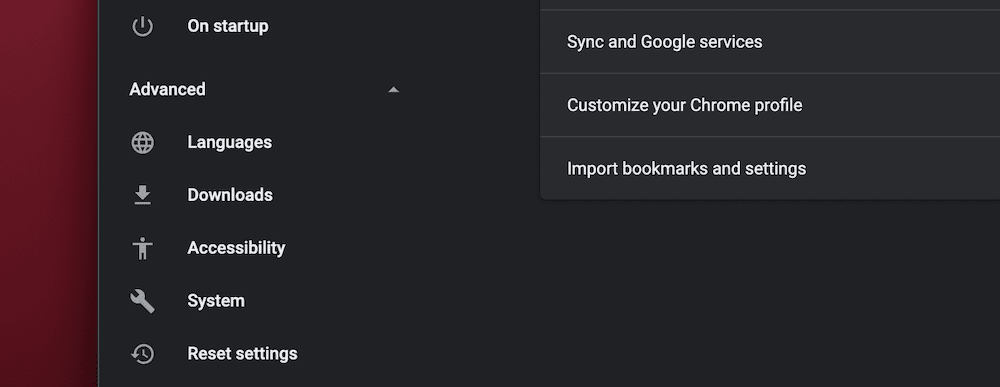
بمجرد النقر فوق الرابط فتح إعدادات الخادم الوكيل للكمبيوتر الخاص بك ، فسيقوم هذا كما تتوقع بغض النظر عما إذا كنت تستخدم نظام التشغيل Windows أو Mac. في الواقع ، ينقلك macOS إلى الشاشة الصحيحة على الفور.
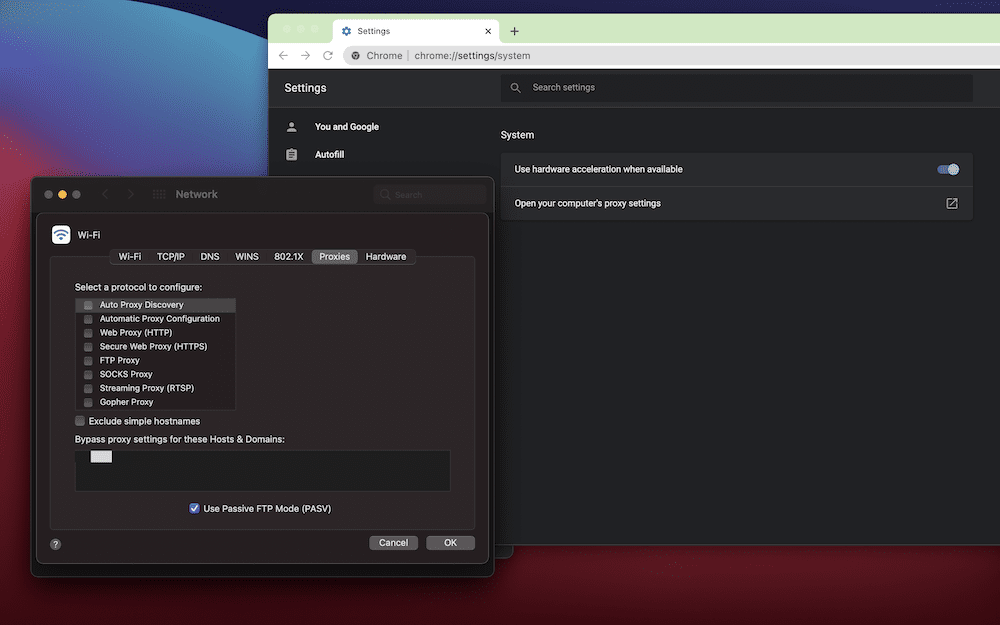
هنا ، قم بإلغاء تحديد كل شيء في مربع تحديد بروتوكول لتكوينه ، ثم احفظ التغييرات واختبر خطأ ERR_CONNECTION_REFUSED .
بالنسبة لنظام التشغيل Windows ، سترغب أيضًا في الوصول إلى الإعدادات> خيارات متقدمة> خيار النظام ، ثم اختر فتح إعدادات الخادم الوكيل لجهاز الكمبيوتر الخاص بك . سيؤدي هذا إلى إظهار شاشة الوكيل ، وهنا ستختار إيقاف تشغيل مفتاح استخدام خادم وكيل :
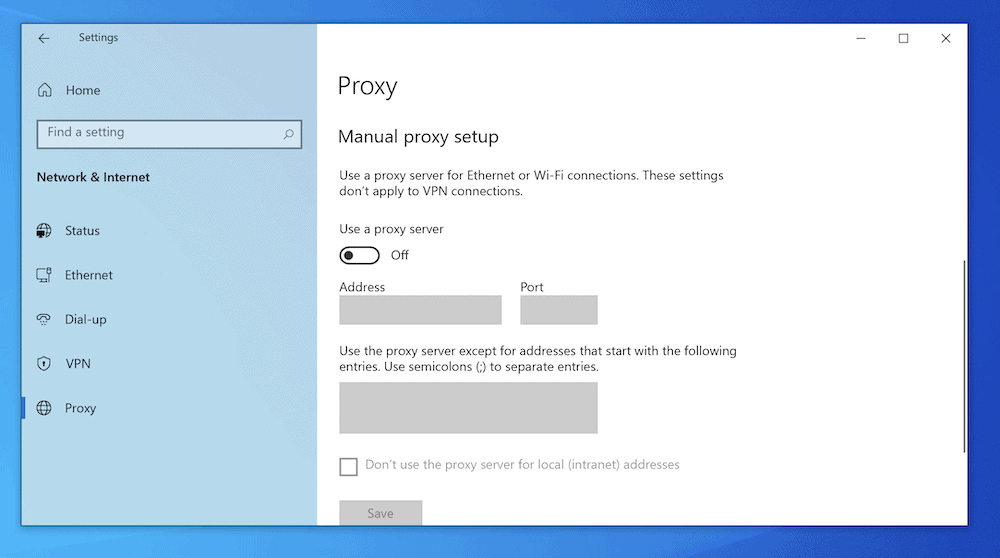
بمجرد حفظ التغييرات ، يمكنك اختبار الخطأ ERR_CONNECTION_REFUSED مرة أخرى.
4. تغيير خادم DNS الخاص بك
نظرًا لأن DNS يمكن أن يكون عاملاً لخطأ ERR_CONNECTION_REFUSED ، فقد ترغب في التفكير في تغيير عنوان DNS المرتبط بجهاز الكمبيوتر الخاص بك. هناك عمليات مختلفة لهذا على كل من Windows و Mac.
بالنسبة لنظام التشغيل Windows ، توجه إلى شاشة اتصالات الشبكة ، والتي يمكنك العثور عليها من خلال شريط بحث Windows:
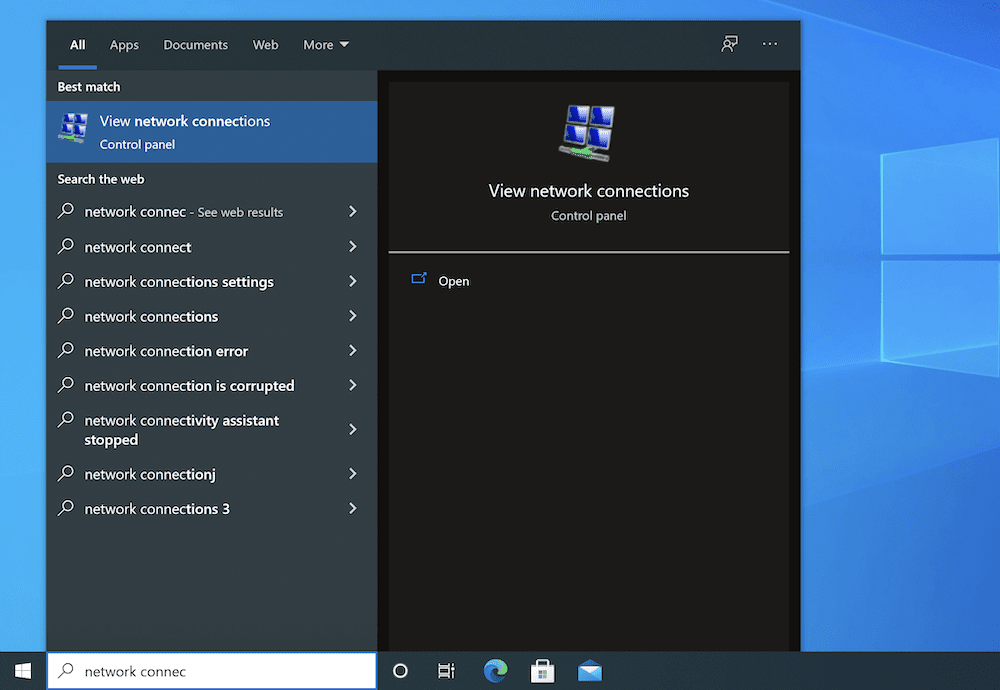
هنا ، انقر بزر الماوس الأيمن فوق محول الإنترنت الأساسي (على سبيل المثال ، شبكة Wi-Fi الخاصة بك) ، واختر خصائص :
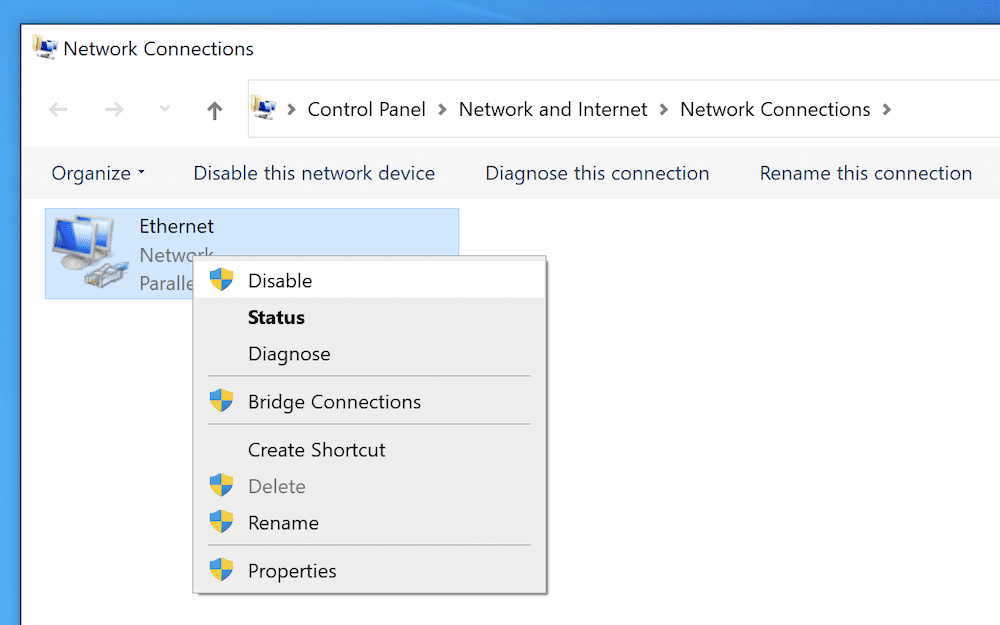
سترى قائمة من البروتوكولات في علامة تبويب الشبكات . حدد Internet Protocol Version 4 (TCP / IPv4) ، ثم اختر زر الخصائص :
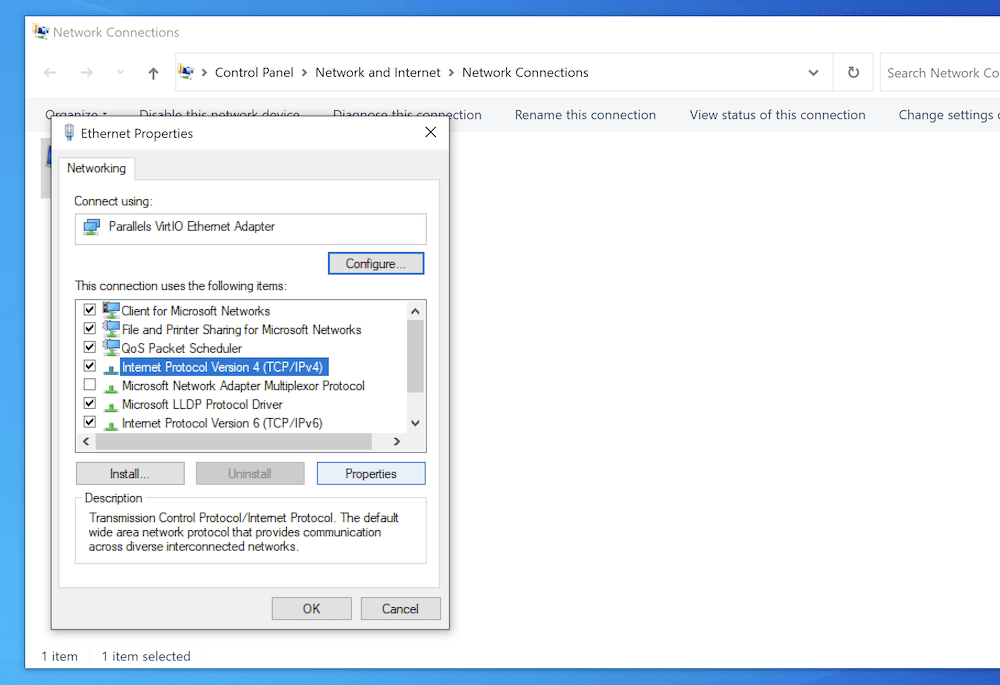
سينقلك هذا إلى علامة التبويب " عام " ، ويجب عليك تحديد زر الاختيار استخدام عناوين خادم DNS التالية . بمجرد النقر فوق الخيار ، أدخل عنوان DNS جديدًا في الحقل ذي الصلة:
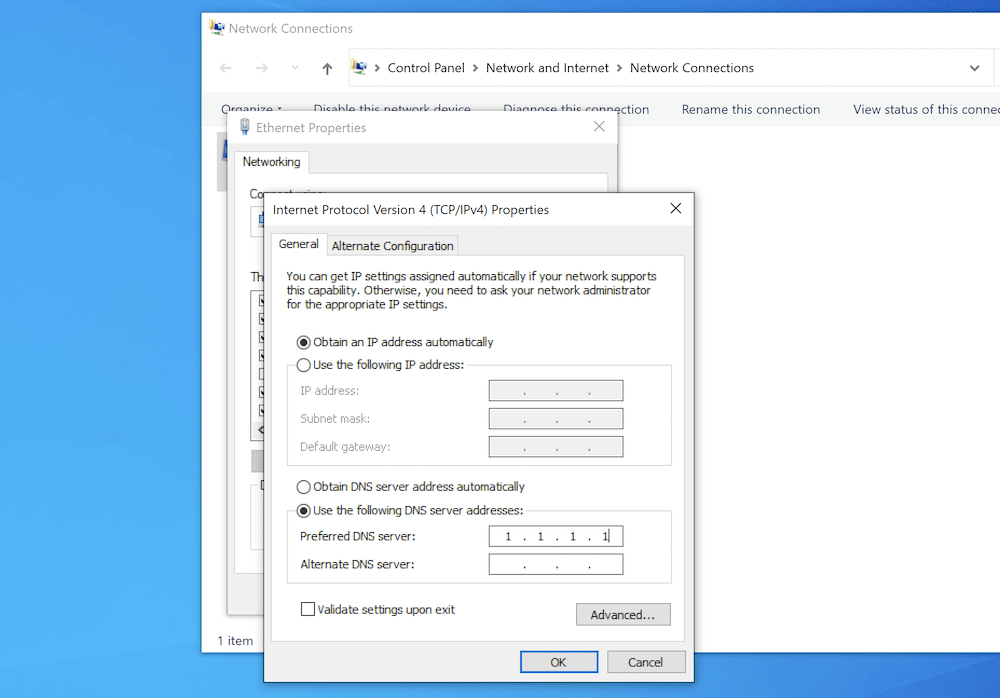
بالنسبة لنظام macOS ، انتقل إلى تفضيلات النظام> شاشة الشبكة ، ثم انقر فوق الزر " خيارات متقدمة ". بعد ذلك ، اختر علامة تبويب DNS الموجودة في الأعلى. سيظهر الجانب الأيسر قائمة بخوادم DNS. يمكنك إما إضافة واحدة جديدة باستخدام أيقونة Plus ، أو النقر لتغيير الرمز الحالي. في كلتا الحالتين ، يمكنك بعد ذلك إضافة عنوان خادم DNS الجديد:
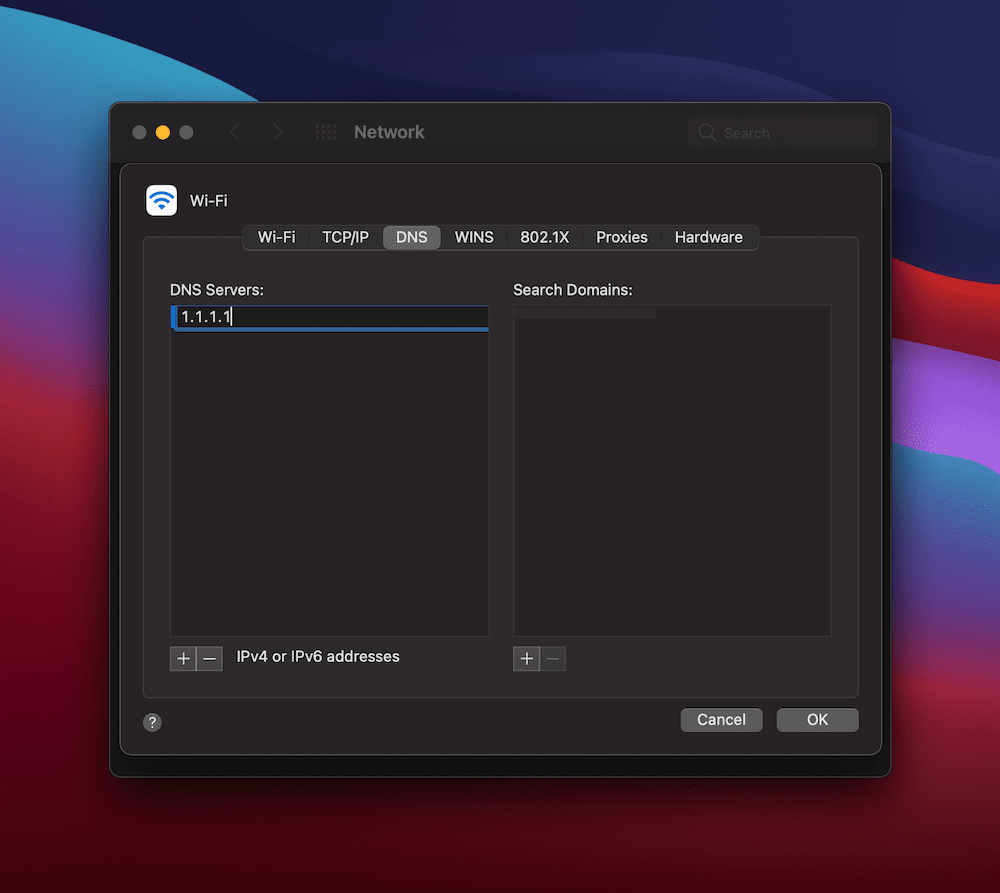
في كلتا الحالتين ، انقر لتأكيد التغييرات ، ثم قم بتحديث المتصفح واختبر الخطأ ERR_CONNECTION_REFUSED .
5. تعطيل أي ملحقات Chrome قديمة (وربما إعادة تثبيت Google Chrome)
يشبه المتصفح إلى حد كبير WordPress ، فهو قابل للتوسيع من خلال استخدام الوظائف الإضافية أو المكونات الإضافية. يمكن أن توفر طرقًا بسيطة ومناسبة لإضافة الأمان ومديري كلمات المرور والمزيد إلى متصفحك. ومع ذلك ، فكلما زاد التثبيت ، زادت مخاطر تعرضك لخطأ ما. الخطأ ERR_CONNECTION_REFUSED هو أن الملحق غير المتوافق سوف "يفتح".
لمعرفة قائمة الامتدادات الحالية الخاصة بك ، توجه إلى رابط الإضافات داخل Chrome - يجب أن يكون في شريط الأدوات لكل من نظامي التشغيل Windows و Mac:
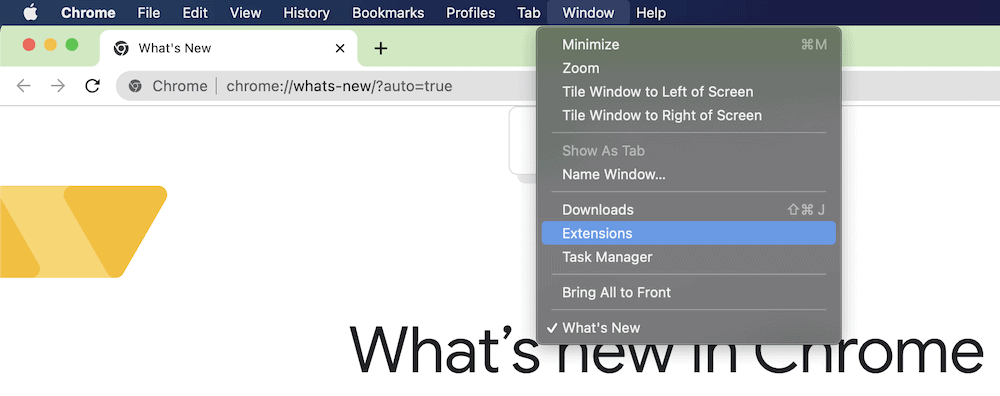
عندما تكون هنا ، سترى مجموعات من الإضافات ، مع إمكانية عرض المزيد من التفاصيل ، وتشغيلها وإيقاف تشغيلها ، وإزالتها تمامًا:
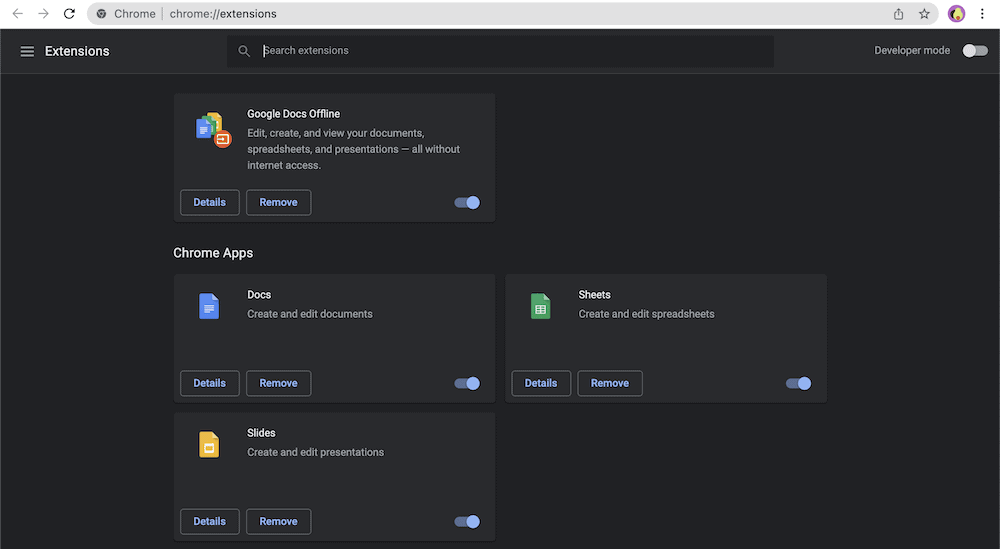
بينما لا يمكننا تقديم النصح لك بشأن ما إذا كان يجب عليك إزالة امتدادات معينة ، يمكننا أن نقدم لك بعض المؤشرات حول كيفية تقييمها:
إذا لم يكن هناك تحديث للتمديد لمدة تزيد عن ستة أشهر ، فسنقوم بتعطيله مؤقتًا على الأقل. بمجرد أن تعرف أنه ليس مدعاة للقلق ، يمكنك إعادة تمكينه.
ضع في اعتبارك ما إذا كانت الوظيفة تخدم تجربة التصفح الخاصة بك. إذا لم يكن الأمر كذلك ، يمكنك التخلص منه.
مع الامتدادات التي تركتها ، يمكنك الانتقال وتبديل كل منها في وقت واحد لمعرفة ما إذا كان أحدها هو سبب الخطأ ERR_CONNECTION_REFUSED . كحل أخير ، قد ترغب في حذف Chrome وإعادة تثبيته تمامًا ، لأن هذا سيمنحك قائمة نظيفة للعمل منها (على الأقل من الناحية النظرية).
تغليف
إذا كنت تستخدم الإنترنت ، فاستعد للأخطاء. هذا لا يعني أن استخدام الويب غير مستقر ، ولكن هناك الكثير من النقاط في السلسلة التي يمكن أن تتعثر. عندما يتعلق الأمر بالخطأ ERR_CONNECTION_REFUSED ، فمن المحتمل أن يكون الكمبيوتر من جانب العميل على خطأ.
لحل هذه المشكلة ، يمكنك إلقاء نظرة على عدد من الإصلاحات. على سبيل المثال ، يمكنك مسح المتصفح وذاكرة التخزين المؤقت لنظام أسماء النطاقات. علاوة على ذلك ، يمكنك التحقق من إعدادات الوكيل أو عنوان خادم DNS وتغييرهما. إذا لم يساعدك أي شيء في حل المشكلة ، فقد ترغب في التفكير في حذف الإضافات القديمة داخل Chrome ، وإعادة تثبيت المتصفح إذا كان الأسوأ هو الأسوأ.
هل الخطأ ERR_CONNECTION_REFUSED هو الخطأ الذي تواجه مشكلة فيه ، وإذا كان الأمر كذلك ، فأي من هذه الإصلاحات يساعدك؟ شاركنا بأفكارك في قسم التعليقات أدناه!
