Jak naprawić błąd ERR_CONNECTION_REFUSED w Chrome
Opublikowany: 2022-03-14Chociaż istnieje wiele przeglądarek do wyboru, Google Chrome przoduje. Chociaż etyka i konsekwencje tego to debata na inny dzień, nie powstrzymuje to przeglądarki przed problemami. Oczywiście tak jest w przypadku każdej przeglądarki internetowej, ale w przypadku Chrome błąd ERR_CONNECTION_REFUSED jest nieco wyjątkowy.
Dzieje się tak, ponieważ nie zobaczysz tego błędu w żadnej innej przeglądarce niż Google. Jednak problem polega na tym, że każda przeglądarka napotka – tylko pod inną nazwą. Sposobem na naprawienie tego jest sprawdzenie oprogramowania i sprzętu, sprawdzenie (i wyczyszczenie pamięci podręcznej) i być może całkowita ponowna instalacja samego Chrome.
W tym poście przyjrzymy się, jak naprawić błąd ERR_CONNECTION_REFUSED i przywrócić normalne przeglądanie. Najpierw porozmawiajmy o tym, dlaczego pojawi się błąd.
Dlaczego błąd ERR_CONNECTION_REFUSED wpływa na Google Chrome (a nie na inne przeglądarki)
Internet to złożona bestia, ale z prostą podstawową zasadą: jeden komputer łączy się z drugim, aby udostępniać pliki między nimi. O tej koncepcji mówimy po części w innym miejscu na blogu. Są dwie strony tego:
- System po stronie klienta to komputer użytkownika końcowego (na potrzeby tego wyjaśnienia).
- Komputer po stronie serwera to miejsce, w którym znajdują się pliki witryny.
Gdy jedno nie może rozmawiać z drugim, zobaczysz błąd. W tym przypadku błąd ERR_CONNECTION_REFUSED oznacza, że maszyna po stronie serwera odrzuca żądanie połączenia z witryną po stronie klienta.
Chociaż wydaje się, że logika obciąża tutaj serwer sieciowy, problemem może być konfiguracja po stronie klienta. W związku z tym będziesz mieć pracę do wykonania niezależnie od tego, czy przeglądasz, czy „obsługujesz”.
Warto również zauważyć, że chociaż błąd ERR_CONNECTION_REFUSED jest unikalny dla Chrome, sam problem nie jest. Każda przeglądarka może mieć ten problem, chociaż każda nazwie to inaczej. Niezależnie od tego będziesz chciał rozwiązać problem, a dobrą wiadomością jest to, że wiemy jak!
5 sposobów na naprawienie błędu ERR_CONNECTION_REFUSED w Google Chrome
Istnieje wiele sposobów naprawienia błędu ERR_CONNECTION_REFUSED , ale lepiej jest zająć się kilkoma różnymi scenariuszami w grupach. Oto, co zamierzamy tutaj zrobić: istnieje pięć metod obejmujących następujące obszary:
- Przyjrzyj się prostym, prostym podstawowym problemom, które mogą powodować błąd ERR_CONNECTION_REFUSED .
- Sprawdź pamięć podręczną przeglądarki i serwera nazw domen (DNS) pod kątem problemów.
- Przyjrzyj się ustawieniom serwera proxy swojego komputera i wprowadź potencjalną zmianę.
- Zmień serwer DNS dla swojego komputera, aby zatrzymać błąd.
- Pracuj w przeglądarce, aby usunąć stare rozszerzenia i w razie potrzeby ponownie zainstaluj Google Chrome.
Podobnie jak w przypadku każdego rozwiązywania problemów opartych na błędach, pierwszym zadaniem jest upewnienie się, że podstawowe oprogramowanie i sprzęt działają, więc od tego zaczniemy.
1. Sprawdź stan witryny i kilka podstawowych problemów
Najpierw usuńmy podstawowe kontrole. Błąd ERR_CONNECTION_REFUSED może wystąpić z powodu wielu problemów w łańcuchu połączeń:
- Witryna może nie działać z powodu problemu z serwerem.
- Router, którego używasz do przeglądania sieci, może wymagać ponownego uruchomienia.
- Twój program antywirusowy i/lub zapora sieciowa mogą blokować połączenie, którego Twoja przeglądarka potrzebuje do kontaktu z serwerem.
W związku z tym istnieje szereg wstępnych kontroli i równowagi, które należy wykonać, zanim przejdziesz do naprawy błędu. Naszą pierwszą radą jest powrót na stronę w późniejszym terminie i sprawdzenie, czy to jedyna dla Ciebie niedostępna. Downdetector to jedna z wielu witryn, które mogą na pierwszy rzut oka dostarczyć te informacje:
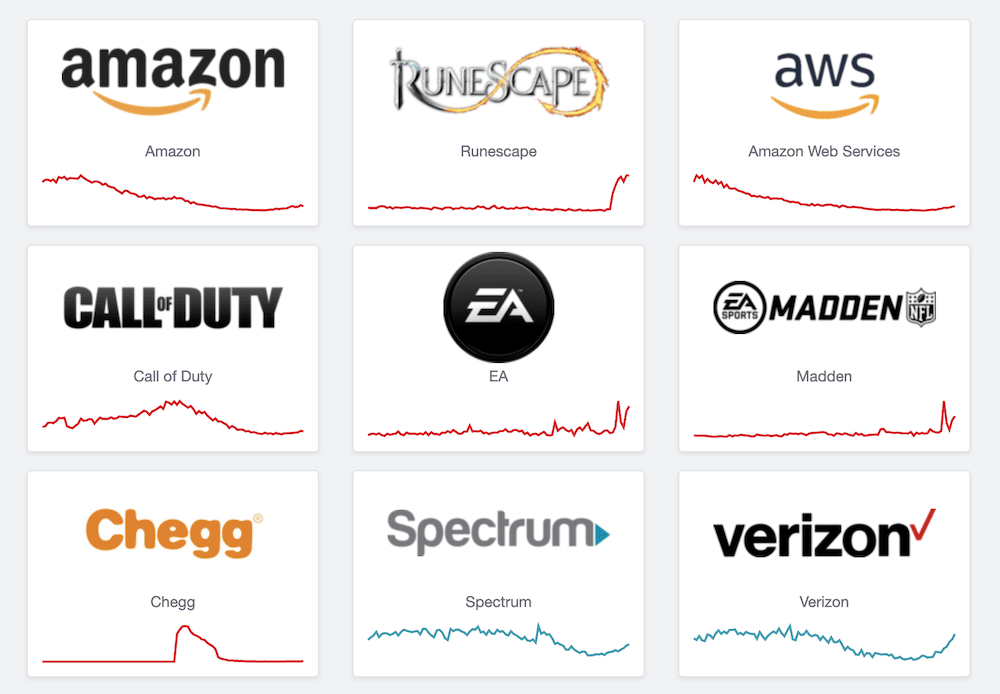
Oczywiście będziesz chciał ponownie uruchomić router i wyłączyć wszystko, co może blokować połączenia, przynajmniej tymczasowo. Gdy wykluczysz te elementy, możesz przejść na większe ryby.
2. Wyczyść pamięć podręczną przeglądarki i DNS
Dla nieświadomych, pamięć podręczna przechowuje dane, których używasz regularnie. Jest to podstawowy i niezbędny aspekt szybkiej witryny internetowej, a także pomaga szybko działać przeglądarce i aplikacjom.
Z tego powodu twoja przeglądarka będzie miała pamięć podręczną, a twój komputer również będzie miał pamięć podręczną DNS. Jeśli ta ostatnia jest dla Ciebie nowa, poruszymy ją w innym artykule na blogu. W przypadku zwykłych adresów DNS, do których uzyskujesz dostęp, pamięć podręczna może je przechowywać i obsługiwać. Jeśli coś pójdzie nie tak, może być konieczne wyczyszczenie obu tych pamięci podręcznych.
Przyjrzymy się, jak to zrobić, zaczynając od przeglądarki.
Usuwanie pamięci podręcznej przeglądarki
Czyszczenie pamięci podręcznej przeglądarki to coś, co omówiliśmy w naszym poście, jak naprawić wewnętrzny błąd serwera 500. Jednak w Chrome (i jego pochodnych przeglądarkach) jest to proste.
Najpierw otwórz ustawienia Chrome:
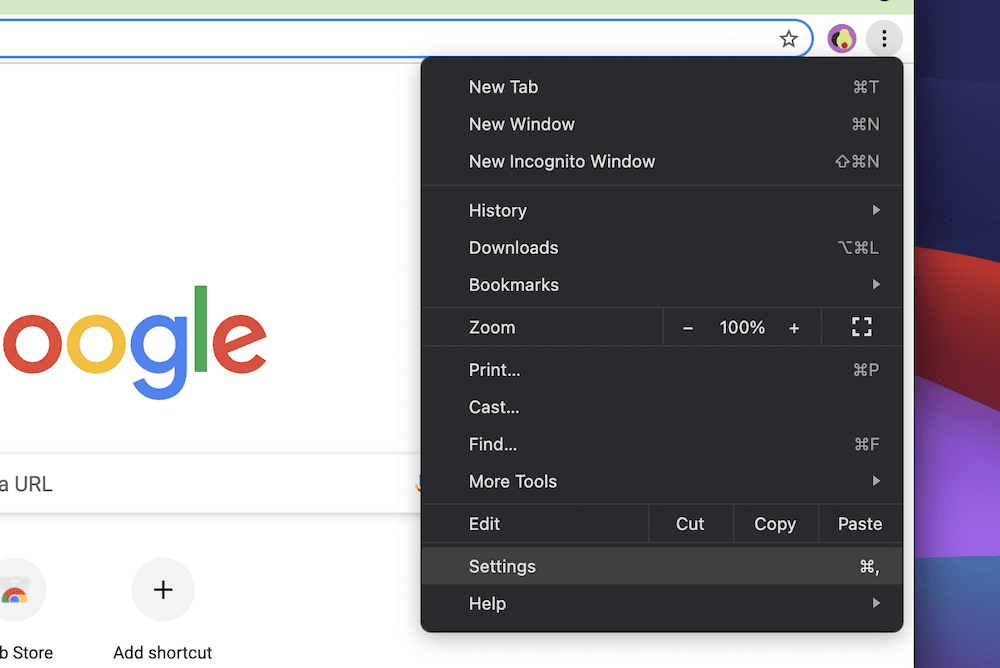
Następnie przejdź do sekcji Prywatność i bezpieczeństwo , a następnie kliknij Wyczyść dane przeglądania :
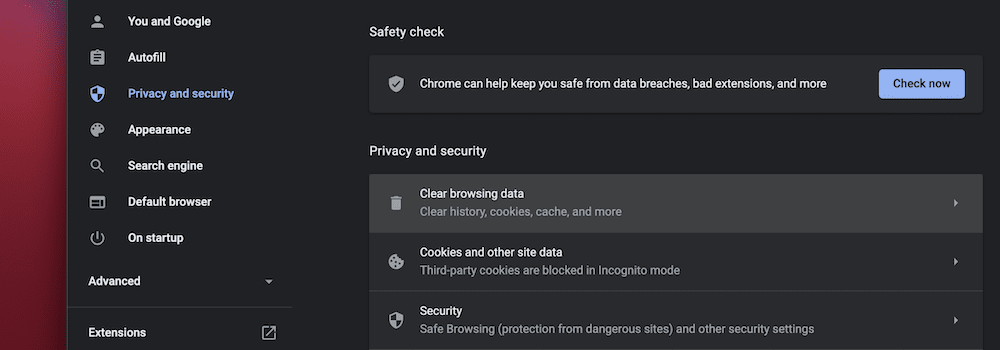
Upewnij się, że ustawiłeś pole Zakres czasu na Cały czas . Następnie odznacz opcję Historia przeglądania , chyba że chcesz to zrobić.
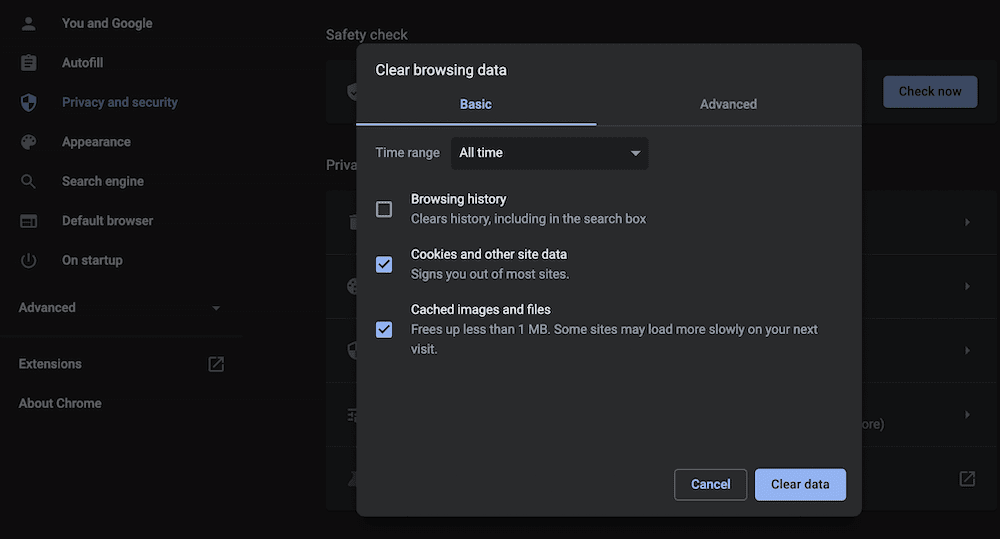
Po kliknięciu przycisku Wyczyść dane Google Chrome będzie działać, jak magia. W tym miejscu sprawdź, czy błąd ERR_CONNECTION_REFUSED zniknął .
Opróżnianie pamięci podręcznej DNS
Dobrą wiadomością jest to, że możesz opróżnić pamięć podręczną DNS zarówno w systemach Windows, jak i Mac. Jest jednak niewielka różnica w sposobie, w jaki to robisz. W przypadku systemu macOS będziesz chciał otworzyć nowe okno terminala za pomocą Spotlight lub z folderu Aplikacje> Narzędzia .
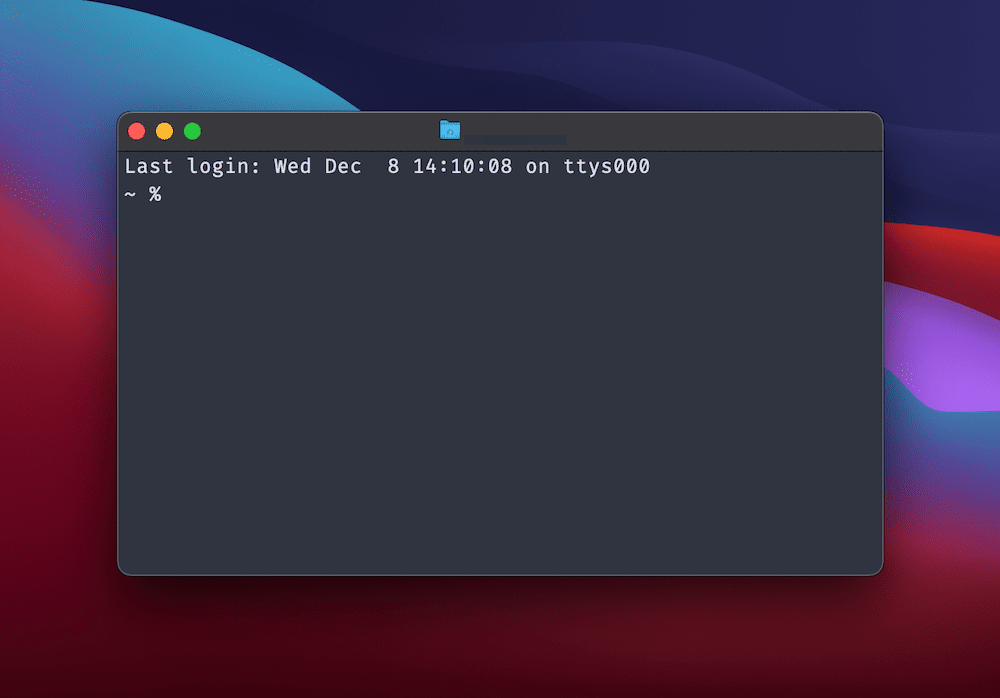
W tym miejscu wpisz dscacheutil -flushcache i naciśnij klawisz Enter , aby opróżnić pamięć podręczną. W systemie Windows będziesz chciał otworzyć instancję wiersza polecenia przy użyciu swojej ulubionej metody. Jeśli to Twój pierwszy raz, możesz go wyszukać w systemie Windows, używając „cmd” w pasku wyszukiwania:
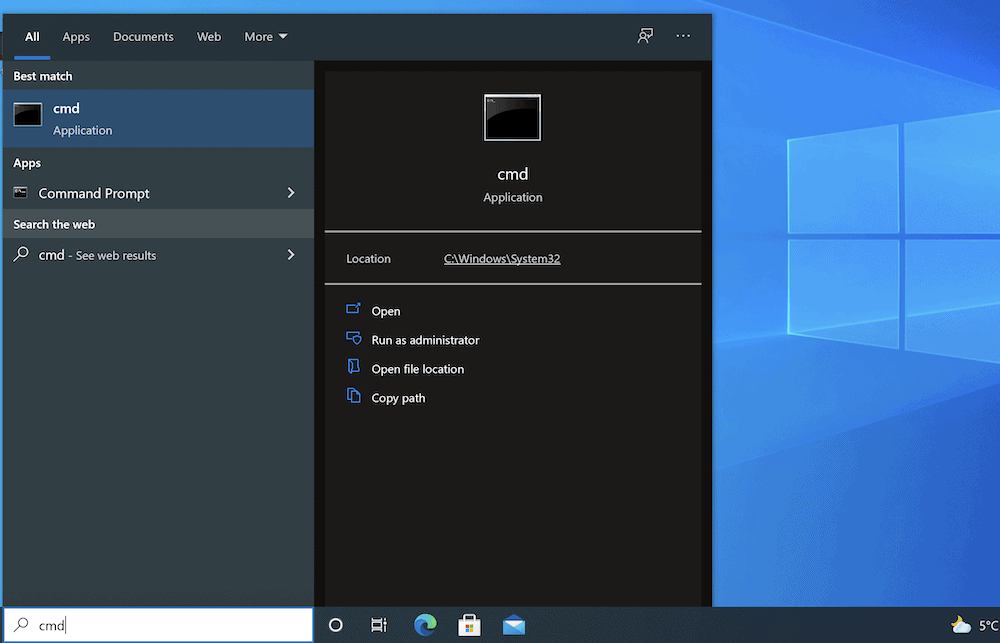
Po otwarciu wpisz następujące dwa polecenia i uruchom każde z nich:
ipconfig/flushdns ipconfig /registerdnsZobaczysz komunikat o powodzeniu dla każdego z nich, w którym możesz zobaczyć, czy błąd ERR_CONNECTION_REFUSED zniknął.
3. Sprawdź ustawienia proxy komputera
Wielu użytkowników używa serwera proxy jako sposobu na zwiększenie bezpieczeństwa w Internecie. Ukrywa to Twój adres IP i działa jako rodzaj łącznika między Twoją przeglądarką a siecią. Odfiltruje również inne dane, takie jak buforowanie.

Serwer proxy działa w taki sam sposób (przynajmniej w sensie łączności) jak pamięć podręczna, co oznacza, że może również powodować błąd ERR_CONNECTION_REFUSED . Może to wynikać z kilku powodów, ale krótka historia jest taka, że jeśli serwer nie może zweryfikować, zweryfikować lub w inny sposób zrozumieć używanego adresu IP, może to spowodować uszkodzenie reszty łańcucha.
Chociaż często używasz narzędzi komputera do pracy z ustawieniami proxy, Google Chrome ma specjalną sekcję, która służy do obsługi tego problemu. Aby rozpocząć, przejdź do ekranu Ustawienia Chrome, a następnie otwórz sekcję Zaawansowane po lewej stronie. Tutaj wybierz opcję System :
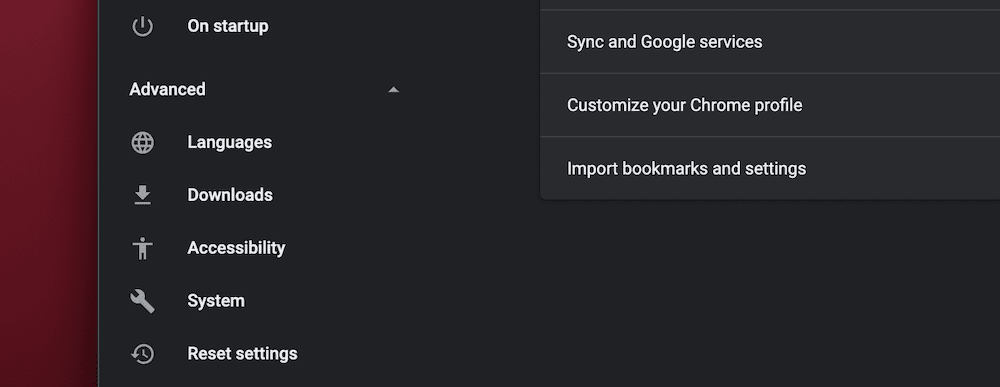
Po kliknięciu linku Otwórz ustawienia serwera proxy komputera zrobi to zgodnie z oczekiwaniami, niezależnie od tego, czy korzystasz z systemu Windows, czy Mac. W rzeczywistości macOS od razu przenosi Cię na właściwy ekran.
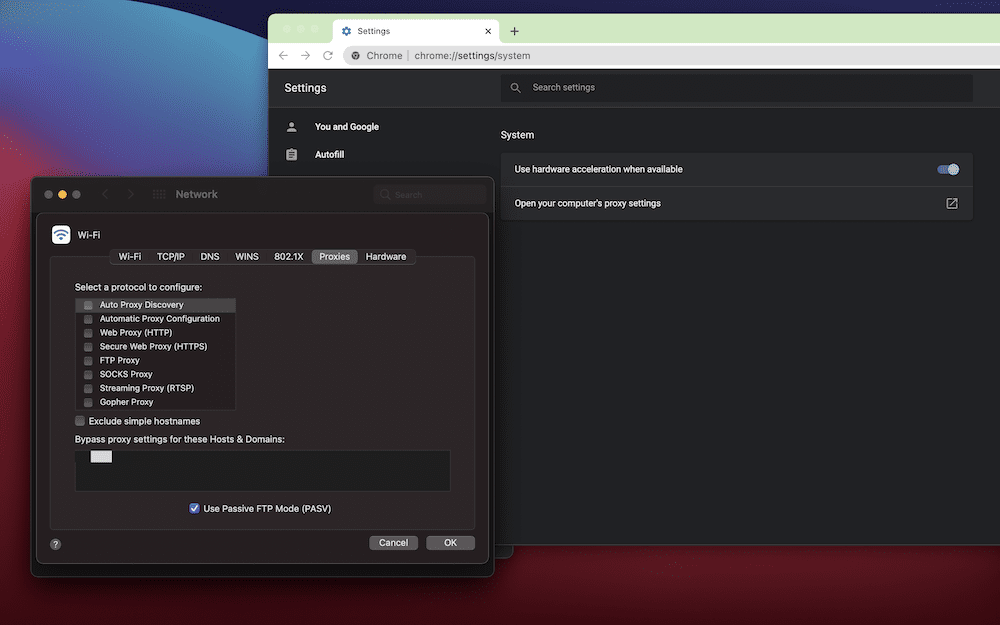
Tutaj odznacz wszystko w polu Wybierz protokół do skonfigurowania , a następnie zapisz zmiany i przetestuj pod kątem błędu ERR_CONNECTION_REFUSED .
W systemie Windows będziesz także chciał uzyskać dostęp do opcji Ustawienia > Zaawansowane > System , a następnie wybrać Otwórz ustawienia proxy komputera . Spowoduje to wyświetlenie ekranu Proxy, w którym możesz wyłączyć przełącznik Użyj serwera proxy :
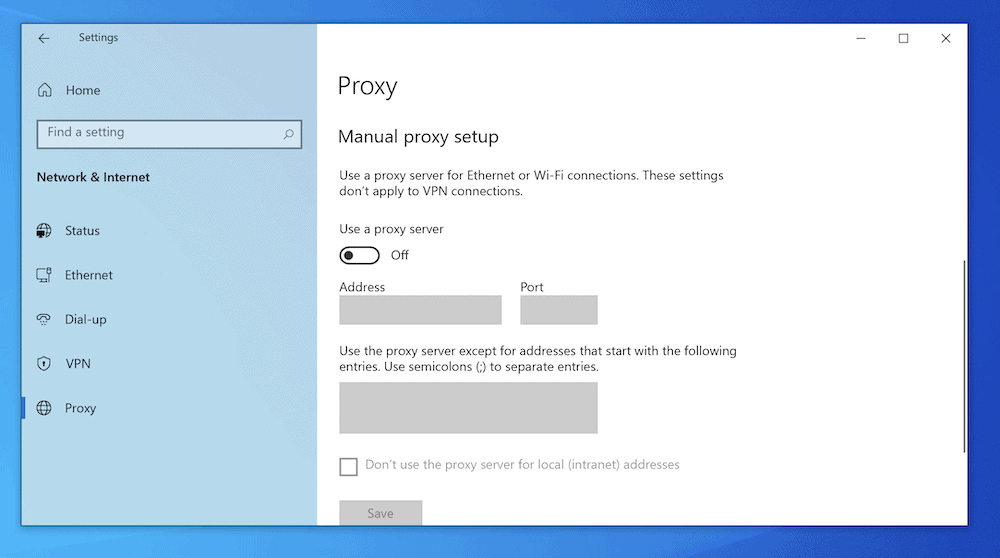
Po zapisaniu zmian możesz ponownie przetestować błąd ERR_CONNECTION_REFUSED .
4. Zmień swój serwer DNS
Ponieważ DNS może być czynnikiem błędu ERR_CONNECTION_REFUSED , warto rozważyć zmianę adresu DNS powiązanego z komputerem. Istnieją różne procesy, zarówno w systemie Windows, jak i Mac.
W systemie Windows przejdź do ekranu Połączenia sieciowe , który można znaleźć za pomocą paska wyszukiwania systemu Windows:
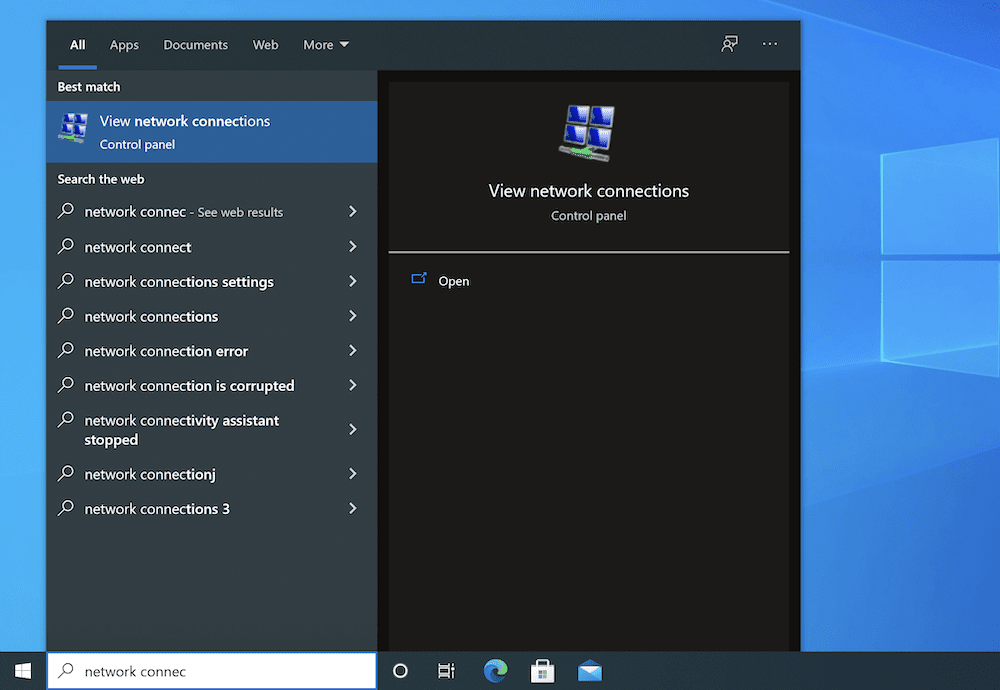
Tutaj kliknij prawym przyciskiem myszy podstawową kartę internetową (na przykład Wi-Fi) i wybierz Właściwości :
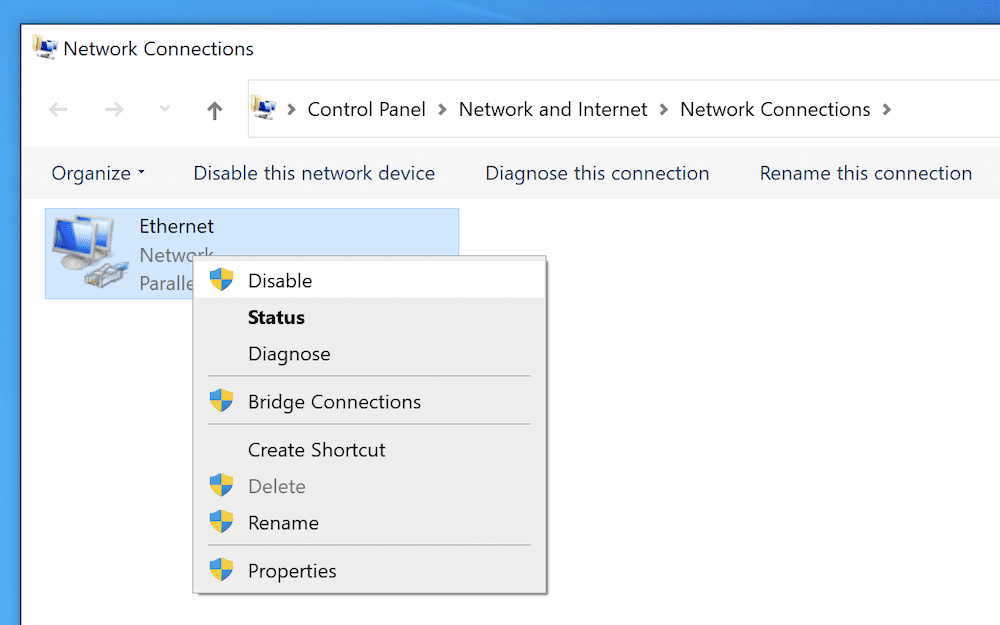
Zobaczysz listę protokołów na karcie Sieć . Wybierz Protokół internetowy w wersji 4 (TCP/IPv4) , a następnie wybierz przycisk Właściwości :
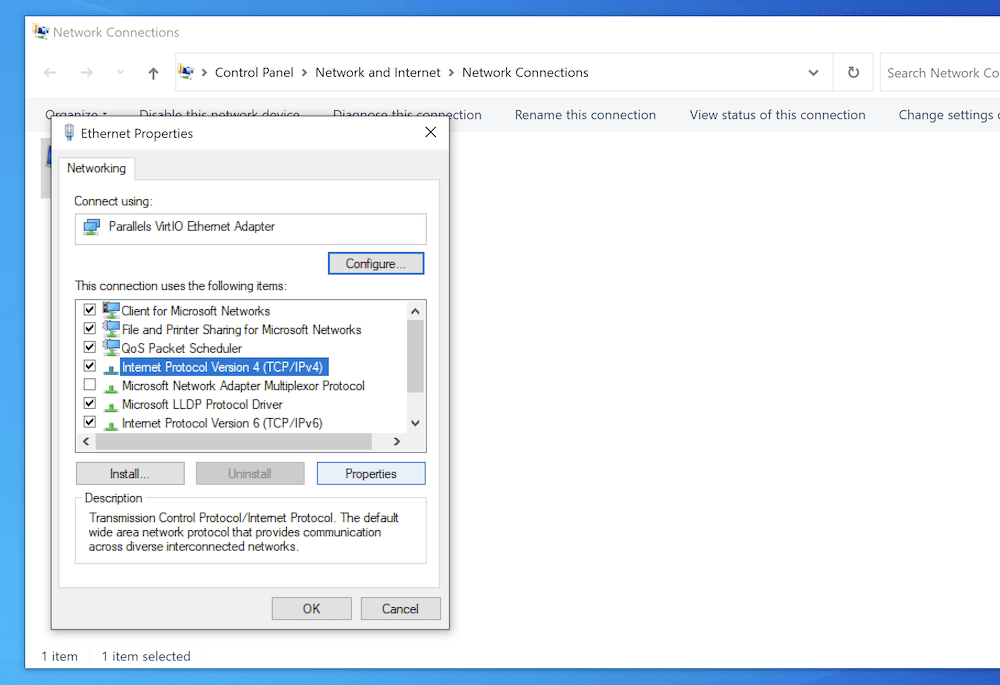
Spowoduje to przejście do zakładki Ogólne i należy wybrać przycisk radiowy Użyj następujących adresów serwerów DNS . Po kliknięciu opcji wprowadź nowy adres DNS w odpowiednim polu:
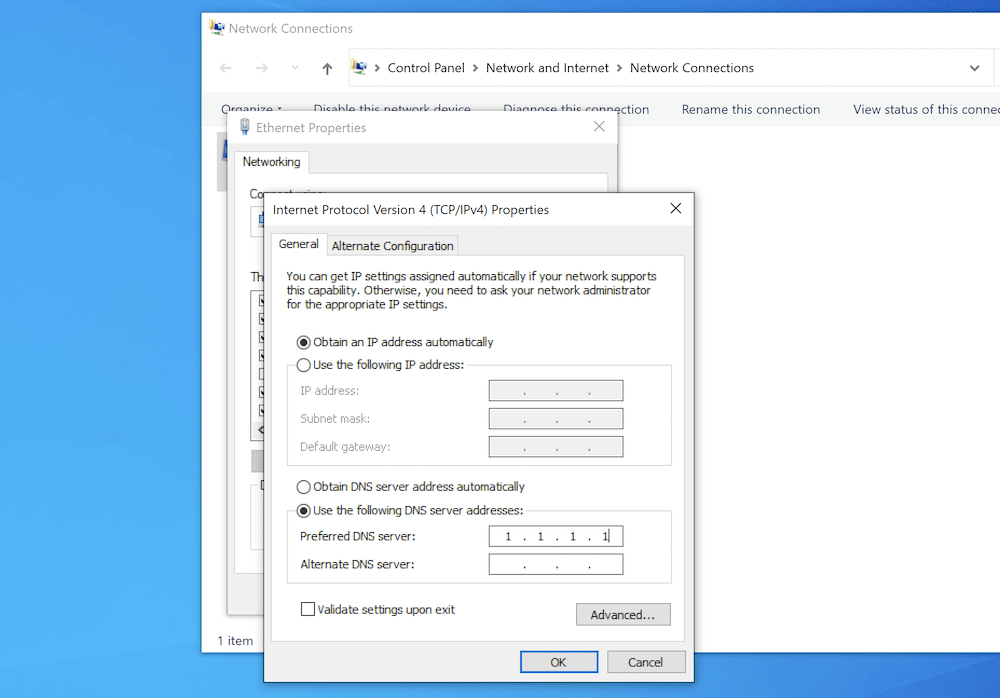
W systemie macOS przejdź do ekranu Preferencje systemowe > Sieć , a następnie kliknij przycisk Zaawansowane . Następnie wybierz kartę DNS u góry. Po lewej stronie pojawi się lista serwerów DNS. Możesz dodać nowy za pomocą ikony Plus lub kliknąć, aby zmienić obecny. Tak czy inaczej, możesz następnie dodać nowy adres serwera DNS:
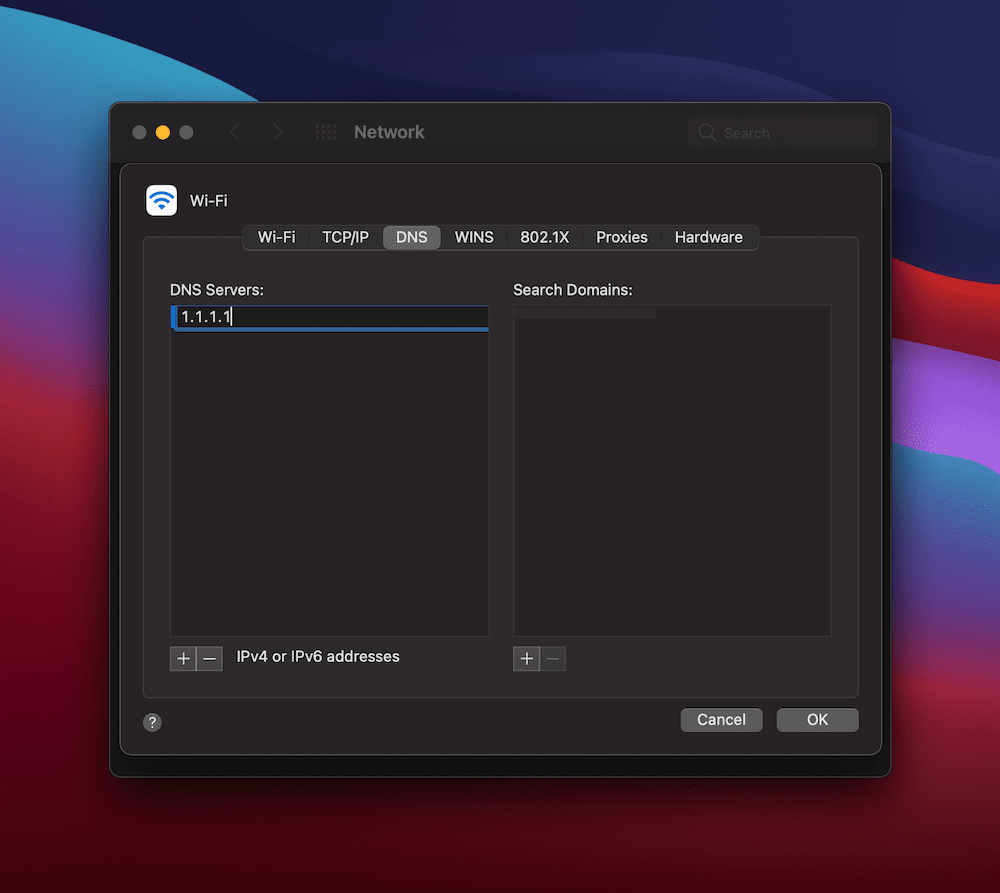
W obu przypadkach kliknij, aby potwierdzić zmiany, a następnie odśwież przeglądarkę i przetestuj pod kątem błędu ERR_CONNECTION_REFUSED .
5. Wyłącz wszelkie nieaktualne rozszerzenia Chrome (i może ponownie zainstaluj Google Chrome)
Podobnie jak WordPress, przeglądarkę można rozszerzać za pomocą dodatków lub wtyczek. Mogą one oferować proste i odpowiednie sposoby dodawania zabezpieczeń, menedżerów haseł i nie tylko do przeglądarki. Jednak im więcej zainstalujesz, tym większe ryzyko napotkania błędu. Błąd ERR_CONNECTION_REFUSED to błąd, który „odblokuje” niezgodne rozszerzenie.
Aby sprawdzić listę aktualnych rozszerzeń, przejdź do linku Rozszerzenia w przeglądarce Chrome – powinien znajdować się na pasku narzędzi zarówno w systemie Windows, jak i Mac:
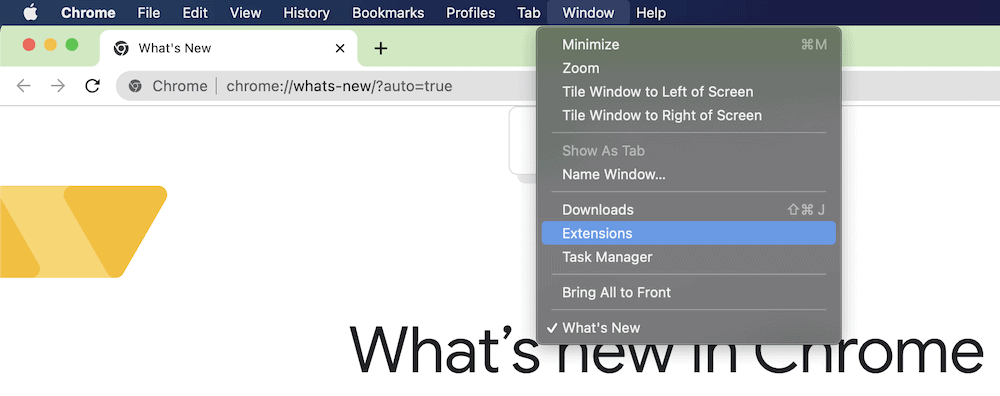
Gdy tu będziesz, zobaczysz bloki rozszerzeń z możliwością wyświetlania większej liczby szczegółów, włączania i wyłączania ich oraz całkowitego usuwania:
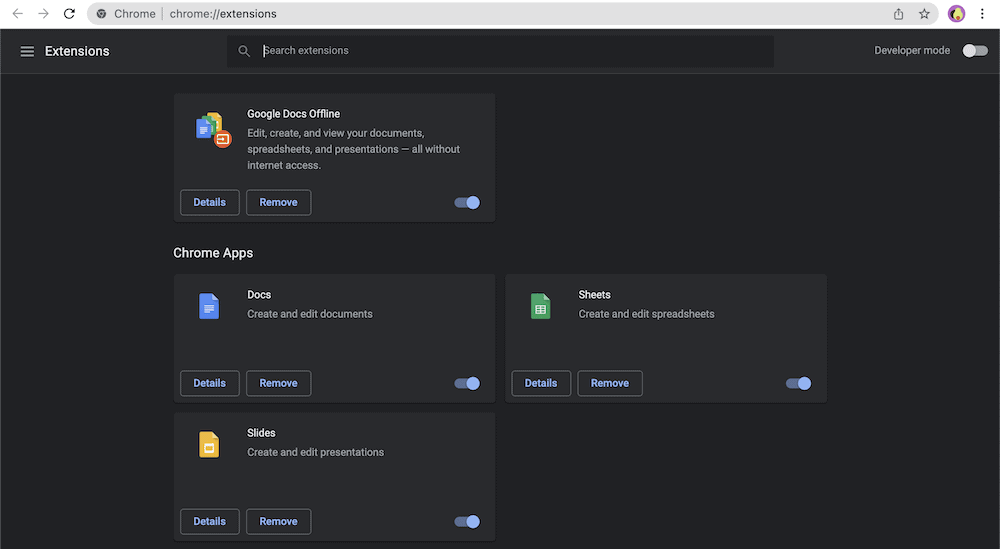
Chociaż nie możemy doradzić, czy należy usunąć określone rozszerzenia, możemy podać kilka wskazówek, jak je ocenić:
Jeśli nie było aktualizacji rozszerzenia przez okres dłuższy niż sześć miesięcy, wyłączylibyśmy je przynajmniej tymczasowo. Gdy już wiesz, że nie jest to powód do niepokoju, możesz go ponownie włączyć.
Zastanów się, czy ta funkcjonalność służy Twojemu przeglądowi. Jeśli nie, możesz to wyrzucić.
Z pozostałymi rozszerzeniami możesz przeglądać i przełączać każde z nich na raz, aby dowiedzieć się, czy któreś z nich jest przyczyną błędu ERR_CONNECTION_REFUSED . W ostateczności możesz chcieć całkowicie usunąć i ponownie zainstalować Chrome, ponieważ zapewni to czyste konto do pracy (przynajmniej teoretycznie).
Zawijanie
Jeśli korzystasz z internetu, przygotuj się na błędy. Nie oznacza to, że korzystanie z sieci jest niestabilne, ale że istnieje wiele punktów w łańcuchu, które mogą się załamać. Jeśli chodzi o błąd ERR_CONNECTION_REFUSED , prawdopodobnie wina leży po stronie komputera klienta.
Aby rozwiązać ten problem, możesz spojrzeć na szereg poprawek. Na przykład możesz wyczyścić pamięć podręczną przeglądarki i DNS. Co więcej, możesz nawet sprawdzić i zmienić ustawienia proxy lub adres serwera DNS. Jeśli nic nie pomoże Ci rozwiązać problemu, możesz rozważyć usunięcie starych rozszerzeń w Chrome i ponowną instalację przeglądarki, jeśli dojdzie do najgorszego.
Czy błąd ERR_CONNECTION_REFUSED to błąd, z którym masz problem, a jeśli tak, to która z tych poprawek Ci pomoże? Podziel się z nami swoimi przemyśleniami w sekcji komentarzy poniżej!
