如何從 Mac 遠程桌面到 Windows
已發表: 2022-03-29如果您經營一家擁有多名員工的企業,您的一些員工將不可避免地在家裡使用 Apple 電腦,在工作中使用 Windows 電腦,這就需要遠程桌面連接。 遠程桌面技術使您能夠從另一台計算機遠程控制一台計算機,並且正變得越來越普遍。
可以通過一些可用的最好的遠程桌面軟件簡單地從 Mac 遠程桌面到 Windows。 我們在下面編寫了有關如何將 Mac 遠程桌面連接到 Windows 的指南,以及概述如何在 Mac 上使用遠程桌面以及如何在 Windows 10 上使用遠程桌面的其他指南。
如何從 Mac 遠程桌面到 Windows:準備工作
要為遠程桌面連接準備 Windows PC,請登錄並導航到“開始”菜單。 在開始菜單中,搜索控制面板。 導航到系統和安全選項卡,然後單擊系統標題下的“允許遠程訪問”。

在結果彈出窗口中,單擊遠程選項卡。 在底部附近,在遠程桌面標題下,您將看到一個標有“允許遠程連接到此計算機”的單選按鈕。 單擊它以啟用第二個單選按鈕,它將詢問您是否只允許來自運行具有網絡級別身份驗證 (NLA) 的遠程桌面的計算機的遠程連接。
我們建議您激活此按鈕。 當您從 Mac 連接到 Windows PC 時,NLA 提供第二層安全保護。 此安全層使黑客更難通過惡意遠程桌面連接控制您的計算機。 詳細了解強身份驗證如何防止勒索軟件,了解為什麼這種安全性如此重要。
如果需要,您還可以將遠程訪問設置為僅對特定用戶可用。 默認情況下,任何擁有管理員級別帳戶的人都可以遠程訪問您的 PC。 如果您要更改此設置,請單擊“遠程”選項卡右下角的“選擇用戶”按鈕。

您現在應該會看到一個彈出窗口和一個“添加”按鈕。 單擊它以打開此 PC 上所有用戶帳戶的列表並添加您想要的任何人。 當您對用戶權限感到滿意時,點擊“確定”退出。
一旦您對遠程桌面配置感到滿意,請前往您的 Mac 開始您的遠程桌面連接設置。
最初設定
第 1 步:選擇適用於 Mac 和 Windows 的遠程桌面程序
您將需要一個與 Mac 和 Windows 兼容的程序,因為您需要在兩台計算機上運行它才能建立連接。
我們推薦 Zoho Assist,因為它兼容 Windows 和 Mac。 它為個人和小型企業提供免費版本,為想要擴大規模的公司提供付費版本,使其適合所有人。 它還提供有人值守和無人值守的訪問。
或者,如果您有預算,請查看我們的最佳免費遠程桌面軟件列表。
在您的 Mac 上,導航到 Zoho 的主頁——只是 Zoho,而不是 Zoho Assist——然後點擊右上角的“免費註冊”。
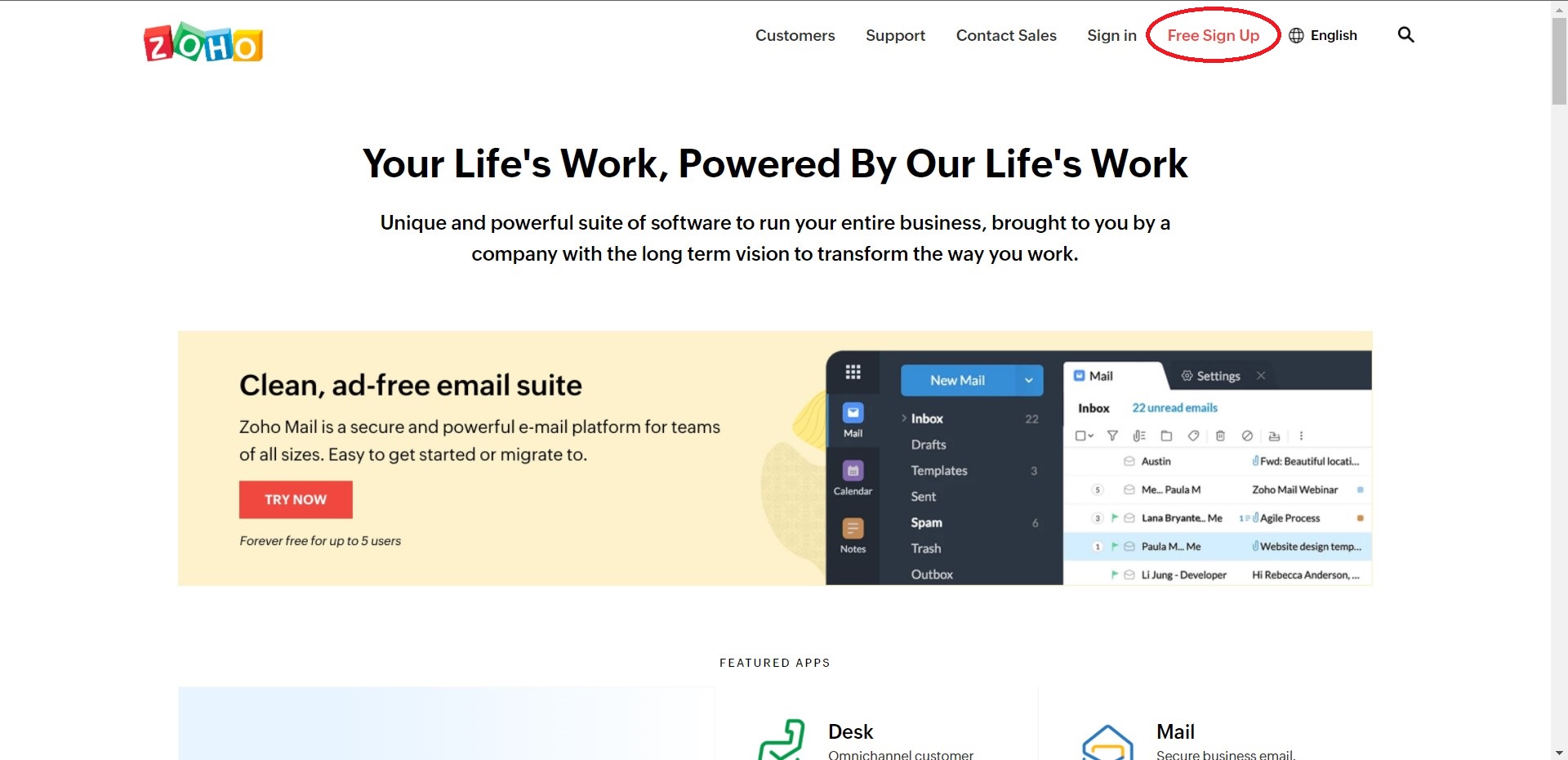
在下一個窗口中,您可以使用電子郵件和密碼從頭開始創建帳戶,也可以使用來自 Google、LinkedIn 或 Microsoft Office 365 的現有登錄憑據。在下一個屏幕上,選擇您的國家/地區,並指定您所在的州如果你住在美國
創建帳戶後,Zoho 將自動將您帶到其最受歡迎的應用程序頁面,其中 Zoho Assist 將在列表中突出顯示。 點擊它繼續。

第 3 步:在您的 Mac 上設置 Zoho Assist
在下一個屏幕上,點擊中間顯示“訪問 Zoho Assist”的紅色按鈕。 接下來,單擊“開始 15 天試用開始”。 不用擔心 15 天后丟失您的 Zoho 帳戶。 它會在試用期結束時自動恢復為免費版本,除非您在此之前購買了付費計劃。
您現在已將 Zoho Assist 關聯到您的 Zoho 賬戶。 您應該會看到如下所示的屏幕:


如果您或您的團隊想了解有關該計劃的更多信息,請隨時預訂免費培訓課程。 與此同時,下一步是設置有人值守或無人值守訪問。
有兩種遠程桌面訪問方式:有人值守和無人值守。 兩者都可用於在緊要關頭建立遠程桌面連接,但有人值守訪問專為技術支持、演示期間的屏幕共享以及其他人在您連接時主動使用計算機的任務而設計。
無人值守的訪問則相反。 它使您可以隨時從您的 Mac 訪問您的 Windows PC,即使在某些情況下 PC 已關閉。 在設置您的 Zoho 賬戶之前,請考慮哪種訪問方式對您最有意義。
要繼續設置無人值守訪問,請繼續閱讀。 否則,請跳至有人值守訪問的說明。
無人值守訪問
第 1 步:選擇您喜歡的設置方法
通過無人值守訪問,您可以隨時通過登錄 Mac 並啟用遠程連接來連接到您的 PC。 您的 PC 需要打開並連接到 Internet 才能正常工作。 但是,您可以使用 Wake-on-LAN 功能解決此問題——稍後會詳細介紹。
可以通過三種方式設置無人值守訪問:共享部署鏈接、下載安裝程序或批量部署。 跳至相應的子步驟以獲取有關每種設置類型的說明。
要使用部署鏈接,請將鏈接複製到剪貼板並手動將其發送給 PC 上的用戶,或者點擊“共享”將其通過電子郵件發送給 PC 上的用戶。 您也可以通過電子郵件將其發送給自己,然後走到您的 PC 上進行設置。 在任何情況下,您或正在使用您的 PC 的任何人都應單擊該鏈接。 您將看到如下所示的屏幕:
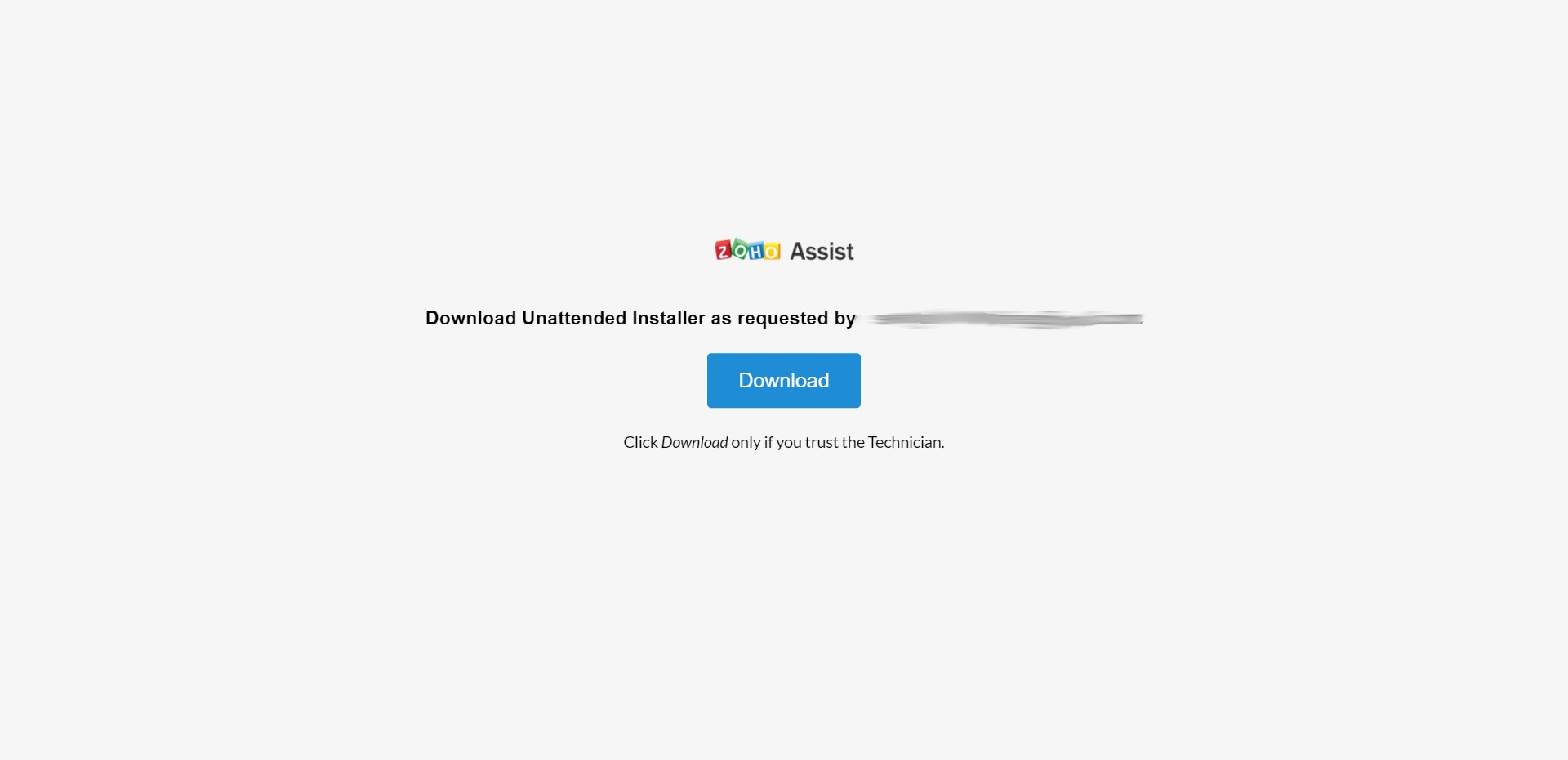
單擊“下載”,然後勾選表示您知道您正在將 PC 設置為無人值守訪問的框。 接受許可協議並點擊“安裝”。 安裝過程完成後,您將看到一條彈出消息,指示您的計算機已成功配置為無人值守訪問。
打開您的 PC 並導航到 Zoho 的網站,然後像在 Mac 上一樣登錄。 導航到“無人值守訪問”選項卡並下載安裝程序。 運行安裝程序並勾選表示您知道您正在將 PC 設置為無人值守訪問的框。 接受許可協議,然後單擊“安裝”按鈕。 安裝過程完成後,您將收到一條彈出消息,說明您的 PC 已配置為無人值守訪問。
如果您有一台或幾台 PC,通過鏈接安裝就可以了。 如果您的組織擁有數十或數百台 PC,您將需要一種更有效的方法來通過 Zoho Assist 一次性為所有這些計算機安裝無人值守訪問。 如果您想使用此選項,請聯繫 IT 專業人員,因為它需要一定的技術知識。
如果您知道自己在做什麼,可以通過三種方式設置批量部署:使用分發服務器、組策略對象 (GPO) 部署或 Zoho 的本機工具。 單擊“批量部署”下“無人值守訪問”選項卡中的相應選項開始,如果您或您的團隊遇到困難,請閱讀 Zoho 的說明。
使用您選擇的方法設置對 PC 的無人值守訪問後,請返回到您的 Mac。 重新登錄 Zoho 並單擊“無人值守訪問”選項卡。 關閉部署窗口,您應該會在設備列表中看到您的 PC。
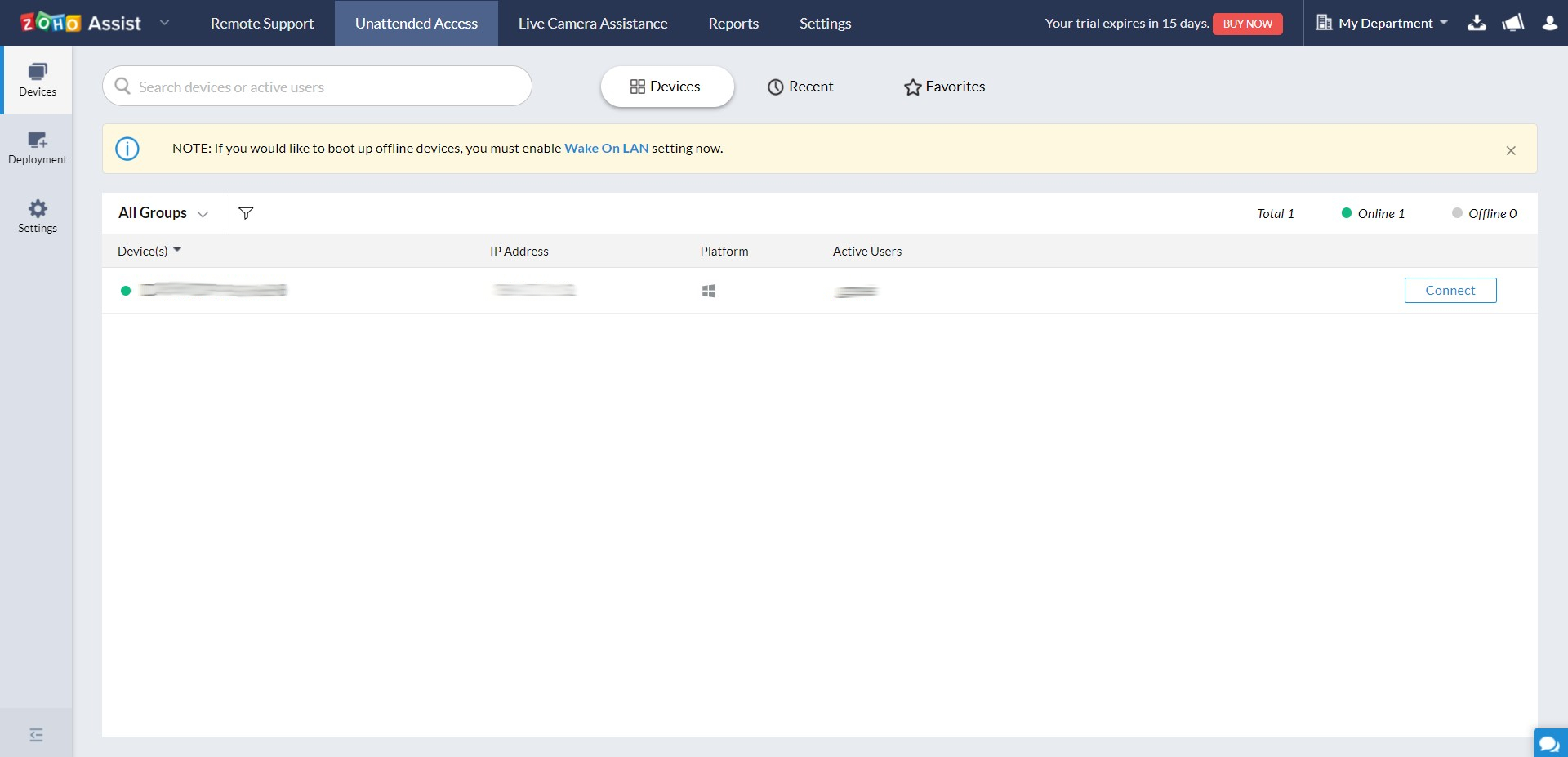
如果它已打開並連接到 Internet,您將在在線設備列表中看到您的 PC,並帶有一個綠點,表示它可用於遠程桌面連接。 單擊“連接”開始您的遠程會話。 您現在可以從您的 Mac 完全遠程控制您的 Windows PC。
通過 LAN 喚醒,您可以從 Mac 遠程啟動 PC,即使您的 PC 已關閉,您也可以啟動遠程桌面會話。 首先,請確保您的 PC 已開機、已連接到 Internet,並且在“設備”選項卡上其旁邊的在線狀態為綠色。
導航到左側的設置選項卡,然後單擊“局域網喚醒”。 勾選“啟用 LAN 喚醒”複選框以啟用此功能。
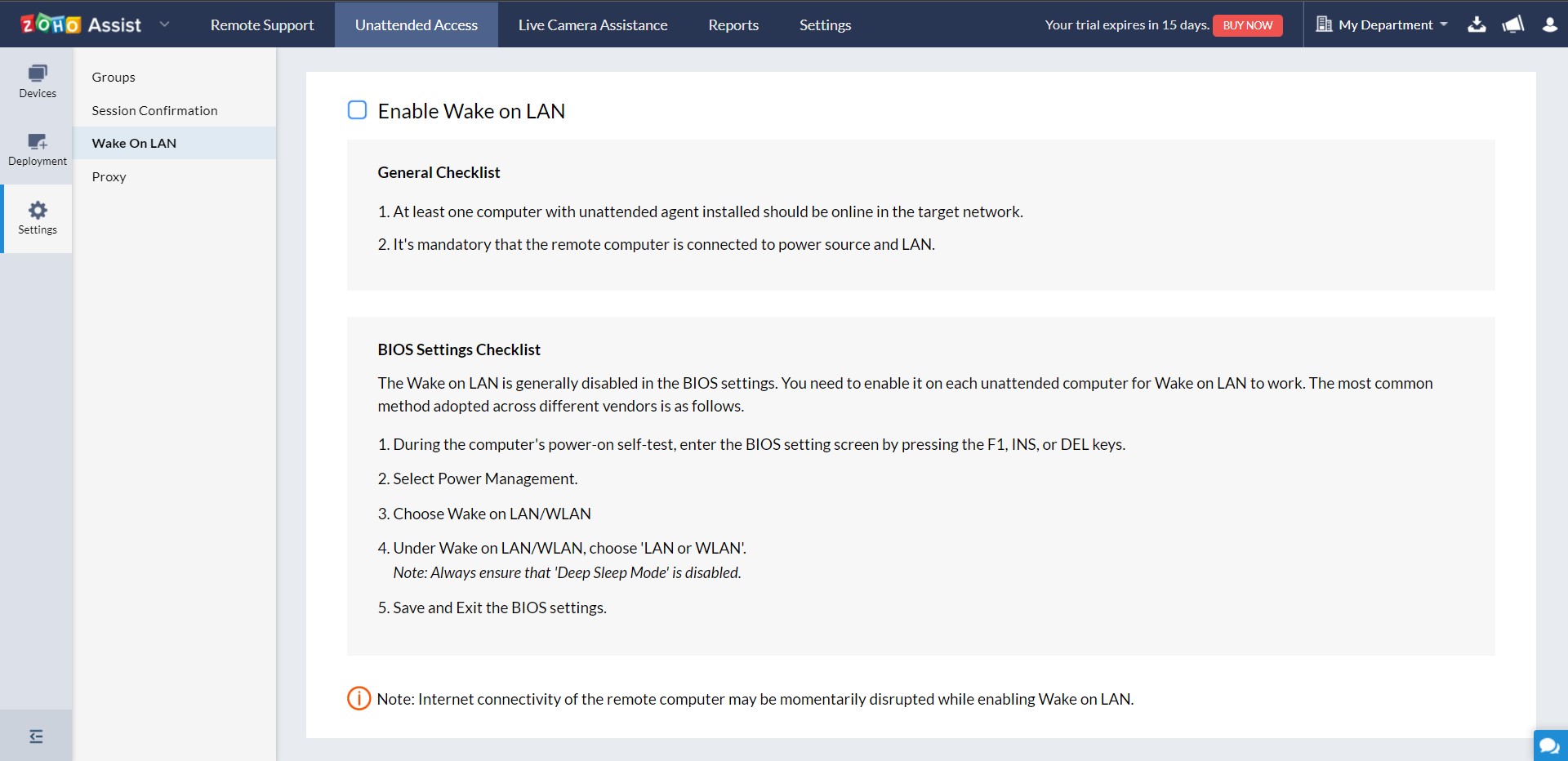
第 4 步(可選):在 BIOS 中啟用 Wake-on-LAN
默認情況下,某些 PC 在 BIOS 中禁用了 LAN 喚醒,在這種情況下,即使您在 Zoho 中啟用了 LAN 喚醒,它們也無法使用。 要解決此問題,請導航到 PC 上的設置,然後單擊“更新和安全”。 單擊“恢復”,然後單擊“高級啟動”下的“立即重新啟動”按鈕。 您的 PC 將重新啟動並打開特殊選項菜單。
導航到疑難解答 > 高級選項 > UEFI 固件設置。 您的 PC 將再次重新啟動並打開 BIOS 設置屏幕。 在 BIOS 設置中導航到電源管理 > LAN/WLAN 喚醒。 選擇 LAN 或 WLAN,然後單擊“保存並退出”。
您的 PC 將再次重新啟動,並且現在應該啟用 LAN 喚醒。
參加訪問
第 1 步:設置和連接
有人參與的訪問設置比無人參與的訪問要快得多,但只有在有人積極使用您的 PC 時才有效。 要啟用它,請在您的 Mac 上登錄 Zoho Assist,然後單擊“遠程支持”選項卡。
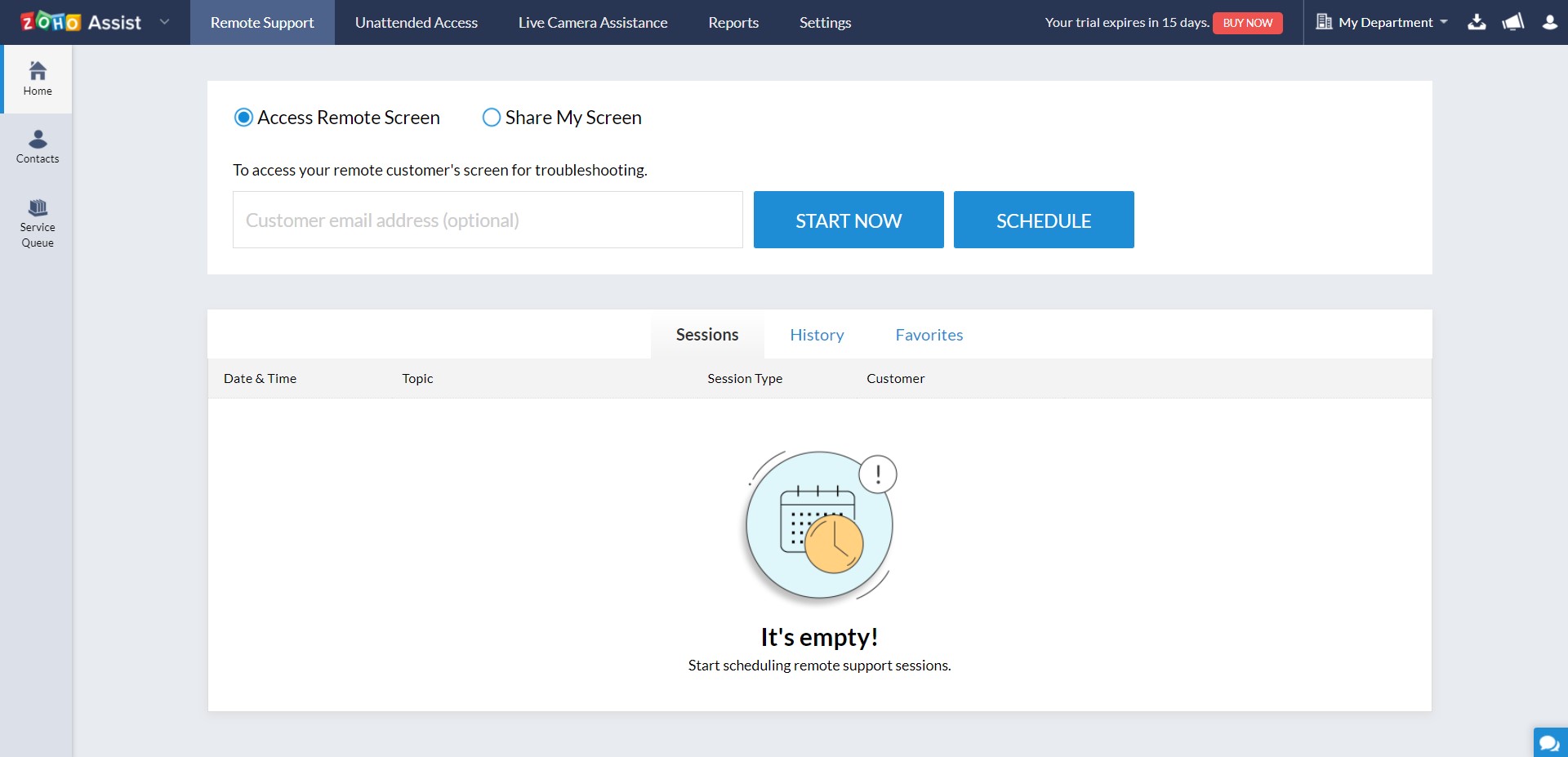
確保在繼續之前選擇了“訪問遠程屏幕”單選按鈕。 在客戶電子郵件地址字段中輸入 PC 用戶的電子郵件,然後單擊“立即開始”。 PC 用戶應該會收到一封電子郵件,邀請他們加入遠程桌面會話。
一旦他們單擊“加入會話”,他們將看到另一個屏幕,提示他們下載 .exe 文件。 下載文件並再次點擊“加入”後,您將能夠從您的 Mac 遠程訪問他們的 PC。
從 Mac 到 Windows 的遠程桌面:摘要
您現在知道了兩種使用遠程桌面將 Mac 連接到 Windows PC 的方法。 雖然我們使用了 Zoho Assist,但許多其他遠程桌面程序也兼容多個平台,包括 TeamViewer、RemotePC 和 Splashtop Business。
遠程桌面的進一步閱讀
為了更好地了解遠程桌面軟件,請查看我們涵蓋不同協議的解釋器,包括 XRDP、VNC 和 RDP; 以及我們概述什麼是 TeamViewer、什麼是 AnyDesk 以及什麼是 Chrome 遠程桌面的討論。
我們還介紹瞭如何使用 Microsoft 遠程桌面連接以及如何設置 Chrome 遠程桌面; 對於那些擁有 Linux 機器的人,我們已經介紹了最好的 Linux 遠程桌面,以及如何遠程桌面進入 Ubuntu。
請務必閱讀遠程訪問技術如何減輕 IT 員工的負擔。
