Come eseguire il desktop remoto da Mac a Windows
Pubblicato: 2022-03-29Se gestisci un'attività con più dipendenti, alcuni dei tuoi dipendenti utilizzeranno inevitabilmente i computer Apple a casa e i computer Windows al lavoro, rendendo necessaria una connessione desktop remoto. La tecnologia desktop remoto consente di controllare un computer da un altro in remoto e sta diventando sempre più comune.
È possibile eseguire il desktop remoto da Mac a Windows semplicemente e tramite alcuni dei migliori software di desktop remoto disponibili. Di seguito abbiamo compilato questa guida su come eseguire il desktop remoto da Mac a Windows, oltre ad altre guide che descrivono come utilizzare il desktop remoto su Mac e come utilizzare il desktop remoto su Windows 10.
Come eseguire il desktop remoto da Mac a Windows: Preparazione
Per preparare il tuo PC Windows per una connessione desktop remoto, accedi e vai al menu Start. Nel menu Start, cerca Pannello di controllo. Passa alla scheda Sistema e sicurezza e fai clic su "Consenti accesso remoto" sotto l'intestazione Sistema.

Nella finestra a comparsa risultante, fare clic sulla scheda Remoto. Nella parte inferiore, sotto l'intestazione Desktop remoto, vedrai un pulsante di opzione denominato "Consenti connessioni remote a questo computer". Fare clic per abilitare un secondo pulsante di opzione, che chiederà se si desidera consentire connessioni remote solo da computer che eseguono desktop remoto con Network Level Authentication (NLA).
Ti consigliamo di attivare questo pulsante. NLA fornisce un secondo livello di sicurezza quando ti connetti al tuo PC Windows dal tuo Mac. Questo livello di sicurezza rende più difficile per gli hacker assumere il controllo del tuo computer tramite una connessione desktop remota dannosa. Scopri di più su come l'autenticazione forte protegge dai ransomware per capire perché tale sicurezza è così importante.
Se lo desideri, puoi anche impostare il tuo accesso remoto in modo che sia disponibile solo per utenti specifici. Per impostazione predefinita, chiunque abbia un account a livello di amministratore può accedere al tuo PC da remoto. Se hai intenzione di modificarlo, fai clic sul pulsante "Seleziona utenti" nell'angolo in basso a destra della scheda Remoto.

Ora dovresti vedere una finestra pop-up e un pulsante "Aggiungi". Fare clic per aprire un elenco di tutti gli account utente su questo PC e aggiungere chi desideri. Premi "OK" per uscire quando sei soddisfatto delle autorizzazioni utente.
Una volta che sei soddisfatto della configurazione del desktop remoto, vai sul tuo Mac per iniziare la configurazione della connessione al desktop remoto.
Configurazione iniziale
Passaggio 1: scegli un programma desktop remoto che funzioni su Mac e Windows
Avrai bisogno di un programma compatibile sia con Mac che con Windows, poiché dovrai eseguirlo su entrambi i computer per stabilire una connessione.
Consigliamo Zoho Assist, poiché è compatibile sia con Windows che con Mac. Ha una versione gratuita per privati e piccole imprese e una versione a pagamento per le aziende che vogliono scalare, rendendola adatta a tutti. Offre anche l'accesso assistito e non presidiato.
In alternativa, se hai un budget limitato, dai un'occhiata al nostro elenco dei migliori software gratuiti per desktop remoto.
Sul tuo Mac, vai alla home page di Zoho, solo Zoho, non Zoho Assist, quindi fai clic su "Registrazione gratuita" nell'angolo in alto a destra.
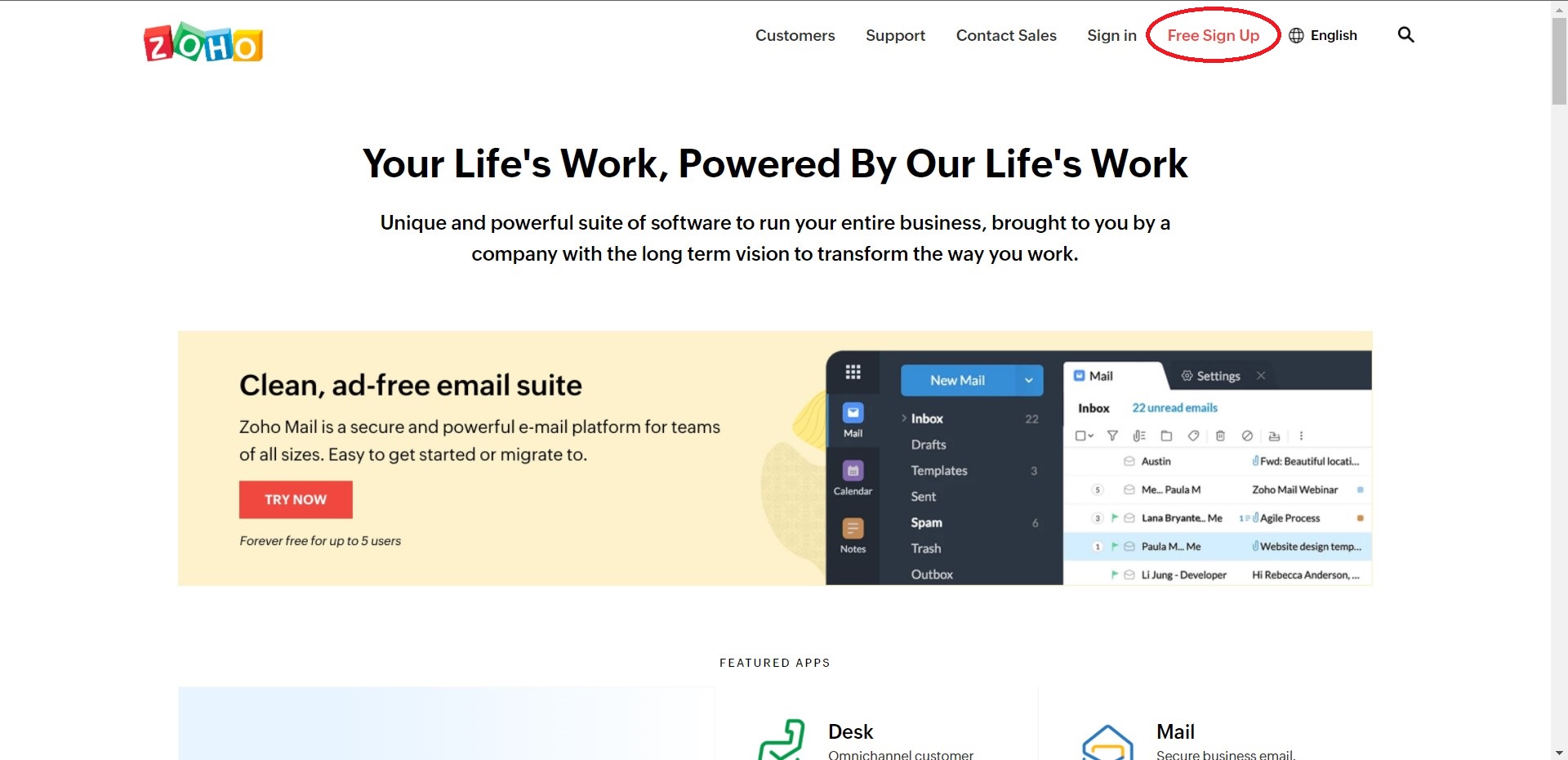
Nella finestra successiva, puoi creare un account da zero con un'e-mail e una password oppure utilizzare le credenziali di accesso esistenti di Google, LinkedIn o Microsoft Office 365. Nella schermata successiva, seleziona il tuo paese/regione e specifica il tuo stato se vivi negli Stati Uniti
Dopo aver creato il tuo account, Zoho ti porterà automaticamente a una pagina delle sue applicazioni più popolari, con Zoho Assist in primo piano nell'elenco. Cliccaci sopra per procedere.

Passaggio 3: configura Zoho Assist sul tuo Mac
Nella schermata successiva, premi il pulsante rosso al centro che dice "Accedi a Zoho Assist". Quindi, fai clic su "Inizia la prova di 15 giorni per iniziare". Non preoccuparti di perdere il tuo account Zoho dopo 15 giorni. Ritornerà automaticamente alla versione gratuita al termine del periodo di prova, a meno che tu non acquisti un piano a pagamento prima che ciò accada.
Ora hai collegato Zoho Assist al tuo account Zoho. Dovresti vedere una schermata simile a questa:

Sentiti libero di prenotare una sessione di formazione gratuita se tu o il tuo team volete saperne di più sul programma. Nel frattempo, il passaggio successivo consiste nell'impostare l'accesso assistito o non presidiato.
Esistono due tipi di accesso al desktop remoto: assistito e non presidiato . Entrambi possono essere utilizzati per configurare una connessione desktop remoto in un attimo, ma l'accesso assistito è progettato specificamente per il supporto tecnico, la condivisione dello schermo durante le presentazioni e altre attività in cui un'altra persona utilizza attivamente il computer mentre sei connesso.
L'accesso non presidiato è l'opposto. Ti consente di accedere al tuo PC Windows dal tuo Mac in qualsiasi momento, anche quando il PC è spento, in alcuni casi. Prima di configurare il tuo account Zoho, considera quale tipo di accesso ha più senso per te.

Per procedere con la configurazione dell'accesso automatico, continua a leggere. In caso contrario, passa alle istruzioni per l'accesso assistito.
Accesso non presidiato
Passaggio 1: scegli il metodo di installazione preferito
Con l'accesso automatico, potrai connetterti al tuo PC in qualsiasi momento accedendo al tuo Mac e abilitando una connessione remota. Il tuo PC deve essere acceso e connesso a Internet affinché funzioni. Tuttavia, puoi aggirare questo problema utilizzando la funzione Wake-on-LAN, ne parleremo più avanti.
Esistono tre modi per configurare l'accesso automatico: condivisione di un collegamento di distribuzione, download del programma di installazione o distribuzione in blocco. Passa al sottopassaggio appropriato per istruzioni su ciascun tipo di configurazione.
Per utilizzare il collegamento di distribuzione, copia il collegamento negli appunti e invialo manualmente a un utente sul tuo PC, oppure premi "Condividi" per inviarlo tramite e-mail a un utente sul tuo PC. Puoi anche inviarlo via email a te stesso e passare al tuo PC per configurarlo. In ogni caso, tu o chiunque utilizzi il tuo PC dovresti fare clic sul collegamento. Vedrai una schermata simile a questa:
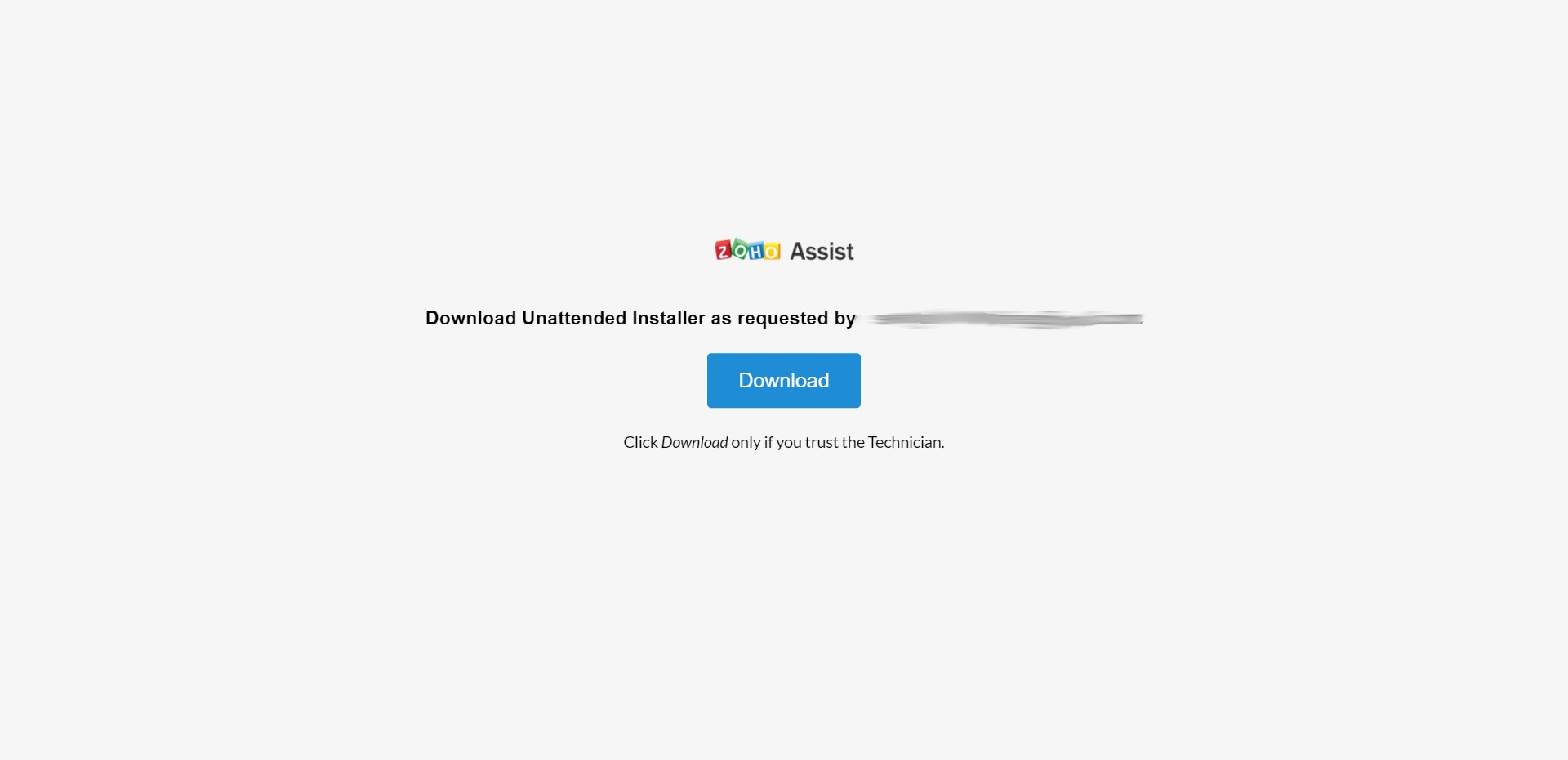
Fai clic su "Download", quindi seleziona la casella che indica che sei consapevole che stai configurando il PC per l'accesso automatico. Accetta il contratto di licenza e premi "Installa". Una volta completato il processo di installazione, vedrai un messaggio pop-up che indica che il tuo computer è stato configurato correttamente per l'accesso automatico.
Apri il tuo PC e vai al sito Web di Zoho, quindi accedi come hai fatto sul Mac. Passare alla scheda "Accesso automatico" e scaricare il programma di installazione. Esegui il programma di installazione e spunta la casella che indica che sei consapevole che stai configurando il tuo PC per l'accesso automatico. Accetta il contratto di licenza e fai clic sul pulsante "Installa". Riceverai un messaggio pop-up che informa che il tuo PC è configurato per l'accesso automatico una volta completato il processo di installazione.
L'installazione tramite link va bene se hai uno o solo pochi PC. Se la tua organizzazione ha decine o centinaia di PC, avrai bisogno di un modo più efficiente per installare l'accesso automatico tramite Zoho Assist a tutti loro contemporaneamente. Rivolgiti a un professionista IT se desideri scegliere questa opzione, poiché richiede una certa competenza tecnica.
Se sai cosa stai facendo, ci sono tre modi per configurare la distribuzione in blocco: utilizzando un distributore, la distribuzione di oggetti Criteri di gruppo (GPO) o lo strumento nativo di Zoho. Fai clic sull'opzione appropriata nella scheda "Accesso automatico" in "Distribuzione in blocco" per iniziare e leggi le istruzioni di Zoho se tu o il tuo team rimanete bloccati.
Dopo aver impostato l'accesso automatico al tuo PC utilizzando un metodo a tua scelta, torna al tuo Mac. Accedi nuovamente a Zoho e fai clic sulla scheda "Accesso automatico". Chiudi la finestra di distribuzione e dovresti vedere il tuo PC nell'elenco dei dispositivi.
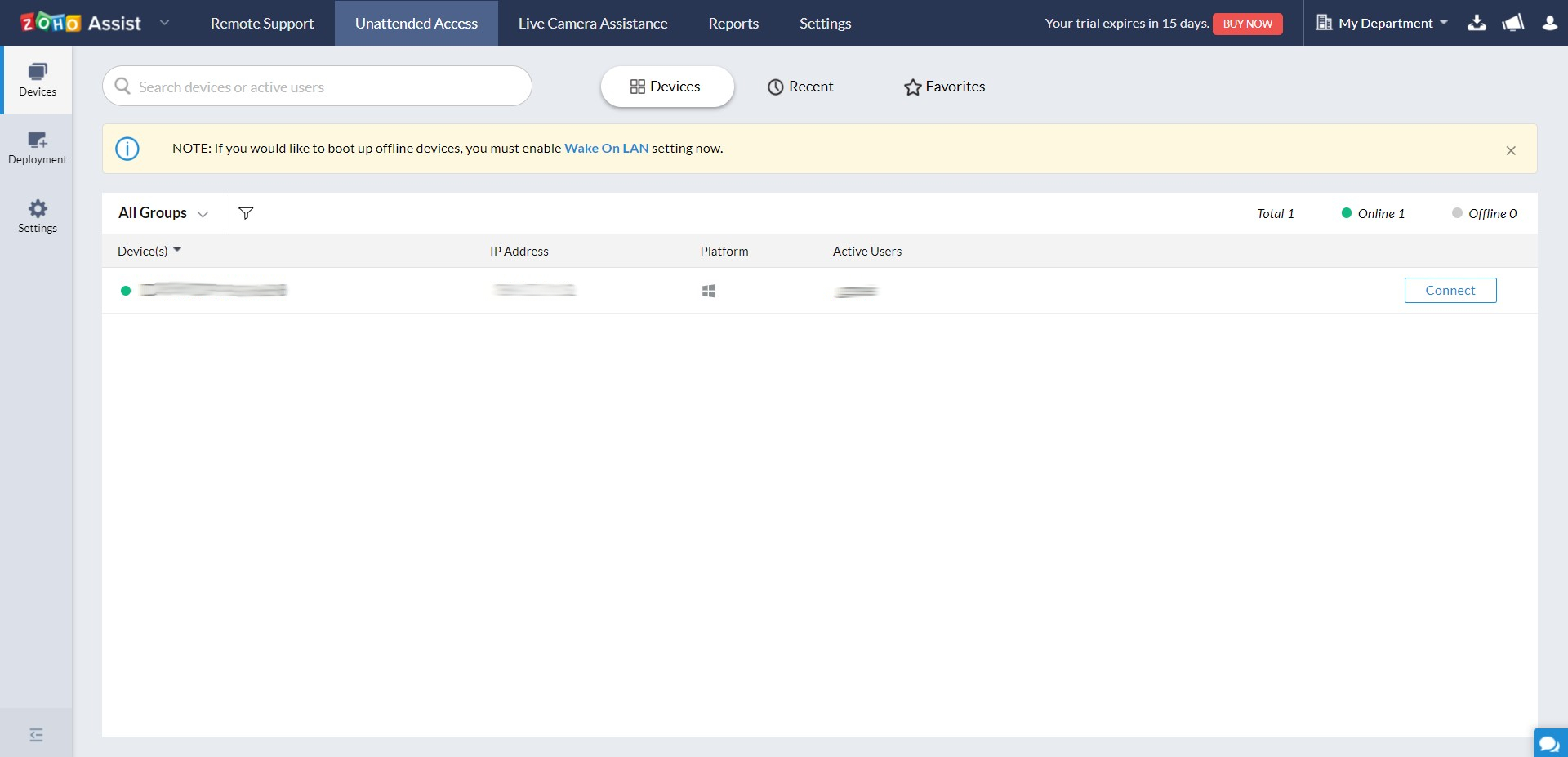
Se è acceso e connesso a Internet, vedrai il tuo PC nell'elenco dei dispositivi online, con un punto verde che indica che è disponibile per una connessione desktop remoto. Fare clic su "Connetti" per iniziare la sessione remota. Ora avrai il controllo remoto completo del tuo PC Windows dal tuo Mac.
Con Wake-on-LAN, puoi accendere in remoto il tuo PC dal tuo Mac, consentendoti di avviare una sessione desktop remoto anche se il tuo PC è spento. Per iniziare, assicurati che il tuo PC sia acceso, connesso a Internet e che abbia uno stato online verde accanto ad esso nella scheda "Dispositivi".
Passare alla scheda Impostazioni a sinistra e fare clic su "Wake-on-LAN". Spunta la casella di controllo "Abilita Wake-on-LAN" per abilitare questa funzione.
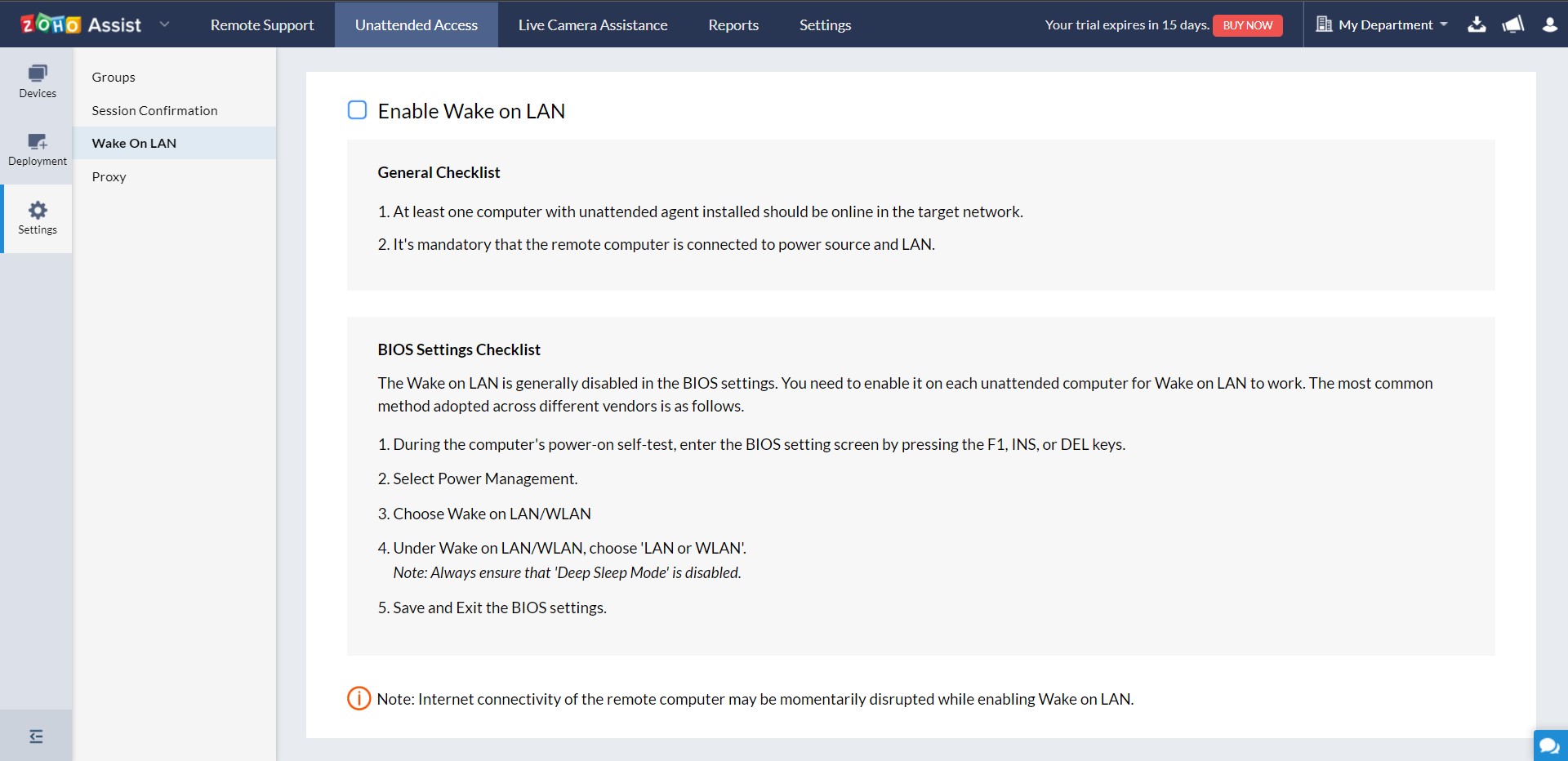
Passaggio 4 (facoltativo): abilitare Wake-on-LAN nel BIOS
Alcuni PC hanno Wake-on-LAN disabilitato nel BIOS per impostazione predefinita, nel qual caso non funzioneranno con Wake-on-LAN anche dopo averlo abilitato in Zoho. Per risolvere questo problema, vai su Impostazioni sul tuo PC e fai clic su "Aggiorna e sicurezza". Fai clic su "Ripristino", quindi fai clic sul pulsante "Riavvia ora" in "Avvio avanzato". Il tuo PC si riavvierà e aprirà un menu di opzioni speciali.
Passare a Risoluzione dei problemi > Opzioni avanzate > Impostazioni firmware UEFI. Il PC si riavvierà e si aprirà la schermata delle impostazioni del BIOS. Passare a Risparmio energia > Wake on LAN/WLAN nelle impostazioni del BIOS. Scegli LAN o WLAN, quindi fai clic su "Salva ed esci".
Il PC si riavvierà di nuovo e Wake-on-LAN dovrebbe ora essere abilitato.
Accesso assistito
Passaggio 1: installazione e connessione
L'accesso assistito è molto più veloce da configurare rispetto all'accesso automatico, ma funziona solo quando qualcuno utilizza attivamente il tuo PC. Per abilitarlo, accedi a Zoho Assist sul tuo Mac e fai clic sulla scheda "Supporto remoto".
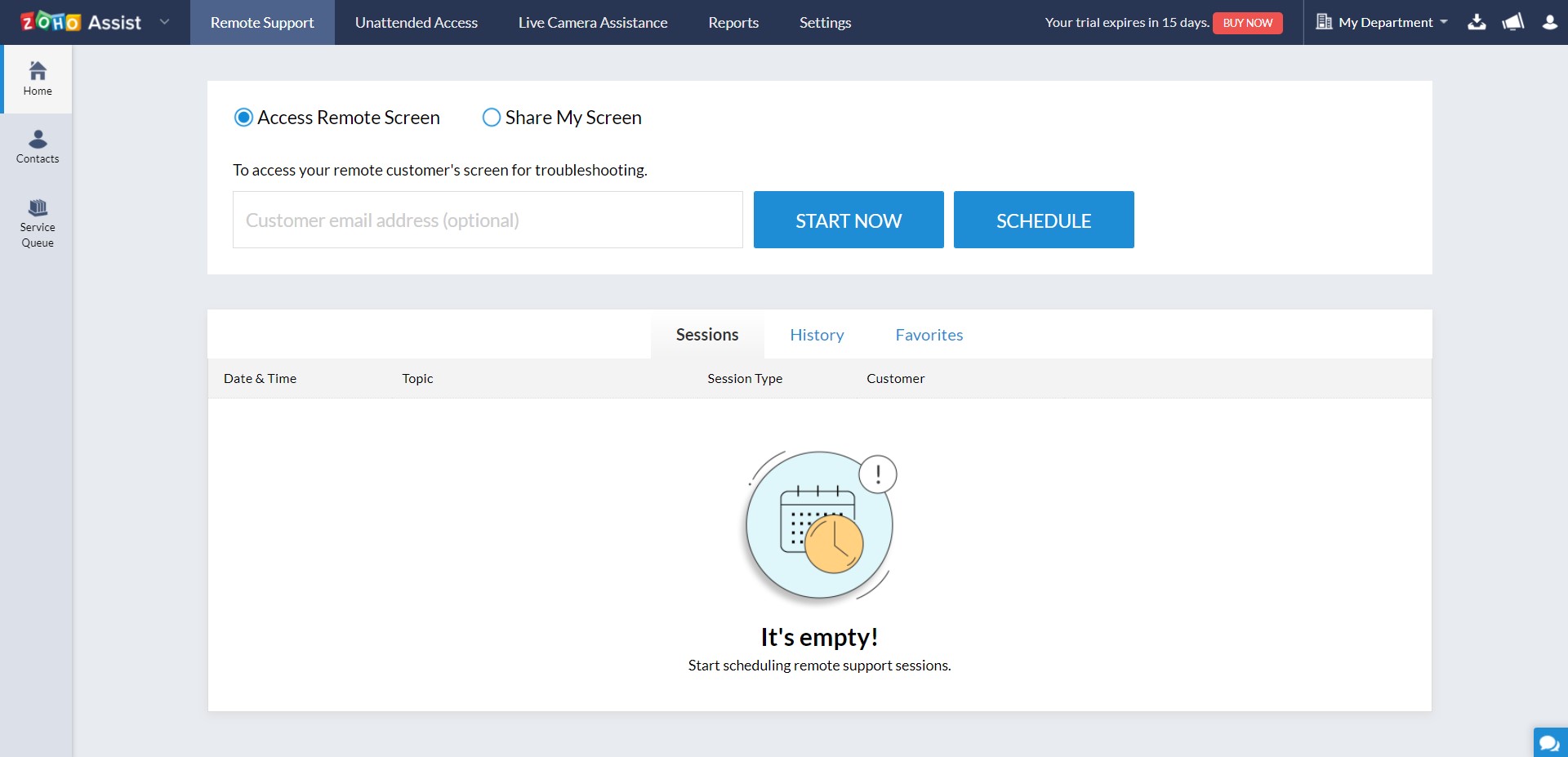
Assicurati che il pulsante di opzione "Accedi allo schermo remoto" sia selezionato prima di procedere. Digita l'e-mail dell'utente del PC nel campo dell'indirizzo e-mail del cliente e fai clic su "Inizia ora". L'utente del PC dovrebbe ricevere un'e-mail che lo invita a partecipare a una sessione di desktop remoto.
Dopo aver fatto clic su "Partecipa alla sessione", vedranno un'altra schermata che richiede loro di scaricare un file .exe. Dopo aver scaricato il file e aver premuto di nuovo "Unisciti", sarai in grado di accedere al loro PC in remoto dal tuo Mac.
Desktop remoto da Mac a Windows: riepilogo
Ora conosci due metodi per connettere un Mac a un PC Windows utilizzando un desktop remoto. Sebbene abbiamo utilizzato Zoho Assist, molti altri programmi desktop remoti sono compatibili anche su più piattaforme, inclusi TeamViewer, RemotePC e Splashtop Business.
Ulteriori letture sui desktop remoti
Per avere una migliore comprensione del software desktop remoto in generale, dai un'occhiata alle nostre spiegazioni che coprono diversi protocolli, inclusi XRDP, VNC e RDP; così come le nostre discussioni che delineano cos'è TeamViewer, cos'è AnyDesk e cos'è Chrome Remote Desktop.
Abbiamo anche spiegato come utilizzare Microsoft Remote Desktop Connection e come configurare Chrome Remote Desktop; per quelli con una macchina Linux, abbiamo coperto il miglior desktop remoto per Linux e anche come desktop remoto in Ubuntu.
Assicurati di leggere come le tecnologie di accesso remoto stanno riducendo il carico anche per il personale IT.
