Mevcut İçeriğinizin Hiçbirini Kaybetmeden WordPress Temalarını Nasıl Değiştirirsiniz?
Yayınlanan: 2022-10-21WordPress temanızı değiştirmek istiyor ancak mevcut içeriğinizi kaybetmekten endişe ediyorsanız asla korkmayın! Bu kılavuzda, WordPress temalarını hiçbir şey kaybetmeden nasıl değiştireceğinizi göstereceğiz. İster mevcut temanızdan bıktığınız için yeni bir temaya geçmek isteyin, ister web siteniz için daha uygun olacağını düşündüğünüz yeni bir tema buldunuz, kaybetme konusunda endişelenmenize gerek yok. içeriğiniz. WordPress temalarını değiştirmek nispeten basit bir işlemdir ve kılavuzumuzu takip ettiğiniz sürece mevcut içeriğinizin hiçbirini kaybetmeden yapabilirsiniz. Öyleyse başlayalım!
Word Press L temasının, potansiyel müşteriler oluşturmanın ve onları dönüştürmenin en etkili yolu olduğu düşünülmektedir. Classy, Styles'dan temin edilebilen ve çeşitli planlarda sıklıkla kullanılan bir Word Press olan Divi, en popüler Word Press seçeneklerinden biridir. Landed ile, tüm 'Vakıflar'ı birleştirerek gerçekten benzersiz bir açılış sayfası oluşturabilirsiniz. Her temanın daha fazla dönüşüm oluşturmak için tasarlanmış bir varsayılanı vardır. Materyal sayfası oluşturucunun nasıl kullanılacağını öğrenmeye gerek yoktur. Kullanıcılarınızın gördüğü açılış sayfası, siz onu düzenlerkenkiyle tamamen aynıdır. geliştir tarafından tasarlanan temalar bu siteden kaldırılmalıdır.
Malzeme Yüklenicisi'nin Thrive üzerindeki uygulaması şüphesiz kendi alanında en etkili olanıdır. Beaver Builder'ın özel şablon özelliği, A/B'yi test etmeyi kolaylaştırır. Premium plan şablonları, diğer web sitesi oluşturuculardaki şablon sayfaları kadar iyi değildir. Word, Press olmadan benzersiz bir şey arıyorsanız Unbounce, Instapage ve Click Funnels tarafından sağlanan açılış sayfası tasarım şablonlarını kullanabilirsiniz.
Thrive Temamı Nasıl Güncellerim?

Thrive Temanızı güncellemek için, Thrive Temaları hesabınıza giriş yapın, "Ürünlerim" sayfanıza gidin ve güncellemek istediğiniz ürünün yanındaki "İndir" düğmesini tıklayın.
Thrive Theme Builder'ı yükledikten sonra, Etkinleştir düğmesine basmak kadar basit. Bu durumda, sizin için daha kolay olacaktır çünkü Thrive ürünlerini bu şekilde yükleme konusunda zaten deneyime sahipsiniz, ki bu Thrive müşterileri için yaygındır. Web sitenizde yalnızca Thrive Ürün Yöneticisi eklentisini güncellemeniz veya yüklemeniz gerekir. Eklentinin en son sürümüne zaten sahipseniz, güncel olduğunu ve güncellenmemesi gerektiğini bildiren bir mesaj alacaksınız. Thrive Theme Builder'ı kullanmak için, WordPress'in minimum 4.9 sürümü ve maksimum PHP 5.6 sürümüyle yüklü olması gerekir. Thrive müşterisiyseniz, Thrive Suite satın almalısınız. Ayrıca, bulutta da bulunan Thrive Theme Builder'ı (ve Shapeshift tamamlayıcı teması ) kullanabileceksiniz.
Yüklenmesi için Thrive Ürün Yöneticisini de etkinleştirmeniz gerekir. Thrive Product Manager eklentisini kullanırken, WordPress web sitesi sahipleri önce onu yüklemeli ve etkinleştirmelidir. Bu yazıda, bu adımların her birini daha ayrıntılı olarak inceleyeceğiz. Kurulduktan ve etkinleştirildikten sonra, temayı ve şablonlarını özel gereksinimlerinizi karşılayacak şekilde özelleştirebileceksiniz.
Thrive Şablonunu Nasıl Kaydedebilirsiniz?
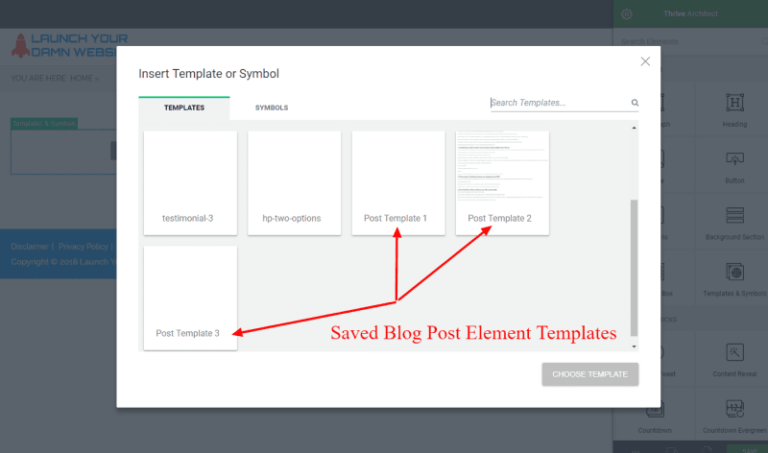
Bir THRIVE şablonunu kaydetmek çok kolay! THRIVE editörünün sağ üst köşesindeki “Şablonu Kaydet” düğmesine tıklamanız yeterlidir. Bu, şablonunuzu adlandırabileceğiniz ve nereye kaydedeceğinizi seçebileceğiniz bir kaydetme iletişim kutusu açacaktır.
Thrive Theme Builder düzenleyicisinde bir şablonu düzenledikten sonra, onu kaydetmek için bazı seçenekleriniz olacaktır. Düzenleyicinin sağ alt köşesindeki yeşil Çalışmayı Kaydet düğmesini kullanmak, şablonunuzu kaydetmenin en hızlı ve en kolay yoludur. Bu seçeneği seçerseniz, şablon kaydedilir ve hemen aynı sekmede önizlenir. Bir şablonu önizlemenin ilk yöntemi, onu bir tarayıcıda açmaktır. Kaydet ve Önizleme düğmesi düzenleyicinin altından seçilebilir; veya doğrudan alttan Önizleme düğmesini seçebilirsiniz. Şablonda herhangi bir değişiklik yapar ve ardından önizlerseniz değişiklikleri göremezsiniz, ancak herhangi bir değişiklik yapmadan önce her şey kaydedilirse.
Thrive Teması Oluşturucu Teması Nasıl İçe Aktarılır
Thrive Theme Builder tema dosyalarınızın bulunduğu klasöre gidin. Kullanmak istediğiniz dosyayı seçerek içe aktarabilirsiniz. Öğelerinizi "İçe Aktar" düğmesini tıklayarak içe aktarabilirsiniz. Dosyaları içe aktardıktan sonra Thrive, temayla çalışacak bir uygulama oluşturacaktır.
WordPress Thrive Temasından Nasıl Kurtulurum?
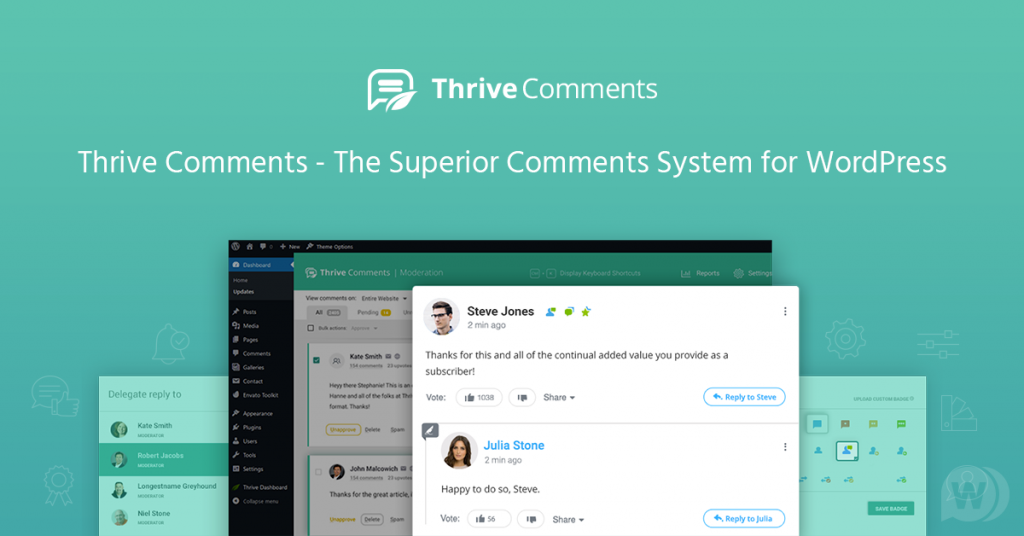
WordPress Thrive Teması'ndan kurtulmanın en iyi yolu, özel durumunuza bağlı olarak değişebileceğinden, bu sorunun tek bir cevabı yoktur. Ancak, WordPress Thrive Theme'den nasıl kurtulacağınıza dair bazı ipuçları, temayı WordPress Dashboard aracılığıyla kaldırmayı veya tema dosyalarını sunucunuzdan silmeyi içerebilir.

İçerik Kaybetmeden WordPress Teması Nasıl Değiştirilir
WordPress temanızı herhangi bir içerik kaybetmeden değiştirmek istiyorsanız izlemeniz gereken birkaç adım var. İlk olarak, sitenizin bir yedeğini oluşturmanız gerekir. Bu, tüm içeriğinizin güvende olmasını ve bir şeyler ters giderse geri yüklenebilmesini sağlar. Ardından, yeni temayı yüklemeniz ve etkinleştirmeniz gerekir. Yeni tema etkinleştirildiğinde, içeriğinizi yeni temaya taşımanız gerekir. Bu, içeriğinizi eski temanızdan dışa aktararak ve yeni temanıza aktararak yapılabilir. Son olarak, her şeyin düzgün çalıştığından ve tüm içeriğinizin başarıyla taşındığından emin olmak için sitenizi kontrol etmeniz gerekir.
Bir WordPress teması, özünde web sitenizin görsel tasarımıdır; nasıl görüneceğini belirler ve markanızı temsil eder. Web sitesi sahiplerinin sitelerine yeni bir görünüm kazandırmak ve yeni özellikler eklemek için WordPress temalarını düzenli olarak değiştirmeleri yaygındır. İçeriğinizi kaybetmeden temanızı değiştirmek zor değil ama kolay da değil. WordPress temanızı değiştirmek istiyorsanız, web sitenizin yüklenme hızını kontrol etmelisiniz. Beklendiği gibi performans gösterip göstermediğini görmek için ana sayfanızı ve iç sayfalarınızı gözden geçirmeniz iyi bir fikirdir. Web sitenize kod parçacıkları eklemek istiyorsanız, yalnızca sitenizde çalışan bir eklenti oluşturmanızı öneririz. Taşınırken sorun yaşamamak için önceden tüm sitenizin yedeğini alın.
Hazırlama sitesi kullanmadığınızda, sitenizin bakımı her zaman buna değer. WordPress için en iyi açılış sayfası oluşturucu ve tema oluşturucu SeedProd'dur. Bunu kullanarak, herhangi bir tasarım becerisi öğrenmek zorunda kalmadan özel WordPress mizanpajları oluşturabilirsiniz. İhtiyaç duyacağınız özelliklerin çoğu, küçük, kişisel web siteleri için ideal olan ücretsiz temalarda mevcut değildir. SeedProd adlı güçlü, sürükle ve bırak WordPress oluşturucu eklentisi. Bir geliştiriciyi kodlamadan veya işe almadan tamamen işlevsel bir WordPress teması oluşturmak kolaydır. En iyi e-posta pazarlama hizmetleri, Google Analytics, Zapier ve WPForms, MonsterInsights ve All in One SEO gibi popüler WordPress eklentilerini içeren SeedProd, bu hizmetlerle entegre edilebilir.
Astra'yı WooCommerce ile entegre etmek kolaydır ve web sitenizi çevrimiçi bir mağazaya dönüştürmenize olanak tanır. StudioPress Genesis tema çerçevesi, en popüler WordPress temalarından biridir. OceanWP, evden işe kadar her şey için kullanılabilecek duyarlı ve çok amaçlı bir WordPress temasıdır. Demo şablonlarının çoğu, işletmeler düşünülerek tasarlanmıştır. Günümüzde birçok web barındırma sağlayıcısı, web sitenizin bir kopyasını bir hazırlama ortamına klonlama seçeneği sunar. Yayınlamadan önce değişiklikleri bu şekilde test edebilirsiniz. İşte yeni temanızı bir hazırlama ortamına göndermek için atmanız gereken adımlar.
Premium plan dışında, çoğu barındırma planı hazırlama sitelerini içermez. FTP (Dosya Aktarım Protokolü) dosyaları, WordPress dosyalarına sıklıkla tercih edilir. Bazı durumlarda temaları yapılandırmak için WordPress ana bilgisayarlarının cPanel'ini kullanırlar. Her hostun farklı bir arayüzü olduğu için hostunuzun belgelerini incelemeniz çok önemlidir. WordPress'imi Bluehost Cpanel olarak nasıl değiştirebilirim? SeedProd'da Bakım Modunu etkinleştirdiğinizde, açılış sayfanız tek bir sayfaya genel bakış olarak görünecektir. MonsterInsights, Google Analytics izleme kodlarını eklemek için uygun bir yol sağlar.
Henüz yapmadıysanız, WordPress hız testi aracına dönün ve aynı sayfalara tekrar tıklayın. WordPress temanızı değiştirirseniz, web sitenizdeki hiçbir içeriği kaybetmezsiniz. Yeni bir temanın web sitenizin tasarımı veya işlevselliği üzerinde hiçbir etkisi olmayacaktır. Kullanılmayan WordPress temalarını silmek için aşağıdaki adımları izleyin. Eklentilerinizi ve temanızı çok fazla para harcamadan yükseltmek istiyorsanız, bu kılavuzdaki en iyi ücretsiz WordPress eklentilerine göz atabilirsiniz.
Herhangi Bir Veri Kaybetmeden WordPress Temanızı Nasıl Değiştirirsiniz?
WordPress temalarını değiştirecekseniz ve içeriğinizin hiçbirini kaybetmek istemiyorsanız şu adımları izleyin: Başlamadan önce WordPress sitenizin yedeğini alın. Tema değişikliği sırasında bir şeyler ters giderse siteyi yedekten geri yüklemek her zaman mümkündür. Görünüm bölümünde, Görünüm sekmesini seçin. WordPress yönetici paneliniz temaları seçmenize izin verir. Tema seçim sayfasına geldiğinizde, fare imlecinizi temanın üzerine getirdikten sonra Etkinleştir düğmesini tıklayın. Bunu yaptıktan sonra, web sitenizin teması değişecektir. Yeni tema artık web sitenizin ana sayfasına tıklayarak çalışırken görülebilir.
