Cómo cambiar los temas de WordPress sin perder nada de su contenido existente
Publicado: 2022-10-21Si está buscando cambiar su tema de WordPress pero le preocupa perder parte de su contenido existente, ¡no tema! En esta guía, le mostraremos cómo cambiar los temas de WordPress sin perder nada. Ya sea que desee cambiar a un nuevo tema porque está cansado del actual, o si ha encontrado un nuevo tema que cree que se adaptaría mejor a su sitio web, no hay necesidad de preocuparse por perder ninguno de Tu contenido. Cambiar los temas de WordPress es un proceso relativamente simple y, siempre que siga nuestra guía, podrá hacerlo sin perder nada de su contenido existente. ¡Entonces empecemos!
Se cree que el tema de Word Press L es la forma más eficaz de generar clientes potenciales y transformarlos. Divi, un Word Press que está disponible en Classy, Styles y se usa con frecuencia en varios planes, es una de las opciones de Word Press más populares. Con Landed, puede crear una página de destino verdaderamente única incorporando todos los 'Fundamentos'. Cada tema tiene un valor predeterminado que está diseñado para generar más conversiones. No es necesario aprender a usar el generador de páginas de materiales. La página de destino que ven los usuarios es exactamente la misma que estaba mientras la editaba. Los temas diseñados por prosperar deben eliminarse de este sitio.
La aplicación de Material Contractor en Thrive es sin duda la más efectiva en su campo. La función de plantilla personalizada de Beaver Builder hace que sea fácil de probar, A/B. Las plantillas de planes premium no son tan buenas como las páginas de plantilla en otros creadores de sitios web. Si está buscando algo único, sin Word, Press, puede usar las plantillas de diseño de página de destino proporcionadas por Unbounce, Instapage y Click Funnels.
¿Cómo actualizo mi tema Thrive?

Para actualizar su Thrive Theme, simplemente inicie sesión en su cuenta de Thrive Themes , vaya a su página "Mis productos" y haga clic en el botón "Descargar" junto al producto que desea actualizar.
Después de instalar Thrive Theme Builder, es tan simple como presionar el botón Activar. En este caso, será más fácil para usted porque ya tiene experiencia instalando productos Thrive de esta manera, lo cual es común para los clientes de Thrive. Solo necesita actualizar o instalar el complemento Thrive Product Manager en su sitio web. Si ya tiene la versión más reciente del complemento, recibirá un mensaje informándole que está actualizado y no debe actualizarse. Para usar Thrive Theme Builder, también debe tener instalado WordPress con una versión mínima de 4.9 y una versión máxima de PHP de 5.6. Si es cliente de Thrive, debe comprar Thrive Suite. También podrá usar Thrive Theme Builder (así como el tema complementario Shapeshift ), que también está disponible en la nube.
También debe activar Thrive Product Manager para que se instale. Al usar el complemento Thrive Product Manager, los propietarios de sitios web de WordPress primero deben instalarlo y activarlo. En este artículo, repasaremos cada uno de estos pasos con mayor detalle. Una vez instalado y activado, podrá personalizar el tema y sus plantillas para cumplir con sus requisitos específicos.
¿Cómo se guarda una plantilla de Thrive?
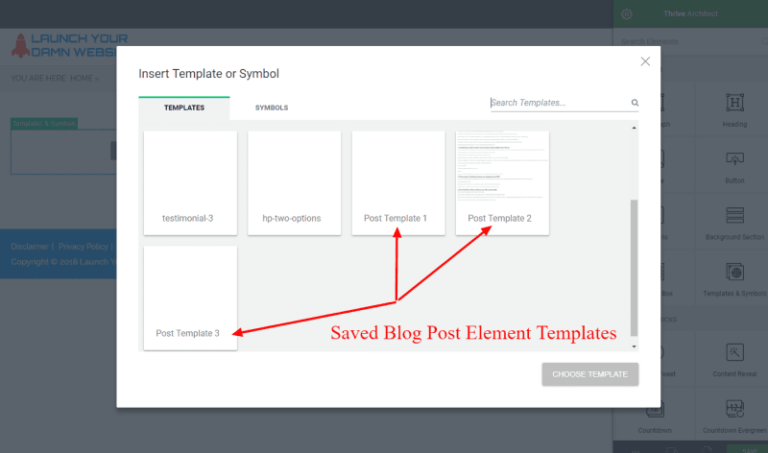
¡Guardar una plantilla THRIVE es fácil! Simplemente haga clic en el botón "Guardar plantilla" en la esquina superior derecha del editor THRIVE. Esto abrirá un cuadro de diálogo para guardar donde puede nombrar su plantilla y elegir dónde guardarla.
Después de editar una plantilla en el editor Thrive Theme Builder , tendrá algunas opciones para guardarla. Usar el botón verde Guardar trabajo en la esquina inferior derecha del editor es la forma más rápida y sencilla de guardar su plantilla. Si elige esta opción, la plantilla se guardará y se previsualizará inmediatamente en la misma pestaña. El primer método para obtener una vista previa de una plantilla es abrirla en un navegador. El botón Guardar y vista previa se puede seleccionar desde la parte inferior del editor; o puede seleccionar el botón Vista previa directamente desde la parte inferior. Si realiza algún cambio en la plantilla y luego obtiene una vista previa, no podrá ver los cambios, solo si todo se guarda antes de realizar cualquier cambio.
Cómo importar un tema Thrive Theme Builder
Navegue a la carpeta donde se encuentran los archivos de tema de Thrive Theme Builder. La importación del archivo que desea utilizar se puede realizar seleccionándolo. Puede importar sus artículos haciendo clic en "Importar". Después de importar los archivos, Thrive creará una aplicación que funcionará con el tema.
¿Cómo me deshago del tema Thrive de WordPress?
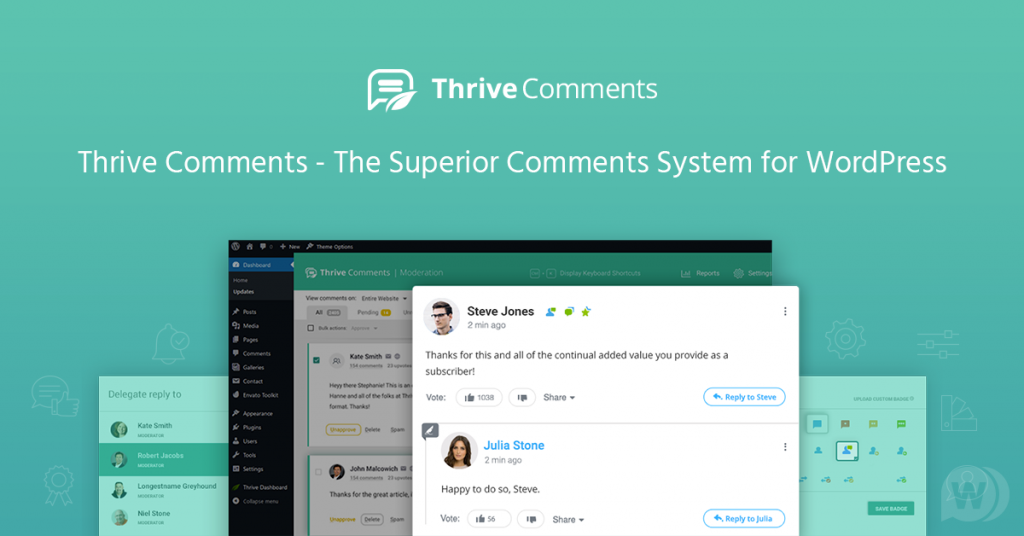
No hay una respuesta única para esta pregunta, ya que la mejor manera de deshacerse del tema WordPress Thrive puede variar según su situación específica. Sin embargo, algunos consejos sobre cómo deshacerse de WordPress Thrive Theme pueden incluir la desinstalación del tema a través del panel de WordPress o la eliminación de los archivos del tema de su servidor.

Cómo cambiar el tema de WordPress sin perder contenido
Si está buscando cambiar su tema de WordPress sin perder ningún contenido, hay algunos pasos que deberá seguir. Primero, deberá crear una copia de seguridad de su sitio. Esto asegurará que todo su contenido esté seguro y pueda restaurarse si algo sale mal. A continuación, deberá instalar y activar el nuevo tema. Una vez que se active el nuevo tema, deberá migrar su contenido al nuevo tema. Esto se puede hacer exportando su contenido de su tema anterior e importándolo a su nuevo tema. Finalmente, deberá verificar su sitio para asegurarse de que todo funcione correctamente y que todo su contenido se haya migrado correctamente.
Un tema de WordPress, en esencia, es el diseño visual de su sitio web; determina cómo se verá y representa su marca. Es común que los propietarios de sitios web cambien su tema de WordPress regularmente para darle a su sitio una apariencia nueva y agregar nuevas funciones. No es difícil cambiar su tema sin perder nada de su contenido, pero no es fácil. Si desea cambiar su tema de WordPress, debe verificar la velocidad de carga de su sitio web. Es una buena idea revisar su página de inicio y las páginas internas para ver si está funcionando como se esperaba. Si desea incluir fragmentos de código en su sitio web, le recomendamos que cree un complemento que solo funcione en su sitio. Haz una copia de seguridad de todo tu sitio con anticipación para que no tengas ningún problema cuando te mudes.
Cuando no utiliza un sitio provisional, el mantenimiento de su sitio siempre vale la pena. El mejor creador de páginas de destino y de temas para WordPress es SeedProd. Al usar esto, puede crear diseños personalizados de WordPress sin tener que aprender ninguna habilidad de diseño. Muchas de las funciones que necesitaría no están disponibles en los temas gratuitos , que son ideales para sitios web pequeños y personales. Un potente complemento de creación de WordPress de arrastrar y soltar llamado SeedProd. Es sencillo crear un tema de WordPress totalmente funcional sin necesidad de programar ni contratar a un desarrollador. SeedProd, que incluye los principales servicios de marketing por correo electrónico, Google Analytics, Zapier y complementos populares de WordPress como WPForms, MonsterInsights y All in One SEO, se puede integrar con estos servicios.
Es sencillo integrar Astra con WooCommerce, lo que le permite transformar su sitio web en una tienda en línea. El marco de trabajo de StudioPress Genesis es uno de los temas de WordPress más populares. OceanWP es un tema de WordPress receptivo y multipropósito que se puede usar para todo, desde el hogar hasta la empresa. Muchas de sus plantillas de demostración se diseñaron pensando en las empresas. Hoy en día, muchos proveedores de alojamiento web ofrecen la opción de clonar una copia de su sitio web en un entorno de ensayo. Antes de publicar, puede probar los cambios de esta manera. Estos son los pasos que debe seguir para enviar su nuevo tema a un entorno de prueba.
A excepción de un plan premium, la mayoría de los planes de alojamiento no incluyen sitios de ensayo. Los archivos FTP (Protocolo de transferencia de archivos) se prefieren con frecuencia a los archivos de WordPress. En algunos casos, usan el cPanel de su host de WordPress para configurar temas. Es fundamental examinar la documentación de su host, ya que cada host tiene una interfaz diferente. ¿Cómo puedo cambiar mi WordPress a Bluehost Cpanel? Cuando habilita el modo de mantenimiento en SeedProd, su página de destino aparecerá como una descripción general de una sola página. MonsterInsights proporciona una forma conveniente de agregar códigos de seguimiento de Google Analytics.
Si aún no lo ha hecho, vuelva a la herramienta de prueba de velocidad de WordPress y vuelva a hacer clic en las mismas páginas. Si reemplaza su tema de WordPress, no perderá ningún contenido de su sitio web. Un nuevo tema no tendrá ningún efecto en el diseño o la funcionalidad de su sitio web. Para eliminar cualquier tema de WordPress no utilizado , siga estos pasos. Si desea actualizar sus complementos y temas sin gastar mucho dinero, puede consultar los mejores complementos gratuitos de WordPress en esta guía.
Cómo cambiar su tema de WordPress sin perder ningún dato
Si va a cambiar de tema de WordPress y no quiere perder nada de su contenido, siga estos pasos: Realice una copia de seguridad de su sitio de WordPress antes de comenzar. Siempre es posible restaurar el sitio desde la copia de seguridad si algo sale mal durante el cambio de tema. En la sección Apariencia, elija la pestaña Apariencia. Su panel de administración de WordPress le permite seleccionar temas. Cuando llegue a la página de selección de temas , haga clic en el botón Activar después de pasar el cursor del mouse sobre el tema. Después de hacerlo, se cambiará el tema de su sitio web. El nuevo tema ahora se puede ver en acción haciendo clic en la página de inicio de su sitio web.
