เคล็ดลับในการกู้คืนและกู้คืนหน้าที่ถูกลบใน WordPress
เผยแพร่แล้ว: 2021-08-31แม้แต่กับคนที่ระมัดระวังที่สุด บางครั้งคุณก็ลบโพสต์หรือเพจของคุณโดยไม่ได้ตั้งใจ หรือคุณลบโดยตั้งใจแต่เปลี่ยนใจในภายหลัง อย่างไรก็ตาม ไม่ว่าจะด้วยเหตุผลใดก็ตาม มีวิธีที่คุณสามารถกู้คืนและกู้คืนหน้าที่ถูกลบใน WordPress ได้ บางครั้งเป็นเรื่องง่าย และคุณจะต้องเพียงไม่กี่คลิกเพื่อนำหน้าเว็บของคุณกลับมา แต่ในบางกรณี คุณอาจต้องทำงานเพิ่มขึ้นอีกเล็กน้อยเพื่อกู้คืน
สองสามวิธีในการกู้คืนเพจที่ถูกลบใน WordPress
โดยทั่วไป WordPress มีกลไกในตัวที่จะบันทึกหน้าที่ถูกลบไปชั่วขณะ หนึ่ง มันคือ "ถังขยะ" บางอย่างเช่นตัวเลือกถังรีไซเคิลที่คุณเห็นในระบบปฏิบัติการ Windows ทุกหน้าที่คุณลบจะไปที่นั่นและจะถูกเก็บไว้ภายในช่วงเวลาหนึ่ง หลังจากช่วงเวลาดังกล่าวหมดลง (โดยปกติประมาณ 30 วัน) คุณจะต้องใช้วิธีอื่นที่ไม่ธรรมดาในการค้นหา กู้คืน และกู้คืนเพจที่ถูกลบ หากเว็บไซต์ของคุณได้รับการดูแลอย่างมืออาชีพ คุณจะไม่ต้องกังวลกับเรื่องนี้ แต่การรู้วิธีทำด้วยตัวเองอาจมีประโยชน์มาก

เพื่อช่วยให้คุณเรียนรู้วิธีกู้คืนและกู้คืนหน้าที่ถูกลบใน WordPress นี่คือสิ่งที่คุณสามารถทำได้:
- กู้คืนเพจที่ถูกลบใน WordPress จากถังขยะ
- กู้คืนเนื้อหาที่ถูกลบจากฐานข้อมูลของคุณ
- กู้คืนเพจที่ถูกลบด้วยปลั๊กอินสำรอง
- กู้คืนหน้าที่ถูกลบด้วยแผงโฮสต์เว็บของคุณ
- ดึงหน้าที่ถูกลบโดยใช้ Google Caching
1. กู้คืนเพจที่ถูกลบใน WordPress จากถังขยะ
นี่เป็นวิธีแรกที่คุณควรลองเพราะเป็นวิธีที่ง่ายที่สุด ดังที่เราได้กล่าวไปแล้ว WordPress จะจัดเก็บเนื้อหาที่ถูกลบในถังขยะเป็นเวลาประมาณ 30 วัน ก่อนที่จะลบออกอย่างถาวร หากคุณหายไปสองสามหน้า นี่คือที่แรกที่คุณควรดู ไปที่รายการหน้าหรือโพสต์ทั้งหมดของคุณ ขึ้นอยู่กับสิ่งที่คุณพยายามจะกู้คืน หากมีเนื้อหาที่ถูกลบไป คุณควรจะเห็นหมวดหมู่ถังขยะด้านบนรายการ คลิกที่มันและมีโอกาสที่ดีที่คุณจะพบเพจที่ถูกลบของคุณที่นั่น วางเมาส์เหนือชื่อเฉพาะที่คุณต้องการกู้คืนแล้วคลิกตัวเลือก "กู้คืน" ที่เพิ่งเปิดเผย
หากมีหลายหน้าที่คุณต้องการกู้คืนพร้อมกัน ไม่จำเป็นต้องทำซ้ำขั้นตอนก่อนหน้าสำหรับแต่ละหน้า คุณสามารถกู้คืนหลายรายการพร้อมกันได้โดยใช้ตัวเลือก "การดำเนินการเป็นกลุ่ม" แบบเลื่อนลง นอกจากนี้ยังอยู่เหนือรายการของคุณ เพียงเลือกหน้าที่คุณต้องการกู้คืน > คลิกที่การดำเนินการเป็นกลุ่ม และเลือกคืนค่า > จากนั้นคลิกนำไปใช้ หลังจากนั้น คุณควรจะสามารถเห็นหน้าเว็บของคุณได้รับการกู้คืนจากเนื้อหาที่เหลือในรายการ
2. กู้คืนเนื้อหาที่ถูกลบจากฐานข้อมูลของคุณ
วิธีถัดไปต้องใช้ความรู้ด้านเทคนิคเฉพาะ ดังนั้นคุณจึงควรระมัดระวัง หากคุณไม่มั่นใจเพียงพอ อาจเป็นการดีกว่าถ้าหาผู้เชี่ยวชาญ WP มาช่วย เป็นตัวเลือกที่ดีกว่าการเสี่ยงที่จะทำให้ฐานข้อมูลของคุณยุ่งเหยิงและทำลายเว็บไซต์ของคุณ ไม่ว่าจะด้วยวิธีใด วิธีนี้จะไม่อนุญาตให้คุณกู้คืนโพสต์หรือเพจที่แน่นอน แต่ คุณจะสามารถกู้คืนเนื้อหาภายใน ได้ คำเตือน โปรดสำรองข้อมูลเว็บไซต์และฐานข้อมูลของคุณก่อนที่จะดำเนินการต่อ
ขั้นแรก คุณจะต้องเข้าสู่ระบบ phpMyAdmin ของคุณ ไปที่ cPanel ของคุณแล้วเลือก phpMyAdmin หากคุณอยู่ในเว็บไซต์ที่ใช้งานจริง หรือพิมพ์ localhost/dashboard/ ในเบราว์เซอร์ของคุณ หากคุณใช้ WordPress ในเครื่อง
เมื่ออยู่ใน phpMyAdmin แล้ว ให้คลิกที่ปุ่ม “ฐานข้อมูล” คุณควรเลือกเว็บไซต์ที่มีชื่อที่เหมาะสม ทั้งนี้ขึ้นอยู่กับจำนวนเว็บไซต์ที่คุณกำลังดูแล
ถัดไป จะเปิดรายการตารางสำหรับไซต์ที่กำหนด คุณควรเลือก wp_posts
ข้างในจะมีรายการโพสต์ทั้งหมดเพื่อให้คุณสามารถเลือกโพสต์ที่ต้องการและคลิกแก้ไข หากคุณมีปัญหาในการค้นหาเพจของคุณ คุณสามารถจัดเรียงตารางด้วย post_status และมันจะจัดกลุ่มเนื้อหาในถังขยะไว้ใกล้กัน ปัญหาเดียวที่นี่คือเนื้อหาของคุณจะอยู่ในรูปแบบ HTML และจะต้องมีการตัดแต่งเพิ่มเติมหลังจากที่คุณคัดลอกไปยังหน้าใหม่ หรือคุณสามารถวางลงในโปรแกรมแก้ไขข้อความของ WordPress และดูว่ามันให้ผลลัพธ์ที่ดีหรือไม่


3. การกู้คืนหน้าที่ถูกลบด้วยปลั๊กอินสำรอง
ใครก็ตามที่เกือบจะจริงจังกับการดูแลเว็บไซต์อยู่แล้วก็ใช้เครื่องมือสำรองข้อมูลตัวใดตัวหนึ่งอยู่ ถ้าไม่ก็ถึงเวลาที่จะได้รับอย่างแน่นอน ดังที่กล่าวไปแล้ว มี ปลั๊กอินสำรองที่มีประโยชน์มากมายสำหรับ WordPress ที่สามารถช่วยคุณกู้คืนเนื้อหาที่ขาดหายไป :
- การสำรองข้อมูล & การจัดเตรียม – การสำรองข้อมูล BlogVault โดยการสำรองข้อมูลโดย BlogVault
- ปลั๊กอินสำรอง WordPress UpdraftPlus โดย UpdraftPlus.Com, David Anderson
- Jetpack – การรักษาความปลอดภัย WP การสำรองข้อมูล ความเร็ว และการเติบโตโดย Automattic
- ค่าบำรุงรักษาทั้งหมด – ปลั๊กอินสำรอง WordPress พร้อมคืนค่า & โยกย้ายโดย BoldGrid
- BackWPup – ปลั๊กอินสำรอง WordPress โดย Inpsyde GmbH
- และอื่น ๆ อีกมากมาย
แน่นอนว่าแต่ละอันมีฟังก์ชันของตัวเอง และคุณจะต้องทำความคุ้นเคยกับมันก่อนที่จะสามารถกู้คืนเพจที่ถูกลบได้ แต่ความสะดวกก็คือ เช่นเดียวกับฐานข้อมูลของคุณ คุณสามารถพึ่งพาพวกเขาเพื่อช่วยคุณให้พ้นจากปัญหามากมาย ข้อเสียเพียงอย่างเดียวคือคุณจะไม่สามารถกู้คืนการเปลี่ยนแปลงเนื้อหาที่ทำขึ้นระหว่างวันที่สำรองสองวัน
4. กู้คืนหน้าที่ถูกลบด้วยแผงโฮสต์เว็บของคุณ
บริษัทโฮสติ้งส่วนใหญ่มีบริการสำรองข้อมูลไว้ในแพ็คเกจ พวกเขาจะเก็บสำเนาของเว็บไซต์ของคุณซึ่งจะช่วยให้คุณกู้คืนเนื้อหาที่ขาดหายไปในกรณีที่คุณต้องการ ซึ่งรวมถึงการสำรองข้อมูลฐานข้อมูลด้วย การสำรองข้อมูลเหล่านี้ส่วนใหญ่ทำเป็นประจำ ดังนั้นการค้นหาเนื้อหาที่ขาดหายไปจึงไม่เป็นปัญหา ด้วยตัวเลือกการสำรองข้อมูลและการกู้คืนที่หลากหลาย เนื้อหาของคุณจะไม่สูญหายไปอย่างถาวร หากคุณต้องการความช่วยเหลือ คุณสามารถติดต่อผู้ให้บริการโฮสติ้งเพื่อขอความช่วยเหลือได้ตลอดเวลา
5. ดึงหน้าที่ถูกลบโดยใช้ Google Caching
สุดท้ายนี้ มีโอกาสที่คุณจะกู้คืนหน้าเว็บที่ถูกลบและค้นหาเนื้อหาที่หายไปได้โดยใช้แคชของ Google แน่นอนว่าเว็บไซต์ต้องสร้างดัชนีก่อนจึงจะใช้งานได้ แต่ถ้าคุณจะเผยแพร่ในขณะที่มีโอกาสเป็น เพียงไปที่การค้นหาของ Google แล้วพิมพ์ชื่อหน้าที่หายไปพร้อมกับชื่อเว็บไซต์ของคุณด้วย ยิ่งไปกว่านั้น ให้พิมพ์ URL ที่ถูกต้องหากคุณทราบ เมื่อคุณพบสิ่งที่ต้องการแล้ว ให้คลิกที่ลูกศรชี้ลงเล็กๆ แล้วเลือกตัวเลือก "แคช" หากมี Google จะแสดงเนื้อหาที่บันทึกไว้ก่อนหน้านี้ เพียงแค่คัดลอกไปที่หน้าใหม่และคุณสบายดี นอกจากนี้ยังมี เครื่องมือออนไลน์มากมาย เช่น Wayback Machine ที่ถ่ายภาพเว็บไซต์เป็นประจำ ดังนั้นคุณจึงสามารถเสี่ยงโชคได้ที่นั่น
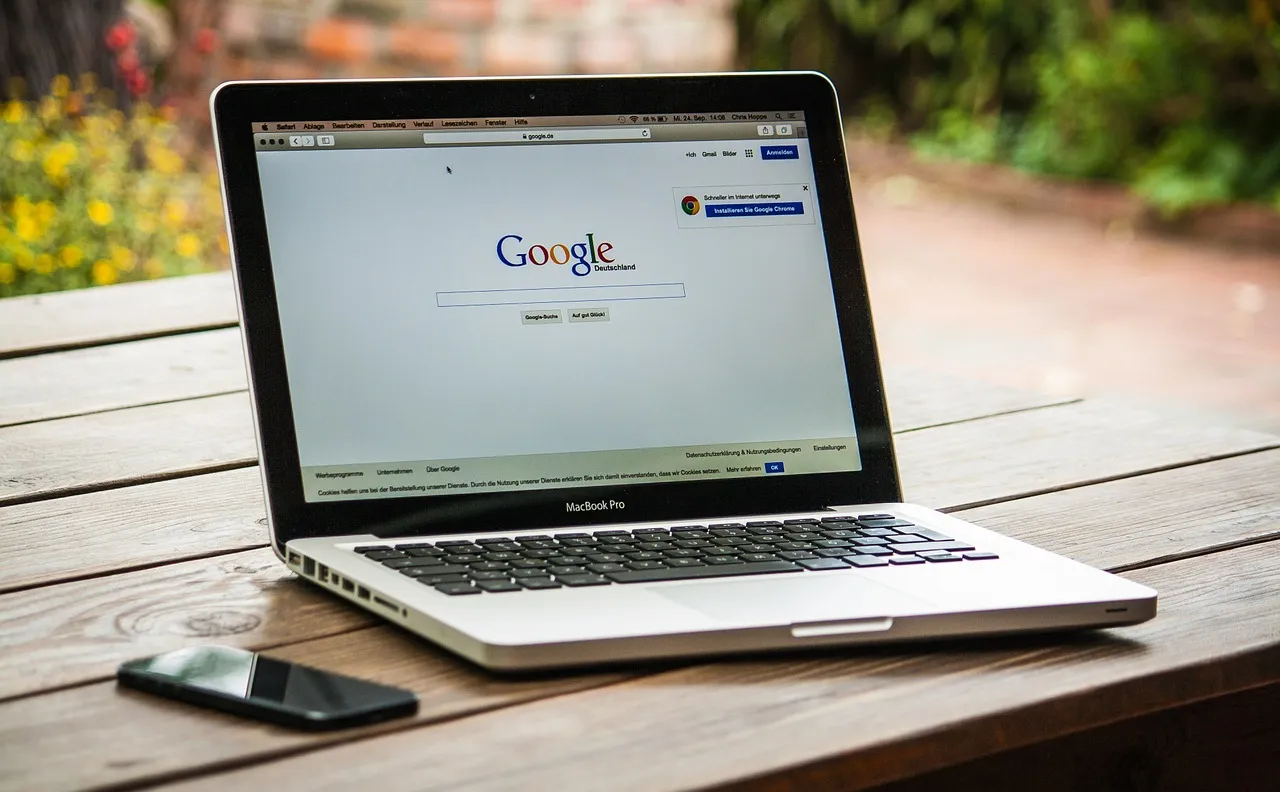
ตราบใดที่คุณติดตามเนื้อหาและสำรองข้อมูลของคุณเป็นประจำ คุณจะสามารถกู้คืนหน้าที่ถูกลบใน WordPress ได้อย่างง่ายดาย แม้ในสถานการณ์ที่ดูเหมือนว่าทุกอย่างจะสูญหาย วิธีการเหล่านี้บางอย่างอาจช่วยคุณได้ เพื่อหลีกเลี่ยงปัญหาเพิ่มเติม ตรวจสอบให้แน่ใจว่าคุณกำหนดค่าการสำรองข้อมูลอัตโนมัติหรือค้นหาบุคคลอื่นที่จะตั้งค่าให้คุณ
