Consejos para recuperar y restaurar páginas eliminadas en WordPress
Publicado: 2021-08-31Incluso para las personas más cuidadosas, a veces sucede que eliminas accidentalmente algunas de tus publicaciones o páginas. O bien, los elimina a propósito, pero luego cambia de opinión. Sin embargo, sin importar el motivo, hay formas de recuperar y restaurar páginas eliminadas en WordPress . A veces es fácil y solo necesitará unos pocos clics para recuperar sus páginas. Pero, en algunos casos, es posible que deba trabajar un poco más para restaurarlos.
Un par de formas de restaurar páginas eliminadas en WordPress
Por lo general, WordPress tiene un mecanismo incorporado que guarda las páginas eliminadas por un tiempo . Es la “Papelera”, algo así como una opción de Papelera de reciclaje que puedes ver en los sistemas operativos Windows. Cada página que elimine irá allí y se mantendrá dentro durante un período específico. Después de que expire el período (generalmente alrededor de 30 días), deberá usar otros métodos menos convencionales para encontrar, recuperar y restaurar las páginas eliminadas. Si su sitio web se mantiene profesionalmente, no tendrá que preocuparse por esto. Pero, puede ser bastante útil saber cómo hacerlo por su cuenta.

Para ayudarlo a aprender cómo recuperar y restaurar páginas eliminadas en WordPress, aquí hay algunas cosas que puede hacer:
- Recuperar páginas eliminadas en WordPress de la Papelera
- Recupera contenido eliminado de tu base de datos
- Restaurar páginas eliminadas con complementos de copia de seguridad
- Recupere páginas eliminadas con su panel de alojamiento web
- Recuperar páginas eliminadas usando Google Caching
1. Recuperar páginas eliminadas en WordPress de la Papelera
Esta es la primera forma que debe probar porque es la más fácil. Como dijimos, WordPress almacena el contenido eliminado en la papelera durante aproximadamente 30 días antes de eliminarlo de forma permanente. Si le faltan algunas páginas, este es el primer lugar en el que debe buscar. Vaya a la lista de todas sus páginas o publicaciones, según lo que esté tratando de restaurar. Si hay algún contenido eliminado, debería poder ver la categoría Papelera justo encima de la lista. Haga clic en él y existe una gran posibilidad de que encuentre sus páginas eliminadas allí. Pase el cursor sobre un título específico que desea restaurar y haga clic en la opción "Restaurar" recientemente revelada.
Si hay varias páginas que desea restaurar a la vez, no es necesario repetir el paso anterior para cada una. Puede restaurarlos de forma masiva con la opción desplegable "Acciones masivas". También está por encima de tu lista. Simplemente seleccione las páginas que desea restaurar> haga clic en Acción masiva y elija Restaurar> luego haga clic en Aplicar. Luego, debería poder ver sus páginas restauradas entre el resto de su contenido en la lista.
2. Recupera contenido eliminado de tu base de datos
El siguiente método requiere conocimientos técnicos específicos, por lo que debe tener cuidado. Si no tiene la confianza suficiente, tal vez sea mejor buscar un profesional de WP para que lo ayude. Es una opción mucho mejor que arriesgarse a hacer un desastre con su base de datos y arruinar su sitio web. De cualquier manera, este método no le permitirá recuperar la publicación o página exacta, pero podrá restaurar el contenido dentro . Una palabra de precaución, asegúrese de hacer una copia de seguridad de su sitio web y su base de datos antes de continuar.
Primero, deberá iniciar sesión en su phpMyAdmin. Vaya a su cPanel y seleccione phpMyAdmin si está en un sitio web activo. O escriba localhost/dashboard/ en su navegador si está usando WordPress localmente.
Una vez dentro de phpMyAdmin, por si acaso, haz clic en el botón “Bases de datos”. Dependiendo de la cantidad de sitios web que esté administrando, debe seleccionar el sitio web con un nombre propio.
A continuación, abrirá una lista de tablas para un sitio determinado. Debes seleccionar wp_posts .
En el interior, habrá una lista de todas las publicaciones para que pueda seleccionar la que está buscando y haga clic en editar. Si tiene problemas para encontrar sus páginas, puede ordenar la tabla con post_status y agrupará el contenido desechado muy cerca. El único problema aquí es que su contenido estará en formato HTML y requerirá un recorte adicional después de copiarlo en la nueva página. O simplemente puede pegarlo en el editor de texto de WordPress y ver si le da buenos resultados.


3. Restaurar páginas eliminadas con complementos de copia de seguridad
Cualquiera que se tome en serio el mantenimiento de un sitio web ya está utilizando una de las herramientas de copia de seguridad. Si no, definitivamente es un momento para conseguir uno. Dicho esto, hay muchos complementos de copia de seguridad útiles para WordPress que pueden ayudarlo a recuperar el contenido perdido :
- Backup & Staging – Backups de BlogVault por Backup by BlogVault
- UpdraftPlus Complemento de copia de seguridad de WordPress Por UpdraftPlus.Com, David Anderson
- Jetpack: seguridad, copia de seguridad, velocidad y crecimiento de WP por Automattic
- Mantenimiento total: complemento de copia de seguridad de WordPress más restauración y migración de BoldGrid
- BackWPup - Complemento de copia de seguridad de WordPress por Inpsyde GmbH
- y muchos más
Por supuesto, cada uno tiene sus propias funcionalidades y deberá familiarizarse con él antes de poder restaurar las páginas eliminadas. Pero, la conveniencia es que, al igual que su base de datos, puede confiar en ellos para evitar muchos problemas. El único inconveniente es que no podrá recuperar los cambios de contenido realizados entre dos fechas de copia de seguridad.
4. Recupere páginas eliminadas con su panel de alojamiento web
La mayoría de las empresas de alojamiento incluyen servicios de copia de seguridad dentro de sus paquetes. Mantendrán copias de su sitio web que le permitirán restaurar el contenido perdido en caso de que lo necesite . Esto también incluye copias de seguridad de la base de datos. La mayoría de estas copias de seguridad se realizan periódicamente, por lo que encontrar el contenido que falta no debería ser un problema. Con múltiples copias de seguridad y opciones de recuperación, ninguno de sus contenidos se perderá de forma permanente. Si necesita ayuda con eso, siempre puede comunicarse con su proveedor de alojamiento para obtener ayuda.
5. Recupere páginas eliminadas usando Google Caching
Finalmente, existe la posibilidad de que pueda restaurar las páginas eliminadas y encontrar el contenido que falta utilizando el caché de Google . Por supuesto, para que esto funcione, su sitio web debe estar indexado primero. Pero, si está publicando por un tiempo, es probable que lo sea. Simplemente vaya a la búsqueda de Google y escriba el nombre de la página que falta con el nombre de su sitio web también. Aún mejor, escriba la URL exacta si la conoce. Cuando encuentre lo que está buscando, haga clic en la pequeña flecha hacia abajo y seleccione la opción "En caché". Si lo tienen, Google te mostrará el contenido guardado de antes. Simplemente cópielo en la nueva página y estará bien. Además, hay muchas herramientas en línea como Wayback Machine que regularmente toman instantáneas de sitios web, por lo que puede probar suerte allí.
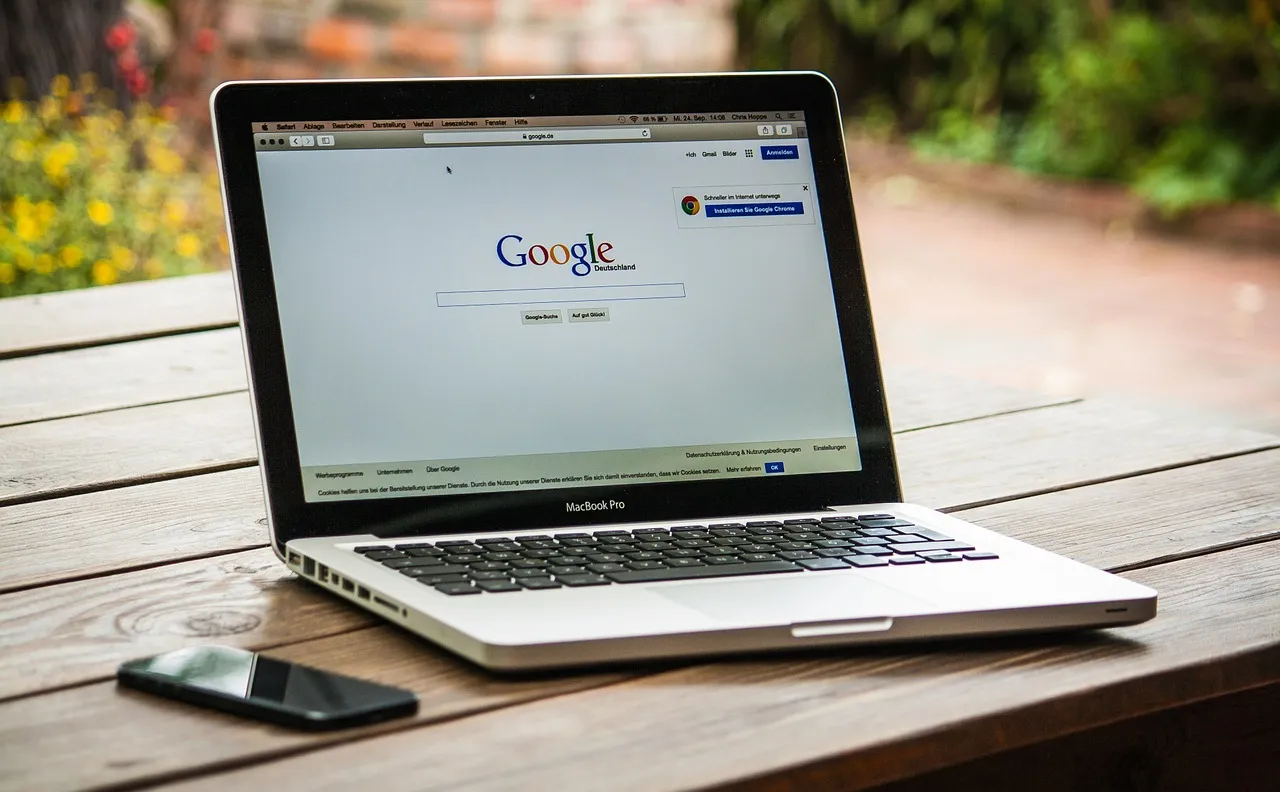
Siempre que realice un seguimiento de su contenido y realice copias de seguridad con regularidad, debería poder restaurar fácilmente las páginas eliminadas en WordPress. Incluso en situaciones en las que puede parecer que todo está perdido, algunos de estos métodos pueden ayudarte. Para evitar más problemas, asegúrese de configurar la copia de seguridad automática o busque a alguien que lo haga por usted.
