วิธีการติดตั้งธีม WordPress
เผยแพร่แล้ว: 2022-10-30สมมติว่าคุณดาวน์โหลดธีม WordPress ที่คุณต้องการติดตั้งแล้ว ให้ทำตามคำแนะนำเหล่านี้: 1. เข้าสู่ระบบแดชบอร์ด WordPress ของคุณ 2. ในแถบด้านข้างทางซ้ายมือ ให้ไปที่ ลักษณะที่ปรากฏ > ธีม 3. ที่ด้านบนของหน้าธีม ให้คลิกปุ่มเพิ่มใหม่ 4. คลิกปุ่มอัปโหลดธีมที่ด้านบนของหน้า 5. เลือกไฟล์ธีมที่ซิปจากคอมพิวเตอร์ของคุณแล้วคลิกปุ่มติดตั้งทันที 6. หลังจากติดตั้งธีมแล้ว ให้คลิกลิงก์ เปิดใช้งาน 7. ยินดีด้วย! ธีมใหม่ของคุณเปิดใช้งานแล้ว
คุณสามารถเพิ่มธีมที่กำหนดเองลงในบล็อกโดยใช้ WordPress เราได้รวบรวมบทช่วยสอนที่ครอบคลุมเกี่ยวกับวิธีการสร้างเว็บไซต์ WordPress ในบทความนี้ เราจะพูดถึงวิธีการต่างๆ ในการเพิ่มธีมในไซต์ของคุณ ตลอดจนข้อมูลพื้นฐานบางประการเกี่ยวกับวิธีการเปลี่ยนธีม หลังจากที่คุณดาวน์โหลดธีมแล้ว คุณสามารถติดตั้งธีมนั้นบนเว็บไซต์ WordPress ได้ด้วยวิธีใดวิธีหนึ่งจากสองวิธี ติดตั้งธีม WordPress โดยตรงจากเว็บไซต์ WordPress การดาวน์โหลดธีมทำได้ง่ายเพียงทำตามขั้นตอนเหล่านี้ ในการดาวน์โหลดธีม คุณต้องอัปโหลดเป็นไฟล์ zip ก่อน คุณสามารถอัปโหลดธีมของคุณไปยังเซิร์ฟเวอร์ได้โดยตรงและติดตั้งด้วยตนเอง
คุณสามารถใช้ WordPress บนเซิร์ฟเวอร์ของคุณเองได้หรือไม่?
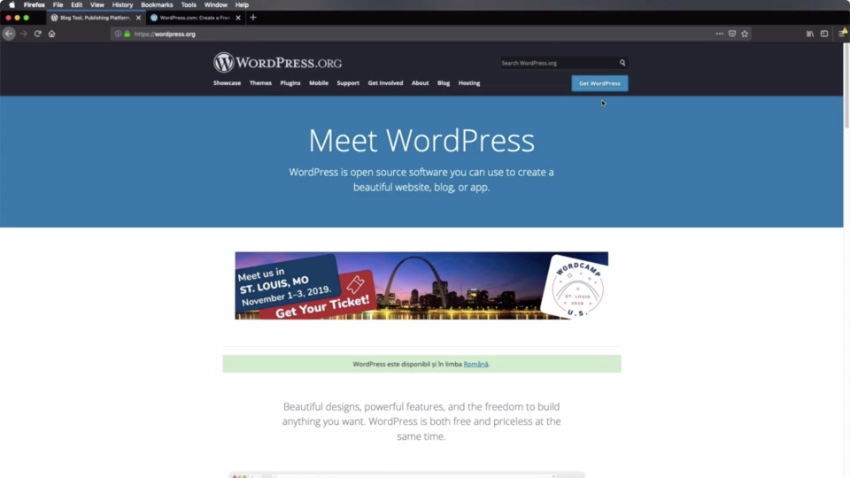
ได้ คุณสามารถใช้ WordPress บนเซิร์ฟเวอร์ของคุณเองได้ คุณจะต้องติดตั้งซอฟต์แวร์ WordPress บนเซิร์ฟเวอร์ของคุณและกำหนดค่าอย่างเหมาะสม เมื่อติดตั้ง WordPress แล้ว คุณจะสามารถสร้างและจัดการเว็บไซต์ของคุณเองได้
มีบทแนะนำและบทความมากมายที่จะช่วยคุณสร้างเว็บไซต์ WordPress บนเซิร์ฟเวอร์ของคุณเอง WordPress เป็นหนึ่งในระบบจัดการเนื้อหาที่ได้รับความนิยมมากที่สุดในโลก หากคุณกำลังมองหาวิธีการโฮสต์เว็บไซต์ขนาดเล็กบนเครื่องของคุณเอง WordPress เป็นตัวเลือกที่ดี
แพลตฟอร์มอันทรงพลังนี้มีคุณสมบัติและตัวเลือกที่หลากหลาย ทำให้ใช้งานง่าย หากคุณเพิ่งเริ่มใช้ WordPress ไซต์ WordPress ใหม่เป็นจุดเริ่มต้นที่ดี WordPress 7.4, MySQL และ PHP.htaccess รวมอยู่ในโฮสต์สแต็กเริ่มต้น และคุณสามารถสร้างไซต์ท้องถิ่นของคุณเองได้
การโฮสต์เว็บไซต์ของคุณเองเป็นประสบการณ์ที่ไม่สามารถพูดเกินจริงได้ ด้วยเครื่อง Windows หรือ Linux รุ่นเก่า คุณสามารถใส่ไฟล์ HTML สองสามไฟล์ในโฟลเดอร์แล้วอัปโหลดไปยังอินเทอร์เน็ตโดยตรง อย่างไรก็ตาม เป็นสิ่งสำคัญที่คุณจะต้องเข้าใจอย่างถ่องแท้ว่าคุณกำลังทำอะไรเมื่อโฮสต์เว็บไซต์
หากคุณเพิ่งเริ่มต้น ไซต์ WordPress ใหม่ของเราเป็นจุดเริ่มต้นที่ดี
คุณสามารถเปิดเว็บไซต์บนเซิร์ฟเวอร์ของคุณเองได้หรือไม่?
มันง่ายอย่างนั้น การโฮสต์เว็บไซต์ของคุณเองดูเหมือนจะเป็นแนวคิดที่ยาก อย่างไรก็ตาม หากคุณปฏิบัติตามคำแนะนำได้ คุณก็โฮสต์เว็บไซต์ของคุณได้ง่ายๆ มีหลายตัวเลือก แต่เซิร์ฟเวอร์ส่วนตัวเสมือนที่ใช้ Ubuntu เป็นหนึ่งในตัวเลือกที่ดีที่สุด
บริการโฮสติ้ง ขั้นตอนต่อไปคือการเลือกชื่อโดเมนและสร้างเว็บไซต์
ฉันควรเลือกแพลตฟอร์มใดในปี 2559
แพลตฟอร์มโฮสติ้งที่ดีที่สุดสำหรับเว็บไซต์คืออะไร? Drupal, Joomla และ WordPress เป็นแพลตฟอร์มที่ใช้บ่อยที่สุด ข้อดีและข้อเสียของแต่ละแพลตฟอร์มอาจแตกต่างกัน แต่ปัจจัยที่สำคัญที่สุดที่ต้องพิจารณาคือแพลตฟอร์มใดจะตอบสนองความต้องการของเว็บไซต์ของคุณได้ดีที่สุด
หลังจากนั้น คุณจะต้องตัดสินใจเลือกบริการโฮสติ้ง การเลือกบริการโฮสติ้งที่ดีที่สุดคือปัจจัยที่สำคัญที่สุดในการตัดสินใจของคุณ มีตัวเลือกโฮสติ้งมากมาย แต่สิ่งที่สำคัญที่สุดคือความสามารถในการปรับขนาดและความน่าเชื่อถือ เมื่อคุณตัดสินใจเลือกบริการโฮสติ้งแล้ว คุณจะต้องเลือกชื่อโดเมนและสร้างเว็บไซต์
ผู้เยี่ยมชมเว็บไซต์ทุกคนต้องมีสิทธิ์เข้าถึงเว็บโฮสติ้งเพื่อทำธุรกรรมออนไลน์ หากต้องการดูเว็บไซต์เสมือนจริง คุณต้องโฮสต์เว็บไซต์นั้นไว้บนเซิร์ฟเวอร์ที่ใดที่หนึ่งในโลกจริงและเข้าถึงได้ทางอินเทอร์เน็ต ไซต์ใดๆ ที่ใช้โฮสติ้งประเภทนี้จะมีหนึ่งในเซิร์ฟเวอร์เหล่านี้แยกจากกัน
ฉันสามารถมีเว็บไซต์ของตัวเองได้หรือไม่? มีหลายแพลตฟอร์มที่คุณสามารถโฮสต์เว็บไซต์ของคุณได้ฟรีตราบเท่าที่คุณต้องการ สิ่งที่คุณต้องทำคือเลือกแพลตฟอร์มที่เหมาะสมกับความต้องการของคุณ มาดูพื้นฐานของเว็บโฮสติ้งกันก่อน
เว็บไซต์สามารถโฮสต์บนเซิร์ฟเวอร์และมีพื้นที่จัดเก็บข้อมูลด้วยเว็บโฮสติ้ง การเลือกโฮสต์เว็บนั้นซับซ้อนเนื่องจากบริการโฮสติ้งประเภทต่างๆ รวมถึงคุณสมบัติที่มีให้
โฮสติ้งที่ใช้ร่วมกัน โฮสติ้งเฉพาะ และโฮสติ้ง VPS เป็นโฮสติ้งประเภททั่วไปบางประเภท คุณสามารถโฮสต์หลายเว็บไซต์บนเซิร์ฟเวอร์เดียวด้วยโฮสติ้งที่ใช้ร่วมกัน เซิร์ฟเวอร์เฉพาะช่วยให้คุณสามารถควบคุมเซิร์ฟเวอร์ของคุณได้อย่างสมบูรณ์ ซึ่งเป็นตัวเลือกที่แพงที่สุด คุณสามารถโฮสต์เซิร์ฟเวอร์เสมือนของคุณเองด้วยบริการโฮสติ้ง VPS
ซึ่งเป็นแพลตฟอร์มที่ดีที่สุด? เมื่อคุณได้เรียนรู้พื้นฐานของการโฮสต์เว็บไซต์แล้ว แพลตฟอร์มใดดีที่สุดสำหรับการโฮสต์เว็บไซต์ของคุณ ตอนนี้คุณได้เลือกเวลาและสถานที่ที่จะทำเช่นนั้นแล้ว
ไซต์ WordPress สามารถโฮสต์ในเครื่องได้หรือไม่?
เนื่องจาก เซิร์ฟเวอร์ WordPress เป็นสภาพแวดล้อมเดียวกันกับเซิร์ฟเวอร์ของโฮสต์เว็บของคุณ ช่วยให้คุณสามารถติดตั้ง/เรียกใช้ WordPress trunk บนคอมพิวเตอร์ของคุณและมีส่วนช่วยในการพัฒนาแกนหลักของ WordPress
วิธีการติดตั้ง WordPress Theme บน Localhost Xampp
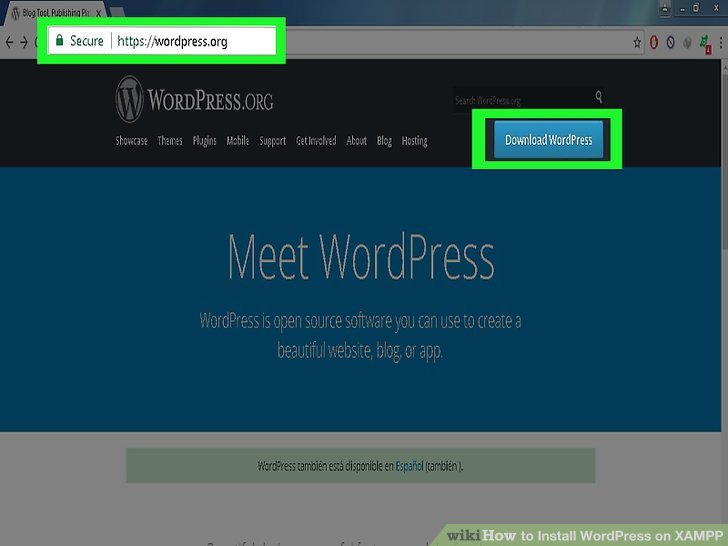
สมมติว่าคุณได้ติดตั้ง XAMPP บนระบบของคุณแล้ว ให้ทำตามขั้นตอนด้านล่างเพื่อติดตั้ง WordPress บน localhost ของคุณ 1. ดาวน์โหลด WordPress เวอร์ชันล่าสุดจาก www.wordpress.org 2. แตกไฟล์ WordPress ที่ดาวน์โหลดมาและย้ายโฟลเดอร์ที่แยกแล้วไปยังโฟลเดอร์ htdocs ในไดเร็กทอรีการติดตั้ง XAMPP ของคุณ 3. สร้างฐานข้อมูลใหม่สำหรับ WordPress บนโฮสต์ท้องถิ่นของคุณโดยใช้ phpMyAdmin 4. เปิดโฟลเดอร์ WordPress ในไดเร็กทอรี htdocs ของคุณและเปลี่ยนชื่อไฟล์ wp-config-sample.php เป็น wp-config.php 5. เปิดไฟล์ wp-config.php ในโปรแกรมแก้ไขข้อความและอัปเดตบรรทัดต่อไปนี้ด้วยรายละเอียดฐานข้อมูลของคุณ: define('DB_NAME', 'database_name'); กำหนด ('DB_USER', 'database_username'); กำหนด ('DB_PASSWORD', 'database_password'); กำหนด ('DB_HOST', 'localhost'); 6. บันทึกไฟล์ wp-config.php และเปิด localhost ของคุณในเว็บเบราว์เซอร์ (http://localhost/wordpress) 7. ในหน้าจอการตั้งค่า WordPress ให้ป้อนชื่อไซต์ ชื่อผู้ใช้ รหัสผ่าน และที่อยู่อีเมลของคุณ คลิกปุ่มติดตั้ง WordPress เพื่อสิ้นสุดการติดตั้ง
คุณจะติดตั้งธีม wordpress โดยใช้ xampp ได้อย่างไร? เมื่อคุณไปที่สไตล์ชีตของธีม คุณจะได้รับข้อความว่าธีมไม่มีสไตล์ ซีเอสเอส WordPress จะพยายามค้นหาไฟล์ แต่จะล้มเหลว สมมติว่าไฟล์ CSS ถูกวางในตำแหน่งที่แตกต่างจากปกติโดยผู้สร้างธีม โปรดทำตามขั้นตอนด้านล่างเพื่อติดตั้งธีมด้วยตนเองโดยใช้ XAMPP จำเป็นต้องเปิดโฟลเดอร์เนื้อหาของ WordPress

เปิด โฟลเดอร์ Themes แล้วเลือก หากธีมที่ดาวน์โหลดของคุณเป็นแบบซิปล็อค ให้คัดลอกและแยกมันออกจากธีมที่คุณดาวน์โหลด แท็บลักษณะที่ปรากฏทางด้านซ้ายจะช่วยให้คุณเลือกธีมจากเมนูแบบเลื่อนลง หลังจากนั้น ให้เปิดใช้งานธีมที่คุณเพิ่งติดตั้ง เคล็ดลับคือการทำให้ธีมมีความชัดเจนมากที่สุดโดยไม่พลาดองค์ประกอบที่สำคัญใดๆ
วิธีการติดตั้ง WordPress Theme ใน Cpanel
สมมติว่าคุณอัปโหลดธีม WordPress ไปยังเซิร์ฟเวอร์แล้ว ขั้นตอนต่อไปคือการติดตั้ง สามารถทำได้โดยตรงจากแดชบอร์ดผู้ดูแลระบบ WordPress หรือโดยใช้ไคลเอนต์ FTP เพื่ออัปโหลดธีมไปยังไดเร็กทอรี /wp-content/themes/
เมื่ออัปโหลดธีมแล้ว คุณสามารถเปิดใช้งานได้โดยไปที่หน้า ลักษณะที่ปรากฏ > ธีม แล้วคลิกลิงก์ "เปิดใช้งาน" สำหรับธีมนั้น
ขั้นตอนด้านล่างจะแนะนำคุณตลอดการติดตั้งธีม WordPress ใน CMS ของคุณ ใน Hosting Manager ของบัญชีเว็บโฮสติ้งของคุณ จะมีลิงก์ไปยัง cPanel ของคุณ แดชบอร์ด WordPress เป็นวิธีที่สะดวกที่สุดในการติดตั้งธีม WordPress หากคุณไม่คุ้นเคยกับ WordPress ขอแนะนำอย่างยิ่งให้คุณซื้อธีมระดับพรีเมียม ไปที่พอร์ทัล Bluehost และเลือกขั้นสูง เปิดตัวจัดการไฟล์และไปที่รูท FTP สาธารณะ ตรวจสอบว่าเส้นทางที่คุณจะใช้ก่อนอัปโหลดธีมถูกต้อง ธีมควรเป็น: /public_html/yourdomain.com/wordpress-content/themes.html
วิธีการติดตั้ง WordPress Theme จาก Zip
การติดตั้งธีม WordPress จากไฟล์ ZIP เป็นวิธีที่ง่ายและรวดเร็วในการเริ่มต้นกับไซต์ WordPress ใหม่ โดยมีวิธีการดังนี้: 1. ลงชื่อเข้าใช้ไซต์ WordPress ของคุณและไปที่แดชบอร์ด 2. ในแดชบอร์ด ไปที่ ลักษณะที่ปรากฏ > ธีม 3. ที่ด้านบนของหน้าธีม ให้คลิกปุ่มเพิ่มใหม่ 4. ในหน้า เพิ่มธีมใหม่ ให้คลิกปุ่มอัปโหลดธีม 5. ในหน้าอัปโหลดธีม ให้คลิกปุ่ม เลือกไฟล์ และเลือกไฟล์ ZIP สำหรับธีม WordPress ของคุณ 6. คลิกปุ่มติดตั้งทันที 7. เมื่อติดตั้งธีมแล้ว ให้คลิกลิงก์เปิดใช้งาน ธีม WordPress ของคุณได้รับการติดตั้งและเปิดใช้งานแล้ว
เว็บไซต์ WordPress ส่วนใหญ่ไม่ควรสร้างด้วยธีมฟรีที่บรรจุไว้ล่วงหน้าในที่เก็บอย่างเป็นทางการของ WordPress อย่างไรก็ตาม คุณจะถูกเรียกเก็บเงินสำหรับธีมที่กำหนดเอง (ธีม Astra และ Beaver Builder ซึ่งทั้งสองตัวเลือกนี้เป็นตัวเลือกที่ยอดเยี่ยม) ธีมพรีเมียมประกอบด้วยไฟล์สองไฟล์: ไฟล์ a.zip และไฟล์ a.rar ไฟล์บีบอัดถูกบีบอัดแล้ว
วิธีการอัปโหลดธีมไปยัง WordPress
WordPress ทำให้ง่ายต่อการอัปโหลดธีมและเริ่มต้นใช้งานได้ในเวลาไม่นาน สิ่งที่คุณต้องทำคือดาวน์โหลดธีมจาก WordPress.org อัปโหลดไปยังไซต์ WordPress ของคุณ แล้วเปิดใช้งาน แค่นั้นแหละ! ตอนนี้คุณสามารถเริ่มใช้ธีมใหม่ได้แล้ว
กระบวนการอัพโหลดและติดตั้งธีม WordPress นั้นง่ายมาก การสร้างธีม เป็นเรื่องง่ายเพราะไม่จำเป็นต้องมีทักษะการเขียนโปรแกรมหรือการออกแบบเว็บ มีธีม WordPress มากกว่า 5,700 รายการอยู่ในไดเรกทอรี WordPress ธีมระดับพรีเมียมเป็นมากกว่าวิธีที่จะทำให้คนอื่นโดดเด่น มันยังเป็นวิธีสร้างการออกแบบที่ปรับเปลี่ยนได้มากขึ้นอีกด้วย การใช้แดชบอร์ดผู้ดูแลระบบ WordPress เป็นวิธีที่ง่ายและสะดวกที่สุดในการเพิ่มธีมของคุณในเว็บไซต์ ด้วย CPanel คุณจะสามารถใช้แผนโฮสติ้งที่ใช้ร่วมกันและแผนโฮสติ้ง WordPress ที่จัดการโดย WordPress คุณสามารถควบคุมบัญชีโฮสติ้ง ที่อยู่อีเมล และฐานข้อมูลของเว็บไซต์ด้วย CPanel ซึ่งเป็นแดชบอร์ดออนไลน์
หากคุณไม่มีสิทธิ์เข้าถึง CPanel คุณสามารถใช้ไคลเอ็นต์ FTP เพื่ออัปโหลดธีมของคุณได้ ในการแตกไฟล์ ให้คลิกขวาและเลือกแตกไฟล์ เมื่อเพิ่มธีมลงในแดชบอร์ด WordPress แล้ว คุณจะสามารถเข้าถึงได้ หลังจากคลิกเปิดใช้งาน คุณจะเข้าสู่ไซต์ที่คุณสามารถติดตั้งธีมใหม่ได้
วิธีการติดตั้งธีมหรือปลั๊กอินบน WordPress.com
หากคุณยังไม่มีบัญชี WordPress.com คุณสามารถสร้างบัญชีได้ฟรีที่ https://wordpress.com/ หลังจากสร้างบัญชีแล้ว หลังจากที่คุณสร้างบัญชีแล้ว ให้คลิกธีมบนแดชบอร์ด WordPress.com ตัวเลือกอัปโหลดธีม สามารถพบได้ในหน้าจอธีม เมื่อเปิดแบบฟอร์มการอัปโหลดธีมแล้ว ให้คลิกปุ่ม ไฟล์ เลือกไฟล์ zip ของธีมจากคอมพิวเตอร์ของคุณ แล้วเลือก ติดตั้งทันที ก่อนที่คุณจะสามารถติดตั้งธีมหรือปลั๊กอินบนเว็บไซต์ WordPress.com ที่คุณมีอยู่แล้ว คุณต้องอัปเกรดเป็นแผนธุรกิจรายปี 299 ดอลลาร์ก่อน คลิกที่แท็บอัปเดตในแดชบอร์ด WordPress.com เพื่ออัปเกรด การเพิ่มไซต์ใหม่พร้อมใช้งานเป็นตัวเลือกในหน้าจอการอัปเดต ด้วยการเพิ่มตัวเลือก WordPress.com Business ใหม่บนหน้าจอ เพิ่มไซต์ใหม่ ตอนนี้ตัวเลือก เพิ่มไซต์ใหม่ รวมคุณลักษณะ WordPress.com Business แล้ว ตอนนี้ WordPress.com Business มีตัวเลือกการอัปเกรด ซึ่งมีค่าใช้จ่าย 299 ดอลลาร์ต่อปี และสามารถเพิ่มลงในแผนที่มีอยู่ของคุณได้ หลังจากอัปเกรดแล้ว ไปที่หน้าจอธีมและเลือกตัวเลือกอัปโหลดธีม
วิธีการติดตั้งธีม WordPress จาก Themeforest
ในการติดตั้งธีม WordPress จาก ThemeForest เพียงเปิดเครื่องรูดแพ็คเกจธีมแล้วอัปโหลดไปยังไดเร็กทอรี /wp-content/themes/ ของคุณ หลังจากนั้น เปิดใช้งานธีมจากแผงการดูแลระบบ WordPress ของคุณ
WordPress ไม่เพียงแต่เป็นแพลตฟอร์มที่ยอดเยี่ยมสำหรับการเขียนบล็อกเท่านั้น แต่ยังมีตัวเลือกการออกแบบมากมาย ในบทความนี้ เราจะแสดงวิธีการติดตั้งธีม WordPress ใหม่จาก ThemeForest ในเวลาไม่กี่นาที ค้นหาว่าปัญหาทั่วไปที่ผู้คนพบเมื่อติดตั้งธีมคืออะไร หากคุณติดอยู่บนหน้าจอสีขาวแห่งความตายขณะพยายามติดตั้งธีมของคุณ เป็นไปได้มากว่าคุณจะต้องแก้ไขเซิร์ฟเวอร์ของคุณ ข้อผิดพลาดนี้มักเกิดจากขีดจำกัดหน่วยความจำเซิร์ฟเวอร์ต่ำสำหรับ PHP หากคุณใช้ โฮสต์ WordPress ที่มีการจัดการ คุณไม่ควรประสบปัญหานี้ คุณควรใช้ FTP หากคุณต้องการติดตั้งธีมบนเซิร์ฟเวอร์ของคุณเท่านั้น
เพียงแค่ติดตั้งปลั๊กอิน Envato Market หลังจากเปิดใช้งานธีมของคุณแล้ว ก็เป็นสิ่งที่จำเป็นในการเปิดใช้งาน การซื้อ Themeforest และ Codecanyon ทั้งหมดของคุณมีให้ใช้งานจากแดชบอร์ดของคุณด้วยปลั๊กอิน WordPress คุณต้องสร้างโทเค็น EnvatoAPI หากคุณต้องการให้ปลั๊กอินทำงาน คุณอาจมีความเสี่ยงที่จะเกิดปัญหาสองประการหากโทเค็นของคุณไม่ผ่านการตรวจสอบ หมายเลขใบแจ้งหนี้การซื้อ หมายเลขสิทธิ์การใช้งานธีม หรือรหัสอื่นใดจากแดชบอร์ด Themeforest ของคุณจะไม่ทำงาน คุณอาจลืมเกี่ยวกับการอนุญาต API บางอย่างในขณะที่สร้างรหัสของคุณ
วิธีเปิดใช้งานธีม WordPress ของคุณ
หากต้องการเปิดใช้งานธีมหลังจากอัปโหลดแล้ว ให้ไปที่เมนู 'ปลั๊กอิน' และคลิกที่ปุ่ม 'เปิดใช้งาน' ถัดจากคอลัมน์ 'ชื่อธีม' คุณจะได้รับแจ้งให้ป้อนข้อมูลเข้าสู่ระบบ WordPress ของคุณ หลังจากที่คุณเปิดใช้งานธีมสำเร็จแล้ว ธีมนั้นจะปรากฏในส่วน "ธีม" ของแดชบอร์ด WordPress
