WordPress テーマのインストール方法
公開: 2022-10-30インストールする WordPress テーマを既にダウンロードしていると仮定して、次の手順に従います。 1. WordPress ダッシュボードにログインします。 2. 左側のサイドバーで、[外観] > [テーマ] に移動します。 3. [テーマ] ページの上部で、[新規追加] ボタンをクリックします。 4. ページの上部にある [テーマのアップロード] ボタンをクリックします。 5. 圧縮されたテーマ ファイルをコンピュータから選択し、[今すぐインストール] ボタンをクリックします。 6. テーマがインストールされたら、Activate リンクをクリックします。 7.おめでとうございます! 新しいテーマが有効になりました。
WordPress を使用してカスタム テーマをブログに追加できます。 WordPress Web サイトの作成方法に関する包括的なチュートリアルをまとめました。 この記事では、サイトにテーマを追加するためのさまざまな方法と、それらを変更する方法に関する基本的な情報について説明します。 テーマをダウンロードしたら、2 つの方法のいずれかで WordPress サイトにインストールできます。 WordPress Web サイトから直接 WordPress テーマをインストールします。 テーマのダウンロードは、次の手順に従うだけで簡単です。 テーマをダウンロードするには、最初に zip ファイルとしてアップロードする必要があります。 テーマをサーバーに直接アップロードして、手動でインストールできます。
自分のサーバーで WordPress を使用できますか?
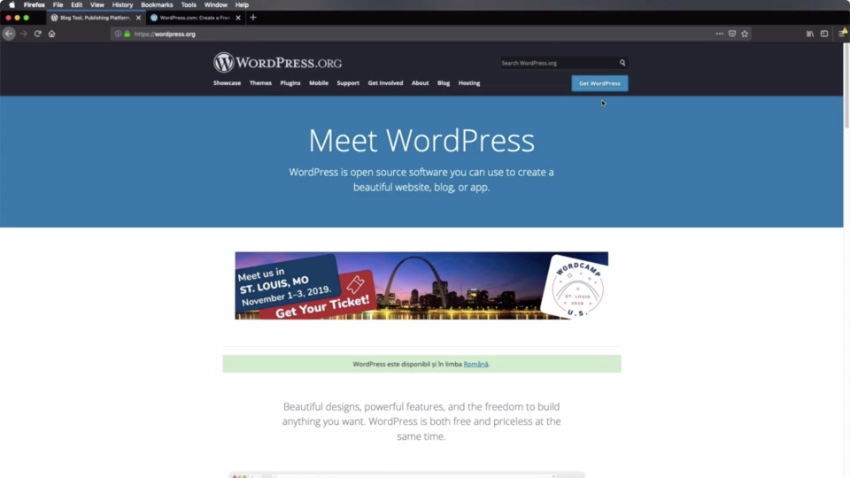
はい、ご自身のサーバーで WordPress を使用できます。 サーバーに WordPress ソフトウェアをインストールし、適切に構成する必要があります。 WordPress をインストールすると、独自の Web サイトを作成および管理できるようになります。
独自のサーバーで WordPress Web サイトを作成するのに役立つチュートリアルや記事が多数あります。 WordPress は、世界で最も人気のあるコンテンツ管理システムの 1 つです。 自分のマシンで小さな Web サイトをホストする方法を探している場合は、WordPress が最適です。
この強力なプラットフォームは幅広い機能とオプションを提供し、使いやすくなっています。 WordPress を初めて使用する場合は、新しい WordPress サイトから始めるのが最適です。 WordPress 7.4、MySQL、および PHP.htaccess はすべてデフォルトのホスティング スタックに含まれており、そこから独自のローカル サイトを構築できます。
独自の Web サイトをホストすることは、決して誇張することのできない経験です。 古い Windows または Linux マシンでは、いくつかの HTML ファイルをフォルダーに入れて、それらを直接インターネットにアップロードできます。 ただし、Web サイトをホストするときに何をしているのかを正確に理解することが重要です。
始めたばかりの場合は、新しい WordPress サイトから始めるのが最適です。
自分のサーバーでウェブサイトを運営できますか?
それはそれと同じくらい簡単です。 独自の Web サイトをホストすることは、難しい概念のようです。 ただし、指示に従うことができれば、簡単にウェブサイトをホストできます。 いくつかのオプションがありますが、Ubuntu を実行する仮想プライベート サーバーは最高の 1 つです。
ホスティング サービス、次のステップはドメイン名を選択してウェブサイトを作成することです。
2016 年にどのプラットフォームを選択する必要がありますか?
Web サイトに最適なホスティング プラットフォームは何ですか? Drupal、Joomla、および WordPress は、最も一般的に使用されているプラットフォームです。 各プラットフォームの長所と短所は異なる場合がありますが、考慮すべき最も重要な要素は、どのプラットフォームが Web サイトのニーズを最もよく満たすかということです。
その後、ホスティング サービスを決定する必要があります。 最適なホスティング サービスを選択することは、決定において最も重要な要素です。 利用可能なホスティング オプションは多数ありますが、最も重要なことはスケーラビリティと信頼性です。 ホスティング サービスを決定したら、ドメイン名を選択して Web サイトを作成する必要があります。
すべての Web サイトの訪問者は、オンライン トランザクションを行うために、Web ホスティングにアクセスできる必要があります。 仮想 Web サイトを表示するには、物理世界のどこかにあるサーバーでホストされ、インターネット経由でアクセスできる必要があります。 このタイプのホスティングを使用するサイトには、これらのサーバーの 1 つが独自に存在します。
自分のウェブサイトを持つことはできますか? 必要に応じて無料でウェブサイトをホストできるプラットフォームがいくつかあります。必要なのは、ニーズに合ったものを選択することだけです. まず、Web ホスティングの基本について説明します。
Web ホスティングのおかげで、Web サイトをサーバー上でホストし、ストレージを利用できるようにすることができます。 さまざまな種類のホスティング サービスとそれらが提供する機能のため、Web ホストの選択は複雑です。
共有ホスティング、専用ホスティング、および VPS ホスティングは、最も一般的なタイプのホスティングです。 共有ホスティングを使用して、1 つのサーバーで複数の Web サイトをホストできます。 専用サーバーを使用すると、サーバーを完全に制御できますが、これは最も高価なオプションです。 VPS ホスティング サービスを使用して、独自の仮想サーバーをホストできます。
最適なプラットフォームはどれですか? ウェブサイトのホスティングの基礎を学んだところで、ウェブサイトのホスティングに最適なプラットフォームはどれでしょうか? あなたは今、そうする時間と場所を選択しました。
WordPress サイトをローカルでホストできますか?
WordPress サーバーは、Web ホストのサーバーと同じ環境であるため、WordPress トランクをコンピューターにインストール/実行することができ、WordPress コアの開発に貢献します。
ローカルホストXamppにWordPressテーマをインストールする方法
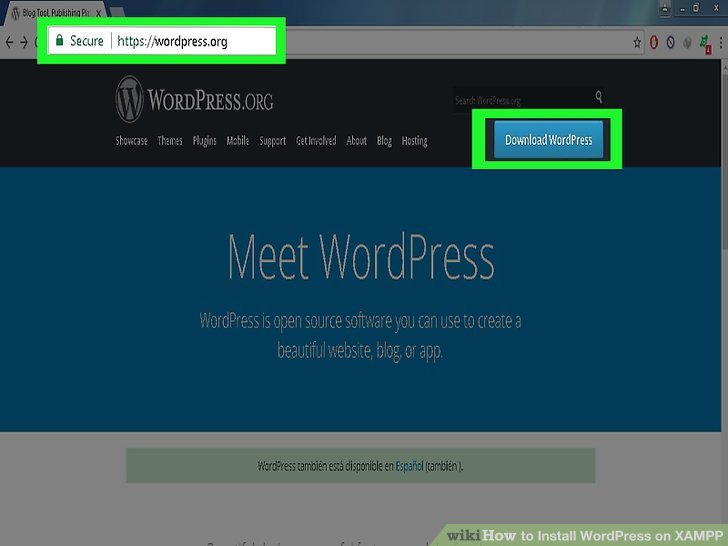
システムに XAMPP が既にインストールされていると仮定して、次の手順に従って WordPress をローカルホストにインストールします。 1. www.wordpress.org から最新バージョンの WordPress をダウンロードします。 2. ダウンロードした WordPress ファイルを解凍し、解凍したフォルダーを XAMPP インストール ディレクトリの htdocs フォルダーに移動します。 3. phpMyAdmin を使用して、ローカルホストに WordPress 用の新しいデータベースを作成します。 4. htdocs ディレクトリの WordPress フォルダを開き、wp-config-sample.php ファイルの名前を wp-config.php に変更します。 5. wp-config.php ファイルをテキスト エディターで開き、次の行をデータベースの詳細で更新します。 define('DB_USER', 'database_username'); define('DB_PASSWORD', 'database_password'); define('DB_HOST', 'localhost'); 6. wp-config.php ファイルを保存し、Web ブラウザー (http://localhost/wordpress) でローカルホストを起動します。 7. WordPress のセットアップ画面で、サイトのタイトル、ユーザー名、パスワード、メール アドレスを入力します。 [WordPress のインストール] ボタンをクリックして、インストールを完了します。
xamppを使用してワードプレスのテーマをインストールするにはどうすればよいですか? テーマのスタイルシートに移動すると、テーマにスタイルがありませんというメッセージが表示されます。 CSS。 WordPress はファイルを見つけようとしますが、失敗します。 テーマの作成者によって CSS ファイルが通常とは異なる場所に配置されたとします。 XAMPP を使用してテーマを手動でインストールするには、以下の手順に従ってください。 WordPressコンテンツフォルダを開く必要があります。

Themes フォルダを開いて選択します。 ダウンロードしたテーマが zip ロックされている場合は、それをコピーして、ダウンロードしたテーマから抽出します。 左側の [外観] タブでは、ドロップダウン メニューから [テーマ] を選択できます。 その後、インストールしたテーマを有効化します。 秘訣は、重要な要素を見逃すことなく、テーマをできるだけ明確にすることです。
CpanelにWordPressテーマをインストールする方法
WordPress テーマをサーバーに既にアップロードしていると仮定すると、次のステップはそれをインストールすることです。 これは、WordPress 管理ダッシュボードから直接行うか、FTP クライアントを使用してテーマを /wp-content/themes/ ディレクトリにアップロードすることで行うことができます。
テーマがアップロードされたら、[外観] > [テーマ] ページに移動し、テーマの [有効化] リンクをクリックして有効化できます。
以下の手順では、CMS に WordPress テーマをインストールする手順を説明します。 Web ホスティング アカウントのホスティング マネージャーには、cPanel へのリンクがあります。 WordPress ダッシュボードは、WordPress テーマをインストールする最も便利な方法です。 WordPress に慣れていない場合は、プレミアム テーマを購入することを強くお勧めします。 Bluehost ポータルに移動し、[Advanced] を選択します。 ファイル マネージャーを開き、パブリック FTP ルートに移動します。 テーマをアップロードする前にたどるパスが正しいことを確認してください。 テーマは /public_html/yourdomain.com/wordpress-content/themes.html です。
Zip から WordPress テーマをインストールする方法
ZIP ファイルから WordPress テーマをインストールすると、新しい WordPress サイトをすばやく簡単に開始できます。 方法は次のとおりです。 1. WordPress サイトにログインし、ダッシュボードに移動します。 2. ダッシュボードで、[外観] > [テーマ] に移動します。 3. [テーマ] ページの上部で、[新規追加] ボタンをクリックします。 4. [新しいテーマの追加] ページで、[テーマのアップロード] ボタンをクリックします。 5. [テーマのアップロード] ページで、[ファイルの選択] ボタンをクリックし、WordPress テーマの ZIP ファイルを選択します。 6. [今すぐインストール] ボタンをクリックします。 7. テーマがインストールされたら、Activate リンクをクリックします。 WordPress テーマがインストールされ、アクティブ化されました。
ほとんどの WordPress Web サイトは、WordPress の公式リポジトリに事前にパッケージ化されている無料のテーマで構築するべきではありません。 ただし、カスタム テーマ (Astra と Beaver Builder テーマ、どちらも優れた選択肢です) には課金されます。 プレミアム テーマは、.zip ファイルと .rar ファイルの 2 つのファイルで構成されます。 圧縮ファイルは ZIP で圧縮されています。
WordPressにテーマをアップロードする方法
WordPress を使用すると、テーマを簡単にアップロードして、すぐに起動して実行できます。 WordPress.org からテーマをダウンロードし、WordPress サイトにアップロードして有効化するだけです。 それでおしまい! これで、新しいテーマの使用を開始できます。
WordPress テーマをアップロードしてインストールするプロセスは非常に簡単です。 プログラミングや Web デザインのスキルが必要ないため、テーマの作成は簡単です。 WordPress ディレクトリには、5,700 以上の WordPress テーマがリストされています。 プレミアム テーマは、群を抜くための単なる手段ではありません。 これは、より適応性の高いデザインを作成する方法でもあります。 WordPress 管理ダッシュボードを使用することは、テーマをサイトに追加する最も簡単で便利な方法です。 CPanel では、WordPress が管理する共有ホスティング プランと WordPress ホスティング プランを使用できます。 オンライン ダッシュボードである CPanel を使用して、Web サイトのホスティング アカウント、電子メール アドレス、およびデータベースを制御できます。
CPanel にアクセスできない場合は、FTP クライアントを使用してテーマをアップロードできます。 テーマを解凍するには、テーマを右クリックして [抽出] を選択します。 テーマが WordPress ダッシュボードに追加されたので、アクセスできるようになります。 [有効化] をクリックすると、新しいテーマをインストールできるサイトに移動します。
WordPress.com でテーマまたはプラグインをインストールする方法
WordPress.com アカウントをまだお持ちでない場合は、アカウントの作成後に https://wordpress.com/ で無料で作成できます。 アカウントを作成したら、WordPress.com ダッシュボードで [テーマ] をクリックします。 [テーマのアップロード] オプションは、[テーマ] 画面にあります。 テーマのアップロード フォームが開いたので、[ファイル] ボタンをクリックし、コンピューターからテーマの zip ファイルを選択して、[今すぐインストール] を選択します。 既に所有している WordPress.com Web サイトにテーマまたはプラグインをインストールする前に、まず 299 ドルの年間ビジネス プランにアップグレードする必要があります。 WordPress.com ダッシュボードの [更新] タブをクリックしてアップグレードします。 新しいサイトの追加は、更新画面のオプションとして利用できるようになりました。 [新しいサイトの追加] 画面に新しい WordPress.com ビジネス オプションが追加されたことにより、[新しいサイトの追加] オプションに WordPress.com ビジネス機能が含まれるようになりました。 WordPress.com Business では、年間 299 ドルのアップグレード オプションを利用できるようになり、既存のプランに追加できます。 アップグレード後、[テーマ] 画面に移動し、[テーマのアップロード] オプションを選択します。
Themeforest から WordPress テーマをインストールする方法
ThemeForest から WordPress テーマをインストールするには、テーマ パッケージを解凍し、/wp-content/themes/ ディレクトリにアップロードします。 その後、WordPress の管理パネルからテーマを有効にします。
WordPress は、ブログのための優れたプラットフォームを提供するだけでなく、豊富なデザイン オプションも提供します。 この記事では、ThemeForest から新しい WordPress テーマを数分でインストールする方法を紹介します。 テーマをインストールするときに人々が遭遇する最も一般的な問題は何かを調べてください。 テーマをインストールしようとしているときに死の白い画面で立ち往生している場合は、おそらくサーバーを変更する必要があります. このエラーは、PHP のサーバー メモリ制限が低いことが原因である可能性があります。 管理されたWordPress ホストを使用している場合、この問題は発生しません。 サーバーにテーマをインストールする場合にのみ、FTP を使用してください。
テーマをアクティベートした後、Envato Market プラグインをインストールするだけで、テーマをアクティベートできます。 WordPress プラグインのおかげで、Themeforest と Codecanyon で購入したものはすべてダッシュボードから直接利用できます。 プラグインを機能させるには、EnvatoAPI トークンを生成する必要があります。 トークンが検証されない場合、2 つの問題が発生する可能性があります。 購入請求書番号、テーマ ライセンス番号、または Themeforest ダッシュボードのその他のコードは機能しません。 コードを生成する際に、一部の API パーミッションを忘れている可能性もあります。
WordPressテーマを有効にする方法
アップロード後にテーマを有効にするには、[プラグイン] メニューに移動し、[テーマ名] 列の横にある [有効にする] ボタンをクリックします。 WordPress のログイン情報を入力するよう求められます。 テーマを有効化すると、WordPress ダッシュボードの「テーマ」セクションに表示されます。
