วิธีปิดการใช้งานหน้าผู้แต่งใน WordPress
เผยแพร่แล้ว: 2022-09-27ในการปิดการใช้งาน หน้าผู้เขียน ใน WordPress คุณจะต้องเข้าถึงแดชบอร์ด WordPress ของคุณ จากที่นี่ คุณจะต้องไปที่แท็บ "การตั้งค่า" จากนั้นคลิกลิงก์ "การอ่าน" เมื่อคุณอยู่ในหน้าการอ่าน คุณจะต้องเลื่อนลงไปที่ส่วน "การมองเห็นของเครื่องมือค้นหา" ในส่วนนี้ คุณจะต้องทำเครื่องหมายที่ช่องถัดจาก "กีดกันเครื่องมือค้นหาจากการจัดทำดัชนีไซต์นี้" เมื่อคุณทำการเปลี่ยนแปลงนี้แล้ว คุณจะต้องคลิกที่ปุ่ม "บันทึกการเปลี่ยนแปลง" ที่ด้านล่างของหน้า
หน้าผู้เขียนเป็นส่วนสำคัญของ WordPress ซึ่งทำให้ผู้เยี่ยมชมสามารถค้นหาบทความอื่น ๆ ที่ผู้เขียนอาจเขียนได้ง่าย หากชื่อผู้ใช้ WordPress ของผู้เขียนปรากฏบนหน้าของผู้เขียน เขาหรือเธอมีความเสี่ยงที่จะถูกแอบอ้าง ในแง่ SEO อาจส่งผลให้มีเนื้อหาที่ซ้ำกันบนเว็บไซต์ของคุณ ทำให้การมองเห็นหน้าของคุณในเครื่องมือค้นหาลดลง หากคุณไม่สะดวกใจในการแก้ไข functions.php โดยตรง คุณอาจต้องการใช้ปลั๊กอิน Code Snippets ปลั๊กอินนี้จะช่วยให้คุณเพิ่ม จัดการ และลบข้อมูลโค้ด WordPress ได้อย่างง่ายดายจากแดชบอร์ดของคุณ รหัสนี้สามารถใช้เพื่อเปลี่ยนเส้นทางผู้เยี่ยมชมไปยังหน้าผู้เขียนบน WordPress โดยใช้การเปลี่ยนเส้นทาง 301 หรือ 302
ฉันจะปิดการเก็บถาวรใน WordPress ได้อย่างไร
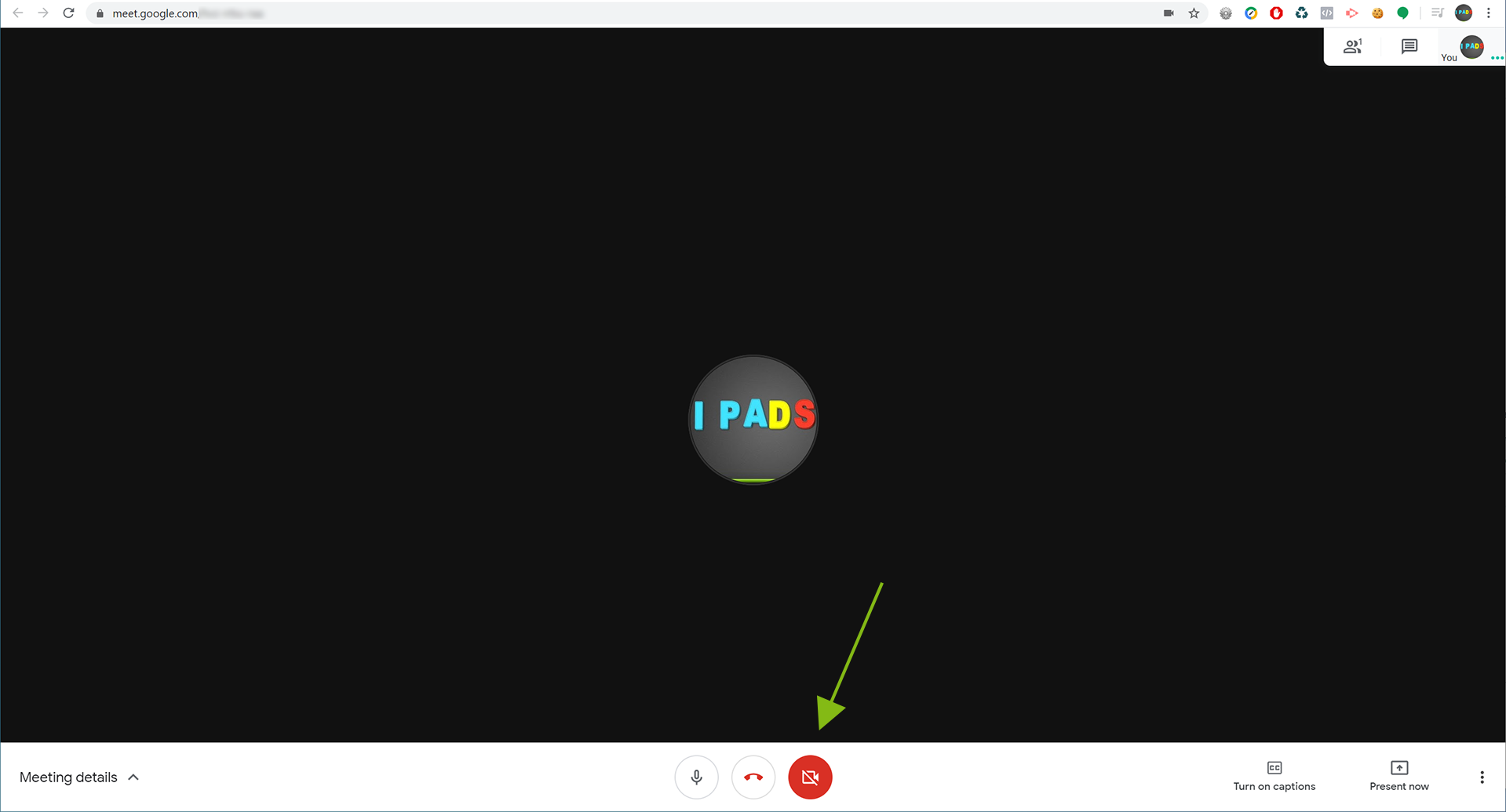 เครดิต: matthewconnor.co.uk
เครดิต: matthewconnor.co.ukจากนั้นในเมนู WP Adminify ให้เลือกตัวเลือก Adminify ไปที่ Tweaks หลังจากเลือก Post / Archive คุณจะถูกนำไปที่หน้าจอที่คุณสามารถปิดใช้งานหมวดหมู่ที่เก็บถาวรได้ หากต้องการเปิดใช้งานตัวเลือกนี้ ให้บันทึกการตั้งค่าปลั๊กอิน
WordPress จะสร้าง URL ที่เก็บถาวรสำหรับเว็บไซต์โดยอัตโนมัติ ซึ่งส่งผลให้มีเนื้อหาซ้ำซ้อนบนเว็บไซต์ เนื้อหานี้จะถูกจัดอันดับต่ำกว่าในเว็บไซต์ของคุณหาก Google ถือว่าซ้ำกัน วิธีแก้ปัญหานี้ง่ายมาก คุณสามารถซ่อนหรือปิดใช้งานที่เก็บถาวรได้ โดยทำตามขั้นตอนเหล่านี้ คุณสามารถปิดไฟล์เก็บถาวรของเวิร์ดเพรส มีปลั๊กอินที่สามารถซ่อนไฟล์เก็บถาวรได้ แต่เราแนะนำให้ใช้ SEO Ultimate เพราะมันมีประสิทธิภาพสูงสุด ด้วยการเรียกใช้ฟังก์ชันนี้ คุณสามารถปิดใช้งานคอลเลกชันที่เก็บถาวรของไซต์ของคุณได้ทั้งหมด ในไฟล์ function.php ของเรา คุณสามารถเพิ่มโค้ดที่จะเปลี่ยนเส้นทางไฟล์เก็บถาวรเหล่านี้ไปยังโฮมเพจของคุณ
ประโยชน์ของหน้าเก็บถาวร WordPress
โพสต์ถูกจัดระเบียบตามหมวดหมู่ แท็ก หรือประเภทโพสต์ภายใต้หัวข้อ "เก็บถาวร" ตัวอย่างเช่น หน้าไฟล์เก็บถาวรของ WordPress สามารถเห็นได้ในบล็อก คลังเก็บสามารถพบได้นอกเหนือจากโพสต์ที่กำหนดเอง
ใน WP Admin ให้ไปที่ Appearance > Widgets จากนั้นเลือก Archive > Posts จากนั้นเลือกตัวเลือก Archive ที่เก็บถาวรของโพสต์จะถูกลบออกจากพื้นที่วิดเจ็ตหลังจากดำเนินการวิธีนี้แล้ว
หน้าเก็บถาวรแสดงอะไร เพจสำหรับโพสต์ที่เก็บถาวรถูกสร้างขึ้นเพื่อจัดระเบียบรายการโพสต์ตามหมวดหมู่ ประเภทโพสต์ หรือแท็ก
ฉันจะกำจัด meta ใน WordPress ได้อย่างไร หากสิ่งนี้เกิดขึ้น ให้ไปที่ WP Admin > Appearance > Widgets และลบ archives และ meta widget
ฉันจะซ่อนผู้เขียนบล็อก WordPress ได้อย่างไร
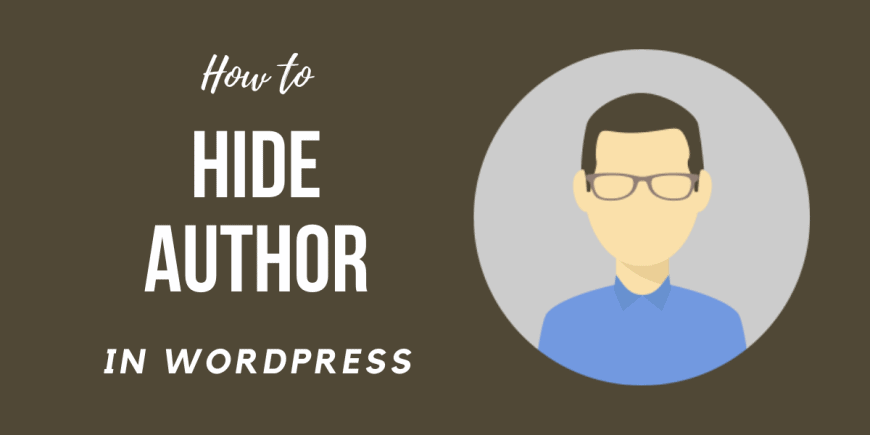 เครดิต: wpmarks.com
เครดิต: wpmarks.comไม่มีวิธีที่ชัดเจนในการซ่อนผู้เขียนบล็อก WordPress อย่างไรก็ตาม วิธีการทั่วไปบางอย่างรวมถึงการเปลี่ยนชื่อผู้เขียนเป็นนามแฝงหรือลบชื่อผู้เขียนออกจากบล็อกโดยสิ้นเชิง นอกจากนี้ ธีม WordPress บางธีมยังมีตัวเลือกในการซ่อนชื่อผู้เขียน หรือปลั๊กอินบางตัวอาจทำสิ่งนี้ได้เช่นกัน ท้ายที่สุดแล้ว ขึ้นอยู่กับแต่ละบล็อกและวิธีที่ผู้เขียนไม่ต้องการเปิดเผยตัวตน
คุณสามารถซ่อนลิงก์ผู้แต่ง วันที่ และหมวดหมู่ด้านบนหรือด้านล่างของโพสต์ได้ การแสดงเนื้อหาที่ล้าสมัยเป็นความคิดที่ไม่ดีสำหรับผู้ที่มีอายุยืนยาว ข้อมูลผู้เขียนถูกซ่อนไว้ด้วยปลั๊กอิน ซ่อน/ลบข้อมูลเมตา หากเป้าหมายของคุณคือการสร้างความน่าเชื่อถือให้กับชื่อเดียวหรือเพื่อให้บริษัทสำนักพิมพ์ของคุณมีความสามารถในการจัดการกับมัน โหมด PHP จะลบการกล่าวถึงผู้เขียนทั้งหมด ปลั๊กอินเก็บถาวรซ่อนผู้เขียน สามารถใช้ได้ หากคุณไม่ต้องการแสดงหรือซ่อนวันที่ของโพสต์ในผลการค้นหา คุณลักษณะนี้มีให้ทั้งในปลั๊กอิน Yoast SEO และ All in One SEO (AIOSEO) เมื่อใช้ 301 Redirections คุณยังสามารถเปลี่ยนเส้นทางผู้เยี่ยมชมไปยังโฮมเพจของคุณ หน้าผู้เขียนอื่น หรือแม้แต่หน้าผู้เขียนทั้งหมดถ้าคุณมีทีม
โดยคลิกขวาที่ส่วนของหน้าที่ผู้เขียนปรากฏ คุณสามารถเข้าถึงซอร์สโค้ดของบทความได้ ไม่แนะนำให้แก้ไขสคริปต์ PHP ในธีมหลัก เว้นแต่คุณจะตระหนักดีถึงสิ่งที่คุณกำลังทำอยู่ เป็นสิ่งสำคัญในการแก้ไขธีมลูกของคุณและสำรองข้อมูลไซต์ของคุณก่อนที่คุณจะเริ่มแก้ไขเทมเพลต ในธีมนี้ คุณจะเห็นวลี 21-two-one-posted-by() ที่ด้านบนของหน้า นอกจากนี้ยังมีลิงก์ไปยังส่วนนั้น ตลอดจนรายละเอียดเพิ่มเติมเกี่ยวกับโพสต์ของคุณ เช่น ลิงก์หมวดหมู่และวันที่โพสต์ Byline นำหน้าแท็กผู้เขียนด้วยบรรทัดเดียวในโค้ด หากทางสายย่อยของผู้เขียนถูกลบออกจากรหัส ทางสายย่อยของผู้เขียนจะไม่ปรากฏอีกต่อไป
ฉันจะปิดกล่องผู้แต่งใน WordPress ได้อย่างไร
เลือกตัวเลือก Single Post Layout จากแดชบอร์ด WordPress ที่มุมบนขวาของหน้าจอ คุณจะเห็นตัวเลือกที่เรียกว่า “แสดง กล่องผู้เขียน ” เมื่อเปิดเครื่องก็สามารถปิดการใช้งานได้
หน้าผู้เขียน WordPress
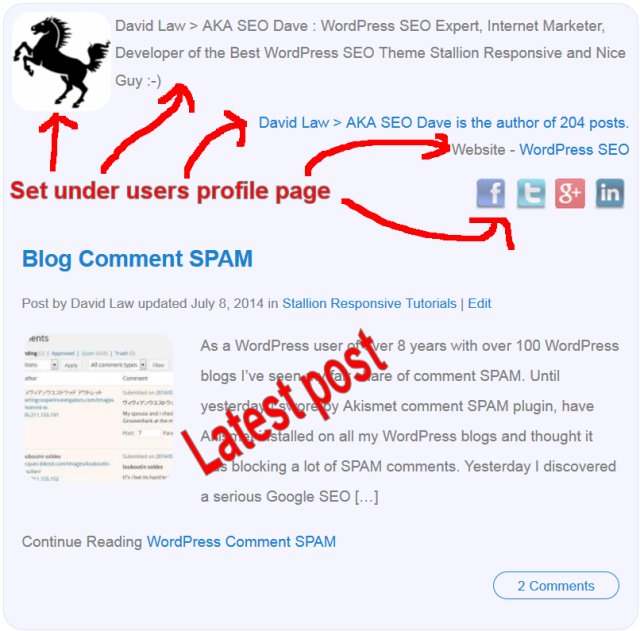 เครดิต: stallion-theme.co.uk
เครดิต: stallion-theme.co.ukโดยการนำทางไปยังผู้ใช้ WordPress และเลื่อนเมาส์ไปวางเหนือชื่อผู้เขียน คุณสามารถค้นหาหน้าผู้เขียนได้ หน้าผู้เขียนที่ถูกต้องสามารถพบได้ในปุ่ม "ดู" คัดลอกลิงค์นั้นด้วย นี่คือรายชื่อ หน้าผู้เขียน ตอนนี้เป็นหน้าที่ของคุณแล้วที่จะติดตั้งหรือใช้ปลั๊กอินเปลี่ยนเส้นทาง 301
ในบทความนี้ เราจะพูดถึงเทคนิคต่างๆ ในการปรับแต่งข้อมูลผู้แต่งของคุณ สามารถทำได้หลายวิธี แต่การเพิ่มประวัติผู้แต่งสั้น ๆ นั้นมีประสิทธิภาพมากที่สุด หน้าโปรไฟล์ผู้เขียน สามารถเปลี่ยนแปลงได้ใน WordPress ได้สองวิธี การสร้างเทมเพลตแบบกำหนดเองสามารถทำได้โดยใช้ปลั๊กอินหรือการเพิ่มโค้ดที่กำหนดเอง สามารถทำได้โดยใช้ปลั๊กอิน เช่น Author Avatars List/Block ปลั๊กอินนี้แสดงเฉพาะข้อมูลผู้ใช้ที่ป้อนแล้ว ดังนั้นคุณต้องรวมโปรไฟล์ผู้ใช้ก่อนจึงจะสามารถใช้งานได้ ไม่มีทางที่จะเปลี่ยนรูปประจำตัวผู้ใช้เริ่มต้นของคุณด้วยภาพที่กำหนดเองได้
เมื่อใช้วิดเจ็ต คุณสามารถดูจำนวนข้อความที่เผยแพร่ที่ผู้เขียนมีถัดจากชื่อของพวกเขา ชื่อของผู้เขียนจะแสดงอยู่ข้างหน้าผู้เขียนที่เหมาะสม เพื่อให้ผู้อ่านสามารถค้นหาบทความที่ต้องการได้อย่างง่ายดาย เราได้จัดเตรียมคำแนะนำทีละขั้นตอนสำหรับการซ่อนวิดเจ็ตในโพสต์บล็อก ในบทความนี้ เราจะแสดงวิธีเพิ่มกล่องผู้เขียนในไซต์ WordPress ของคุณ ส่วนของหน้าที่เรียกว่ากล่องผู้เขียนจะอยู่ที่ด้านล่างของทุกโพสต์ในบล็อก หน้าโซเชียลมีเดียของผู้เขียนช่วยให้ผู้อ่านเชื่อมต่อกับเขาหรือเธอได้โดยตรง ตรวจสอบให้แน่ใจว่าโพสต์บล็อกของคุณมีตัวเลือกการแบ่งปันทางสังคม เพื่อแสดงกล่องข้อมูลผู้เขียน
ตัวอย่างเช่น ปลั๊กอิน Simple Author Box ได้รับเลือกให้เป็นปลั๊กอินกล่องผู้แต่งที่เหมาะสำหรับคุณ เมื่อใช้ปลั๊กอิน คุณสามารถสร้างภาพอวาตาร์ของผู้เขียนและเพิ่มข้อมูลโซเชียลมีเดียในโปรไฟล์ของผู้เขียนได้ ในฐานะผู้ใช้ WordPress ที่มีทักษะขั้นสูง คุณสามารถสร้างเทมเพลตผู้เขียนแบบกำหนดเองได้ วิธีนี้เหมาะสำหรับนักพัฒนาเนื่องจากการใช้ FTP และความเชี่ยวชาญด้านการเข้ารหัสในระดับสูง FTP ช่วยให้คุณสร้างเทมเพลตสำหรับธีม WordPress ที่คุณชื่นชอบ คุณต้องแก้ไขไฟล์ author.php ที่มีอยู่หรือสร้างไฟล์ใหม่ ส่วนหัว แถบด้านข้าง และส่วนท้ายทั้งหมดจะได้รับการปฏิบัติแตกต่างออกไปอันเป็นผลมาจากการเปลี่ยนแปลงนี้

หลังจากที่คุณแก้ไขไฟล์เสร็จแล้ว ให้บันทึกและอัปโหลดเทมเพลตที่เป็นผลลัพธ์ไปยังเซิร์ฟเวอร์ของคุณ ข้อมูลโค้ดมีไว้เพื่อใส่การ์ด/กล่องของผู้เขียนและบทความของผู้เขียน ใช้ฟังก์ชัน get_avatar เพื่อแสดงชื่อผู้แต่งและอวาตาร์ ซึ่งเป็นแท็ก h2 ทั้งคู่ การใช้รหัสนี้ สามารถสร้างฟิลด์โซเชียลมีเดียสำหรับผู้ใช้ที่มีธีมเฉพาะได้ หากคุณกำลังใช้ธีม Behold แต่ไม่พบข้อมูลโค้ดสำรองสำหรับโซเชียลมีเดีย คุณจะต้องใช้ธีมอื่น คุณมีตัวเลือกในการจัดสไตล์หน้าเว็บของคุณตามที่คุณต้องการ บทความนี้จะให้ลิงค์ไปยัง CSS ที่ใช้ในหน้าผู้เขียน หากคุณต้องการเปลี่ยนรูปลักษณ์ คุณต้องสร้างโค้ด CSS ของคุณเอง
วิธีการเปลี่ยนบทบาทผู้แต่งของคุณในสื่อ
เมื่อคุณต้องการเปลี่ยนบทบาทจากผู้เขียนเป็นผู้มีส่วนร่วมหรือผู้แก้ไข ให้คลิกที่ลิงก์ในแถบนำทางแล้วเลือกเปลี่ยนบทบาท
วิธีแก้ไขหน้าผู้แต่งใน WordPress
ในการแก้ไขหน้าผู้เขียนใน WordPress คุณจะต้องลงชื่อเข้าใช้บัญชี WordPress ของคุณก่อน เมื่อคุณเข้าสู่ระบบแล้ว คุณจะต้องคลิกที่แท็บ "ผู้ใช้" ในแถบด้านข้างทางซ้ายมือ จากหน้า "ผู้ใช้" คุณจะต้องคลิกลิงก์ "โปรไฟล์ของคุณ" ซึ่งจะนำคุณไปยังหน้าที่คุณสามารถแก้ไขหน้าผู้เขียนของคุณ ในหน้านี้ คุณสามารถแก้ไขประวัติผู้เขียน รูปภาพโปรไฟล์ และข้อมูลติดต่อของคุณได้
WordPress ให้คุณสร้างเพจที่กำหนดเองได้หลายประเภทสำหรับผู้แต่ง คุณสามารถทำได้โดยใช้เทมเพลตเก็บถาวรหรือปลั๊กอินของบุคคลที่สามจำนวนมาก หนึ่งในคุณสมบัติที่ปลั๊กอิน Ultimate Member มีให้คือหน้าโปรไฟล์ผู้ใช้ เมื่อคุณคลิก ลิงก์ผู้เขียน ในบล็อกของคุณ คุณจะสามารถเข้าถึงข้อมูลผู้เขียนเพิ่มเติมผ่านหน้าเหล่านี้ได้ Jupiter X CMS มีคุณสมบัติการสร้างเทมเพลตไฟล์เก็บถาวรแบบกำหนดเองในตัว ซึ่งช่วยให้คุณสามารถสร้างหน้าผู้เขียน WordPress ได้อย่างง่ายดาย อาจมีข้อดีในการใช้แนวทางนี้เมื่อคุณมีผู้เขียนรับเชิญจำนวนมากและจำเป็นต้องสร้างไดเร็กทอรีของพวกเขา หากคุณไม่ต้องการใช้ไฟล์เทมเพลต Ultimate Member ในธีมย่อยของคุณ คุณสามารถปรับแต่งหน้าโปรไฟล์โดยใช้วิธีอื่นได้
ตามเทมเพลต ฉันจะเพิ่มองค์ประกอบโพสต์ในหน้า หน้าผู้เขียนล่าสุด ของฉันจะอยู่ที่นี่ ตัวเลือกเดียวที่เหลืออยู่คือเปลี่ยนหน้าผู้เขียนเป็นหน้าอื่นที่สร้างขึ้นเพื่อจุดประสงค์นั้นโดยเฉพาะ หน้าของผู้เขียนสามารถพบได้โดยคลิกที่ชื่อของเขาหรือเธอจากเมนูผู้ใช้ WordPress คุณสามารถสร้างหน้าของผู้เขียนแบบกำหนดเองได้หลายวิธี
ฉันจะไปที่หน้าผู้แต่งใน WordPress ได้อย่างไร
หากต้องการค้นหาหน้าผู้เขียน ให้ไปที่ผู้ใช้ WordPress และพิมพ์ชื่อผู้เขียน
คลิกที่ปุ่มเพิ่มผู้ใช้ วิธีเพิ่มผู้เขียนในบล็อกของคุณ
ในการเข้าถึงส่วนการตั้งค่า ไปที่ด้านขวาของหน้าจอผู้ใช้ หากต้องการดูโปรไฟล์ ให้ไปที่หน้าการตั้งค่าและเลือก ส่วนผู้แต่งสามารถพบได้ภายใต้โปรไฟล์ในแท็บ หลังจากคลิกบันทึก ชื่อผู้เขียนจะปรากฏในกล่องข้อความ ลิงก์เพิ่มผู้เขียนสามารถพบได้ที่ด้านซ้ายของหน้าจอตัวแก้ไขบทความ ป้อนที่อยู่อีเมลของผู้เขียนลงในกล่องข้อความ จากนั้นคลิก เพิ่มผู้เขียน การเพิ่มผู้เขียนในบล็อกของคุณเป็นวิธีที่ดีในการทำให้พวกเขามีส่วนร่วม การสร้างบล็อกสำหรับผู้แต่งนั้นง่ายและมีประสิทธิภาพ ในการเพิ่มผู้ใช้จากชุมชนของคุณ ให้ไปที่ด้านล่างของหน้าและคลิกลิงก์ เพิ่มผู้ใช้ หากคุณต้องการเพิ่มผู้เขียนในรายการ ให้ป้อนที่อยู่อีเมลของผู้เขียนแล้วคลิกปุ่มบทบาทที่ด้านซ้ายของหน้า
ฉันจะเปลี่ยนผู้แต่งเริ่มต้นใน WordPress ได้อย่างไร
เมื่อคุณเปลี่ยนชื่อผู้เขียนใน WordPress Block Editor คุณจะสังเกตเห็นตัวเลือกใหม่ที่ชื่อว่า Author ถัดจากแท็บสถานะ สามารถเปลี่ยนชื่อผู้เขียนได้โดยไปที่เมนูแบบเลื่อนลง โดยการเลือกผู้เขียนที่คุณต้องการและคลิกปุ่มอัปเดต คุณสามารถทำการเปลี่ยนแปลงได้
6. คลิกที่ปุ่มอัปเดต วิธีการเปลี่ยนผู้เขียนโพสต์ WordPress
หากคุณต้องการมอบหมายผู้เขียนคนอื่นให้กับบทความที่ไม่ได้รับมอบหมายในปัจจุบัน ให้ทำตามขั้นตอนด้านล่าง: เปิดเว็บไซต์ WordPress ของคุณและลงชื่อเข้าใช้บัญชีของคุณ
ในเว็บไซต์ของคุณ ให้ไปที่ส่วนโพสต์
หากต้องการเปลี่ยนแปลง ให้คลิกที่มัน
หากต้องการดูรายชื่อผู้เขียนปัจจุบัน ให้ไปที่กล่องเมตาแก้ไขด่วน และเลือกชื่อของพวกเขา
หากคุณต้องการเพิ่มผู้เขียนใหม่ ให้คลิกที่มัน
ฉันจะลบผู้เขียนออกจากโพสต์ WordPress ได้อย่างไร
หลังจากที่คุณติดตั้งและเปิดใช้งานปลั๊กอินแล้ว ให้ไปที่ All in One SEO * ลักษณะที่ปรากฏของการค้นหาในแดชบอร์ดของคุณ จากนั้นคลิกแท็บ 'คลังข้อมูล' สามารถดูการตั้งค่าการเก็บถาวรของผู้เขียนได้แล้ว หากคุณต้องการปิดใช้งานที่เก็บถาวรของผู้เขียนบนเว็บไซต์ของคุณ ให้สลับสวิตช์ คลังข้อมูลผู้แต่ง
การเปลี่ยนกลับเป็นวิธีการแบบเก่า: วิธีทำให้ผู้แต่งและวันที่แสดงในแต่ละโพสต์
หากคุณยกเลิกการเลือกช่องถัดจาก Single Post Layout ทุกอย่างจะเปลี่ยนกลับเป็นแบบฟอร์มก่อนหน้า อย่างไรก็ตาม คุณควรจำไว้เสมอว่าตัวเลือกนี้มีขนาดใหญ่และใช้งานยาก ดังนั้น หากคุณไม่ต้องการตัวเลือกนี้ การปล่อยมันออกไปอาจง่ายกว่า
ซ่อนปลั๊กอิน WordPress ผู้แต่ง
มีหลายวิธีในการซ่อนผู้เขียนใน WordPress วิธีหนึ่งคือเพียงแค่ลบชื่อผู้เขียนออกจากทางสายย่อยของโพสต์ สามารถทำได้โดยไปที่หน้า "การตั้งค่า" > "ทั่วไป" และยกเลิกการเลือกตัวเลือก "แสดงชื่อผู้เขียนในโพสต์" อีกวิธีในการซ่อนผู้เขียนใน WordPress คือการใช้ปลั๊กอินเช่น WP Author Hide ปลั๊กอินนี้ช่วยให้คุณสามารถซ่อนผู้เขียนในโพสต์หรือหน้าใดก็ได้ คุณยังสามารถเลือกที่จะซ่อนผู้เขียนได้ทั่วทั้งไซต์ของคุณ
ซ่อนผู้เขียน WordPress Css
ในแง่การเข้ารหัส วิธีเดียวที่จะซ่อนผู้เขียนของคุณเช่นเดียวกับบรรทัด By: คือการใช้ display: none; กฎไปยังตัวเลือก CSS ที่เหมาะสม
แพลตฟอร์ม WordPress ต้องการให้เจ้าของเว็บไซต์รู้วิธีซ่อนผู้เขียน การพิจารณาจ้าง ghostwriter สำหรับบล็อกเป็นสิ่งสำคัญโดยเฉพาะอย่างยิ่ง หากชื่อผู้เขียนเป็นข้อมูลเมตา โพสต์จะมีป้ายกำกับเช่นนั้น โพสต์ WordPress สามารถปกปิดหรือลบได้โดยใช้หนึ่งในสามวิธี นักพัฒนาไม่จำเป็นต้องมีส่วนร่วมในการซ่อนชื่อผู้เขียน เจ้าของไซต์สามารถสร้างชื่อทั่วไปหรือชื่อกลุ่มที่แสดงถึงผู้เขียนทั้งหมดบนไซต์ได้ เป็นประโยชน์ที่จะใช้ชื่อสามัญเพื่อให้ได้รับความไว้วางใจจากผู้อ่าน
สิ่งนี้สนับสนุนให้ทุกคนทำงานเป็นกลุ่มมากกว่าเป็นรายบุคคล เจ้าของเว็บส่วนใหญ่ควรคุ้นเคยกับวิธีการซ่อนผู้เขียนของ WordPress คุณสามารถเปลี่ยนชื่อผู้เขียนได้ทั้งหมดหรือใช้ชื่อทั่วไปสำหรับผู้แต่ง ผู้เขียนบทความหรือบทความจะต้องถูกลบออกจากรหัสที่แสดงชื่อของพวกเขา หลังจากเปลี่ยนแปลงระบบแล้ว อย่าลืมอัปโหลดไฟล์ไปยังเซิร์ฟเวอร์
