WordPressで著者ページを無効にする方法
公開: 2022-09-27WordPress で作成者ページを無効にするには、WordPress ダッシュボードにアクセスする必要があります。 ここから、[設定] タブに移動し、[読み取り] リンクをクリックする必要があります。 閲覧ページに移動したら、「検索エンジンの可視性」セクションまで下にスクロールする必要があります。 このセクションでは、「検索エンジンがこのサイトをインデックスに登録しないようにする」の横にあるチェックボックスをオンにする必要があります。 この変更を行ったら、ページの下部にある [変更を保存] ボタンをクリックする必要があります。
著者ページは WordPress の重要な部分であり、訪問者は著者が書いた可能性のある他の記事を簡単に見つけることができます。 作成者の WordPress ユーザー名が作成者のページに公開されている場合、なりすましの危険があります。 SEO の意味では、Web サイトに重複したコンテンツが表示され、検索エンジンでのページの可視性が低下する可能性があります。 functions.php を直接編集するのが苦手な場合は、コード スニペット プラグインを使用することをお勧めします。 このプラグインを使用すると、ダッシュボードから WordPress コード スニペットを簡単に追加、管理、および削除できます。 このコードは、301 または 302 リダイレクトを使用して訪問者を WordPress の作成者ページにリダイレクトするために使用できます。
WordPressでアーカイブをオフにするにはどうすればよいですか?
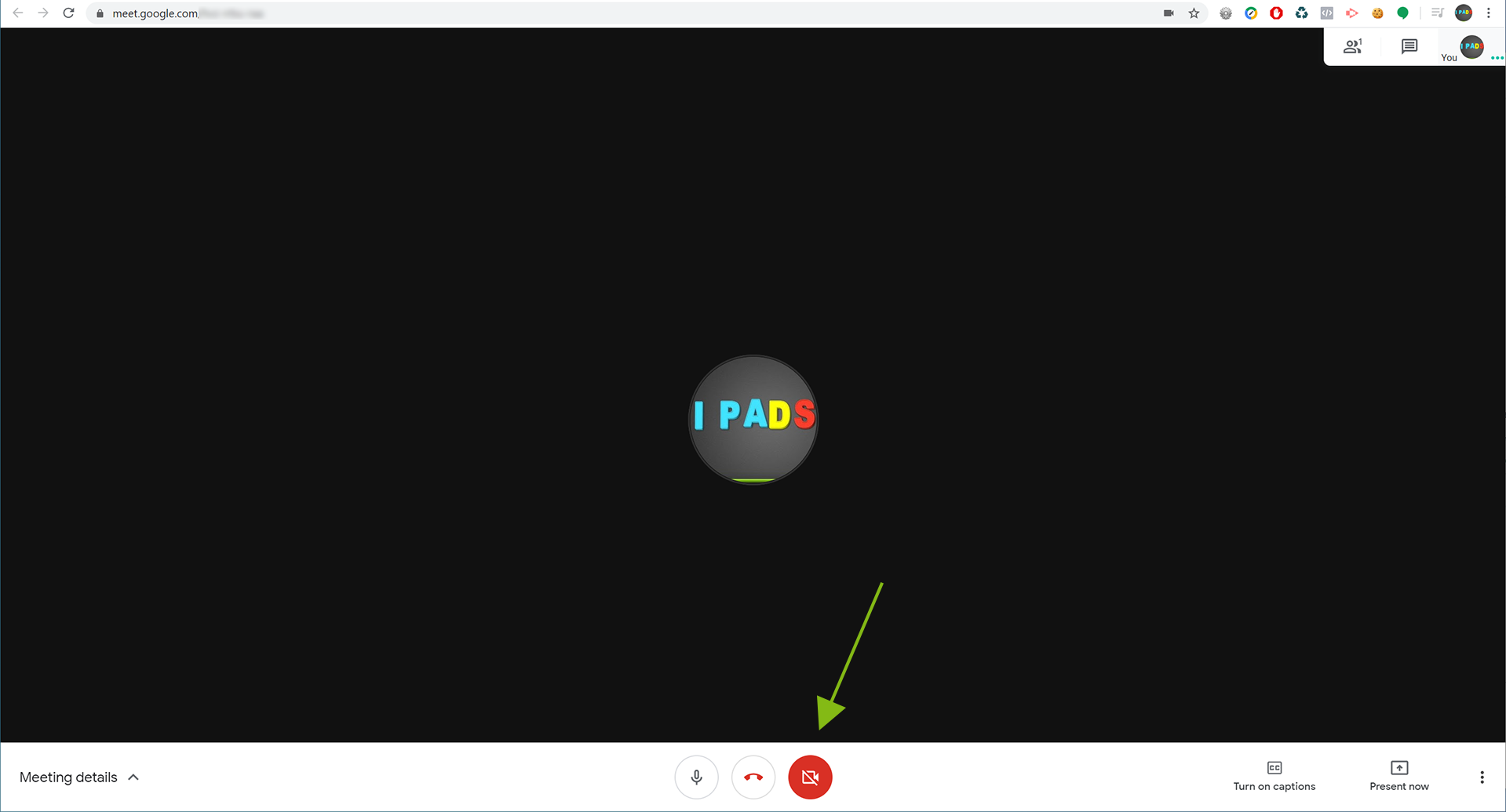 クレジット: matthewconnor.co.uk
クレジット: matthewconnor.co.uk次に、WP 管理メニューで、管理オプションを選択します。 投稿/アーカイブを選択した後、微調整に移動します。 アーカイブ カテゴリを無効にできる画面が表示されます。 オプションを有効にするには、プラグイン設定を保存するだけです。
WordPress は Web サイトのアーカイブ URL を自動的に生成するため、Web サイトに冗長なコンテンツが作成されます。 このコンテンツは、Google によって重複していると見なされた場合、Web サイトでのランクが低くなります。 この問題の解決策は簡単です。アーカイブを非表示にするか無効にすることができます。 これらの手順に従うことで、wordpress アーカイブをオフにすることができます。 アーカイブを非表示にできるプラグインもありますが、最も効果的な SEO Ultimate の使用をお勧めします。 この機能を実行すると、サイトのすべてのアーカイブ コレクションを無効にすることができます。 function.php ファイルに、これらのアーカイブをホームページにリダイレクトするコードを追加できます。
WordPressアーカイブページの利点
投稿は、「アーカイブ」という見出しの下に、カテゴリ、タグ、または投稿タイプごとに整理されています。 たとえば、WordPress のアーカイブ ページはブログで見ることができます。 カスタム投稿に加えて、アーカイブを見つけることができます。
WP Admin で、[外観] > [ウィジェット] に移動し、[アーカイブ] > [投稿] を選択してから、[アーカイブ] オプションを選択します。 このメソッドが実行された後、投稿アーカイブはウィジェット領域から削除されます。
アーカイブ ページには何が表示されますか? アーカイブ投稿のページは、カテゴリ、投稿タイプ、またはタグに基づいて投稿のリストを整理するために作成されます。
WordPress でメタを削除するにはどうすればよいですか? これが発生した場合は、WP Admin > Appearance > Widgets に移動し、アーカイブとメタ ウィジェットを削除します。
WordPress ブログの作成者を非表示にするにはどうすればよいですか?
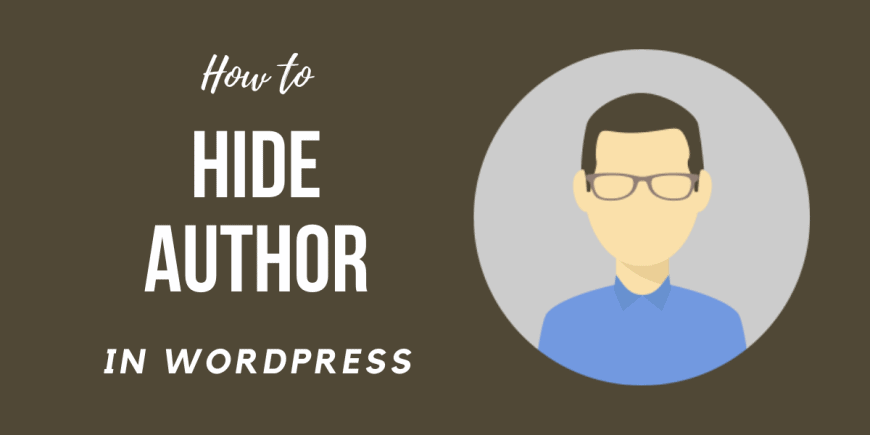 クレジット: wpmarks.com
クレジット: wpmarks.comWordPress ブログの作成者を非表示にする決定的な方法はありません。 ただし、いくつかの一般的な方法には、作成者の名前を仮名に変更したり、ブログから作成者の名前を完全に削除したりすることが含まれます。 さらに、一部の WordPress テーマには作成者の名前を非表示にするオプションがあり、特定のプラグインでもこれを実現できる場合があります。 最終的には、個々のブログと、著者がどのように匿名を維持したいかによって異なります。
投稿の上または下の作成者、日付、カテゴリのリンクを非表示にすることができます。 古いコンテンツの表示は、古い常緑樹にとっては悪い考えです。 作成者情報はプラグイン Hide/Remove Metadata で隠されています。 あなたの目標が単一の名前の信頼性を構築すること、または出版社にそれを処理する能力を与えることである場合、PHP モードは著者のすべての言及を削除します。 検索結果で投稿の日付を表示または非表示にしたくない場合は、著者アーカイブを非表示プラグインを使用できます。 この機能は、Yoast SEO プラグインとオールインワン SEO (AIOSEO) の両方で利用できます。 301 リダイレクトを使用すると、訪問者をホームページ、別の作成者ページ、またはチームがある場合は作成者ページ全体にリダイレクトすることもできます。
著者が表示されるページのセクションを右クリックすると、記事のソース コードにアクセスできます。 親テーマの PHP スクリプトを編集することは、自分が何をしているのかを完全に理解していない限り、お勧めできません。 テンプレートの編集を開始する前に、子テーマを編集し、サイトのバックアップを作成することが重要です。 このテーマでは、ページの上部に「twenty-two-one-posted-by()」というフレーズが表示されます。 そのセクションへのリンクと、カテゴリ リンクや投稿日など、投稿に関する追加の詳細も表示されます。 Byline は、コード内で author タグの前に 1 行置きます。 著者の署名がコードから削除されると、著者の署名は表示されなくなります。
WordPress で作成者ボックスをオフにするにはどうすればよいですか?
WordPress ダッシュボードから [単一投稿レイアウト] オプションを選択します。 画面の右上隅に、「Show Author Box 」というオプションが表示されます。 オンに切り替えると、無効にすることができます。
WordPress 作成者ページ
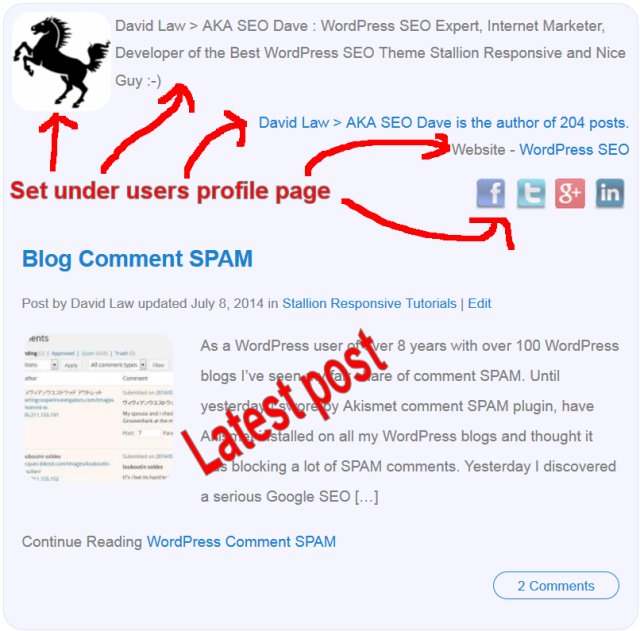 クレジット:stalion-theme.co.uk
クレジット:stalion-theme.co.ukWordPress ユーザーに移動し、マウスを作成者の名前の上に置くと、作成者ページを見つけることができます。 正しい著者のページは、「表示」ボタンで見つけることができます。 そのリンクもコピーします。 これは著者ページのリストです。 301 リダイレクト プラグインをインストールするか使用するかは、あなた次第です。
この記事では、作成者の情報をカスタマイズするためのいくつかの手法について説明します。 これはさまざまな方法で実現できますが、短い著者略歴を追加することが最も効果的です。 著者プロフィール ページは、WordPress で 2 つの方法で変更できます。 カスタム テンプレートを作成するには、プラグインを使用するか、カスタム コードを追加します。 これは、Author Avatars List/Block などのプラグインを使用して実現できます。 このプラグインは、すでに入力されているユーザー データのみを表示するため、使用する前にユーザー プロファイルを含める必要があります。 カスタム イメージを使用してデフォルトのユーザー アバターを変更する方法はありません。
ウィジェットを使用すると、著者の名前の横に公開されているテキストの数を確認できます。 著者の名前は、適切な著者ページの横に表示されるため、読者は探している記事を簡単に見つけることができます。 ブログ投稿でウィジェットを非表示にするためのステップバイステップ ガイドを提供しました。 この記事では、WordPress サイトに作成者ボックスを追加する方法を紹介します。 著者ボックスと呼ばれるページ セクションは、すべてのブログ投稿の下部にあります。 著者のソーシャル メディア ページを使用すると、読者は著者と直接つながることができます。 投稿者情報ボックスが表示されるように、ブログ投稿にソーシャル共有オプションが含まれていることを確認してください。

例として、Simple Author Box プラグインが理想的な Author Box プラグインとして選択されました。 プラグインを使用すると、著者のアバター画像を作成したり、著者のプロフィールにソーシャル メディア情報を追加したりできます。 高度なスキルを持つ WordPress ユーザーは、カスタム作成者テンプレートを作成できます。 この方法は、FTP を使用し、高度なコーディングの専門知識を備えているため、開発者により適しています。 FTP を使用すると、お気に入りの WordPress テーマのテンプレートを作成できます。 既存の author.php ファイルを編集するか、新しいファイルを作成する必要があります。 この変更の結果、ヘッダー、サイドバー、およびフッター セクションはすべて異なる方法で処理されます。
ファイルの編集が完了したら、ファイルを保存し、結果のテンプレートをサーバーにアップロードします。 コード スニペットは、著者のカード/ボックスと著者の記事を保持することを目的としています。 get_avatar 関数を使用して、両方とも h2 タグである著者のタイトルとアバターを表示します。 このコードを使用して、特定のテーマを持つユーザー向けのソーシャル メディア フィールドを作成できます。 Behold テーマを使用しているが、ソーシャル メディア用の代替コード スニペットが見つからない場合は、別のテーマを使用する必要があります。 希望する外観に合わせてページのスタイルを設定するオプションがあります。 この記事では、著者ページで使用されている CSS へのリンクを提供します。 外観を変更したい場合は、独自の CSS コードを作成する必要があります。
メディアで著者の役割を変更する方法
役割を著者から寄稿者または著者編集者に変更する場合は、ナビゲーション バーのリンクをクリックし、[役割の変更] を選択します。
WordPressで著者ページを編集する方法
WordPress で著者ページを編集するには、まず WordPress アカウントにログインする必要があります。 ログインしたら、左側のサイドバーにある「ユーザー」タブをクリックする必要があります。 「ユーザー」ページから、「あなたのプロフィール」リンクをクリックする必要があります。 これにより、作成者ページを編集できるページに移動します。 このページでは、著者の略歴、プロフィール写真、連絡先情報を編集できます。
WordPress では、作成者向けにさまざまな種類のカスタム ページを作成できます。 これを行うには、多数のアーカイブ テンプレートまたはサードパーティのプラグインを利用します。 Ultimate Member プラグインが提供する機能の 1 つに、ユーザー プロフィール ページがあります。 ブログ内の著者のリンクをクリックすると、これらのページから著者の詳細情報にアクセスできます。 Jupiter X CMS には、WordPress 作成者ページを簡単に作成できる組み込みのカスタム アーカイブ テンプレート機能が含まれています。 多くのゲスト作成者がいて、それらのディレクトリを確立する必要がある場合、このアプローチを実装すると利点がある場合があります。 子テーマで Ultimate Member テンプレート ファイルを使用したくない場合は、他の方法を使用してプロファイル ページをカスタマイズできます。
テンプレートに従って、Posts 要素をページに追加します。 私の最後の著者ページはここになります。 残っている唯一のオプションは、作成者ページをその目的のために特別に作成された別のページに変更することです。 作成者のページは、WordPress ユーザー メニューから名前をクリックすると表示されます。 さまざまな方法でカスタム作成者ページを作成できます。
WordPress で著者ページにアクセスするにはどうすればよいですか?
作成者ページを見つけるには、WordPress ユーザーに移動し、作成者の名前を入力します。
[ユーザーの追加] ボタンをクリックします。 ブログに著者を追加する方法
[設定] セクションにアクセスするには、[ユーザー] 画面の右側に移動します。 プロファイルを表示するには、[設定] ページに移動して選択します。 [著者] セクションは、タブの [プロフィール] の下にあります。 [保存] をクリックすると、作成者の名前がテキスト ボックスに表示されます。 投稿者の追加リンクは、投稿エディター画面の左側にあります。 作成者の電子メール アドレスをテキスト ボックスに入力し、[作成者を追加] をクリックします。 ブログに著者を追加することは、彼らを関与させる優れた方法です。 著者向けのブログを作成するのは簡単で効果的です。 コミュニティからユーザーを追加するには、ページの下部に移動し、[ユーザーの追加] リンクをクリックします。 著者をリストに追加する場合は、著者の電子メール アドレスを入力し、ページの左側にある [役割] ボタンをクリックします。
WordPress でデフォルトの作成者を変更するにはどうすればよいですか?
WordPress Block Editor で作成者名を変更すると、[ステータス] タブの横に [作成者] という名前の新しいオプションが表示されます。 作成者名の変更は、ドロップダウン メニューに移動して行うことができます。 必要な作成者を選択して [更新] ボタンをクリックすると、変更を有効にすることができます。
6. [更新] ボタンをクリックします。 WordPress 投稿の作成者を変更する方法
現在割り当てられていない投稿に別の作成者を割り当てたい場合は、次の手順に従ってください: WordPress Web サイトを開き、アカウントにログインします。
ウェブサイトで、[投稿] セクションに移動します。
変更するには、それをクリックします。
現在の作成者のリストを表示するには、クイック編集メタ ボックスに移動し、名前を選択します。
新しい著者を追加する場合は、それをクリックします。
WordPress 投稿から著者を削除するにはどうすればよいですか?
プラグインをインストールして有効化したら、ダッシュボードの All in One SEO * Search Appearance に移動し、[アーカイブ] タブをクリックします。 著者のアーカイブ設定を表示できるようになりました。 Web サイトで著者のアーカイブを無効にする場合は、著者のアーカイブ スイッチを切り替えます。
古い方法に戻す: 個々の投稿に作成者と日付を表示し続ける方法
[Single Post Layout] の横にあるチェックボックスをオフにすると、すべてが以前の形式に戻ります。 とはいえ、このオプションはかさばり、ナビゲートするのが難しいことに注意してください。必要がない場合は、そのままにしておく方が簡単な場合があります。
著者の WordPress プラグインを非表示
WordPress で作成者を非表示にする方法はいくつかあります。 1 つの方法は、投稿の署名欄から著者の名前を単純に削除することです。 これを行うには、[設定] > [一般] ページに移動し、[投稿に著者名を表示する] オプションのチェックを外します。 WordPress で作成者を非表示にする別の方法は、 WP Author Hideなどのプラグインを使用することです。 このプラグインを使用すると、投稿またはページの作成者を個別に非表示にできます。 サイト全体で作成者をグローバルに非表示にすることもできます。
作成者 WordPress Css を非表示
コーディングの意味で、作成者と By: 行を非表示にする唯一の方法は、display: none; を適用することです。 適切な CSS セレクターにルールを適用します。
WordPress プラットフォームでは、ウェブサイトの所有者が作成者を非表示にする方法を知っている必要があります。 ブログにゴーストライターを雇うことを検討することは特に重要です。 作成者の名前がメタデータである場合、投稿はそのようにラベル付けされます。 WordPress の投稿は、3 つの方法のいずれかを使用して非表示または削除できます。 作者の名前を隠すために開発者が関与する必要はありません。 サイトの所有者は、サイト上のすべてのライターを表す総称名またはグループ名を作成できます。 読者の信頼を得るためには、一般的な名前を使用することが有益です。
これにより、全員が個人ではなくグループとして作業することが奨励されます。 ほとんどの Web 所有者は、作成者を非表示にする WordPress の方法に精通しているはずです。 作成者の名前を完全に変更することも、作成者に一般的な名前を使用することもできます。 投稿または記事の作成者は、名前を表示するコードから削除する必要があります。 システムに変更を加えた後、必ずファイルをサーバーにアップロードしてください。
