Как разместить сообщение на странице WordPress
Опубликовано: 2022-10-02Предположим, вам нужно введение в статью WordPress, в которой обсуждается, как добавить сообщение на страницу: добавление сообщения на страницу в WordPress — относительно простой процесс. По умолчанию WordPress поставляется с разделом «Сообщения» и разделом «Страницы». Раздел «Сообщения» предназначен для ваших сообщений в блоге, а раздел «Страницы» — для ваших статических страниц. Вы можете легко добавить сообщение на страницу, создав новую страницу, а затем выбрав вкладку «Сообщения» в меню слева. Оттуда вы можете либо искать существующую публикацию, либо создать новую публикацию. Как только вы нашли сообщение, которое хотите добавить, просто нажмите на заголовок, а затем нажмите кнопку «Добавить на страницу». Это добавит сообщение на страницу, которую вы сейчас редактируете. Важно отметить, что вы можете добавить только одну публикацию на страницу за раз. Если вы попытаетесь добавить более одного сообщения, будет добавлено только первое сообщение, а остальные будут проигнорированы.
Когда запись добавляется в блог, она автоматически отображается на отдельной странице. Если вы хотите показывать сообщения на странице, отличной от домашней страницы, вам необходимо знать некоторые файловые структуры HTML, PHP и WordPress. В этом руководстве вы узнаете, как добавить запись на страницу WordPress с помощью конструктора тем Templatetoaster WordPress или конструктора веб-сайтов WordPress. Это более простой способ добавления сообщения на страницу WordPress. Он заменит всю работу по кодированию и будет выполнять ту же функцию, что и раньше. После установки просто скопируйте шорткод из плагина, который вы хотите использовать. Шорткоды для редактора WordPress приведены ниже для облегчения взаимодействия с пользователем.
Могу ли я разместить сообщение на странице в WordPress?
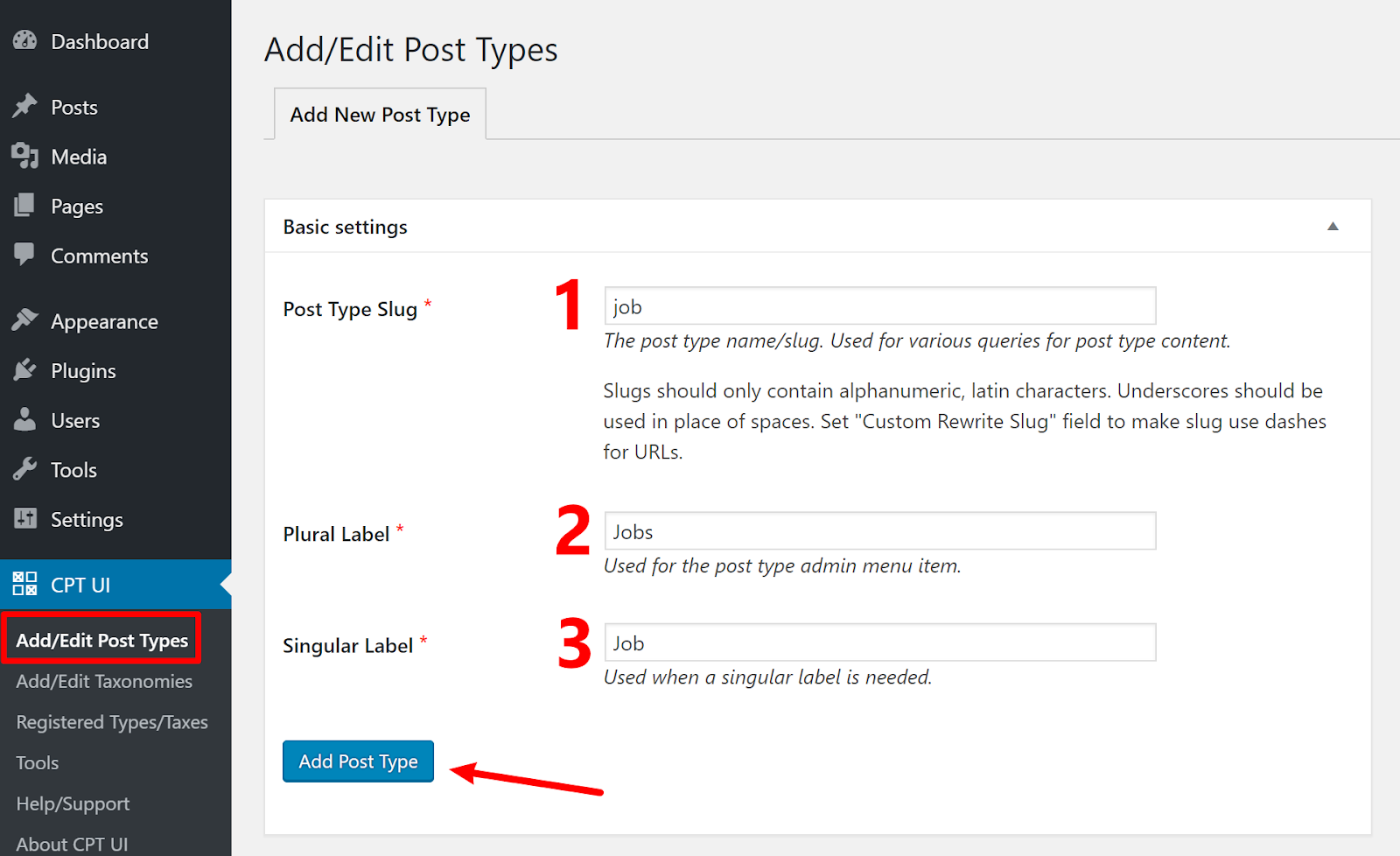 Кредит: wordable.io
Кредит: wordable.ioПерейдя на страницу администратора WordPress, вы можете добавить новую страницу. Вам нужно будет создать новую страницу под названием «Главная», где вы будете размещать любой контент, необходимый для вашей домашней страницы. Когда вы нажмете кнопку «Опубликовать», он будет опубликован. Далее вы можете создать страницу блога .
Вы можете увеличить посещаемость и повысить рейтинг своего сайта в поисковых системах, добавляя новые записи в WordPress. Посты и страницы WordPress можно редактировать с помощью редактора блоков или классического редактора, которые представляют собой два разных инструмента. С выпуском WordPress 5.0 в 2018 году редактор WordPress стал использоваться по умолчанию. Заголовок и контент являются важными компонентами WordPress SEO. Сообщения без заголовков могут показаться трудными для поиска, что затрудняет их чтение. Блоки можно добавлять прямо под полем заголовка к любому типу контента. Блоки можно использовать для разделения абзацев, столбцов и заголовков в распространенных типах контента.
Вы можете включать изображения и другие медиафайлы в свои посты WordPress с помощью редактора блоков WordPress. Избранное изображение — это фотография, которая появляется в поисковых системах или на платформах социальных сетей, когда кто-то делится с ней публикацией. В некоторых случаях рекомендуемые изображения не поддерживаются соответствующей темой, поэтому вам необходимо предпринять дополнительные шаги, чтобы убедиться, что ваши публикации включают их. Помимо страниц, в меню сайта можно добавить категории. Количество категорий и тегов, которые можно добавить, не ограничено. Резюме или тизер сообщения в блоге или статьи можно сократить до отрывка. В меню «Панель инструментов» выберите «Настройки», а затем прочитайте выдержки из содержимого страницы блога.
Когда пользователь создает и публикует сообщение на веб-сайте на базе WordPress, WordPress назначает создателя сообщения этому пользователю. Каждый пост WordPress можно выбрать вручную, чтобы он был написан другим автором. Кнопка «Предварительный просмотр» позволяет пользователям просмотреть сообщение перед его публикацией на сайте. Этот инструмент показывает, как редактор выглядит не только на ПК, но и на планшете или мобильном устройстве. Планирование, статус и видимость — это три варианта улучшения видимости после потребителя. Функция планирования сообщений WordPress позволяет пользователям контролировать вывод и время публикации сообщений. Функция закрепления сообщений выделяет выбранные статьи, закрепляя их в верхней части страницы блога.
Прилепленные сообщения — это те, которые содержат контент, который был намеренно опущен или имеет срок годности. Когда вы нажимаете кнопку «Опубликовать», отображается видимость публикации, дата и время публикации, а также предложения WordPress. Если вы хотите снять флажок рядом с флажком для проверок перед публикацией, вы можете сделать это в правом нижнем углу экрана. В общем, у вас есть несколько вариантов удаления поста. Первый шаг — перейти в корзину в настройках.
Создание страницы на вашем сайте
На экране «Страницы» вы увидите заголовок и описание страницы. Чтобы создать страницу, нажмите кнопку « Создать страницу ».
Как опубликовать на разных страницах в WordPress?
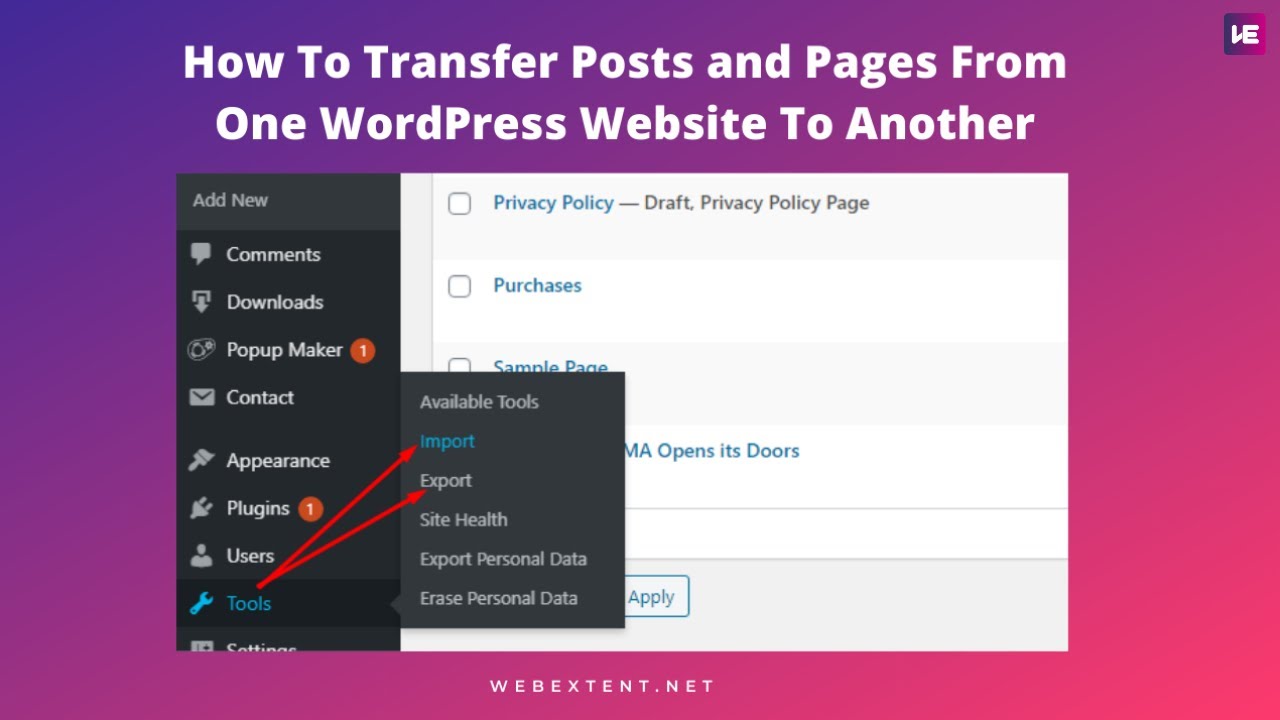 Кредит: YouTube
Кредит: YouTubeЧтобы публиковать на разных страницах WordPress, вам нужно будет создать новую публикацию для каждой страницы. Для этого просто войдите в свою учетную запись WordPress, наведите указатель мыши на вкладку «Сообщения» на левой боковой панели и нажмите «Добавить новый». Отсюда вы можете создать новый пост и назначить его определенной странице , выбрав страницу в раскрывающемся меню «Атрибут страницы». После того, как вы опубликуете свое сообщение, оно появится на выбранной вами странице.
Весь контент вашего блога отображается на главной странице вашего сайта. Однако, если вы предпочитаете, вы также можете выбрать отображение на другой странице. Это может произойти, когда вы пытаетесь организовать свои сообщения в различных категориях. В этом руководстве подробно объясняется, как выполнить это шаг за шагом. Используя этот метод, вы можете создать несколько сообщений в категории. С помощью этого метода темы вашего блога делятся на разделы, чтобы каждый посетитель видел только те, которые ему интересны. Затем вы должны создать пункт меню, который позволит пользователям просматривать сообщения в любой конкретной категории.
Как размещать сообщения на разных страницах в WordPress
Есть шанс, что это произойдет. Процесс прост: вы создаете новую категорию, размещаете ее в своих сообщениях, а затем добавляете новые категории в свое меню. Пользовательские меню можно использовать для добавления страниц динамических категорий в сообщения WordPress на разных страницах. Каждое из опубликованных сообщений из определенных категорий может отображаться в обратном хронологическом порядке в пользовательском меню благодаря множеству динамических страниц категорий. WordPress не позволит вам изменить тип записи по умолчанию, если вы этого не хотите. Если вам нужно изменить публикацию из ее исходного местоположения, может быть предпочтительнее просто скопировать и вставить содержимое публикации из одного места в другое. Чтобы удалить старый пост, нажмите на кнопку удалить. Вы можете сделать так, чтобы все ваши сообщения отображались на одной странице , перейдя на экран «Настройки чтения» («Настройки»).
Как создать несколько страниц сообщений в WordPress
Чтобы создать несколько страниц сообщений в WordPress, выполните следующие действия: 1. Войдите в свою учетную запись WordPress и перейдите на панель инструментов. 2. В меню слева наведите курсор на «Сообщения» и нажмите «Все сообщения». 3. Найдите сообщение, которое хотите отредактировать, и нажмите «Изменить». 4. В разделе «Атрибуты страницы» справа выберите раскрывающееся меню «Шаблон» и выберите «Опубликовать страницу». 5. Обновите публикацию и нажмите «Опубликовать». 6. Повторите шаги 3–5 для каждого сообщения, для которого вы хотите создать страницу сообщения.

WP Create Multiple Posts также включает возможность одновременного создания нескольких сообщений или страниц с пустым содержимым и заголовком. Сначала вы должны установить плагин WP Username Edit. Вы можете изменить свое имя пользователя, перейдя в профиль пользователя и нажав «Изменить». Вы можете изменить автора, статус черновика (черновик) или категорию, введя заголовок первого сообщения. Взрывную публикацию можно сделать, нажав на кнопку. Бесплатный пакет программного обеспечения с открытым исходным кодом под названием WP Create Multiple Posts. Это позволит вам создавать несколько постов и страниц одновременно.
Это делает фантастическую работу для меня. Мы собираемся сделать это без глупостей. Также можно классифицировать хорошо написанные посты.
Как разделить сообщения на несколько страниц в WordPress
WordPress, популярная система управления контентом (CMS), используется на миллионах веб-сайтов. Используя этот сервис, пользователи могут быстро и легко создать веб-сайт с нуля или улучшить существующий веб-сайт. Записи и страницы — это функция WordPress, которую люди используют для создания своих веб-сайтов. Сайт WordPress построен на постах, которые служат основой. Страницы, как и главы в книге, — одно и то же. У них могут быть собственные верхний и нижний колонтитулы, и они могут отличаться от постов с точки зрения макета. Использование нескольких страниц позволяет делать посты. Этого можно добиться с помощью плагина, известного как «Paginator for WordPress». Когда вы активируете плагин, вы сможете выбрать тип сообщения и сделать так, чтобы оно отображалось на нескольких страницах. После этого вы сможете разделить сообщения по общему количеству страниц или примерному количеству слов на странице. Если вы хотите читать сообщения в хронологическом порядке или хотите видеть больше сообщений в определенной категории, может быть полезно разделить сообщения на несколько страниц. Разрешение пользователям просматривать сообщения из нескольких категорий на одной странице также полезно. Если вы хотите создать пост, разделенный на несколько разделов, вы можете сделать это с помощью плагина «Paginator for WordPress». После того, как вы выбрали типы сообщений для каждой страницы, вы можете выбрать, какие из них разделить. Затем вы можете разделить сообщения в соответствии с общим количеством страниц или количеством слов на странице, если вы выберете этот вариант.
WordPress Отображение сообщений на странице Php
WordPress — это система управления контентом (CMS), которая позволяет вам создать веб-сайт или блог с нуля или улучшить существующий веб-сайт. Одной из самых полезных функций WordPress является возможность отображать сообщения на странице. Чтобы отображать сообщения на странице в WordPress, вам сначала нужно создать шаблон страницы . Шаблон страницы — это файл PHP, содержащий код для отображения контента на странице. После того, как вы создали шаблон страницы, вы можете добавить его на любую страницу вашего сайта WordPress. При добавлении шаблона страницы на страницу вам нужно будет указать путь к файлу шаблона. Например, если файл шаблона находится в каталоге «wp-content/themes/mytheme/page-templates», вы должны указать путь следующим образом: После того, как вы добавили шаблон страницы на страницу, вы можете использовать Цикл WordPress для отображения сообщений на этой странице. Цикл WordPress — это фрагмент кода, который позволяет перебирать все сообщения в базе данных WordPress и отображать их на странице. Чтобы использовать цикл WordPress, вам сначала нужно настроить несколько глобальных переменных. Эти переменные сообщают WordPress, где начинать и заканчивать цикл. Например, если вы хотите отобразить пять последних сообщений на своей странице, вы должны установить для переменной «posts_per_page» значение 5. После настройки глобальных переменных вы можете использовать цикл WordPress для отображения сообщений на своей странице. Код для цикла WordPress выглядит следующим образом: после цикла WordPress вы можете использовать тег шаблона «get_footer», чтобы добавить шаблон нижнего колонтитула на свою страницу. Шаблон нижнего колонтитула содержит код для отображения информации об авторских правах и кредитных ссылок. И это все, что нужно для отображения сообщений на странице в WordPress! Используя шаблон страницы и цикл WordPress, вы можете легко отображать любое количество сообщений на странице.
Как показать содержимое поста в WordPress?
Для начала войдите в панель администратора WordPress и перейдите на вкладку «Настройки». В меню «Домашняя страница» можно найти опцию «Ваша последняя публикация». Чтобы изменить сохраненные файлы, перейдите на вкладку сохраненных изменений. Доступ к домашней странице WordPress можно получить, нажав здесь.
Как отобразить список сообщений по категориям на любой странице WordPress?
Для доступа к настройкам перейдите в раздел Внешний вид. Блок «Последние сообщения» доступен как часть виджета боковой панели. Если вы нажмете на блок, появятся самые последние сообщения, которые вы видели. После того, как вы завершили редактирование настроек блока, нажмите «Сортировка». Вы можете выбрать категорию из выпадающего меню.
Шаблон страницы сообщений WordPress
Если вы хотите создать шаблон страницы сообщений WordPress, вы можете использовать такой плагин, как Page Builder от SiteOrigin. Этот плагин позволит вам создать собственный шаблон страницы для вашей страницы сообщений WordPress.
Если вы только начинаете разработку WordPress с помощью Pinegrow WP или Pinegrow Theme Converter для WordPress, наши руководства покажут вам, как создать базовую тему как можно быстрее. Если ваши потребности превышают 90 % стандартных потребностей, вы можете вручную ввести имя предпочитаемого шаблона из списка. WordPress позволяет пользователям создавать статические главные страницы, а также страницы-заставки. Это тип файла шаблона, который можно применить к определенной странице или группе страниц. Когда посетитель переходит на ваш веб-сайт, WordPress определяет, какой шаблон использовать для этой страницы, в зависимости от типа страницы, которую ищет посетитель. Вы можете изменить страницу или публикацию, к которой вы хотите применить настраиваемый шаблон, отредактировав его. Выберите свой пользовательский шаблон в разделе «Атрибуты страницы или публикации» вашей страницы/публикации. Используйте страницу вместо префикса, потому что WordPress будет интерпретировать файл как специализированный шаблон, предназначенный только для одной страницы вашего сайта.
Страница WordPress
WordPress — это система управления контентом (CMS), которая позволяет вам создать веб-сайт или блог с нуля или улучшить существующий веб-сайт. Это бесплатная платформа с открытым исходным кодом, основанная на PHP и MySQL. WordPress используют миллионы людей по всему миру, в том числе многие крупные организации, такие как The Guardian, Forbes и The New York Times.
Цель страницы на вашем сайте — отображать контент. Страницы «Главная», «О нас» и «Контакты» — это лишь некоторые из наиболее распространенных страниц веб-сайта. Вы можете добавить на свой веб-сайт столько страниц, сколько захотите, и обновлять свои страницы столько раз, сколько захотите. Ваша домашняя страница служит первой страницей, которую посетители видят на вашем сайте. Нажав на меню с многоточием справа, вы можете удалить страницу. Чтобы просмотреть корзину, щелкните вкладку «Корзина» в верхней части страницы, затем выберите страницу, с которой вы удалили корзину.
