So fügen Sie einen Beitrag in eine WordPress-Seite ein
Veröffentlicht: 2022-10-02Angenommen, Sie möchten eine Einführung für einen WordPress-Artikel, in dem es um das Hinzufügen eines Beitrags zu einer Seite geht: Das Hinzufügen eines Beitrags zu einer Seite in WordPress ist ein relativ einfacher Vorgang. Standardmäßig enthält WordPress einen Abschnitt „Posts“ und einen Abschnitt „Pages“. Der Abschnitt „Beiträge“ ist für Ihre Blog-Posts und der Abschnitt „Seiten“ für Ihre statischen Seiten. Sie können ganz einfach einen Beitrag zu einer Seite hinzufügen, indem Sie eine neue Seite erstellen und dann im Menü auf der linken Seite die Registerkarte Beiträge auswählen. Von dort aus können Sie entweder nach einem vorhandenen Beitrag suchen oder einen neuen Beitrag erstellen. Wenn Sie den Beitrag gefunden haben, den Sie hinzufügen möchten, klicken Sie einfach auf den Titel und dann auf die Schaltfläche „Zur Seite hinzufügen“. Dadurch wird der Beitrag zu der Seite hinzugefügt, die Sie gerade bearbeiten. Es ist wichtig zu beachten, dass Sie jeweils nur einen Beitrag zu einer Seite hinzufügen können. Wenn Sie versuchen, mehr als einen Beitrag hinzuzufügen, wird nur der erste Beitrag hinzugefügt und die anderen werden ignoriert.
Wenn ein Beitrag zu einem Blog hinzugefügt wird, wird er automatisch auf einer eigenen Seite angezeigt. Wenn Sie Beiträge auf einer anderen Seite als der Startseite anzeigen möchten, müssen Sie einige HTML-, PHP- und WordPress-Dateistrukturen kennen. Dieses Tutorial führt Sie durch das Einfügen eines Beitrags in eine WordPress-Seite mit einem Templatetoaster WordPress-Theme-Builder oder einem WordPress-Website-Builder. Dies ist eine einfachere Methode zum Hinzufügen von Post zu einer WordPress-Seite. Es wird alle Codierungsarbeiten ersetzen und die gleiche Funktion wie zuvor erfüllen. Kopieren Sie nach der Installation einfach den Shortcode aus dem Plugin, das Sie verwenden möchten. Shortcodes für den WordPress-Editor sind unten angegeben, um die Benutzerinteraktion zu erleichtern.
Kann ich einen Beitrag auf einer Seite in WordPress platzieren?
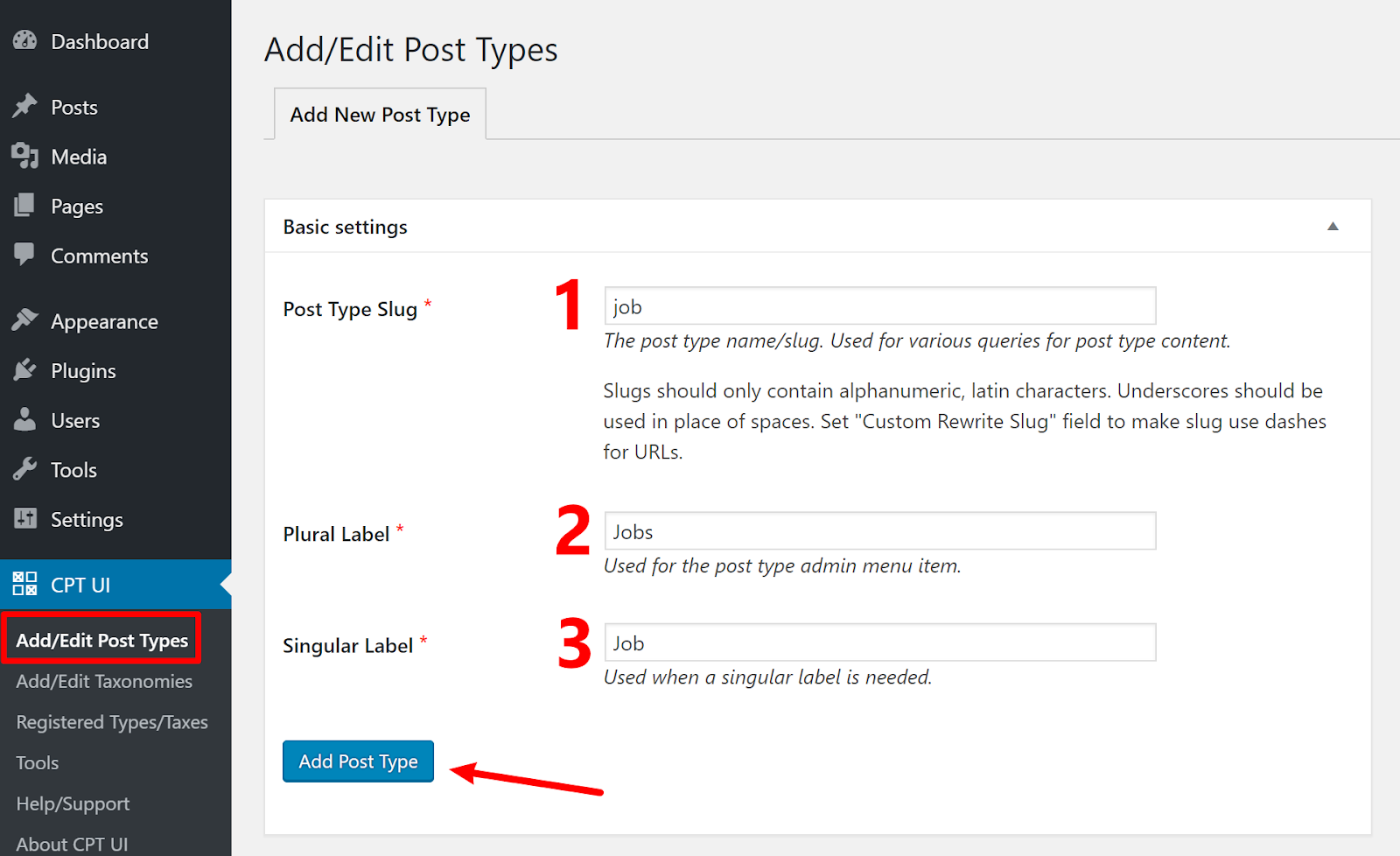 Bildnachweis: wordable.io
Bildnachweis: wordable.ioAuf der WordPress-Admin-Seite können Sie eine neue Seite hinzufügen. Sie müssen eine neue Seite namens Home erstellen, auf der Sie alle Inhalte platzieren, die Sie für Ihre Homepage benötigen. Wenn Sie auf die Schaltfläche „Veröffentlichen“ klicken, wird es veröffentlicht. Als Nächstes können Sie eine Blogseite erstellen .
Sie können den Traffic erhöhen und Ihre Website in Suchmaschinen höher einstufen, indem Sie neue Beiträge zu WordPress hinzufügen. WordPress-Beiträge und -Seiten können mit einem Block-Editor oder einem klassischen Editor bearbeitet werden, bei denen es sich um zwei verschiedene Tools handelt. Mit der Veröffentlichung von WordPress 5.0 im Jahr 2018 ist der WordPress-Editor zum Standard geworden. Titel und Inhalt sind wesentliche Bestandteile von WordPress SEO. Posts ohne Titel können schwer auffindbar erscheinen, was das Lesen erschwert. Blöcke können direkt unter dem Titelfeld zu jeder Art von Inhalt hinzugefügt werden. Blöcke können verwendet werden, um Absätze, Spalten und Überschriften in gängigen Inhaltstypen zu trennen.
Mit dem WordPress-Blockeditor können Sie Bilder und andere Mediendateien in Ihre WordPress-Beiträge einfügen. Ein Beitragsbild ist ein Foto, das in Suchmaschinen oder auf Social-Media-Plattformen erscheint, wenn jemand einen Beitrag damit teilt. In einigen Fällen werden vorgestellte Bilder vom entsprechenden Thema nicht unterstützt, daher müssen Sie zusätzliche Schritte unternehmen, um sicherzustellen, dass Ihre Beiträge eines enthalten. Zusätzlich zu den Seiten können dem Website-Menü Kategorien hinzugefügt werden. Die Anzahl der Kategorien und Tags, die hinzugefügt werden können, ist unbegrenzt. Die Zusammenfassung bzw. der Teaser eines Blogposts oder Artikels kann als Auszug abgekürzt werden. Wählen Sie im Dashboard – Menü Einstellungen – und lesen Sie dann Auszüge aus dem Inhalt der Blog-Seite.
Wenn ein Benutzer einen Beitrag auf einer von WordPress betriebenen Website erstellt und veröffentlicht, weist WordPress diesem Benutzer den Ersteller des Beitrags zu. Jeder WordPress-Beitrag kann manuell ausgewählt werden, um von einem anderen Autor verfasst zu werden. Mit der Schaltfläche „Vorschau“ können Benutzer einen Beitrag in der Vorschau anzeigen, bevor er auf der Website veröffentlicht wird. Dieses Tool zeigt nicht nur, wie der Editor auf einem PC aussieht, sondern auch auf einem Tablet oder Mobilgerät. Planung, Status und Sichtbarkeit sind die drei Optionen zur Verbesserung der Post-Consumer-Sichtbarkeit. Die Funktion zum Planen von Beiträgen von WordPress ermöglicht es Benutzern, die Ausgabe und das Timing von Beiträgen zu steuern. Die Sticky-Post-Funktion hebt ausgewählte Artikel hervor, indem sie oben auf der Blog-Seite angeheftet werden.
Sticky Posts sind solche, die Inhalte enthalten, die absichtlich weggelassen wurden oder ein Ablaufdatum haben. Wenn Sie auf die Schaltfläche „Veröffentlichen“ klicken, werden die Sichtbarkeit des Beitrags, Datum und Uhrzeit der Veröffentlichung sowie WordPress-Vorschläge angezeigt. Wenn Sie das Kästchen neben dem Häkchen für Vorveröffentlichungsprüfungen deaktivieren möchten, können Sie dies in der unteren rechten Ecke des Bildschirms tun. Im Allgemeinen haben Sie mehrere Möglichkeiten, einen Beitrag zu entfernen. Der erste Schritt besteht darin, in den Einstellungen in den Papierkorb zu wechseln.
Erstellen einer Seite auf Ihrer Website
Auf dem Bildschirm „Seiten“ sehen Sie den Titel und die Beschreibung der Seite. Um eine Seite zu erstellen, klicken Sie auf die Schaltfläche „ Seite erstellen “.
Wie poste ich auf verschiedenen Seiten in WordPress?
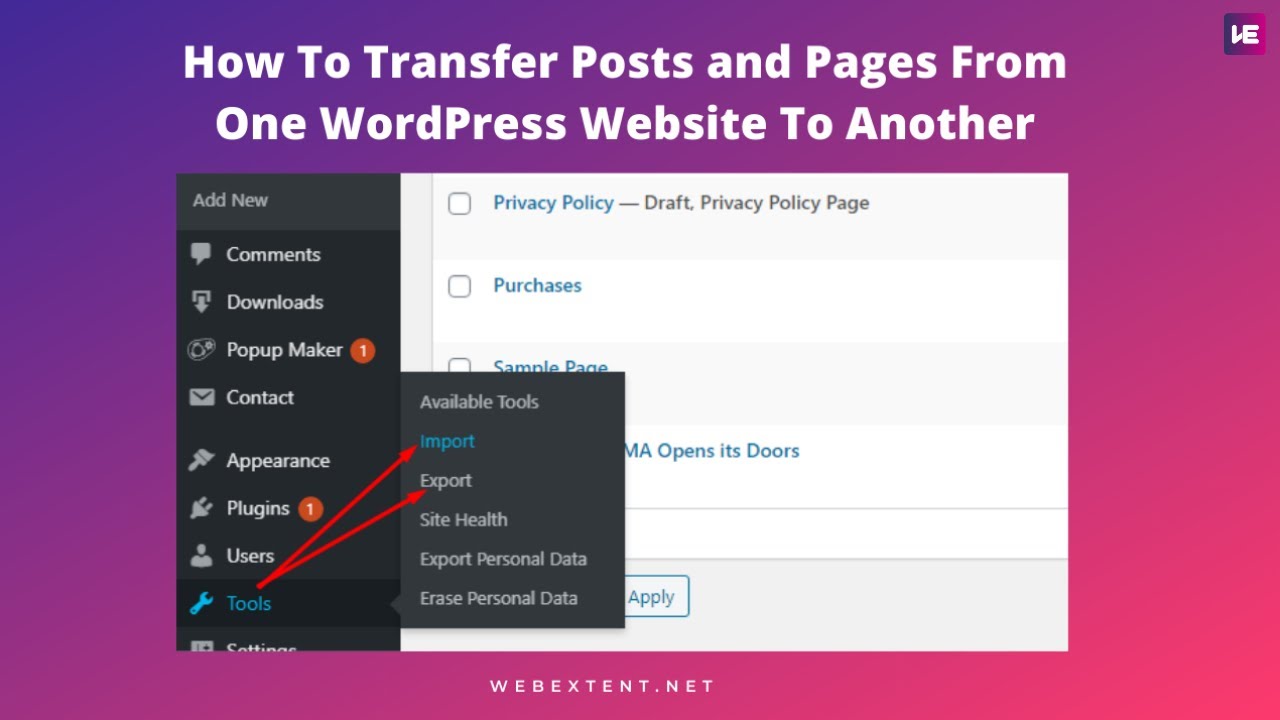 Bildnachweis: YouTube
Bildnachweis: YouTubeUm auf verschiedenen Seiten in WordPress zu posten, müssen Sie für jede Seite einen neuen Post erstellen. Melden Sie sich dazu einfach bei Ihrem WordPress-Konto an, bewegen Sie den Mauszeiger über die Registerkarte „Beiträge“ in der linken Seitenleiste und klicken Sie auf „Neu hinzufügen“. Von hier aus können Sie einen neuen Beitrag erstellen und ihn einer bestimmten Seite zuweisen, indem Sie die Seite aus dem Dropdown-Menü „Seitenattribut“ auswählen. Nachdem Sie Ihren Beitrag veröffentlicht haben, wird er auf der von Ihnen ausgewählten Seite angezeigt.
Der gesamte Inhalt Ihres Blogs wird auf der Startseite Ihrer Website angezeigt. Wenn Sie es vorziehen, können Sie sich jedoch auch dafür entscheiden, auf einer anderen Seite angezeigt zu werden. Dies könnte passieren, wenn Sie versuchen, Ihre Posts in verschiedenen Kategorien zu organisieren. Dieses Tutorial erklärt, wie Sie dies Schritt für Schritt im Detail erreichen. Mit dieser Methode können Sie mehrere Beiträge in einer Kategorie erstellen. Bei dieser Methode werden Ihre Blog-Themen in Abschnitte unterteilt, sodass jeder Besucher nur die Themen sieht, die ihn interessieren. Dann sollten Sie einen Menüpunkt erstellen, der es den Benutzern ermöglicht, Beiträge in einer bestimmten Kategorie anzuzeigen.
So posten Sie auf verschiedenen Seiten in WordPress
Es besteht die Möglichkeit, dass es passiert. Der Prozess ist einfach: Sie erstellen eine neue Kategorie, platzieren sie in Ihren Beiträgen und fügen dann die neuen Kategorien zu Ihrem Menü hinzu. Benutzerdefinierte Menüs können verwendet werden, um dynamische Kategorieseiten zu WordPress-Beiträgen auf verschiedenen Seiten hinzuzufügen. Jeder der veröffentlichten Beiträge aus den spezifischen Kategorien kann dank mehrerer dynamischer Kategorieseiten in umgekehrter chronologischer Reihenfolge in einem benutzerdefinierten Menü angezeigt werden. WordPress erlaubt es Ihnen nicht, den Standard-Beitragstyp zu ändern, wenn Sie dies nicht möchten. Wenn Sie einen Beitrag von seinem ursprünglichen Speicherort ändern müssen, ist es möglicherweise vorzuziehen, den Inhalt des Beitrags einfach von einem Ort an einen anderen zu kopieren und einzufügen. Um einen alten Beitrag zu löschen, klicken Sie auf die Schaltfläche „Löschen“. Sie können alle Ihre Beiträge auf einer einzigen Seite anzeigen lassen, indem Sie zum Bildschirm „Leseeinstellungen“ (Einstellungen) gehen.
So erstellen Sie mehrere Beitragsseiten in WordPress
Um mehrere Beitragsseiten in WordPress zu erstellen, befolgen Sie diese Schritte: 1. Melden Sie sich bei Ihrem WordPress-Konto an und gehen Sie zu Ihrem Dashboard. 2. Bewegen Sie den Mauszeiger im Menü auf der linken Seite über „Beiträge“ und klicken Sie auf „Alle Beiträge“. 3. Suchen Sie den Beitrag, den Sie bearbeiten möchten, und klicken Sie auf „Bearbeiten“. 4. Wählen Sie im Abschnitt „Seitenattribute“ auf der rechten Seite das Dropdown-Menü „Vorlage“ und wählen Sie „Seite veröffentlichen“. 5. Aktualisieren Sie den Beitrag und klicken Sie auf „Veröffentlichen“. 6. Wiederholen Sie die Schritte 3-5 für jeden Beitrag, für den Sie eine Beitragsseite erstellen möchten.

WP Create Multiple Posts beinhaltet auch die Möglichkeit, mehrere Posts oder Seiten gleichzeitig mit leerem Inhalt und einem Titel zu erstellen. Sie müssen zuerst das Plugin WP Username Edit installieren. Sie können Ihren Benutzernamen ändern, indem Sie zum Benutzerprofil gehen und auf Bearbeiten klicken. Sie können den Autor, den Entwurfsstatus (Entwurf) oder die Kategorie ändern, indem Sie den Titel des ersten Beitrags eingeben. Durch Klicken auf die Schaltfläche kann ein Sprengposten erstellt werden. Ein kostenloses Open-Source-Softwarepaket namens WP Create Multiple Posts. Damit können Sie mehrere Beiträge und Seiten gleichzeitig erstellen.
Es macht einen fantastischen Job für mich. Wir werden es ohne Unsinn tun. Es ist auch möglich, gut geschriebene Beiträge zu klassifizieren.
So teilen Sie Beiträge in WordPress auf mehrere Seiten auf
WordPress, ein beliebtes Content-Management-System (CMS), wird auf Millionen von Websites verwendet. Mit diesem Service können Benutzer schnell und einfach eine Website von Grund auf neu erstellen oder eine bestehende Website verbessern. Beiträge und Seiten sind eine Funktion von WordPress, mit der Benutzer ihre Websites erstellen. Eine WordPress-Site baut auf Beiträgen auf, die als Grundlage dienen. Seiten, wie Kapitel in einem Buch, sind dasselbe. Sie können eine eigene Kopf- und Fußzeile haben und sich im Layout von Beiträgen unterscheiden. Die Verwendung mehrerer Seiten ermöglicht es Ihnen, Beiträge zu erstellen. Dies kann durch die Verwendung eines Plugins namens „Paginator for WordPress“ erreicht werden. Wenn Sie das Plugin aktivieren, können Sie einen Beitragstyp auswählen und ihn auf mehreren Seiten anzeigen lassen. Danach können Sie die Beiträge durch die Gesamtzahl der Seiten oder die ungefähre Anzahl der Wörter pro Seite teilen. Wenn Sie Beiträge chronologisch lesen oder mehr Beiträge in einer bestimmten Kategorie sehen möchten, kann es hilfreich sein, Beiträge auf mehrere Seiten zu verteilen. Es ist ebenfalls von Vorteil, Benutzern das Anzeigen von Beiträgen aus mehreren Kategorien auf derselben Seite zu ermöglichen. Wenn Sie einen Beitrag erstellen möchten, der in mehrere Abschnitte unterteilt ist, können Sie dies mit dem Plugin „Paginator for WordPress“ tun. Nachdem Sie die Beitragstypen für jede Seite ausgewählt haben, können Sie auswählen, welche aufgeteilt werden sollen. Sie können die Beiträge dann nach der Gesamtzahl der Seiten oder der Anzahl der Wörter pro Seite unterteilen, wenn Sie diese Option wählen.
WordPress zeigt Beiträge auf der Seite an Php
WordPress ist ein Content-Management-System (CMS), mit dem Sie eine Website oder einen Blog von Grund auf neu erstellen oder eine vorhandene Website verbessern können. Eine der nützlichsten Funktionen von WordPress ist die Möglichkeit, Beiträge auf einer Seite anzuzeigen. Um Beiträge auf einer Seite in WordPress anzuzeigen, müssen Sie zunächst eine Seitenvorlage erstellen. Eine Seitenvorlage ist eine PHP-Datei, die Code zum Anzeigen von Inhalten auf einer Seite enthält. Sobald Sie eine Seitenvorlage erstellt haben, können Sie sie zu jeder Seite Ihrer WordPress-Site hinzufügen. Beim Hinzufügen einer Seitenvorlage zu einer Seite müssen Sie den Pfad zur Vorlagendatei angeben. Befindet sich die Vorlagendatei beispielsweise im Verzeichnis „wp-content/themes/mytheme/page-templates“, würden Sie den Pfad wie folgt angeben: Sobald Sie einer Seite eine Seitenvorlage hinzugefügt haben, können Sie die verwenden WordPress-Schleife, um die Beiträge auf dieser Seite anzuzeigen. Die WordPress-Schleife ist ein Stück Code, mit dem Sie alle Beiträge in Ihrer WordPress-Datenbank durchlaufen und auf einer Seite anzeigen können. Um die WordPress-Schleife zu verwenden, müssen Sie zunächst einige globale Variablen einrichten. Diese Variablen teilen WordPress mit, wo die Schleife beginnen und enden soll. Wenn Sie beispielsweise die fünf neuesten Posts auf Ihrer Seite anzeigen möchten, würden Sie die Variable „posts_per_page“ auf 5 setzen. Nachdem Sie die globalen Variablen eingerichtet haben, können Sie die WordPress-Schleife verwenden, um die Posts auf Ihrer Seite anzuzeigen. Der Code für die WordPress-Schleife sieht wie folgt aus: Nach der WordPress-Schleife können Sie dann das Template-Tag „get_footer“ verwenden, um das Footer-Template auf Ihrer Seite einzubinden. Das Footer-Template enthält den Code zur Anzeige der Copyright-Informationen und der Credit-Links. Und das ist alles, um Beiträge auf einer Seite in WordPress anzuzeigen! Durch die Verwendung einer Seitenvorlage und der WordPress-Schleife können Sie ganz einfach beliebig viele Beiträge auf einer Seite anzeigen.
Wie zeige ich Beitragsinhalte in WordPress an?
Melden Sie sich zunächst bei Ihrem WordPress-Admin-Dashboard an und klicken Sie auf die Registerkarte „Einstellungen“. Unter dem Menü „Homepage-Anzeigen“ finden Sie die Option „Dein letzter Beitrag“. Um die gespeicherten Dateien zu ändern, gehen Sie zur Registerkarte gespeicherte Änderungen. Die WordPress-Startseite kann aufgerufen werden, indem Sie hier klicken.
Wie zeige ich eine Liste von Beiträgen nach Kategorie auf einer beliebigen Seite in WordPress an?
Um auf die Einstellungen zuzugreifen, gehen Sie zum Abschnitt Aussehen. Der Block „Neueste Beiträge“ ist als Teil des Seitenleisten-Widgets verfügbar. Wenn Sie auf den Block klicken, werden die neuesten Beiträge angezeigt, die Sie gesehen haben. Nachdem Sie die Blockeinstellungen bearbeitet haben, klicken Sie auf „Sortierung“. Sie können eine Kategorie aus dem Dropdown-Menü auswählen.
Seitenvorlage für WordPress-Beiträge
Wenn Sie eine Seitenvorlage für WordPress-Beiträge erstellen möchten, können Sie ein Plugin wie Page Builder von SiteOrigin verwenden. Mit diesem Plugin können Sie eine benutzerdefinierte Seitenvorlage für Ihre WordPress-Beitragsseite erstellen.
Wenn Sie gerade erst mit der WordPress-Entwicklung mit Pinegrow WP oder Pinegrow Theme Converter for WordPress beginnen, zeigen Ihnen unsere Tutorials, wie Sie so schnell wie möglich ein Basis-Theme erstellen. Wenn Ihre Anforderungen über 90 % der Standardanforderungen liegen, können Sie den Namen Ihrer bevorzugten Vorlage manuell aus der Liste eingeben. Mit WordPress können Benutzer sowohl statische Startseiten als auch Splash-Seiten erstellen. Es handelt sich um eine Art Vorlagendatei, die auf eine bestimmte Seite oder eine Gruppe von Seiten angewendet werden kann. Wenn ein Besucher zu Ihrer Website navigiert, bestimmt WordPress basierend auf dem Seitentyp, nach dem der Besucher sucht, welche Vorlage für diese Seite verwendet werden soll. Sie können die Seite oder den Beitrag, auf den Sie die benutzerdefinierte Vorlage anwenden möchten, ändern, indem Sie sie bearbeiten. Wählen Sie Ihre benutzerdefinierte Vorlage aus dem Abschnitt Seiten- oder Beitragsattribute Ihrer Seite/Ihres Beitrags aus. Verwenden Sie Seite anstelle von Präfix, da WordPress die Datei als spezielle Vorlage interpretiert, die nur für eine Seite Ihrer Website bestimmt ist.
WordPress-Seite
WordPress ist ein Content-Management-System (CMS), mit dem Sie eine Website oder einen Blog von Grund auf neu erstellen oder eine vorhandene Website verbessern können. Es ist eine kostenlose Open-Source-Plattform, die auf PHP und MySQL basiert. WordPress wird von Millionen von Menschen auf der ganzen Welt verwendet, darunter viele große Organisationen wie The Guardian, Forbes und The New York Times.
Das Ziel einer Seite auf Ihrer Website ist es, Inhalte anzuzeigen. Die Seiten Startseite, Info und Kontakt sind nur einige der häufigsten Seiten einer Website. Sie können Ihrer Website beliebig viele Seiten hinzufügen und Ihre Seiten beliebig oft aktualisieren. Ihre Homepage dient als erste Seite, die Besucher auf Ihrer Website sehen. Durch Klicken auf das Ellipsenmenü rechts können Sie eine Seite löschen. Um Ihren Papierkorb anzuzeigen, klicken Sie oben auf Ihrer Seite auf die Registerkarte Papierkorb und wählen Sie dann eine Seite aus, von der Sie den Papierkorb gelöscht haben.
