WordPressのページに投稿を入れる方法
公開: 2022-10-02ページに投稿を追加する方法を説明する WordPress 記事の紹介が必要だと仮定すると、WordPress でページに投稿を追加するのは比較的簡単なプロセスです。 デフォルトでは、WordPress には投稿セクションとページ セクションがあります。 投稿セクションはブログ投稿用で、ページ セクションは静的ページ用です。 新しいページを作成し、左側のメニューから [投稿] タブを選択すると、ページに投稿を簡単に追加できます。 そこから、既存の投稿を検索するか、新しい投稿を作成できます。 追加したい投稿が見つかったら、タイトルをクリックして [ページに追加] ボタンをクリックします。 これにより、現在編集中のページに投稿が追加されます。 一度にページに追加できる投稿は 1 つだけであることに注意してください。 複数の投稿を追加しようとすると、最初の投稿のみが追加され、他の投稿は無視されます。
投稿がブログに追加されると、それは自動的に専用のページに表示されます。 ホームページとは別のページに投稿を表示したい場合は、HTML、PHP、WordPress のファイル構造を知っておく必要があります。 このチュートリアルでは、Templatetoaster WordPress テーマ ビルダーまたは WordPress Web サイト ビルダーを使用して、WordPress ページに投稿を含める方法について説明します。 これは、WordPress ページに Post を追加するためのより簡単な方法です。 すべてのコーディング作業を置き換え、以前と同じ機能を果たします。 インストールしたら、使用するプラグインからショートコードをコピーするだけです。 ユーザーの操作を容易にするために、WordPress エディターのショートコードを以下に示します。
WordPress のページに投稿を入れることはできますか?
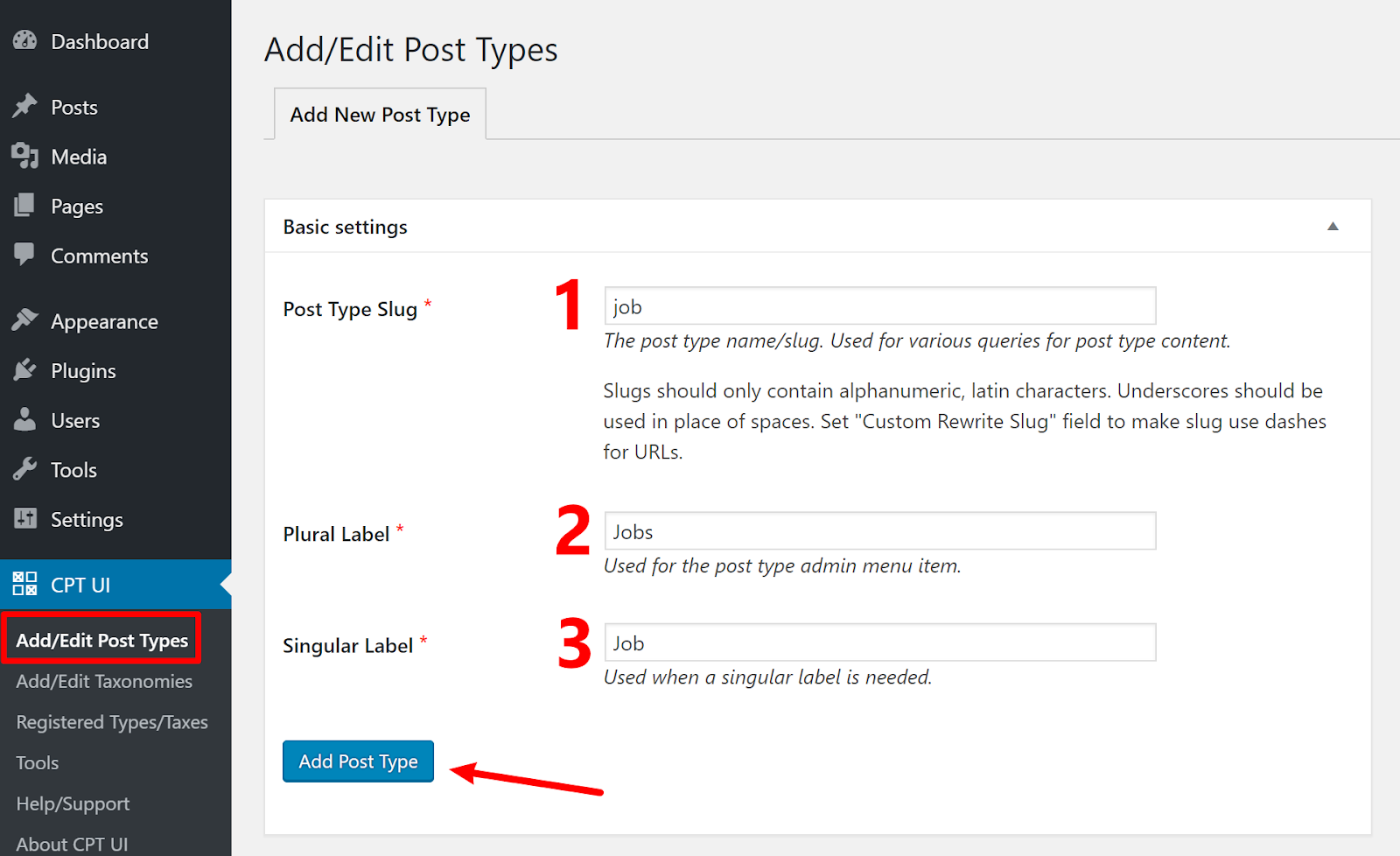 クレジット: wordable.io
クレジット: wordable.ioWordPress の管理ページに移動すると、新しいページを追加できます。 ホームと呼ばれる新しいページを作成する必要があります。ここには、ホームページに必要なコンテンツを配置します。 公開ボタンをクリックすると公開されます。 次に、ブログ ページを作成できます。
WordPress に新しい投稿を追加することで、トラフィックを増やし、検索エンジンでウェブサイトを上位にランク付けできます。 WordPress の投稿とページは、2 つの異なるツールであるブロック エディターまたはクラシック エディターを使用して編集できます。 2018 年の WordPress 5.0 のリリースにより、WordPress エディターがデフォルトになりました。 タイトルとコンテンツは、WordPress SEO の重要な構成要素です。 タイトルのない投稿は見つけにくく、読みにくくなります。 ブロックは、あらゆるタイプのコンテンツのタイトル フィールドのすぐ下に追加できます。 ブロックを使用して、一般的なコンテンツ タイプの段落、列、および見出しを区切ることができます。
WordPress ブロック エディターを使用して、WordPress 投稿に画像やその他のメディア ファイルを含めることができます。 アイキャッチ画像は、誰かが投稿を共有したときに検索エンジンやソーシャル メディア プラットフォームに表示される写真です。 場合によっては、アイキャッチ画像が関連するテーマでサポートされていないため、投稿にアイキャッチ画像が含まれるようにするための追加の手順を実行する必要があります。 ページに加えて、カテゴリを Web サイト メニューに追加できます。 追加できるカテゴリとタグの数に制限はありません。 ブログ投稿または記事の要約またはティーザーは、抜粋として省略できます。 ダッシュボード – メニューから [設定] を選択し、ブログ ページから抜粋したコンテンツを読みます。
ユーザーが WordPress を利用した Web サイトで投稿を作成して公開すると、WordPress は投稿作成者をそのユーザーに割り当てます。 各WordPress 投稿は、別の作成者によって作成されるように手動で選択できます。 [プレビュー] ボタンを使用すると、ユーザーはサイトに投稿する前に投稿をプレビューできます。 このツールは、エディターが PC でどのように表示されるかだけでなく、タブレットやモバイル デバイスでも表示されます。 スケジューリング、ステータス、および可視性は、使用後の可視性を向上させるための 3 つのオプションです。 WordPress のスケジュール投稿機能により、ユーザーは投稿の出力とタイミングを制御できます。 固定投稿機能は、選択した記事をブログ ページの上部に固定することで強調表示します。
スティッキー投稿とは、意図的に除外されたコンテンツや有効期限のあるコンテンツを含む投稿です。 [公開] ボタンをクリックすると、投稿の可視性、公開日時、WordPress の提案が表示されます。 公開前チェックのチェック マークの横にあるボックスのチェックを外したい場合は、画面の右下隅から行うことができます。 通常、投稿を削除するにはいくつかのオプションがあります。 最初のステップは、[設定] でゴミ箱に移動することです。
ウェブサイトにページを作成する
[ページ] 画面に、ページのタイトルと説明が表示されます。 ページを作成するには、「 ページを作成」ボタンをクリックします。
WordPress の別のページに投稿するにはどうすればよいですか?
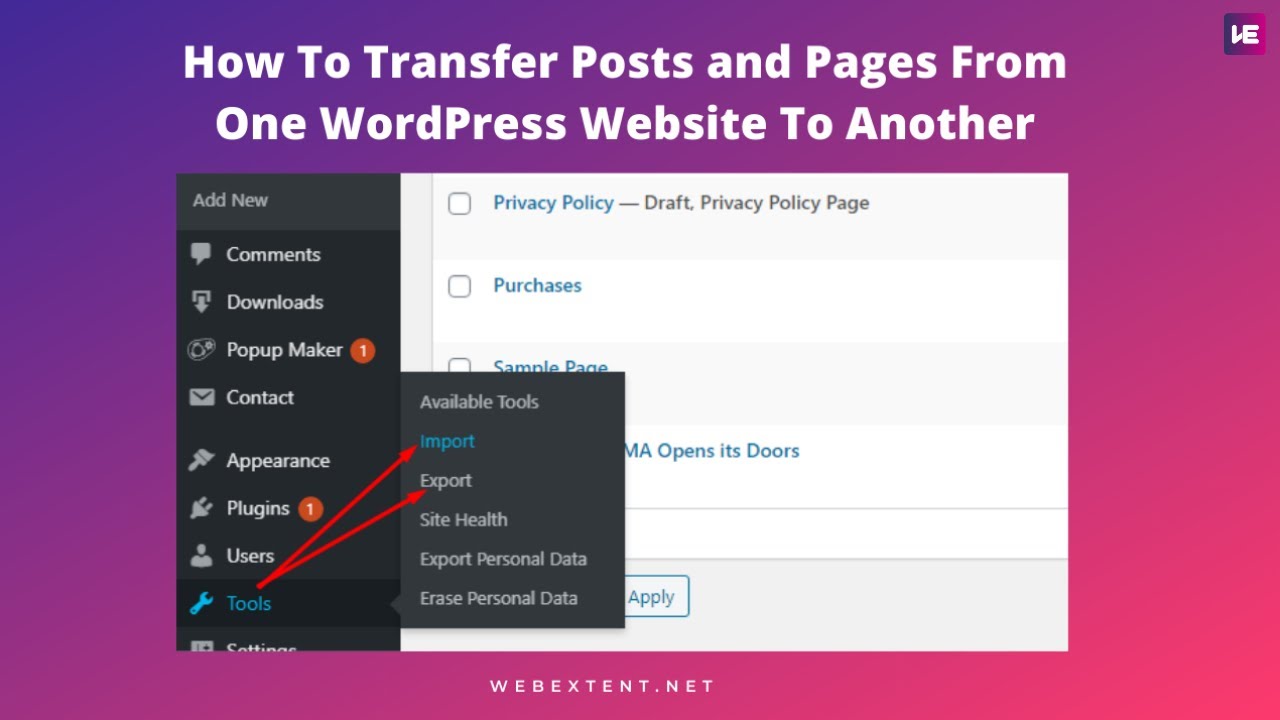 クレジット: YouTube
クレジット: YouTubeWordPress の別のページに投稿するには、ページごとに新しい投稿を作成する必要があります。 これを行うには、WordPress アカウントにログインし、左側のサイドバーの [投稿] タブにカーソルを合わせて、[新規追加] をクリックします。 ここから、新しい投稿を作成し、[ページ属性] ドロップダウン メニューからページを選択して特定のページに割り当てることができます。 投稿を公開すると、選択したページに表示されます。
ブログのすべてのコンテンツは、Web サイトのフロント ページに表示されます。 ただし、必要に応じて、別のページに表示することも選択できます。 これは、さまざまなカテゴリで投稿を整理しようとすると発生する可能性があります。 このチュートリアルでは、この手順を段階的に詳細に説明します。 この方法を使用すると、カテゴリに複数の投稿を作成できます。 この方法では、ブログのトピックをセクションに分割して、各訪問者が関心のあるトピックのみを表示できるようにします。次に、ユーザーが特定のカテゴリの投稿を表示できるメニュー項目を作成する必要があります。
WordPressで別のページに投稿する方法
それが起こる可能性があります。 プロセスは簡単です。新しいカテゴリを作成して投稿に配置し、新しいカテゴリをメニューに追加します。 カスタム メニューを使用して、さまざまなページの WordPress 投稿に動的カテゴリ ページを追加できます。 複数の動的なカテゴリ ページのおかげで、特定のカテゴリから公開された各投稿をカスタム メニューで時系列の逆順に表示できます。 WordPress では、変更したくない場合、デフォルトの投稿タイプを変更することはできません。 投稿を元の場所から変更する必要がある場合は、投稿のコンテンツをある場所から別の場所にコピー アンド ペーストすることをお勧めします。 古い投稿を削除するには、削除ボタンをクリックします。 閲覧設定画面 (設定) に移動して、すべての投稿を 1つのページに表示することができます。
WordPressで複数の投稿ページを作成する方法
WordPress で複数の投稿ページを作成するには、次の手順に従います。 1. WordPress アカウントにログインし、ダッシュボードに移動します。 2. 左側のメニューで [投稿] にカーソルを合わせ、[すべての投稿] をクリックします。 3. 編集する投稿を見つけて、[編集] をクリックします。 4. 右側の [ページ属性] セクションで、[テンプレート] ドロップダウン メニューを選択し、[投稿ページ] を選択します。 5. 投稿を更新し、[公開] をクリックします。 6. 投稿ページを作成する投稿ごとに手順 3 ~ 5 を繰り返します。

WP Create Multiple Postsには、空のコンテンツとタイトルで同時に複数の投稿またはページを作成する機能も含まれています. 最初に WP Username Edit プラグインをインストールする必要があります。 ユーザー プロファイルに移動して [編集] をクリックすると、ユーザー名を変更できます。 最初の投稿タイトルを入力して、作成者、下書きステータス (下書き)、またはカテゴリを変更できます。 ボタンをクリックすることで、爆破投稿を行うことができます。 WP Create Multiple Posts と呼ばれる無料のオープン ソース ソフトウェア パッケージ。 複数の投稿とページを同時に作成できます。
それは私にとって素晴らしい仕事です。 ナンセンスなことはしません。 よく書かれた投稿を分類することも可能です。
WordPressで投稿を複数のページに分割する方法
人気のあるコンテンツ管理システム (CMS) である WordPress は、何百万もの Web サイトで使用されています。 このサービスを使用すると、ユーザーは迅速かつ簡単にゼロから Web サイトを作成したり、既存の Web サイトを改善したりできます。 投稿とページは、人々がウェブサイトを作成するために使用する WordPress の機能です。 WordPress サイトは、土台となる投稿の上に構築されます。 ページは、本の章のように、同じものです。 独自のヘッダーとフッターを持つことができ、レイアウトに関して投稿とは異なる場合があります。 複数のページを使用すると、投稿を作成できます。 これは、「Paginator for WordPress」として知られるプラグインを利用することで実現できます。 プラグインを有効にすると、投稿タイプを選択して複数のページに表示できるようになります。 その後、投稿を総ページ数またはページあたりのおおよその単語数で分割できます。 投稿を時系列で読みたい場合や、特定のカテゴリの投稿をもっと見たい場合は、投稿を複数のページに分割すると便利です。 ユーザーが同じページで複数のカテゴリの投稿を表示できるようにすることも有益です。 複数のセクションに分割された投稿を作成する場合は、「Paginator for WordPress」プラグインを使用して作成できます。 各ページの投稿タイプを選択したら、分割するものを選択できます。 そのオプションを選択した場合は、合計ページ数またはページあたりの単語数に従って投稿を分割できます。
WordPress ページの Php に投稿を表示する
WordPress は、ゼロから Web サイトやブログを作成したり、既存の Web サイトを改善したりできるコンテンツ管理システム (CMS) です。 WordPress の最も便利な機能の 1 つは、ページに投稿を表示する機能です。 WordPress のページに投稿を表示するには、まずページ テンプレートを作成する必要があります。 ページ テンプレートは、ページにコンテンツを表示するためのコードを含む PHP ファイルです。 ページ テンプレートを作成したら、WordPress サイトの任意のページに追加できます。 ページ テンプレートをページに追加するときは、テンプレート ファイルへのパスを指定する必要があります。 たとえば、テンプレート ファイルが「wp-content/themes/mytheme/page-templates」ディレクトリにある場合、次のようにパスを指定します: ページ テンプレートをページに追加したら、そのページに投稿を表示する WordPress ループ。 WordPress ループは、WordPress データベース内のすべての投稿を反復処理してページに表示できるようにするコードです。 WordPress ループを使用するには、最初にいくつかのグローバル変数を設定する必要があります。 これらの変数は、ループの開始位置と終了位置を WordPress に指示します。 たとえば、ページに最新の 5 つの投稿を表示する場合は、「posts_per_page」変数を 5 に設定します。グローバル変数を設定したら、WordPress ループを使用してページに投稿を表示できます。 WordPress ループのコードは次のとおりです。WordPress ループの後、「get_footer」テンプレート タグを使用して、ページにフッター テンプレートを含めることができます。 フッター テンプレートには、著作権情報とクレジット リンクを表示するためのコードが含まれています。 WordPress のページに投稿を表示する手順はこれですべてです! ページ テンプレートと WordPress ループを使用すると、ページに任意の数の投稿を簡単に表示できます。
WordPress で投稿コンテンツを表示するにはどうすればよいですか?
まず、WordPress 管理ダッシュボードにログインし、[設定] タブをクリックします。 「ホームページの表示」メニューの下に、「最新の投稿」オプションがあります。 保存されたファイルを変更するには、保存された変更タブに移動します。 WordPress のホームページは、ここをクリックしてアクセスできます。
WordPress の任意のページでカテゴリ別の投稿のリストを表示するにはどうすればよいですか?
設定にアクセスするには、[外観] セクションに移動します。 「最新の投稿」ブロックは、サイドバー ウィジェットの一部として利用できます。 ブロックをクリックすると、最近見た投稿が表示されます。 ブロック設定の編集が完了したら、[並べ替え] をクリックします。ドロップダウン メニューからカテゴリを選択できます。
WordPress 投稿ページ テンプレート
WordPress の投稿ページ テンプレートを作成する場合は、SiteOrigin の Page Builder などのプラグインを使用できます。 このプラグインを使用すると、WordPress 投稿ページのカスタム ページ テンプレートを作成できます。
Pinegrow WP または Pinegrow Theme Converter for WordPress を使用して WordPress 開発を始めたばかりの場合は、基本的なテーマをできるだけ早く作成する方法をチュートリアルで説明します。 ニーズが標準ニーズの 90% を超える場合は、リストから好みのテンプレートの名前を手動で入力できます。 WordPress では、ユーザーは静的なフロント ページとスプラッシュ ページを作成できます。 特定のページまたはページのグループに適用できるテンプレート ファイルの一種です。 訪問者が Web サイトに移動すると、WordPress は、訪問者が探しているページの種類に基づいて、そのページに使用するテンプレートを決定します。 カスタム テンプレートを適用するページまたは投稿は、編集することで変更できます。 ページ/投稿の [ページまたは投稿の属性] セクションからカスタム テンプレートを選択します。 WordPress はファイルを Web サイトの 1 ページのみを対象とした特殊なテンプレートとして解釈するため、接頭辞の代わりに page を使用します。
WordPressページ
WordPress は、Web サイトやブログをゼロから作成したり、既存の Web サイトを改善したりできるコンテンツ管理システム (CMS) です。 これは、PHP と MySQL に基づく無料のオープンソース プラットフォームです。 WordPress は、The Guardian、Forbes、The New York Times などの多くの大規模組織を含む、世界中の何百万もの人々によって使用されています。
サイトのページの目的は、コンテンツを表示することです。 ホーム、概要、および連絡先ページは、Web サイトで最も一般的なページのほんの一部です。 Web サイトにはいくつでもページを追加でき、ページは何度でも更新できます。 ホームページは、訪問者が Web サイトで最初に目にするページとして機能します。 右側の省略記号メニューをクリックすると、ページを削除できます。 ごみ箱を表示するには、ページの上部にある [ごみ箱] タブをクリックし、ごみ箱に移動したページを選択します。
