Как установить WordPress (самый простой способ + 2 других варианта)
Опубликовано: 2022-02-27Не знаете, как установить WordPress, чтобы вы могли начать работу с работающим веб-сайтом?
В этом посте мы поделимся руководством для начинающих о том, как настроить программное обеспечение WordPress и создать свой собственный веб-сайт.
Для большинства людей самый простой способ установить WordPress — через веб-хостинг. Это абсолютно лучший вариант для начинающих , поэтому мы собираемся сосредоточить большую часть этого урока на этой теме.
Для опытных пользователей мы также рассмотрим некоторые другие темы, например, как установить WordPress вручную или как установить WordPress локально на ваш компьютер.
Чтобы помочь вам сразу перейти к правильному методу, вы можете использовать это оглавление:
Как установить WordPress с помощью вашего веб-хостинга
Чтобы запустить программное обеспечение WordPress, вам нужен веб-хостинг. Веб-хостинг в основном похож на аренду места на компьютере, которое вы можете использовать, чтобы сделать свой сайт WordPress доступным для людей во всем мире.
Хотя вы на самом деле можете установить WordPress на свой компьютер, это сделает вас единственным человеком, который может получить доступ к вашему сайту WordPress. Это отлично подходит для тестирования, но это не то, о чем думает большинство людей при создании веб-сайта.
Веб-хостинг меняет это и делает программное обеспечение WordPress (и, как следствие, ваш веб-сайт) доступным для всех, кто знает ваше доменное имя.
В 2021 году практически все хостинги WordPress включают простые, нетехнические инструменты, которые помогут вам установить WordPress. Для большинства людей использование одного из этих инструментов — лучший способ установить WordPress.
Вот как это работает:
Выберите веб-хостинг (если вы еще этого не сделали)
Если у вас еще нет веб-хостинга, вам необходимо выбрать и приобрести хостинг, прежде чем вы сможете установить программное обеспечение WordPress. У нас есть целый пост о лучших хостинг-провайдерах WordPress, но вот несколько быстрых советов:
- HostGator — хороший бюджетный вариант, хорошо зарекомендовавший себя в наших тестах.
- Bluehost — очень доступный и удобный вариант для начинающих.
- Маховик — лучший общий хост и то, что мы используем здесь, в WPKube, но немного дороже. Мы рекомендуем его, если вы готовы платить больше за лучшую поддержку и производительность.
Установите WordPress с помощью автоустановщика вашего хостинга
Если у вас есть веб-хостинг, вы можете использовать инструмент установки WordPress вашего хоста для установки программного обеспечения WordPress. Точный процесс будет зависеть от вашего хоста — мы покажем вам, как это работает на популярных хостах, а также как это работает с cPanel ( панель управления хостингом, которую используют многие бюджетные хосты WordPress ).
Вот что мы рассмотрим:
- cPanel (это используют большинство дешевых хостингов, включая HostGator)
- Блюхост
- Маховик
cPanel (Самые дешевые хосты)
cPanel — это название панели управления хостингом, которую используют многие дешевые хостинги WordPress. Некоторые из множества хостов, использующих cPanel, включают:
Ваша панель cPanel должна выглядеть примерно так:
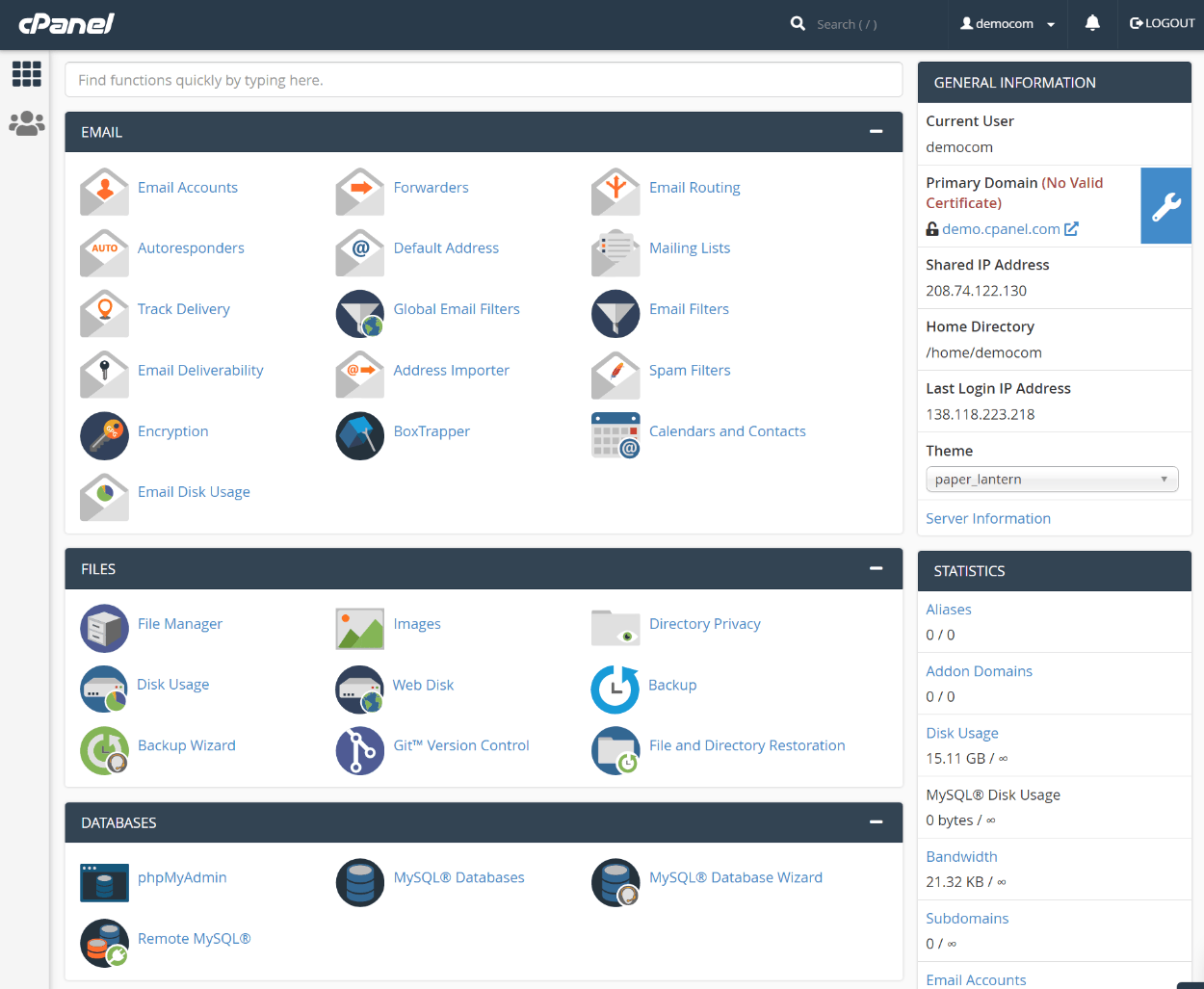
Чтобы установить WordPress, вам нужно найти инструмент установки WordPress на панели инструментов cPanel. Внешний вид инструмента зависит от вашего хостинг-провайдера.
Многие хосты включают опцию «WordPress» верхнего уровня. Он может просто сказать «WordPress» или что-то вроде «WordPress Application Manager» или «WordPress Toolkit».
На других хостах вам может понадобиться искать имя инструмента для установки программного обеспечения. Общие варианты здесь:
- Софтакулус
- Фантастико
- Торговая площадка Моджо
- Быстрая установка
Как правило, вы найдете этот инструмент в категории «Программное обеспечение» или «Приложения».
Вот пример, который показывает оба — вы можете увидеть как «WordPress Manager by Softaculous», так и «Softaculous Apps Installer»:
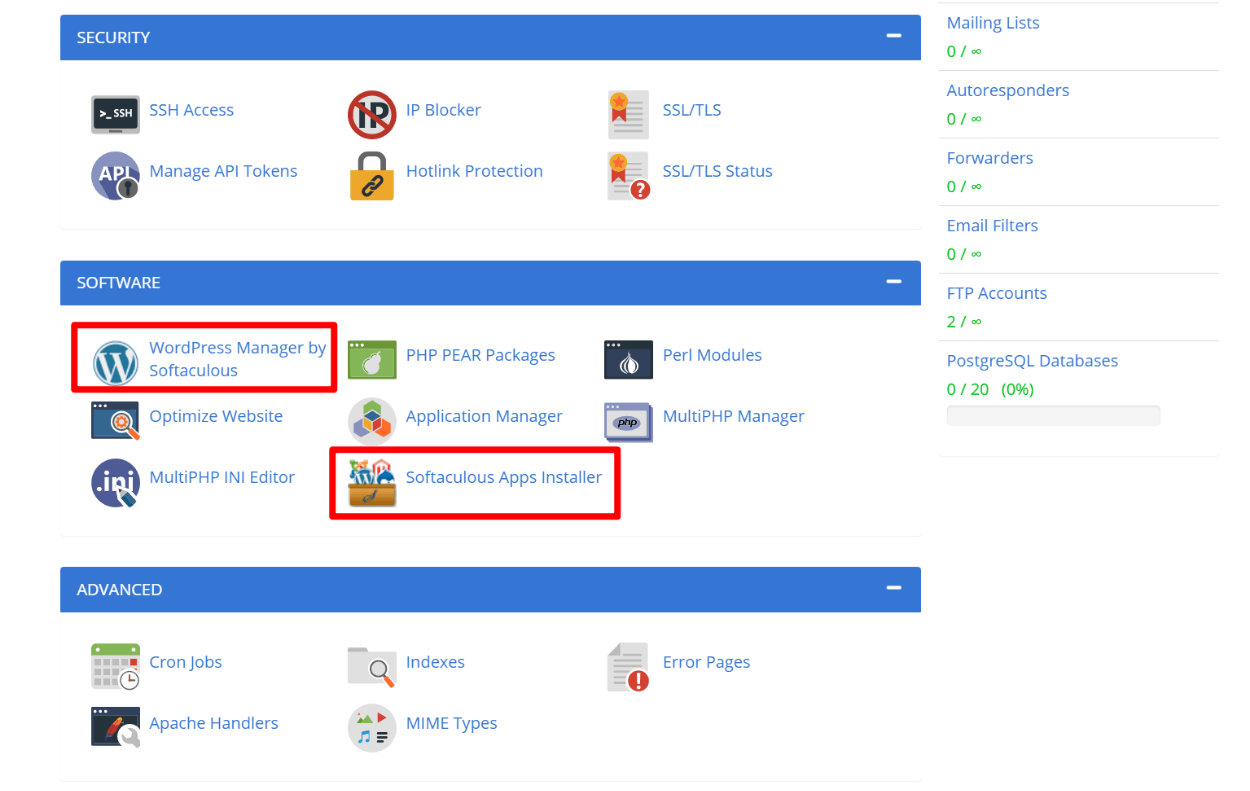
Если вы видите специальный инструмент установки WordPress, щелкните его. В противном случае вы можете открыть универсальный инструмент Softaculous (или Fantastico, Mojo Marketplace и т. д.).
Затем вы должны увидеть приглашение установить WordPress ( вам также может потребоваться сначала выбрать WordPress из списка программного обеспечения ):
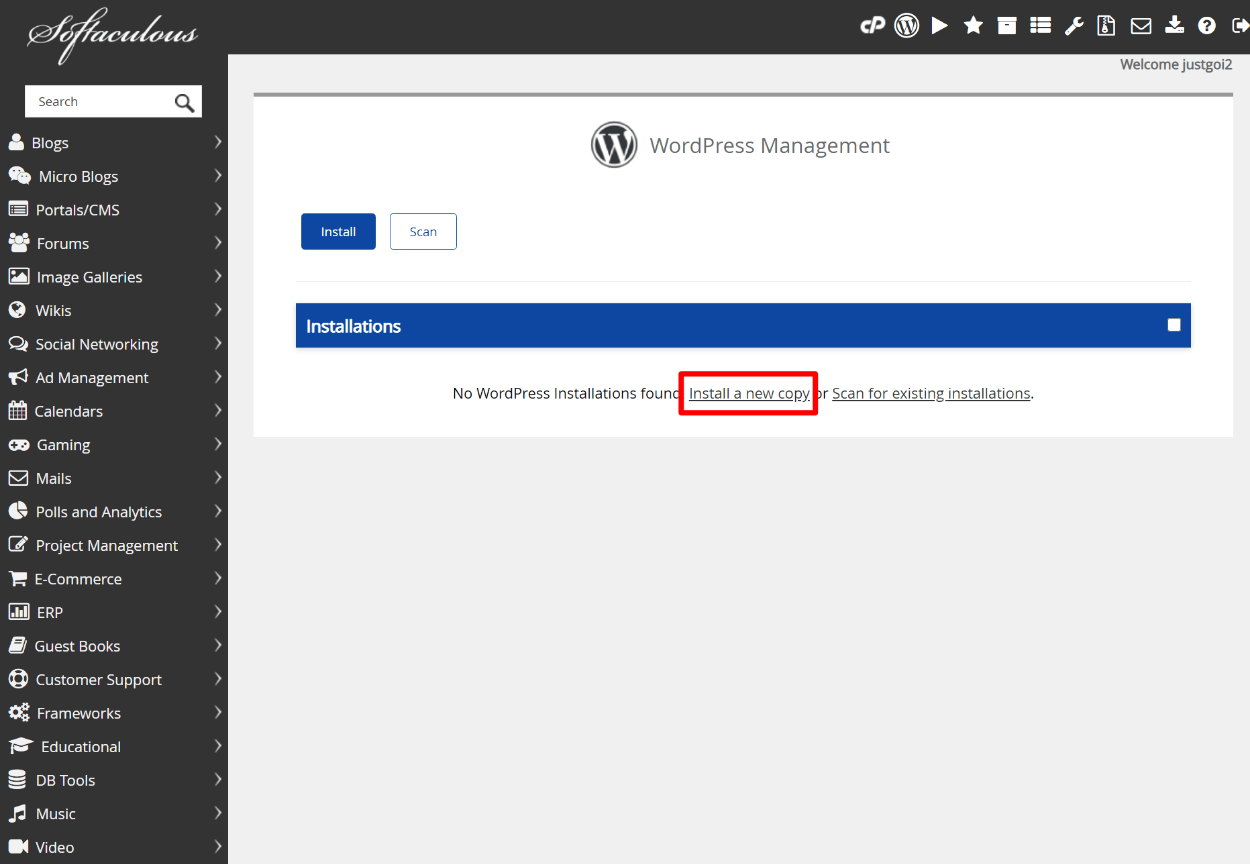
Затем вы можете следовать указаниям мастера, чтобы установить WordPress. Обязательно выберите домен, который вы хотите использовать. Затем другие настройки в основном касаются добавления имени вашего сайта и информации об учетной записи пользователя:
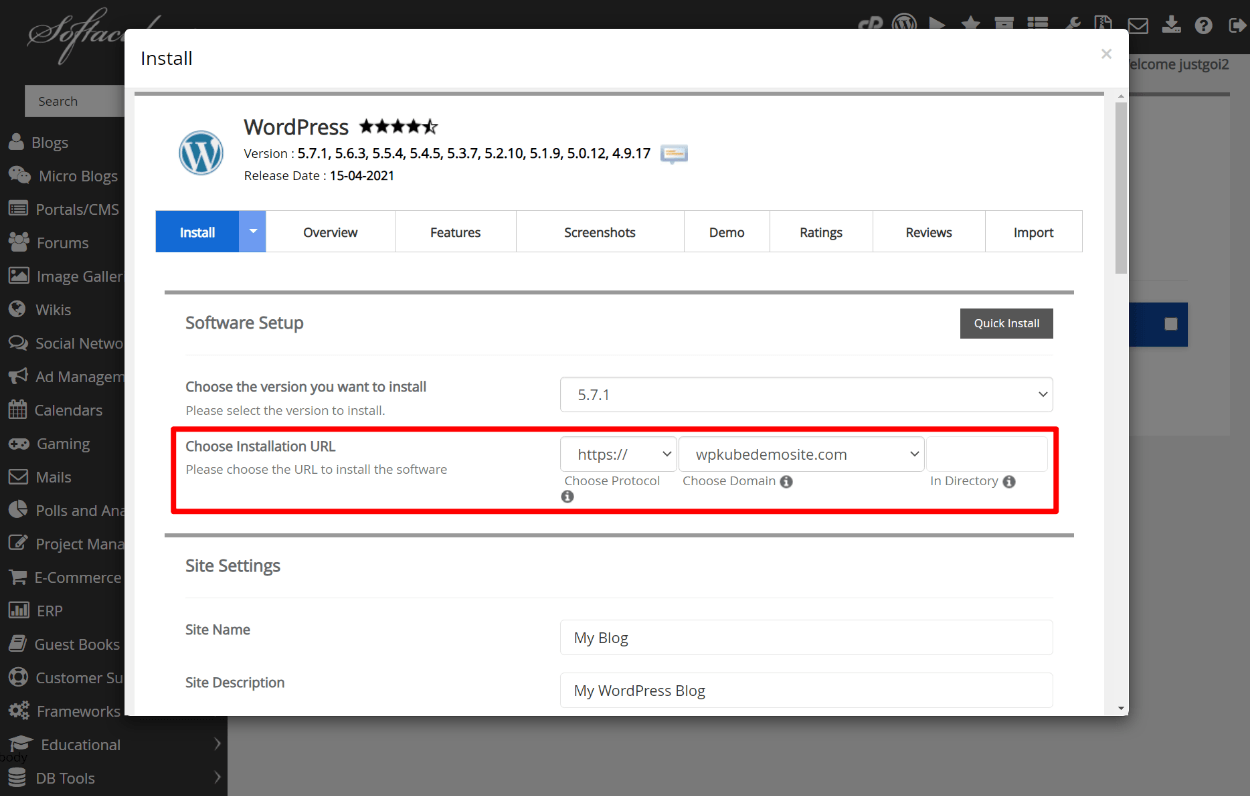
Вот и все! После завершения работы мастера установки вы можете войти в WordPress, чтобы начать управлять своим сайтом.
Как установить WordPress на Bluehost
Bluehost предлагает собственный установщик WordPress. Чтобы получить к нему доступ, перейдите в раздел « Мои сайты » на панели инструментов Bluehost и нажмите « Добавить сайт »:
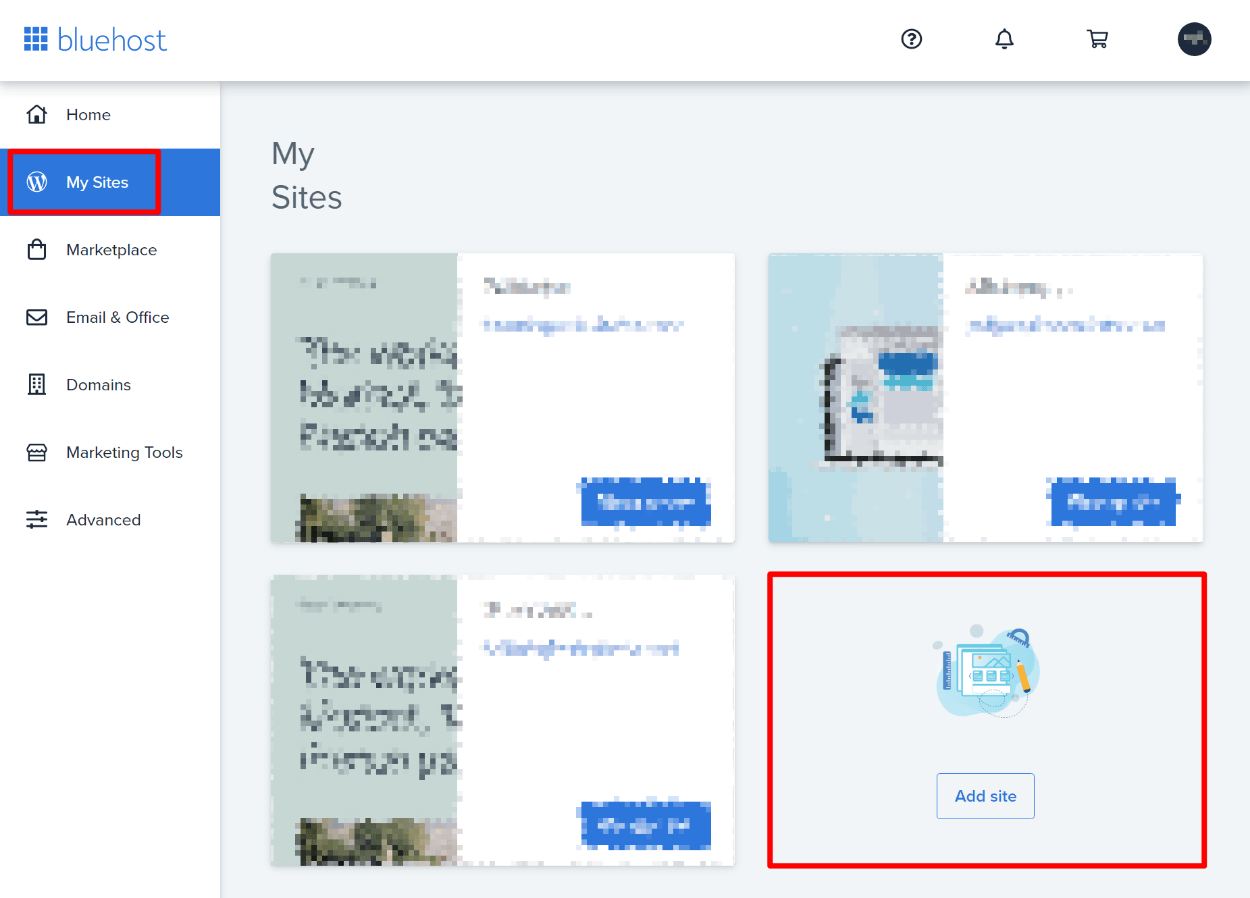
Затем вы можете выбрать между установкой обычного программного обеспечения WordPress (вариант 1) или использованием пользовательского конструктора веб-сайтов WordPress Bluehost (вариант 2):
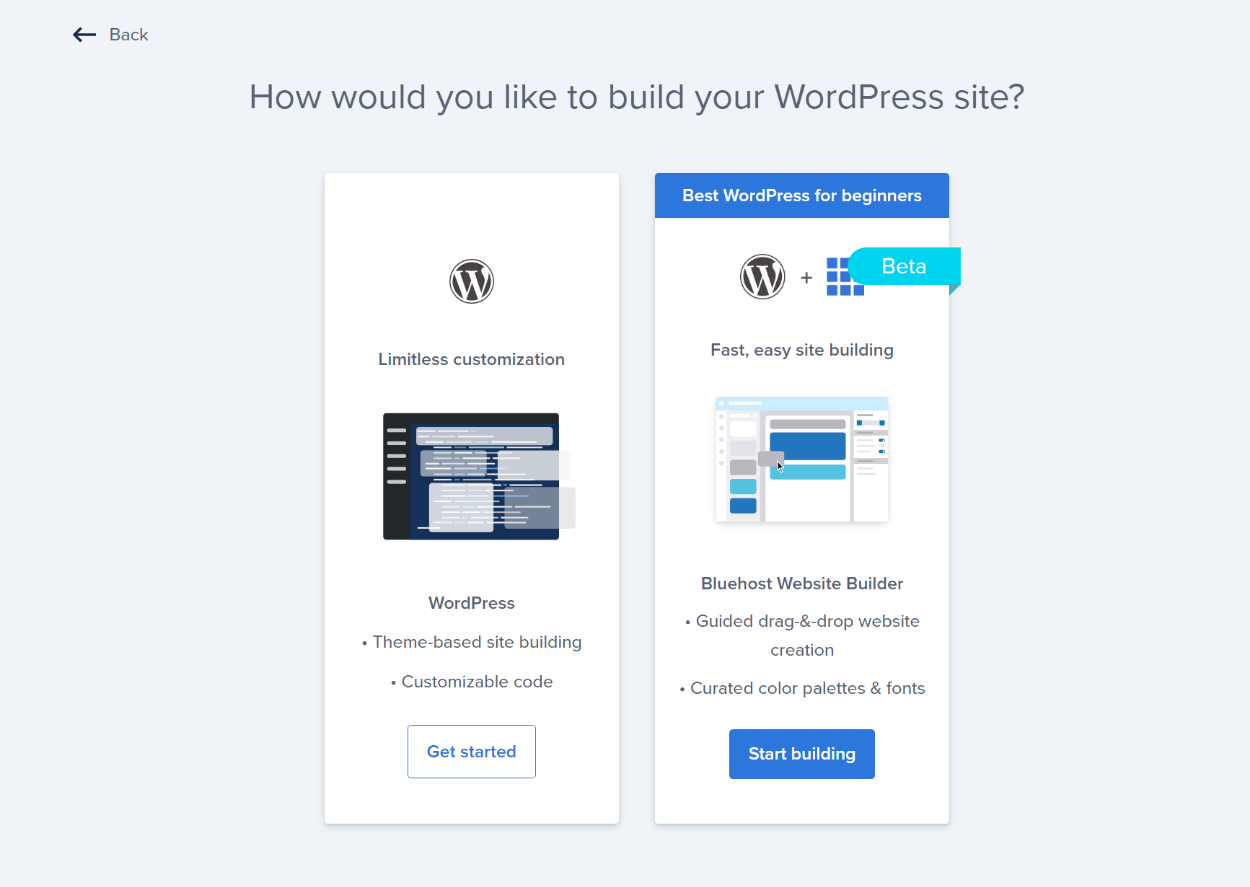
Для обычной установки WordPress выберите вариант 1, а затем следуйте указаниям простого мастера установки:
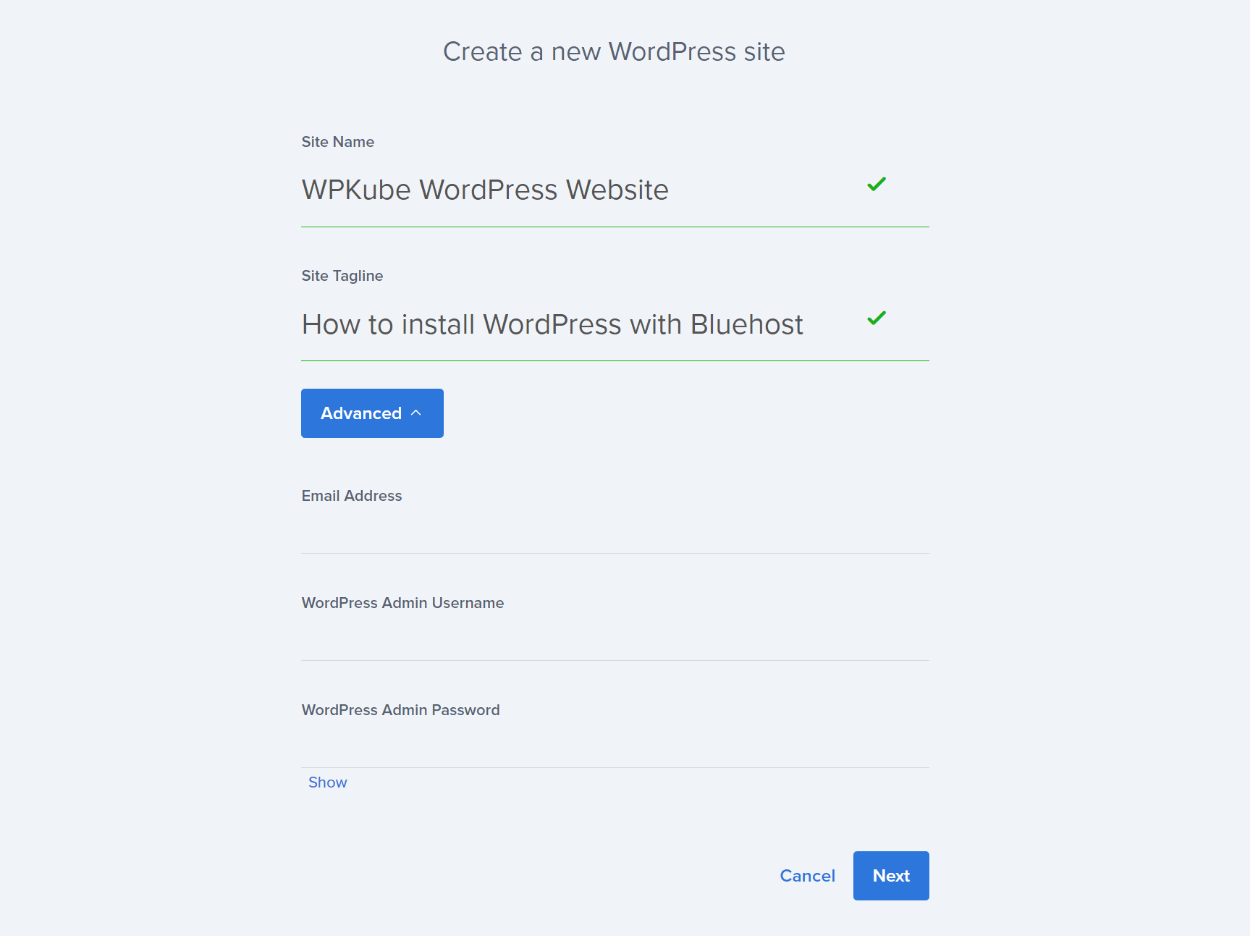
Как установить WordPress на маховик
В Flywheel нажмите одну из кнопок, чтобы создать новый сайт :
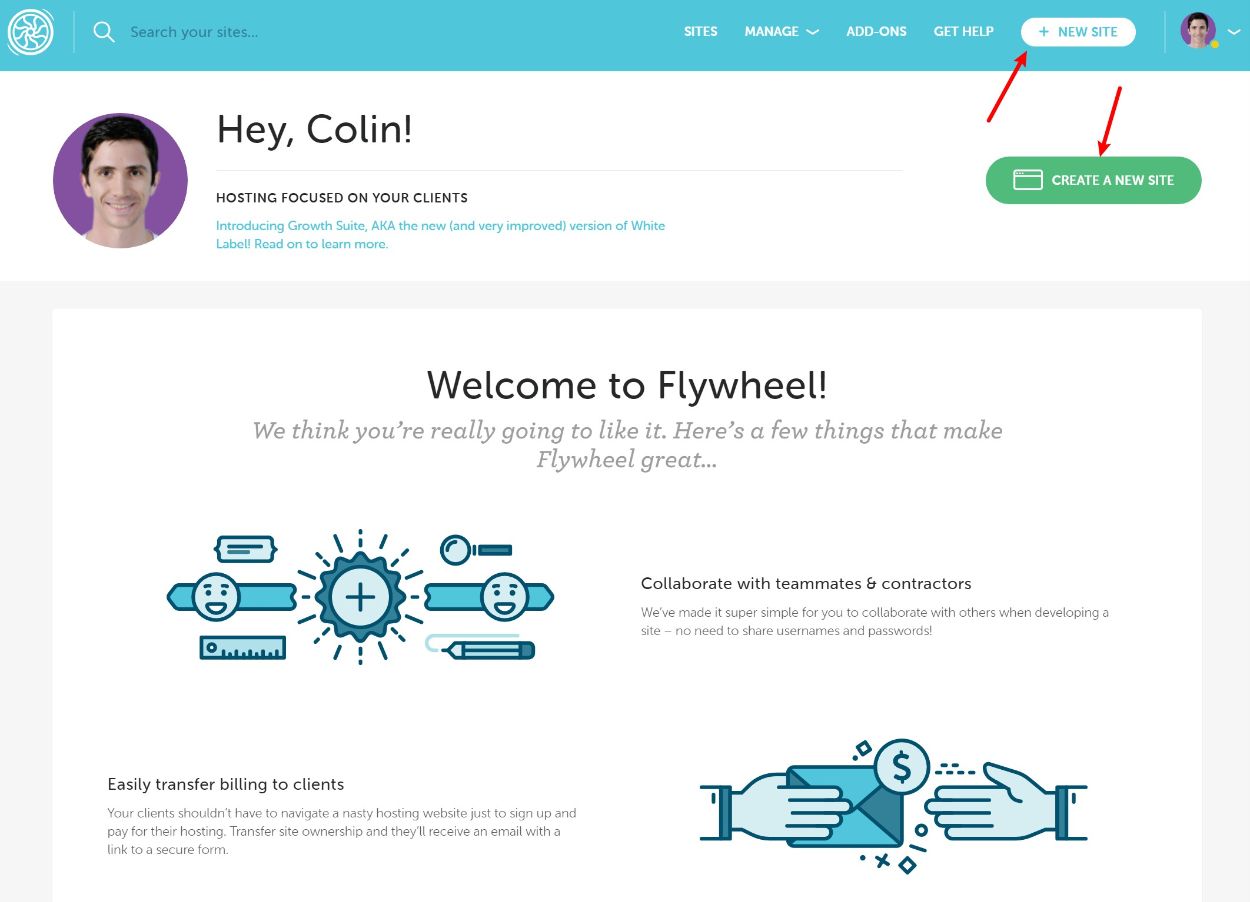
Затем следуйте указаниям мастера, чтобы установить WordPress. Если вы еще не оплатили тарифный план Flywheel, сначала вам нужно будет сделать это:
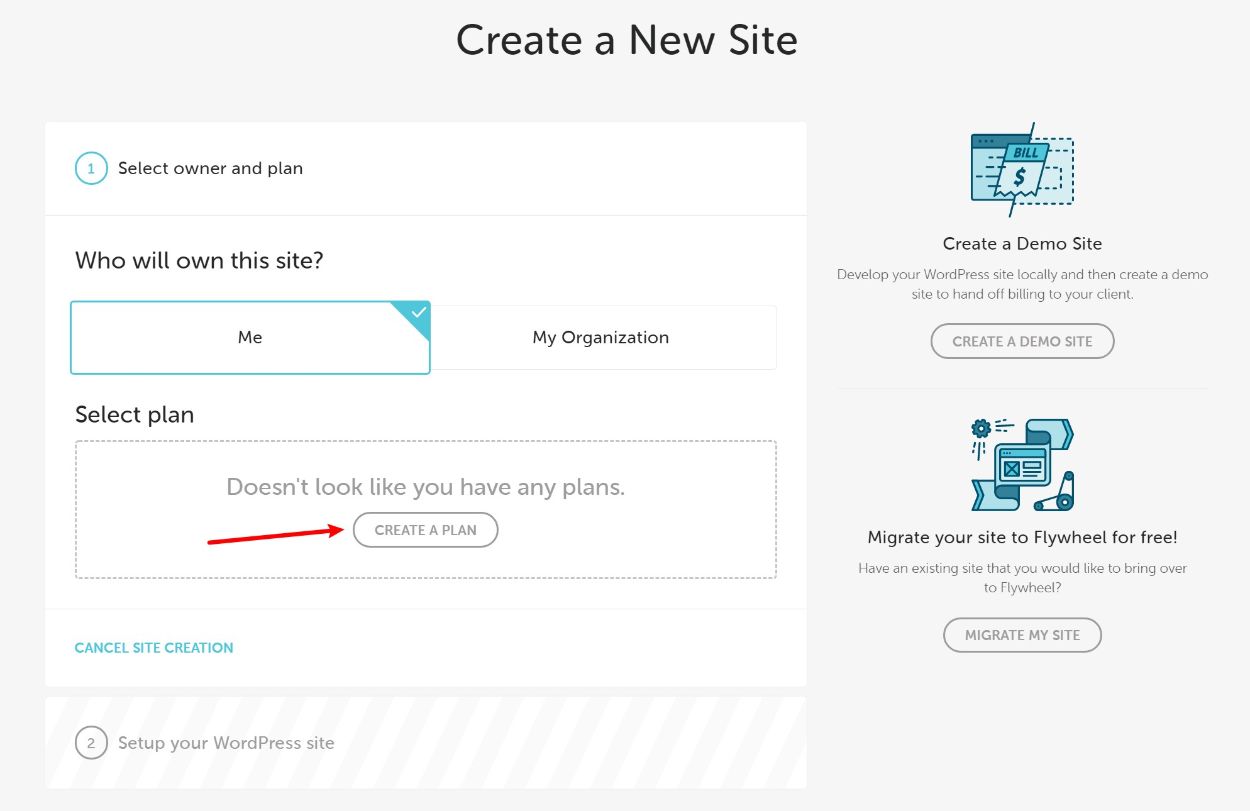
Для более глубокого изучения мы покажем вам, как использовать Flywheel для установки WordPress в нашем полном руководстве по созданию веб-сайта.
Другой хостинг? Обратитесь в службу поддержки
Опять же, в 2021 году практически все провайдеры веб-хостинга предлагают специальный инструмент для установки WordPress. Поэтому, если вы используете другой хостинг, вам следует обратиться в службу поддержки, и я гарантирую, что они могут показать вам, как использовать простой инструмент для установки WordPress.
Как установить WordPress вручную
Если на вашем хосте нет собственного установщика WordPress, вы также можете установить WordPress вручную, выполнив несколько шагов. Для этого вам нужно будет удобно подключаться к вашему серверу через FTP и создавать базу данных и пользователя базы данных на панели управления хостингом.

Мы не будем слишком углубляться в эти основные процессы, потому что, если вы не чувствуете себя комфортно с FTP и созданием базы данных, вам следует просто придерживаться автоустановщика вашего хоста.
У нас также есть специальный пост о том, как установить WordPress вручную, с которым вы можете ознакомиться, если вам нужна дополнительная информация.
1. Загрузите WordPress и загрузите его через FTP
Для начала перейдите на сайт WordPress.org и загрузите последнюю версию программного обеспечения WordPress.
Он должен загрузить один ZIP-файл. После завершения загрузки распакуйте ZIP-архив на локальный компьютер.
Затем подключитесь к серверу хостинга с помощью FTP и загрузите все файлы в корневой каталог ( или в любой другой каталог, в который вы хотите установить WordPress ). Обычно «корневой» каталог называется как-то вроде public_html или просто public , но на вашем хосте он может быть другим.
Пока вы ожидаете загрузки, вы можете перейти ко второму шагу.
2. Создайте базу данных на своем хостинге
Затем вам нужно создать новую базу данных на вашем веб-хостинге. То, как вы это сделаете, зависит от вашего хоста — если вы не уверены, как это работает, я рекомендую проконсультироваться с их документами поддержки или обратиться к персоналу службы поддержки.
При создании базы данных обязательно сохраните следующую информацию в свободном месте, потому что она понадобится вам на следующем шаге :
- Имя базы данных
- Имя пользователя базы данных
- Пароль пользователя базы данных
3. Запустите установщик WordPress
После того, как вы загрузили все файлы и создали базу данных, вы готовы запустить установщик WordPress.
Чтобы запустить его, зайдите на основное доменное имя вашего веб-сайта в веб-браузере — это должно автоматически открыть установщик WordPress. Первый шаг — выбрать язык, на который вы хотите установить WordPress:
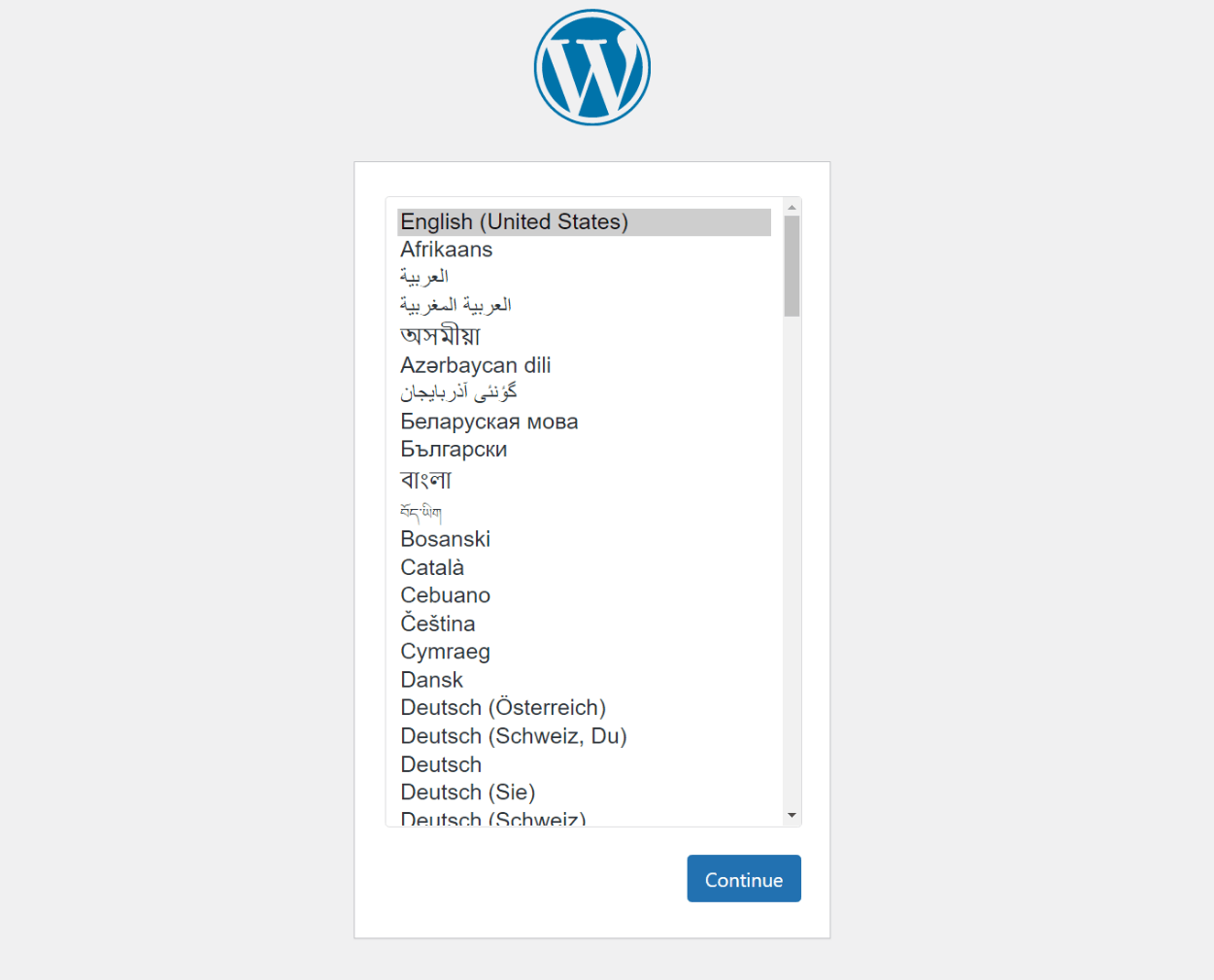
Далее вам нужно будет ввести учетные данные базы данных, которые вы настроили на предыдущем шаге. Введите имя пользователя, пароль и хост базы данных — последние два параметра можно оставить по умолчанию.
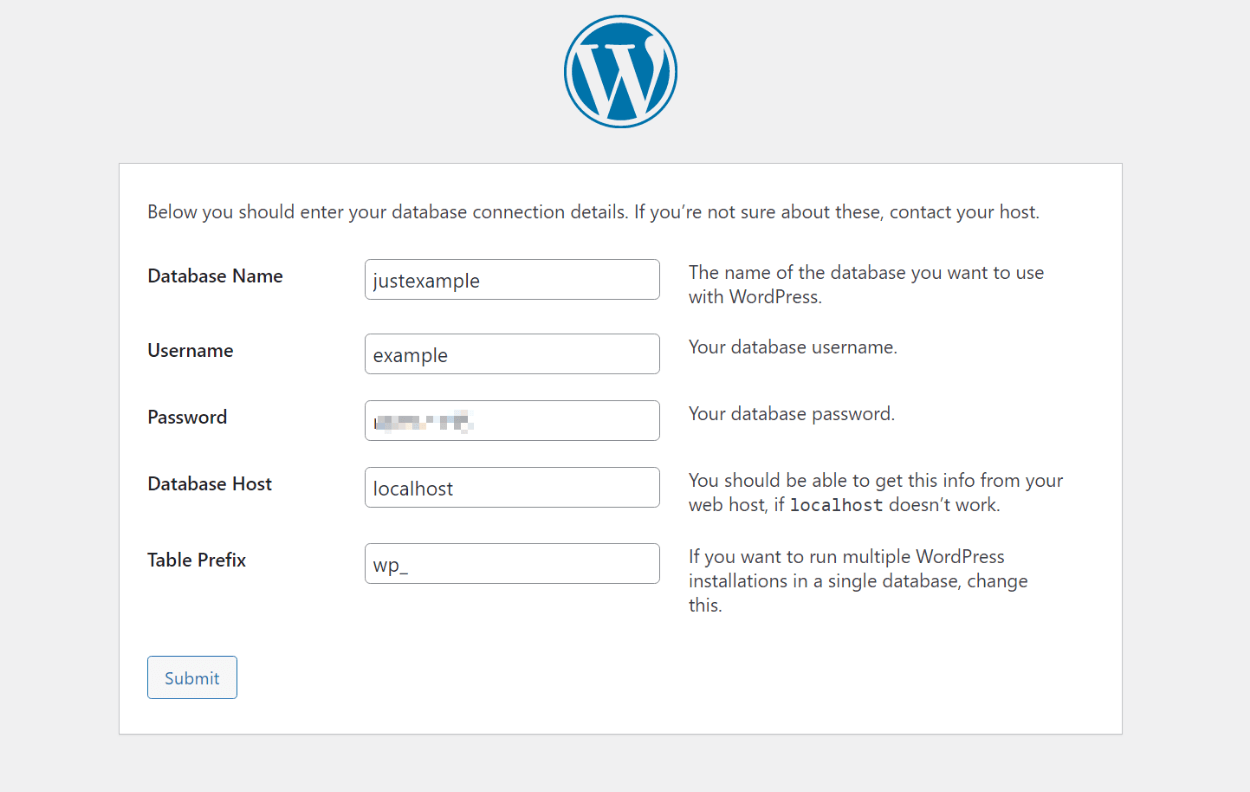
Если все выглядит хорошо, вы должны увидеть сообщение об успешном завершении. Затем нажмите кнопку Запустить установку :
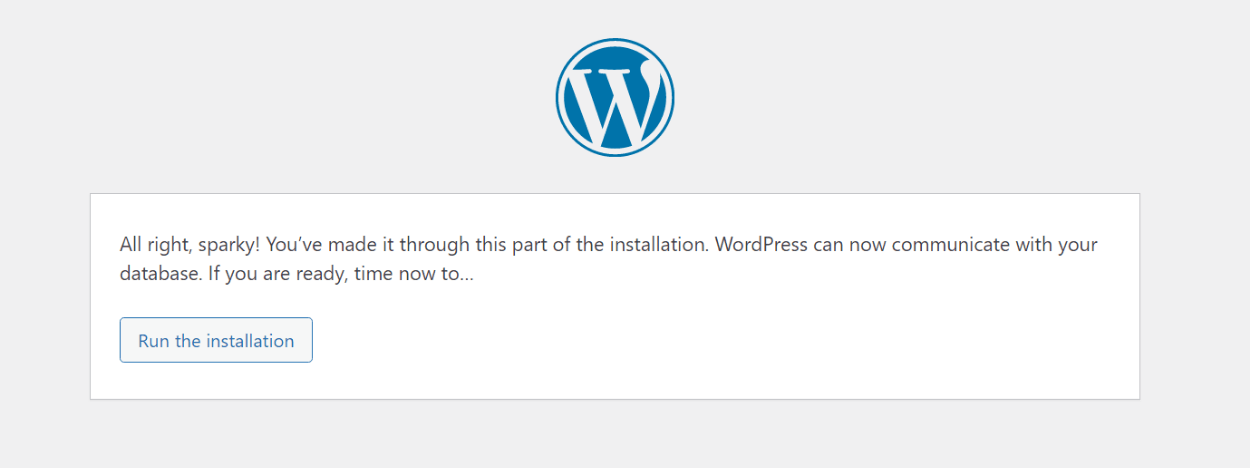
Как только это будет завершено, вам будет предложено ввести некоторые основные сведения о сайте и сведения о вашей учетной записи WordPress. Затем нажмите « Установить WordPress », чтобы завершить процесс:
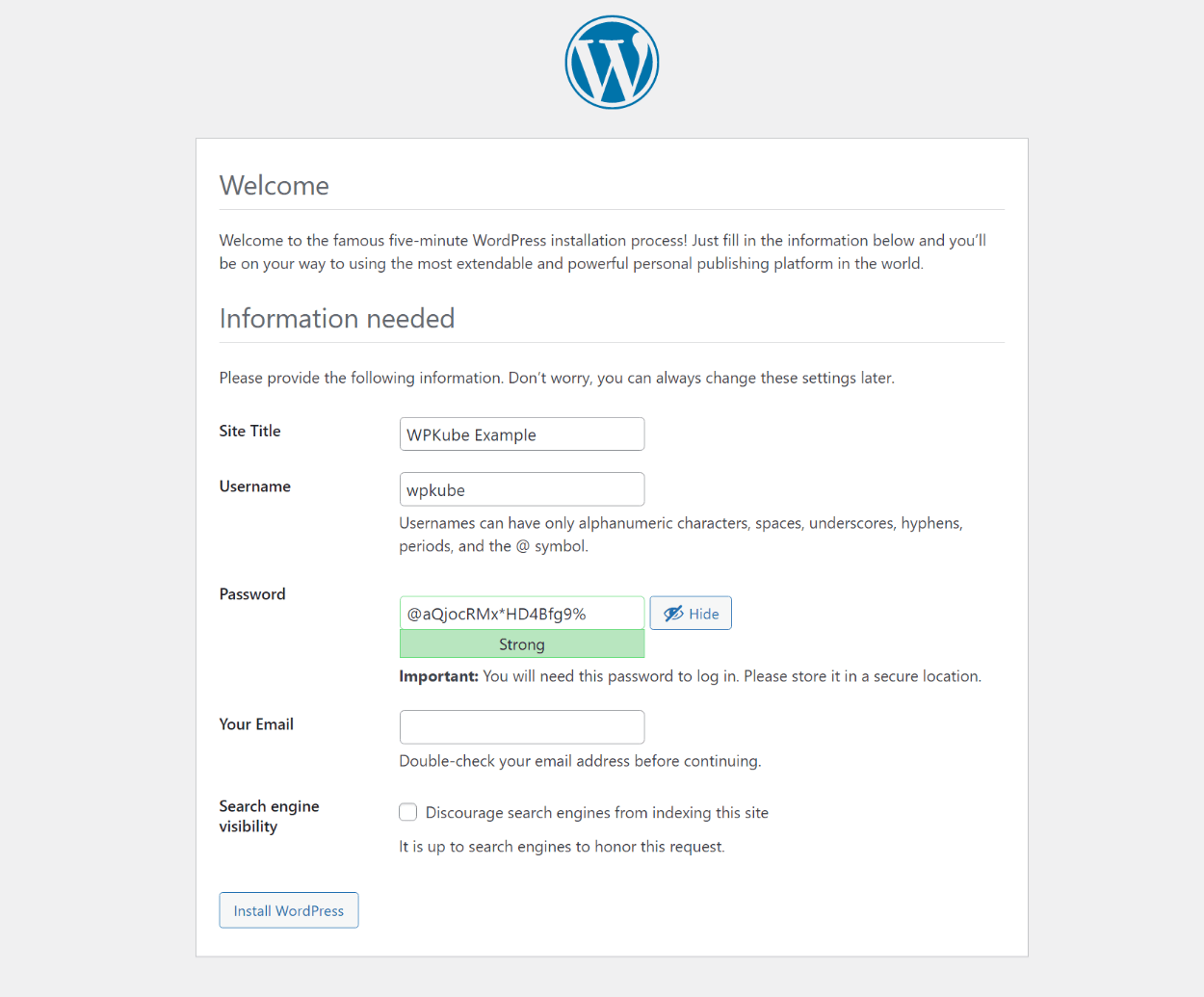
Вот и все! WordPress официально установлен, и вы можете войти в свою панель управления WordPress, чтобы начать управлять своим сайтом.
Как установить WordPress на свой компьютер локально
Если вы хотите создать общедоступный веб-сайт WordPress, вам нужен хостинг веб-сайтов. Но если вы просто хотите создать частный сайт для тестирования, вы также можете установить WordPress на свой локальный компьютер.
Это называется локальной средой разработки . Ваш сайт будет функционировать как обычный веб-сайт WordPress, но только вы будете иметь к нему доступ.
Вот как это настроить…
1. Выберите локальный инструмент разработки
Чтобы установить WordPress на свой компьютер, вам понадобится помощь локального инструмента разработки для настройки основного программного обеспечения/языков программирования, необходимых WordPress.
Звучит сложно, но вам не о чем беспокоиться — хороший локальный инструмент разработки все настроит за вас. Более того, большинство локальных инструментов разработки бесплатны.
Некоторые популярные инструменты локальной разработки общего назначения:
У нас есть руководство по использованию XAMPP и WAMP .
Однако, если вы знаете, что будете работать только с WordPress, вам следует использовать локальный инструмент разработки для WordPress. Популярные варианты здесь:
Если вы сомневаетесь, мы рекомендуем использовать Local, так как он специально создан для WordPress и делает все очень просто .
2. Установите свой инструмент и настройте WordPress
Чтобы начать, зайдите на местный веб-сайт и загрузите последнюю версию — это бесплатно!
Затем выполните процесс установки, чтобы установить локальное программное обеспечение на свой компьютер, как и любое другое программное обеспечение.
Как только вы запустите Local, вы увидите приглашение создать свою первую установку WordPress:
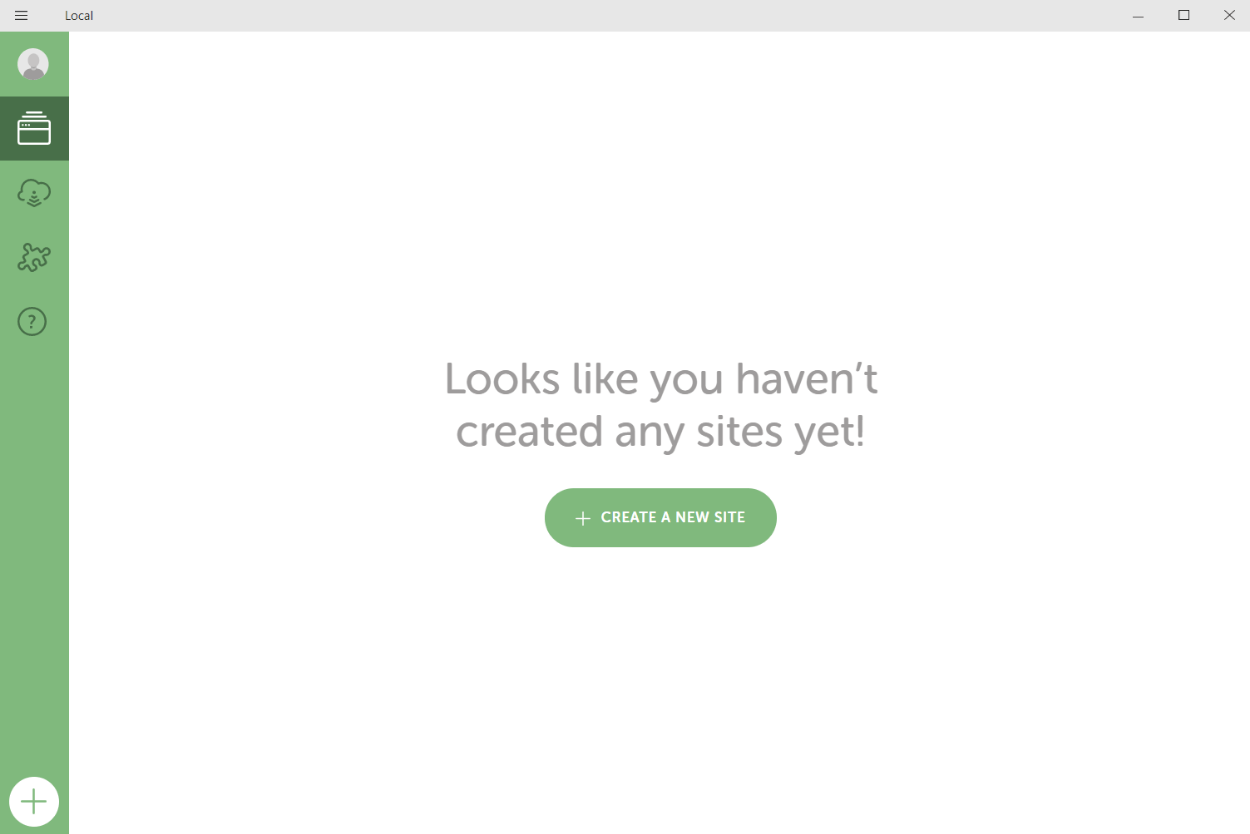
Все, что вам нужно сделать, это следовать интерфейсу для установки WordPress:
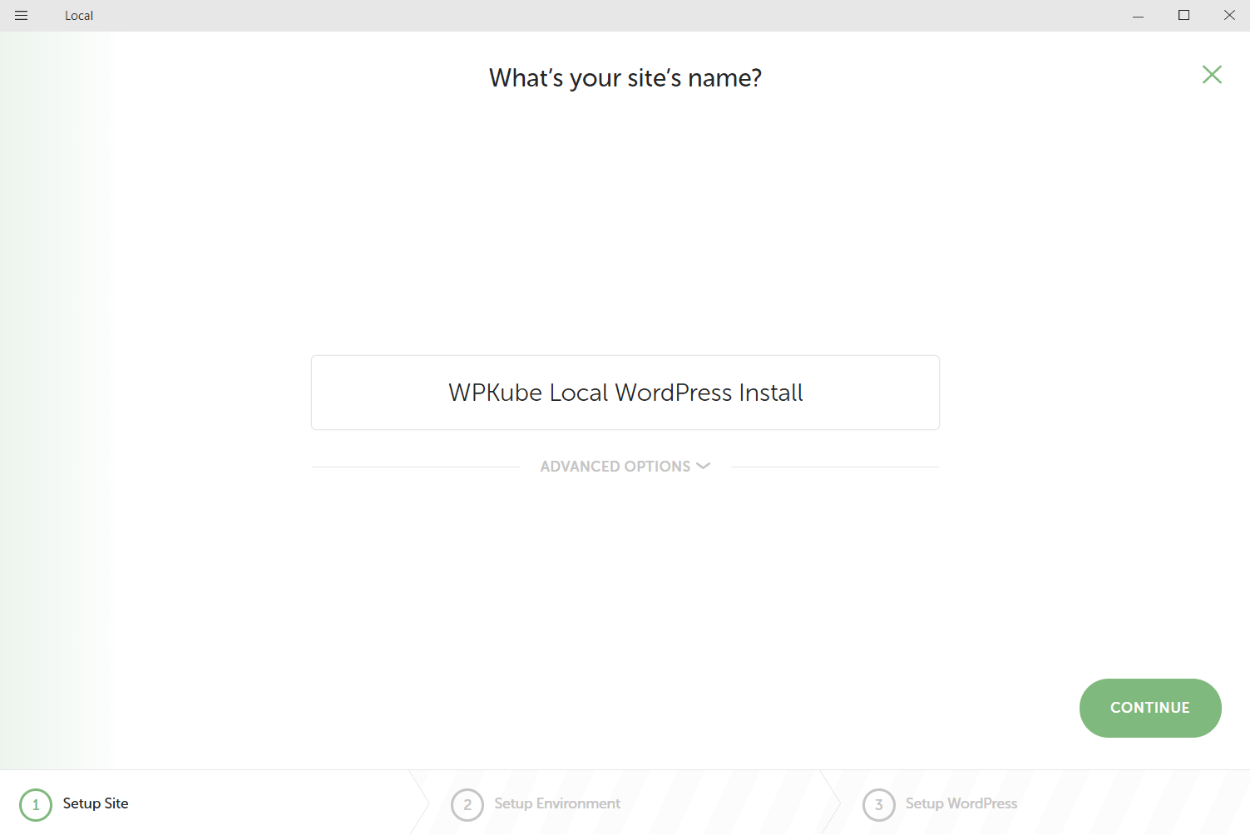
После завершения установки вы можете получить доступ к своему сайту, нажимая кнопки в локальном интерфейсе.
Если вам нужна помощь, у нас есть полное руководство по локальной установке WordPress с помощью Local.
Часто задаваемые вопросы о том, как установить WordPress
Вот некоторые общие вопросы, которые могут у вас возникнуть…
Как проще всего установить WordPress?
Самый простой способ установить WordPress — выбрать хост с простым в использовании установщиком WordPress. Мы рекомендуем HostGator, Bluehost или Flywheel.
Можно ли установить WordPress бесплатно?
Вроде… программное обеспечение WordPress бесплатное, но вам понадобится веб-хостинг для создания общедоступного веб-сайта, за который вам нужно будет заплатить.
Как установить WordPress на свой компьютер?
Чтобы установить WordPress на свой компьютер, вы можете использовать локальный инструмент разработки. Для WordPress мы рекомендуем бесплатный инструмент Local.
Как вручную установить программное обеспечение WordPress?
Чтобы вручную установить WordPress, вам нужно загрузить файлы на свой сервер через FTP, создать пустую базу данных, а затем запустить мастер установки WordPress, обратившись к вашему основному доменному имени.
Вот как установить WordPress в 2021 году и позже
В 2021 году и позже самый простой способ установить WordPress — это выбрать хост WordPress с помощью простого процесса установки. Мы рекомендуем Bluehost или HostGator для начинающих с ограниченным бюджетом или Flywheel для людей, которые готовы платить немного больше за лучшую поддержку и производительность.
Для других вариантов вы также можете установить WordPress вручную или установить его на свой компьютер, чтобы создать локальный тестовый сайт.
У вас остались вопросы по установке WordPress? Дайте нам знать, и мы постараемся помочь!
