كيفية تثبيت WordPress (أسهل طريقة + خياران آخران)
نشرت: 2022-02-27هل تواجه صعوبة في تثبيت WordPress حتى تتمكن من بدء العمل باستخدام موقع ويب يعمل؟
في هذا المنشور ، سنشارك دليلًا مناسبًا للمبتدئين حول كيفية إعداد برنامج WordPress وإنشاء موقع الويب الخاص بك.
بالنسبة لمعظم الأشخاص ، أسهل طريقة لتثبيت WordPress هي عبر استضافة الويب الخاصة بك. هذا هو الخيار الأفضل على الإطلاق للمبتدئين ، ولهذا السبب سنركز معظم هذا البرنامج التعليمي على هذا الموضوع.
بالنسبة للمستخدمين المتقدمين ، سنغطي أيضًا بعض الموضوعات الأخرى مثل كيفية تثبيت WordPress يدويًا أو كيفية تثبيت WordPress محليًا على جهاز الكمبيوتر الخاص بك.
لمساعدتك على القفز مباشرة إلى الطريقة الصحيحة ، يمكنك استخدام جدول المحتويات هذا:
كيفية تثبيت WordPress باستخدام استضافة الويب الخاص بك
لتشغيل برنامج WordPress ، تحتاج إلى استضافة الويب. تشبه استضافة الويب بشكل أساسي استئجار مساحة على جهاز كمبيوتر يمكنك استخدامها لجعل موقع WordPress الخاص بك في متناول الأشخاص في جميع أنحاء العالم.
بينما يمكنك بالفعل تثبيت WordPress على جهاز الكمبيوتر الخاص بك ، فإن القيام بذلك سيجعلك الشخص الوحيد الذي يمكنه الوصول إلى موقع WordPress الخاص بك. يعد هذا أمرًا رائعًا للاختبار ، ولكنه ليس ما يفكر فيه معظم الأشخاص عند إنشاء موقع ويب.
تغير استضافة الويب ذلك وتجعل برنامج WordPress (وبالتالي ، موقع الويب الخاص بك) في متناول أي شخص يعرف اسم المجال الخاص بك.
في عام 2021 ، يشتمل جميع مضيفي WordPress تقريبًا على أدوات بسيطة وغير تقنية لمساعدتك في تثبيت WordPress. بالنسبة لمعظم الناس ، يعد استخدام إحدى هذه الأدوات هو أفضل طريقة لتثبيت WordPress.
وإليك كيف يعمل:
اختر استضافة الويب (إذا لم تكن قد قمت بذلك بالفعل)
إذا لم يكن لديك بالفعل استضافة ويب ، فأنت بحاجة إلى اختيار وشراء الاستضافة قبل أن تتمكن من تثبيت برنامج WordPress. لدينا منشور كامل على أفضل مزودي خدمة استضافة WordPress ، ولكن إليك بعض الاقتراحات السريعة:
- HostGator - خيار ميزانية جيد كان أداؤه جيدًا في اختباراتنا.
- Bluehost - خيار ميسور التكلفة وصديق للمبتدئين.
- Flywheel - أفضل مضيف شامل وما نستخدمه هنا في WPKube ، ولكنه أغلى قليلاً. نوصي بذلك إذا كنت على استعداد لدفع المزيد للحصول على دعم وأداء أفضل.
قم بتثبيت WordPress باستخدام برنامج التثبيت التلقائي لمضيفك
بمجرد حصولك على استضافة الويب ، يمكنك استخدام أداة تثبيت WordPress الخاصة بمضيفك لتثبيت برنامج WordPress. ستختلف العملية الدقيقة اعتمادًا على مضيفك - سنوضح لك كيفية عملها مع المضيفين المشهورين ، بالإضافة إلى كيفية عملها مع cPanel ( لوحة تحكم الاستضافة التي يستخدمها العديد من مضيفي WordPress ذوي الميزانية المحدودة ).
إليك ما سنغطيه:
- cPanel (يستخدم معظم المضيفين الرخيصين هذا ، بما في ذلك HostGator)
- Bluehost
- دولاب الموازنة
cPanel (المضيفين الأكثر تكلفة)
cPanel هو اسم لوحة تحكم الاستضافة التي يستخدمها الكثير من مضيفي WordPress الرخيصين. تتضمن بعض المضيفات العديدة التي تستخدم cPanel ما يلي:
يجب أن تبدو لوحة تحكم cPanel كما يلي:
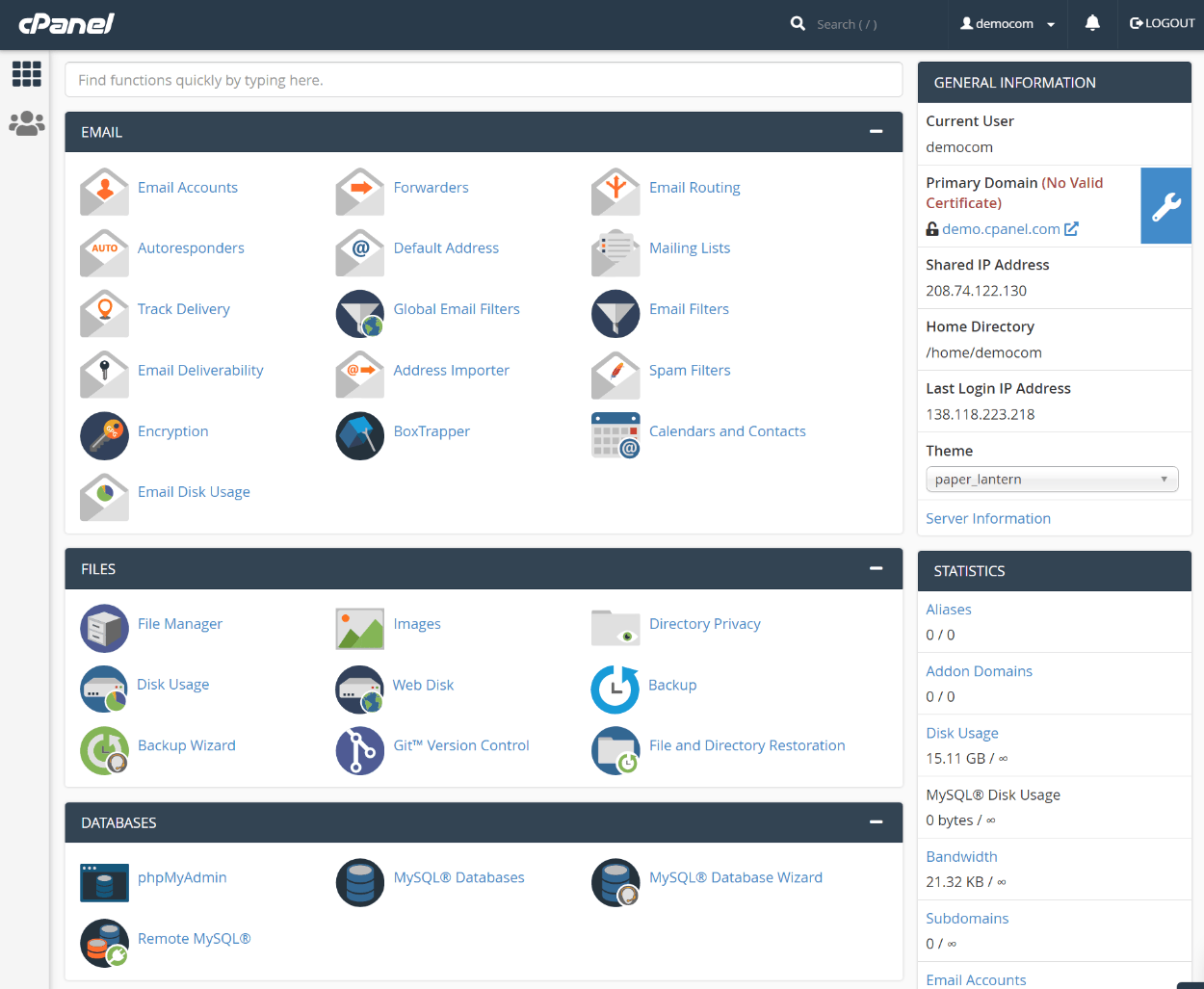
لتثبيت WordPress ، ستحتاج إلى تحديد موقع أداة تثبيت WordPress في لوحة تحكم cPanel. يعتمد شكل الأداة على مزود الاستضافة الخاص بك.
يتضمن العديد من المضيفين خيار "WordPress" عالي المستوى. قد يقول فقط "WordPress" أو قد يقول شيئًا مثل "WordPress Application Manager" أو "WordPress Toolkit".
مع المضيفين الآخرين ، قد تحتاج إلى البحث عن اسم أداة تثبيت البرامج. الخيارات الشائعة هنا هي:
- رقيق
- فانتاستيكو
- سوق موجو
- تثبيت سريع
عادة ، ستجد هذه الأداة في فئة تسمى "البرامج" أو "التطبيقات".
إليك مثال يوضح كلاهما - يمكنك مشاهدة "WordPress Manager by Softaculous" بالإضافة إلى "Softaculous Apps Installer":
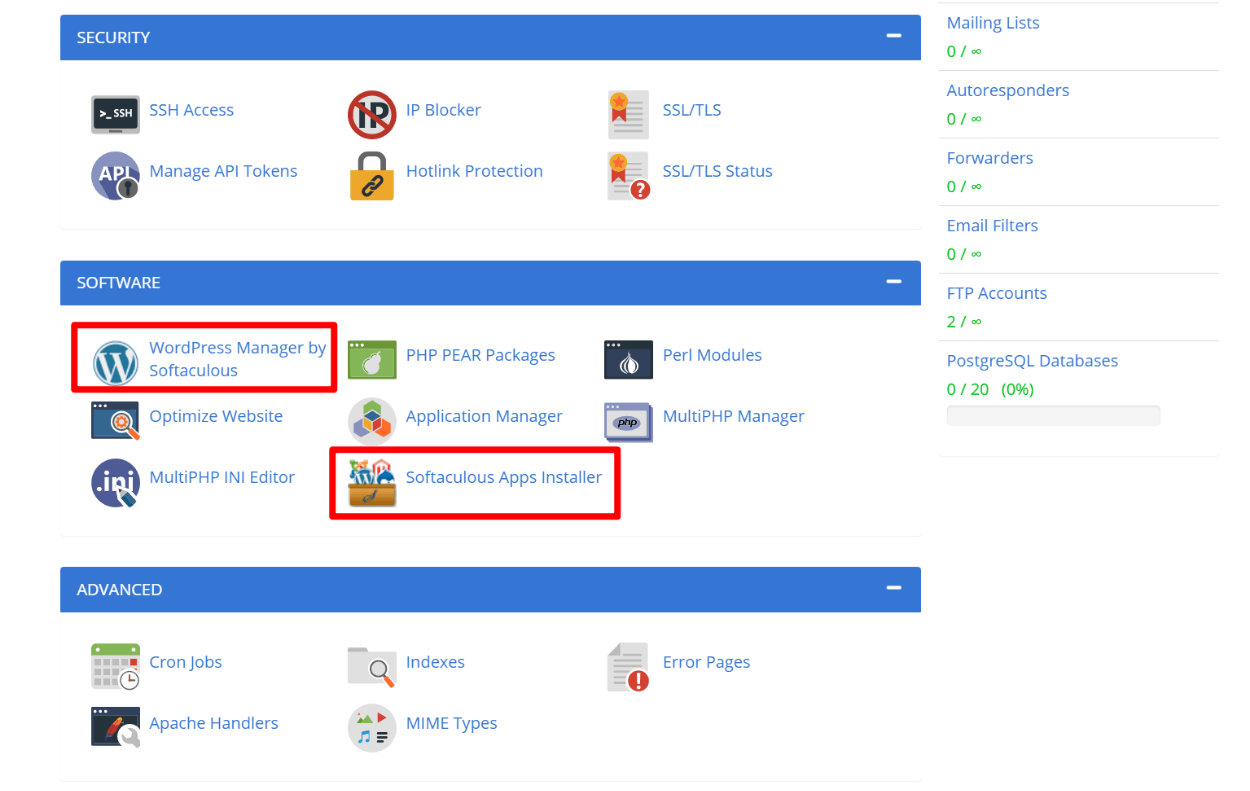
إذا رأيت أداة تثبيت WordPress المخصصة ، فانقر فوقها. خلاف ذلك ، يمكنك فتح أداة Softaculous العامة (أو Fantastico ، Mojo Marketplace ، إلخ).
بعد ذلك ، سترى مطالبة لتثبيت WordPress ( قد تحتاج أيضًا إلى اختيار WordPress من قائمة البرامج أولاً ):
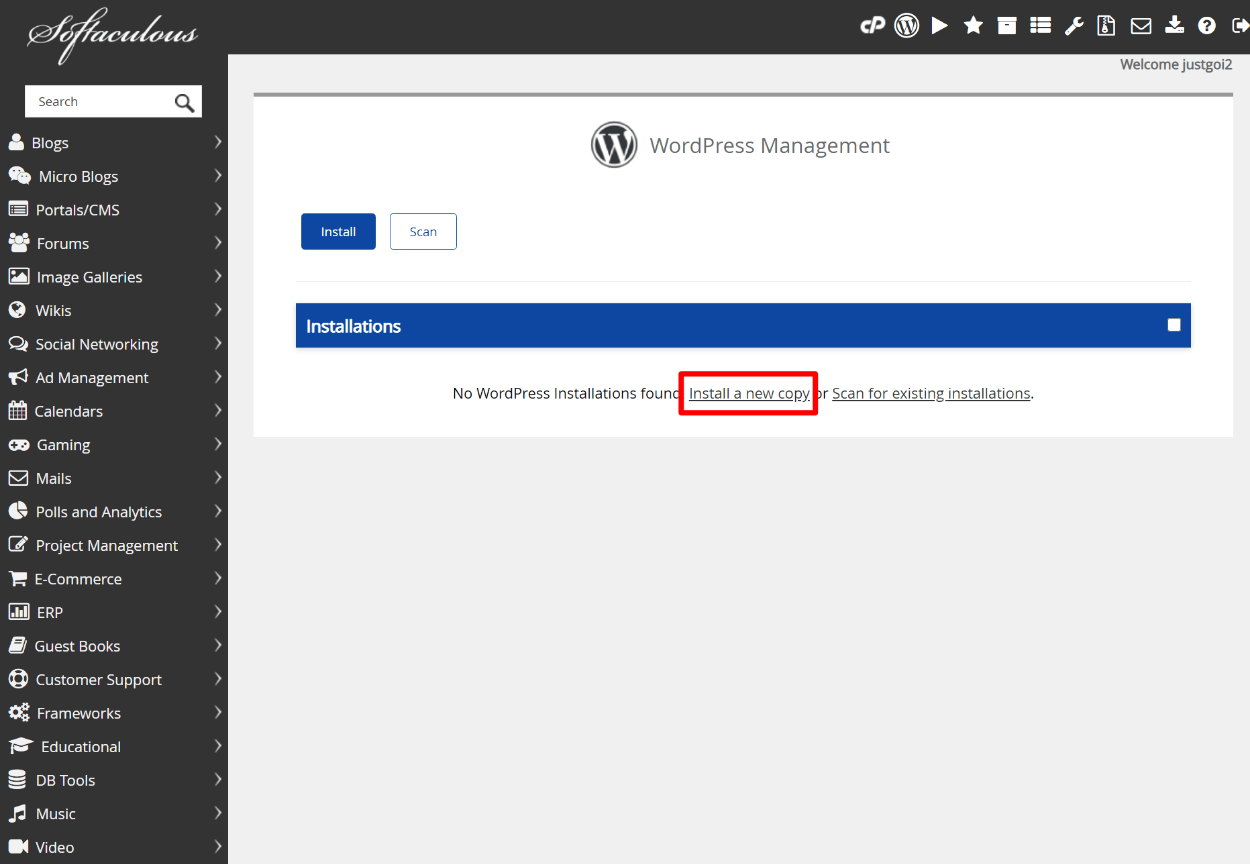
يمكنك بعد ذلك اتباع المعالج لتثبيت WordPress. تأكد من اختيار المجال الذي تريد استخدامه. بعد ذلك ، تتعلق الإعدادات الأخرى بشكل أساسي بإضافة اسم الموقع ومعلومات حساب المستخدم:
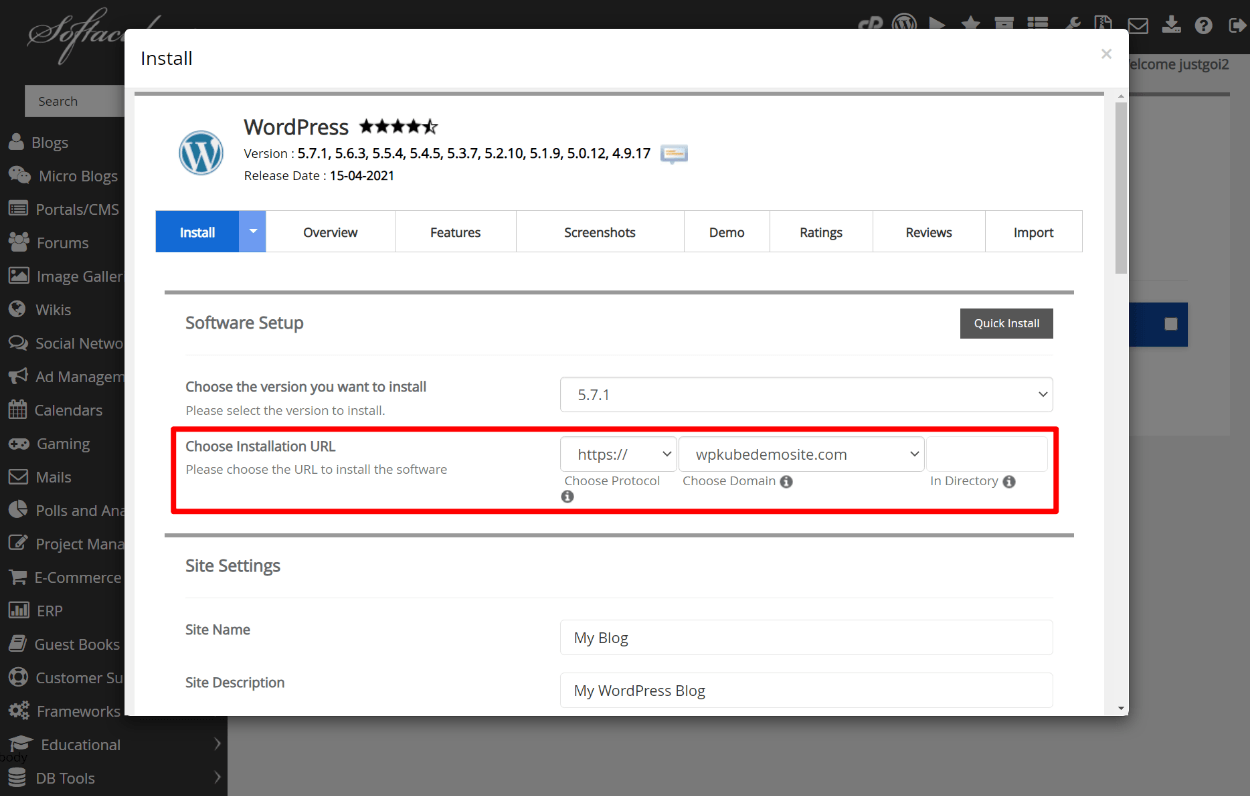
وهذا كل شيء! بمجرد الانتهاء من معالج الإعداد ، يمكنك تسجيل الدخول إلى WordPress لبدء إدارة موقعك.
كيفية تثبيت WordPress على Bluehost
يقدم Bluehost مثبت WordPress المخصص الخاص به. للوصول إليه ، انتقل إلى "المواقع الخاصة بي" في لوحة معلومات Bluehost الخاصة بك وانقر فوق خيار إضافة موقع :
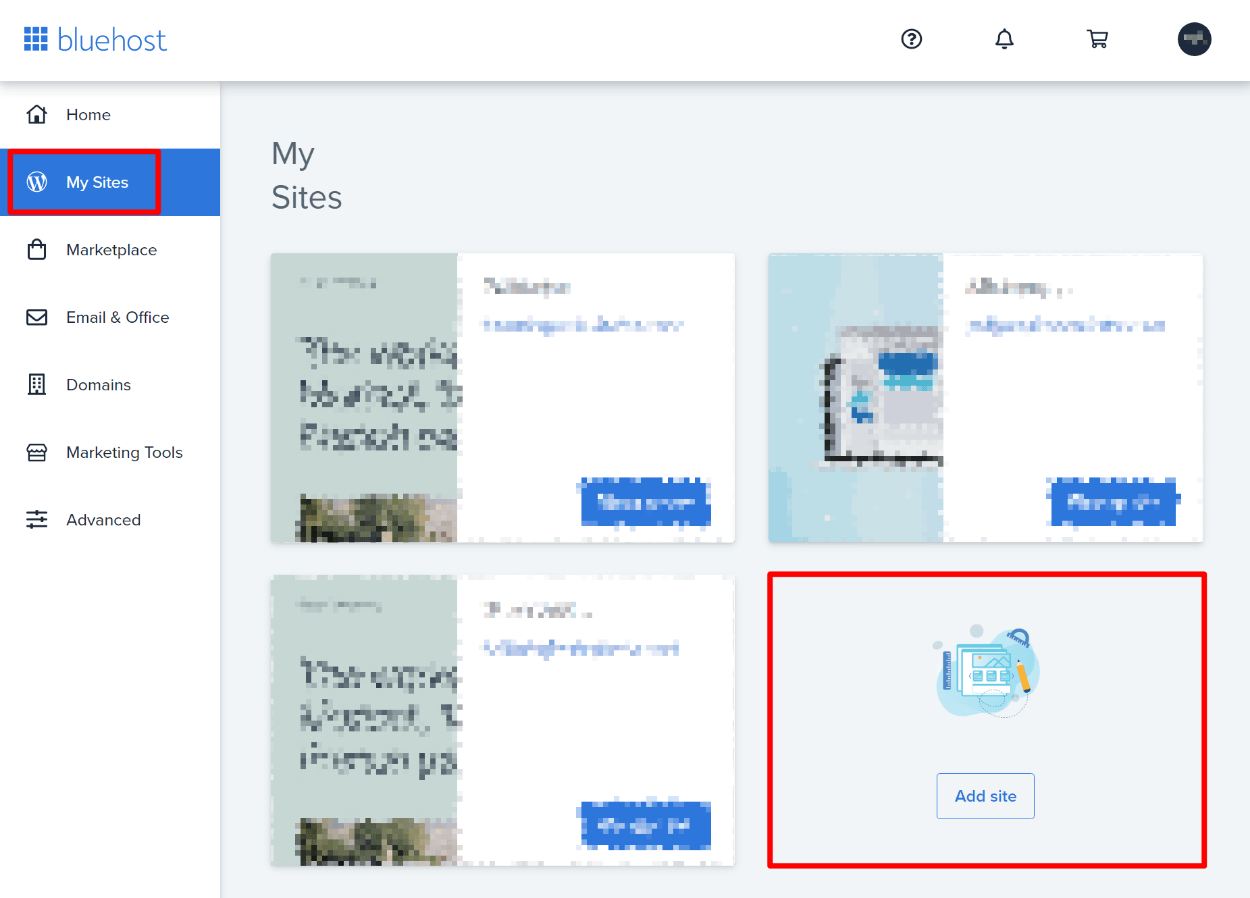
يمكنك بعد ذلك الاختيار بين تثبيت برنامج WordPress العادي (الخيار 1) أو استخدام مُنشئ موقع WordPress المخصص لـ Bluehost (الخيار 2):
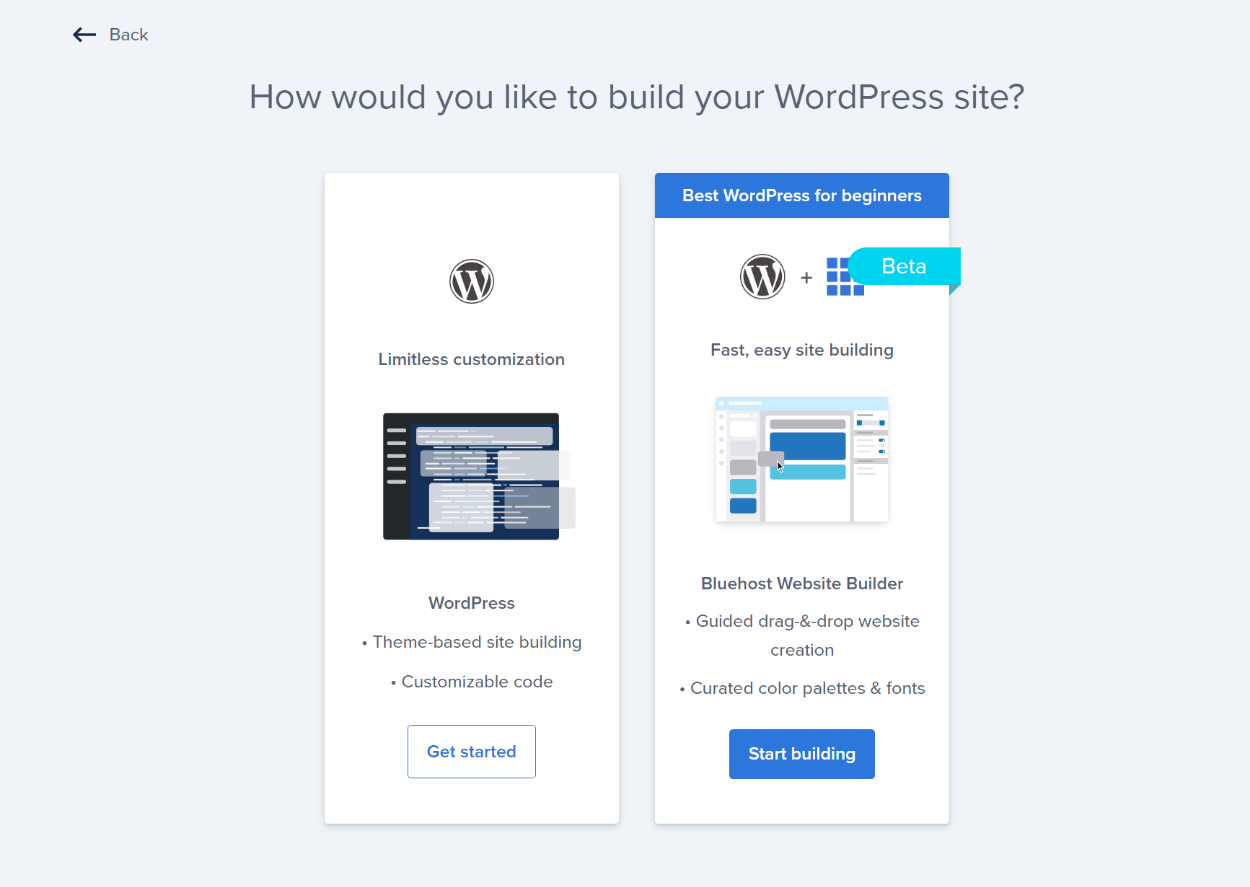
لتثبيت WordPress بشكل منتظم ، اختر الخيار 1 ثم اتبع معالج الإعداد البسيط:
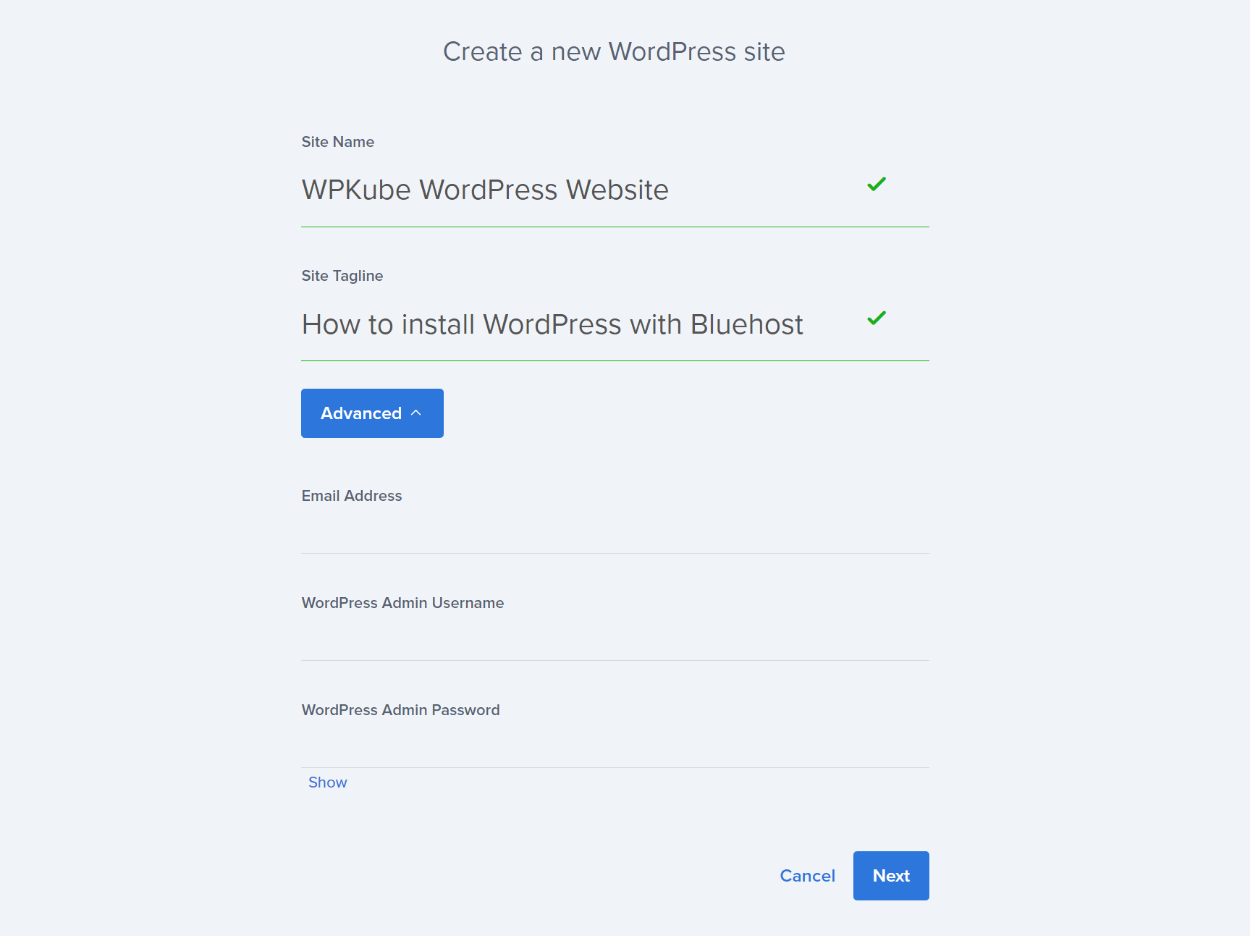
كيفية تثبيت WordPress على دولاب الموازنة
في Flywheel ، انقر فوق أحد الأزرار لإنشاء موقع جديد :
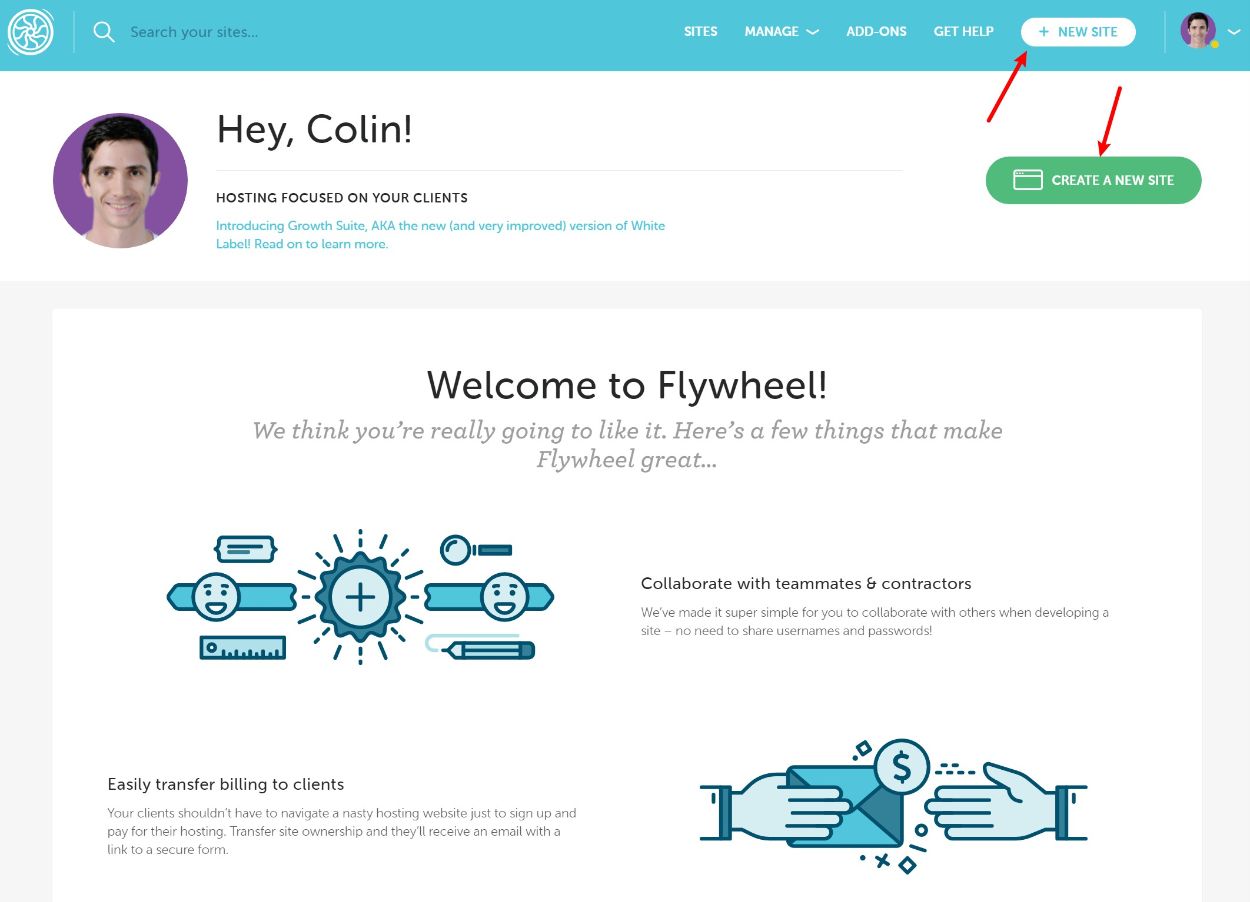
ثم اتبع المعالج لتثبيت WordPress. إذا لم تكن قد دفعت بالفعل مقابل خطة Flywheel ، فستحتاج إلى القيام بذلك أولاً:
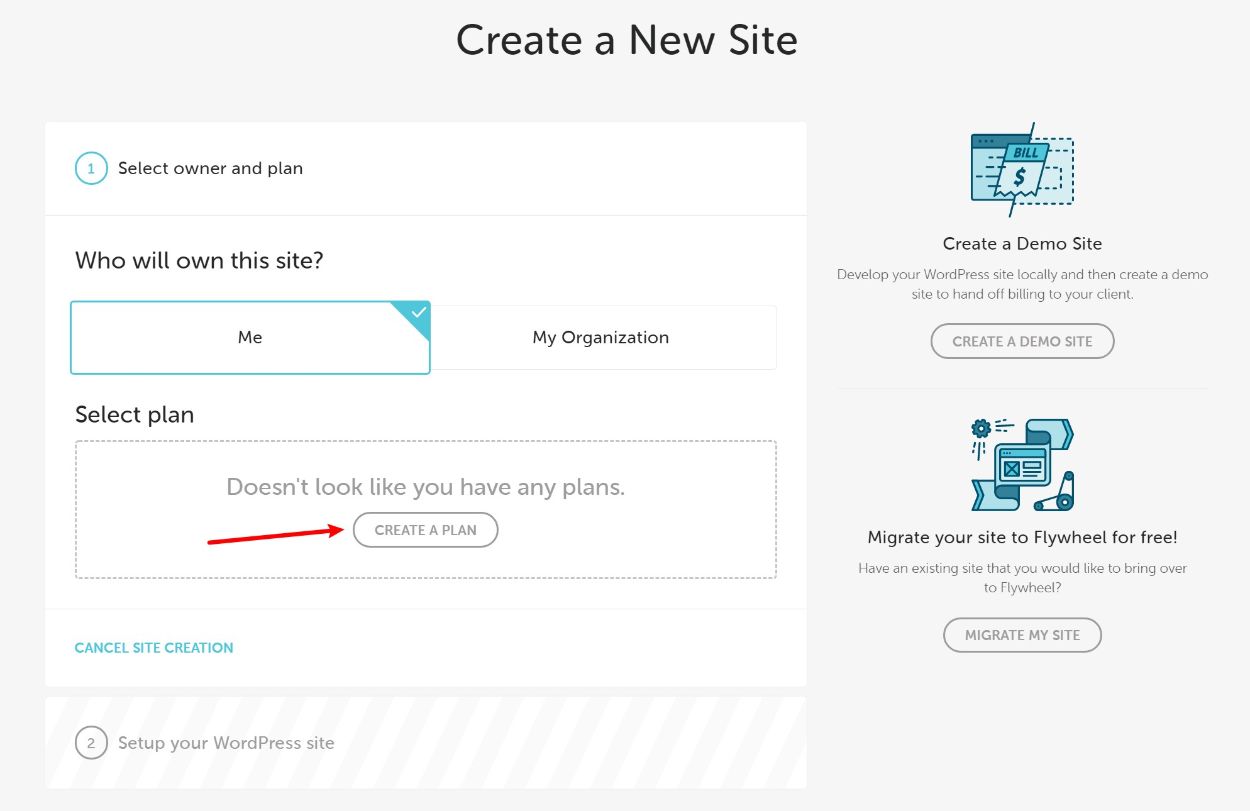
لإلقاء نظرة أعمق ، نوضح لك كيفية استخدام Flywheel لتثبيت WordPress في برنامجنا التعليمي الكامل لإنشاء موقع ويب.
استضافة أخرى؟ استشر الدعم
مرة أخرى ، في عام 2021 ، يقدم جميع مزودي خدمات استضافة الويب تقريبًا أداة تثبيت WordPress مخصصة. لذلك إذا كنت تستخدم مضيفًا مختلفًا ، فيجب عليك التواصل مع دعمك وأنا أضمن أنه يمكنهم توضيح كيفية استخدام أداة بسيطة لتثبيت WordPress.
كيفية تثبيت WordPress يدويًا
إذا لم يكن لدى مضيفك مثبت WordPress الخاص به ، فيمكنك أيضًا تثبيت WordPress يدويًا باتباع بضع خطوات. للقيام بذلك ، يجب أن تكون مرتاحًا للاتصال بالخادم الخاص بك عبر FTP وإنشاء قاعدة بيانات ومستخدم قاعدة بيانات من لوحة معلومات الاستضافة الخاصة بك.

لن نتعمق كثيرًا في هذه العمليات الأساسية لأنه إذا كنت لا تشعر بالراحة مع FTP وإنشاء قاعدة بيانات ، فيجب عليك فقط الالتزام بالمثبت التلقائي لمضيفك.
لدينا أيضًا منشور مخصص حول كيفية تثبيت WordPress يدويًا يمكنك الرجوع إليه إذا كنت بحاجة إلى مزيد من التفاصيل.
1. قم بتنزيل WordPress وتحميله عبر FTP
للبدء ، انتقل إلى WordPress.org وقم بتنزيل أحدث إصدار من برنامج WordPress.
يجب تنزيل ملف ZIP واحد. بمجرد اكتمال التنزيل ، قم باستخراج أرشيف ZIP إلى جهاز الكمبيوتر المحلي الخاص بك.
بعد ذلك ، اتصل بخادم الاستضافة باستخدام FTP وقم بتحميل جميع الملفات إلى الدليل الجذر ( أو أي دليل تريد تثبيت WordPress فيه ). عادةً ما يسمى الدليل "الجذر" بشيء مثل public_html أو public فقط ، ولكنه قد يكون مختلفًا في مضيفك.
أثناء انتظار معالجة التحميل ، يمكنك الانتقال إلى الخطوة الثانية.
2. إنشاء قاعدة بيانات على مضيفك
بعد ذلك ، تحتاج إلى إنشاء قاعدة بيانات جديدة على مضيف الويب الخاص بك. تعتمد طريقة القيام بذلك على مضيفك - إذا لم تكن متأكدًا من كيفية عمله ، فإنني أوصي باستشارة مستندات الدعم الخاصة بهم أو التواصل مع فريق الدعم.
أثناء إنشاء قاعدة البيانات الخاصة بك ، تأكد من الاحتفاظ بالمعلومات التالية في مكان فراغ لأنك ستحتاج إليها في الخطوة التالية :
- اسم قاعدة البيانات
- اسم مستخدم قاعدة البيانات
- كلمة مرور مستخدم قاعدة البيانات
3. قم بتشغيل مثبت WordPress
بمجرد تحميل جميع الملفات وإنشاء قاعدة البيانات الخاصة بك ، فأنت جاهز لتشغيل مثبت WordPress.
لتشغيله ، قم بزيارة اسم المجال الرئيسي لموقع الويب الخاص بك في متصفح الويب الخاص بك - يجب أن يفتح هذا مثبت WordPress تلقائيًا. الخطوة الأولى هي اختيار اللغة التي تريد تثبيت WordPress بها:
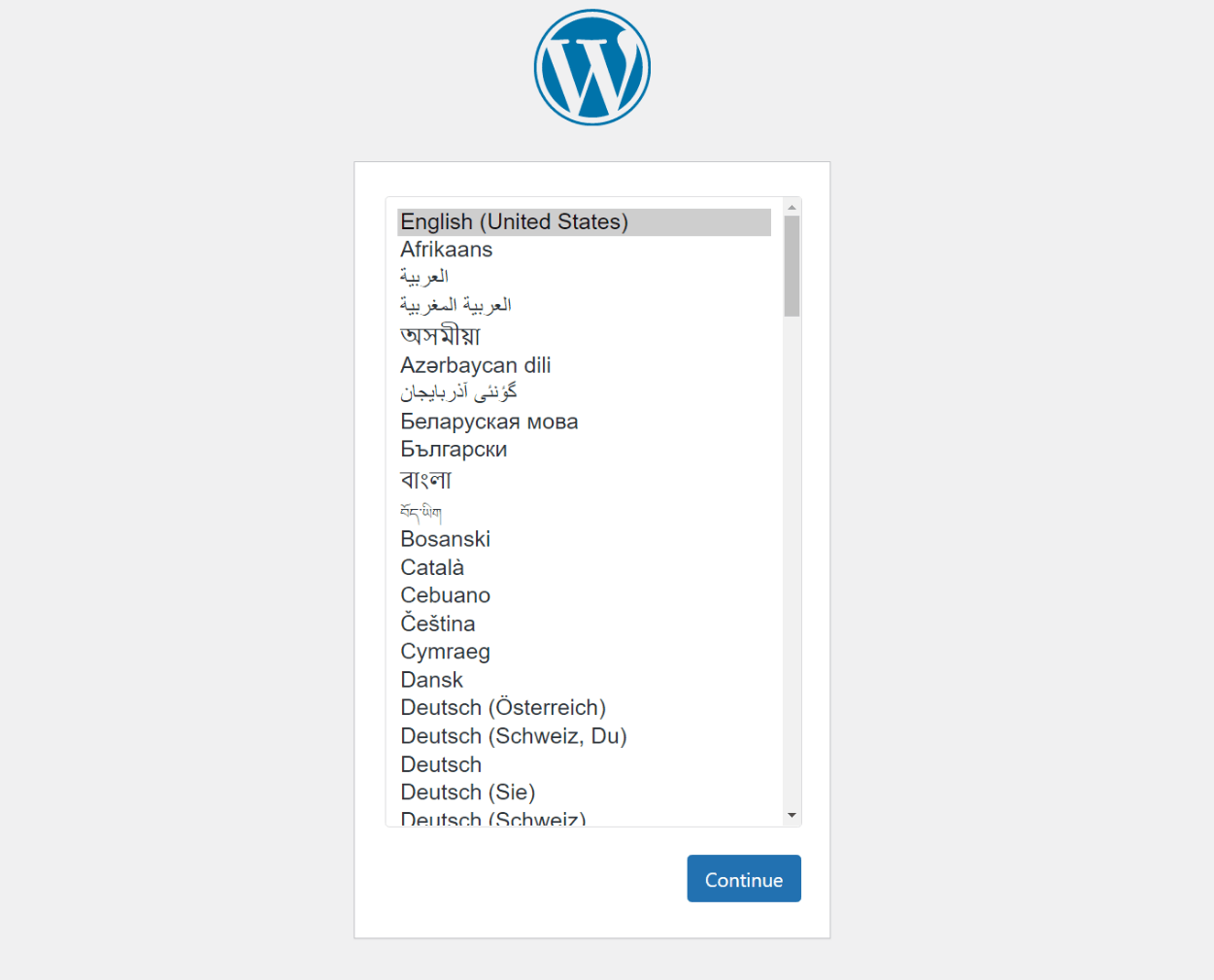
بعد ذلك ، ستحتاج إلى إدخال بيانات اعتماد قاعدة البيانات التي قمت بإعدادها في الخطوة السابقة. أدخل اسم المستخدم وكلمة المرور ومضيف قاعدة البيانات - يمكنك ترك آخر إعدادين كإعدادات افتراضية.
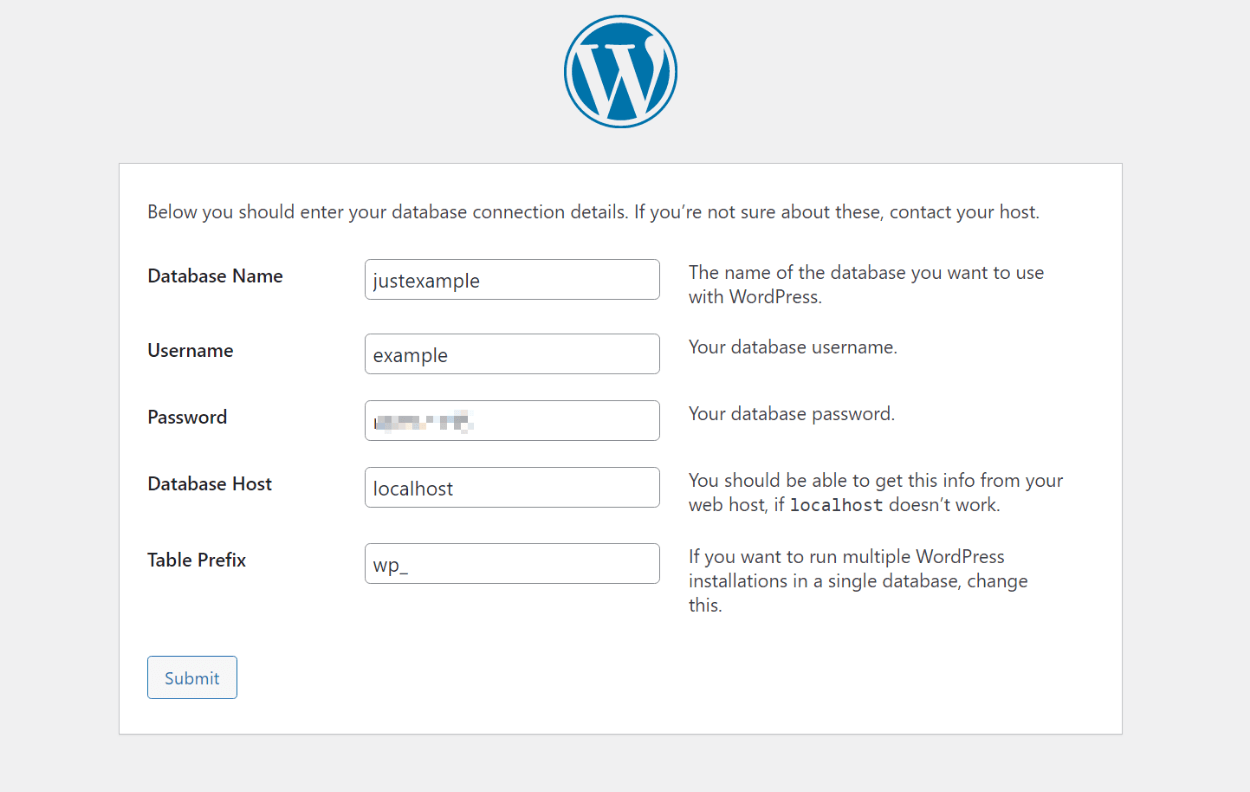
إذا كان كل شيء يبدو جيدًا ، يجب أن ترى رسالة نجاح. بعد ذلك ، انقر فوق زر تشغيل التثبيت :
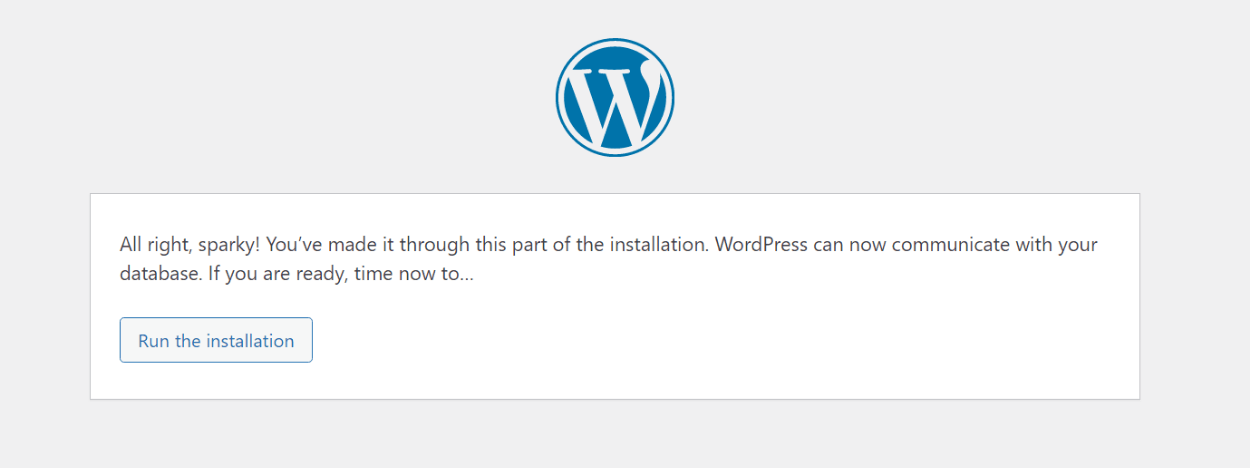
بمجرد الانتهاء من ذلك ، سيُطلب منك إدخال بعض تفاصيل الموقع الأساسية وتفاصيل حساب WordPress الخاص بك. بعد ذلك ، انقر فوق تثبيت WordPress لإنهاء العملية:
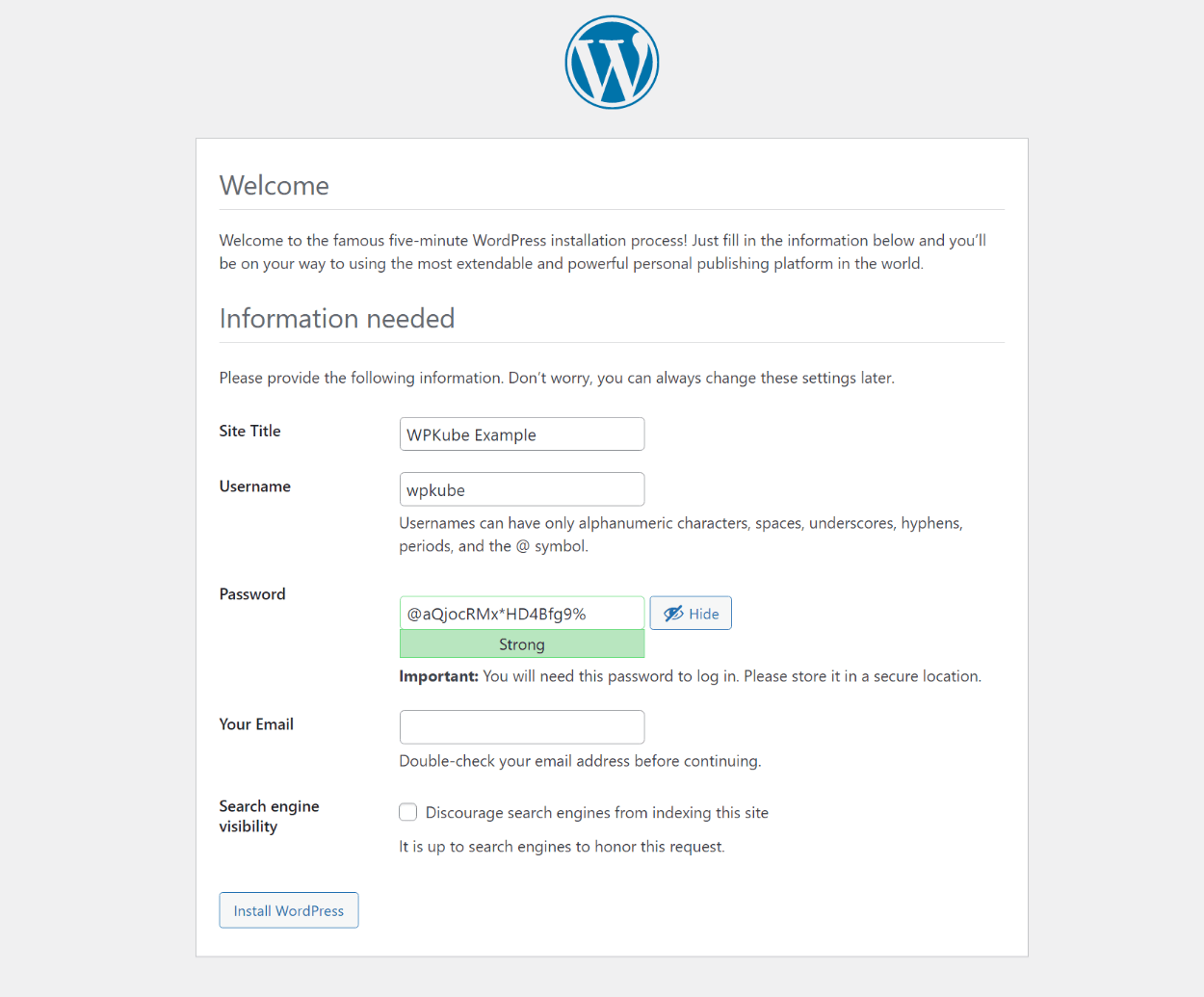
وهذا كل شيء! تم تثبيت WordPress رسميًا ويمكنك تسجيل الدخول إلى لوحة معلومات WordPress لبدء إدارة موقعك.
كيفية تثبيت WordPress على جهاز الكمبيوتر الخاص بك محليًا
إذا كنت ترغب في إنشاء موقع ويب WordPress يمكن الوصول إليه بشكل عام ، فأنت بحاجة إلى استضافة موقع ويب. ولكن إذا كنت ترغب فقط في إنشاء موقع خاص للاختبار ، فيمكنك أيضًا تثبيت WordPress على جهاز الكمبيوتر المحلي الخاص بك.
هذا يسمى بيئة التنمية المحلية . سيعمل موقعك تمامًا مثل موقع WordPress العادي ، لكنك ستكون الوحيد الذي يمكنه الوصول إليه.
إليك كيفية إعداده ...
1. اختر أداة التنمية المحلية
لتثبيت WordPress على جهاز الكمبيوتر الخاص بك ، ستحتاج إلى مساعدة من أداة تطوير محلية لإعداد البرامج الأساسية / لغات البرمجة التي يحتاجها WordPress.
يبدو الأمر معقدًا ، لكن لا داعي للقلق - أداة تطوير محلية جيدة ستتعامل مع إعداد كل شيء من أجلك. والأفضل من ذلك ، أن معظم أدوات التنمية المحلية مجانية
بعض أدوات التنمية المحلية ذات الأغراض العامة الشائعة هي:
لدينا برنامج تعليمي حول استخدام XAMPP و WAMP .
ومع ذلك ، إذا كنت تعلم أنك ستعمل فقط مع WordPress ، فيجب عليك استخدام أداة تطوير محلية خاصة بـ WordPress. الخيارات الشائعة هنا هي:
في حالة الشك ، نوصي باستخدام Local لأنه مصمم خصيصًا لـ WordPress ويجعل كل شيء سهل للغاية .
2. قم بتثبيت الأداة الخاصة بك وإعداد WordPress
للبدء ، توجه إلى موقع الويب المحلي وقم بتنزيل أحدث إصدار - إنه مجاني!
بعد ذلك ، انتقل خلال عملية الإعداد لتثبيت البرنامج المحلي على جهاز الكمبيوتر الخاص بك تمامًا كما تفعل مع أي برنامج آخر.
بمجرد تشغيل Local ، سترى مطالبة بإنشاء أول تثبيت WordPress لك:
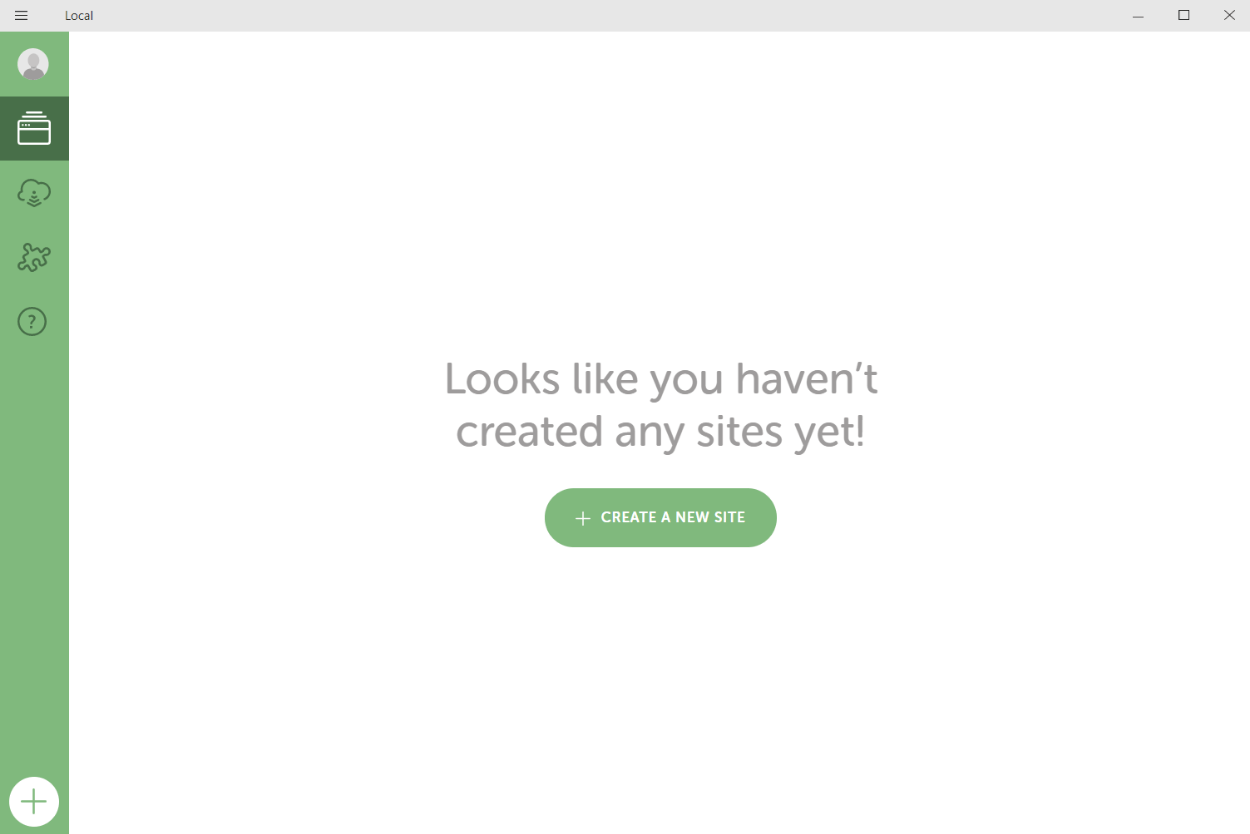
كل ما عليك فعله هو اتباع الواجهة لتثبيت WordPress:
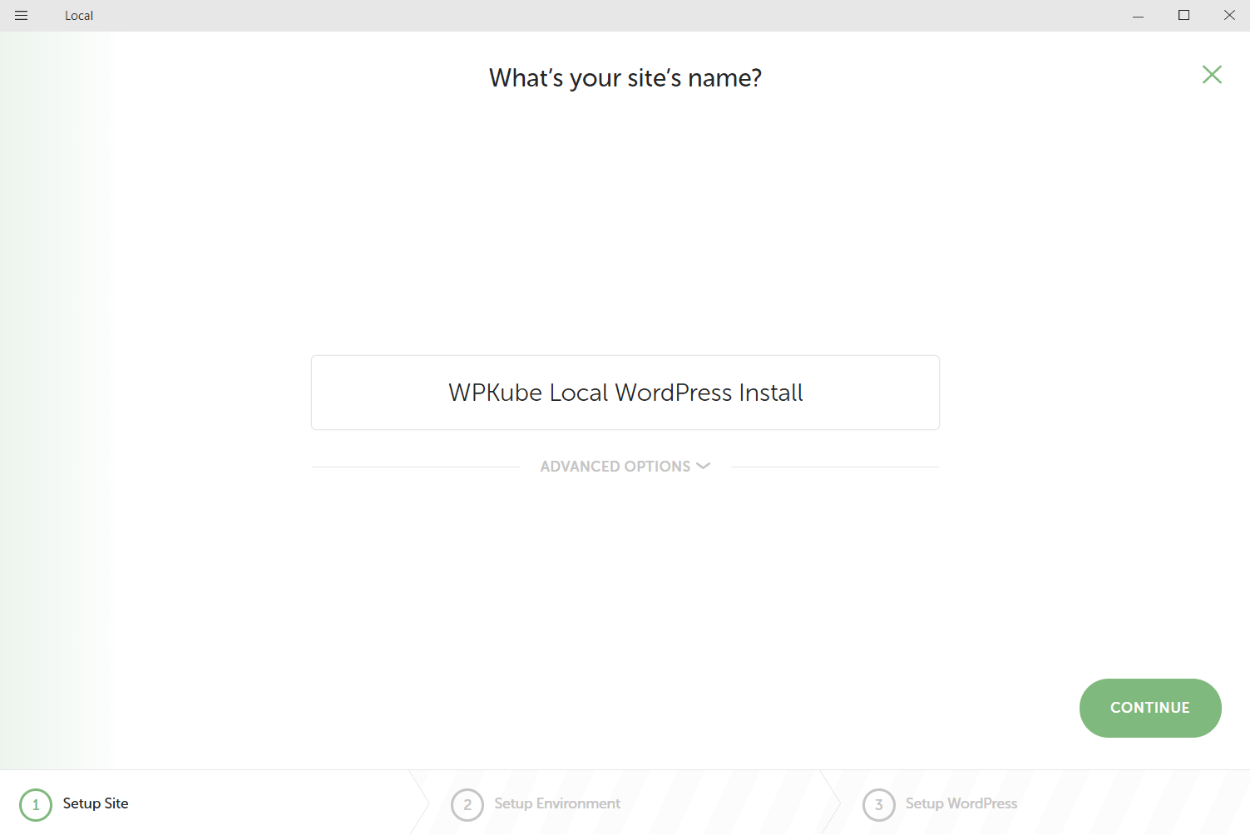
بمجرد انتهاء التثبيت ، يمكنك الوصول إلى موقعك بالنقر فوق الأزرار الموجودة في الواجهة المحلية.
إذا كنت بحاجة إلى بعض المساعدة ، فلدينا برنامج تعليمي كامل حول تثبيت WordPress محليًا باستخدام Local.
أسئلة وأجوبة حول كيفية تثبيت WordPress
إليك بعض الأسئلة الشائعة التي قد تكون لديك ...
ما أسهل طريقة لتثبيت WordPress؟
أسهل طريقة لتثبيت WordPress هي اختيار مضيف به أداة تثبيت WordPress سهلة الاستخدام. نوصي باستخدام HostGator أو Bluehost أو Flywheel.
هل يمكنك تثبيت WordPress مجانًا؟
نوع من ... برنامج WordPress مجاني ، لكنك ستحتاج إلى استضافة ويب لإنشاء موقع ويب عام ، والذي ستحتاج إلى دفع ثمنه.
كيف أقوم بتثبيت WordPress على جهاز الكمبيوتر الخاص بي؟
لتثبيت WordPress على جهاز الكمبيوتر الخاص بك ، يمكنك استخدام أداة تطوير محلية. بالنسبة إلى WordPress ، نوصي باستخدام الأداة المحلية المجانية.
كيف أقوم بتثبيت برنامج WordPress يدويًا؟
لتثبيت WordPress يدويًا ، ستحتاج إلى تحميل الملفات إلى الخادم الخاص بك عبر FTP ، وإنشاء قاعدة بيانات فارغة ، ثم تشغيل معالج تثبيت WordPress عن طريق الوصول إلى اسم المجال الرئيسي الخاص بك.
هذه هي طريقة تثبيت WordPress في عام 2021 وما بعده
في عام 2021 وما بعده ، أسهل طريقة لتثبيت WordPress هي اختيار مضيف WordPress من خلال عملية تثبيت بسيطة. نوصي باستخدام Bluehost أو HostGator للمبتدئين ذوي الميزانية المحدودة أو Flywheel للأشخاص الذين هم على استعداد لدفع أكثر قليلاً للحصول على دعم وأداء أفضل.
للحصول على خيارات أخرى ، يمكنك أيضًا تثبيت WordPress يدويًا أو تثبيته على جهاز الكمبيوتر الخاص بك لإنشاء موقع اختبار محلي.
هل لا يزال لديك أي أسئلة حول كيفية تثبيت WordPress؟ أخبرنا وسنحاول مساعدتك!
