Jak zainstalować WordPress (najłatwiejszy sposób + 2 inne opcje)
Opublikowany: 2022-02-27Masz problemy z instalacją WordPressa, aby móc rozpocząć pracę z działającą stroną internetową?
W tym poście udostępnimy przyjazny dla początkujących przewodnik, jak skonfigurować oprogramowanie WordPress i stworzyć własną stronę internetową.
Dla większości ludzi najłatwiejszym sposobem zainstalowania WordPressa jest korzystanie z hostingu. Jest to absolutnie najlepsza opcja dla początkujących , dlatego większość tego samouczka skupimy na tym temacie.
Dla zaawansowanych użytkowników omówimy również inne tematy, takie jak ręczna instalacja WordPressa lub lokalna instalacja WordPressa na komputerze.
Aby pomóc Ci przejść od razu do właściwej metody, możesz skorzystać z poniższego spisu treści:
Jak zainstalować WordPress za pomocą hostingu?
Aby uruchomić oprogramowanie WordPress, potrzebujesz hostingu. Hosting WWW jest w zasadzie jak wynajmowanie miejsca na komputerze, którego możesz użyć, aby Twoja witryna WordPress była dostępna dla ludzi na całym świecie.
Chociaż faktycznie możesz zainstalować WordPress na własnym komputerze, dzięki temu będziesz jedyną osobą, która może uzyskać dostęp do Twojej witryny WordPress. To świetnie nadaje się do testowania, ale większość ludzi nie myśli o tym, tworząc witrynę internetową.
Hosting WWW zmienia to i sprawia, że oprogramowanie WordPress (a w konsekwencji Twoja witryna) jest dostępne dla każdego, kto zna nazwę Twojej domeny.
W 2021 r. praktycznie wszystkie hosty WordPress zawierają proste, nietechniczne narzędzia, które pomogą Ci zainstalować WordPress. Dla większości osób użycie jednego z tych narzędzi to najlepszy sposób na zainstalowanie WordPressa.
Oto jak to działa:
Wybierz hosting (jeśli jeszcze tego nie zrobiłeś)
Jeśli nie masz jeszcze hostingu, musisz wybrać i kupić hosting, zanim będziesz mógł zainstalować oprogramowanie WordPress. Mamy cały post na temat najlepszych dostawców hostingu WordPress, ale oto kilka szybkich sugestii:
- HostGator – dobra opcja budżetowa, która dobrze wypadła w naszych testach.
- Bluehost – bardzo przystępna cenowo i przyjazna dla początkujących opcja.
- Koło zamachowe – najlepszy ogólny host i to, czego używamy tutaj w WPKube, ale trochę droższe. Polecamy, jeśli chcesz zapłacić więcej za lepsze wsparcie i wydajność.
Zainstaluj WordPress za pomocą autoinstalatora hosta
Gdy masz już hosting, możesz użyć narzędzia instalacyjnego WordPress swojego hosta, aby zainstalować oprogramowanie WordPress. Dokładny proces będzie się różnić w zależności od hosta – pokażemy Ci, jak działa na popularnych hostach, a także jak działa z cPanel ( panel sterowania hostingiem, z którego korzysta wiele budżetowych hostów WordPress ).
Oto, co omówimy:
- cPanel (używa tego większość tanich hostów, w tym HostGator)
- Bluehost
- Koło zamachowe
cPanel (najtańsze hosty)
cPanel to nazwa pulpitu hostingowego, z którego korzysta wiele tanich hostów WordPress. Niektóre z wielu hostów korzystających z cPanel to:
Twój pulpit nawigacyjny cPanel powinien wyglądać mniej więcej tak:
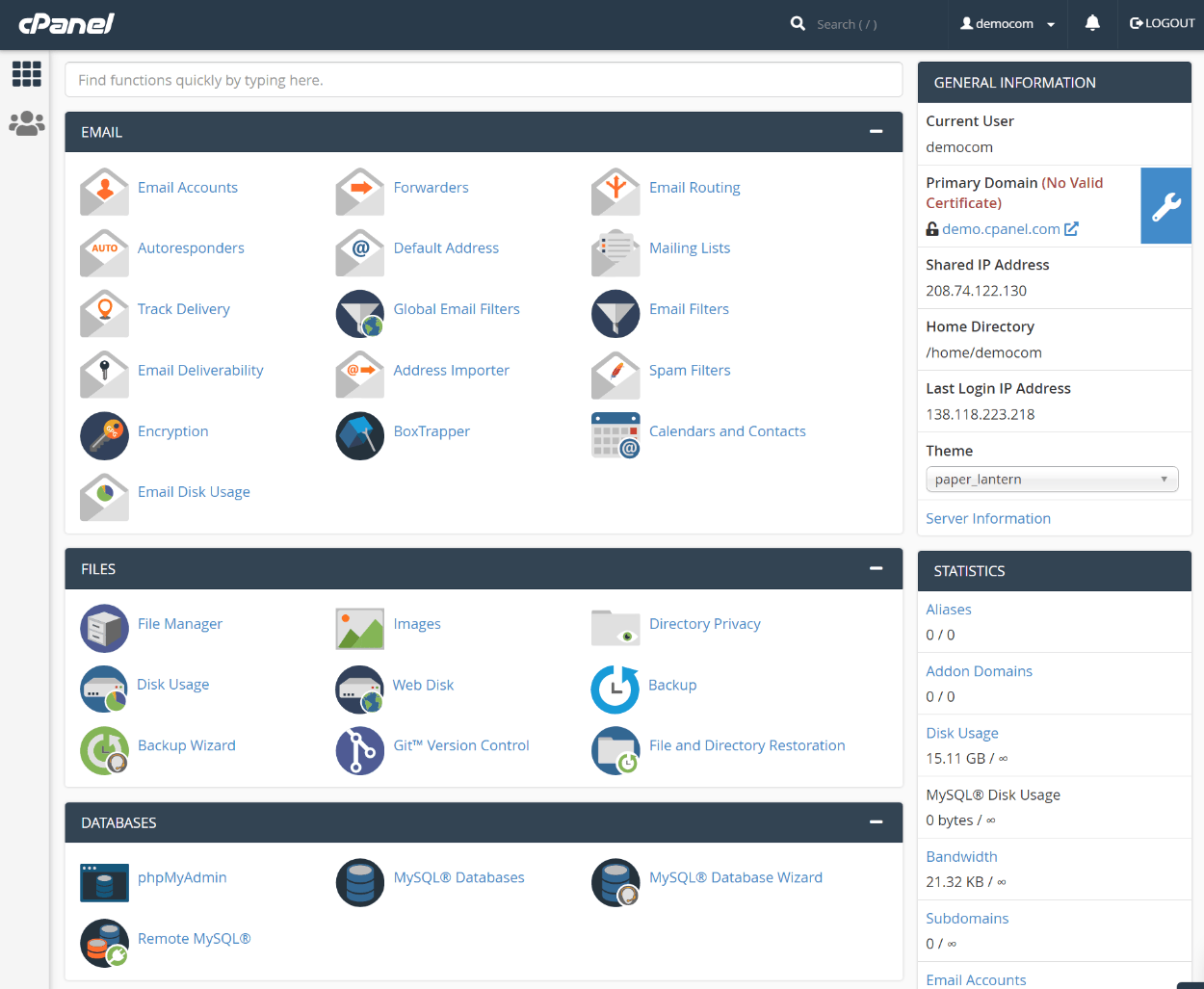
Aby zainstalować WordPress, musisz zlokalizować narzędzie instalacyjne WordPress na swoim pulpicie cPanel. Wygląd narzędzia będzie zależeć od dostawcy usług hostingowych.
Wiele hostów zawiera opcję „WordPress” najwyższego poziomu. Może po prostu powiedzieć „WordPress” lub może powiedzieć coś w rodzaju „Menedżer aplikacji WordPress” lub „WordPress Toolkit”.
W przypadku innych hostów może być konieczne wyszukanie nazwy narzędzia do instalacji oprogramowania. Typowe opcje tutaj to:
- Miękki
- Fantastyczny
- Rynek Mojo
- Szybka instalacja
Zazwyczaj znajdziesz to narzędzie w kategorii o nazwie „Oprogramowanie” lub „Aplikacje”.
Oto przykład, który pokazuje oba – możesz zobaczyć zarówno „WordPress Manager by Softaculous”, jak i „Softaculous Apps Installer”:
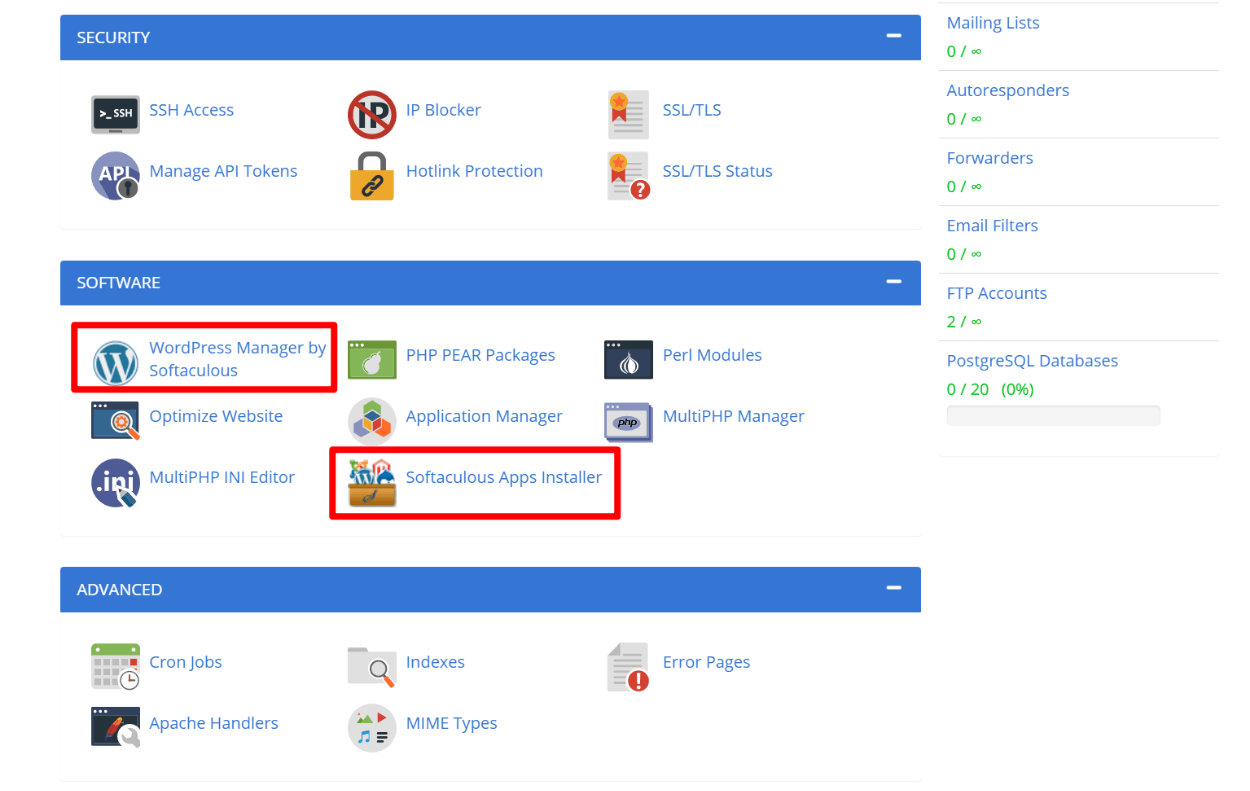
Jeśli zobaczysz dedykowane narzędzie instalacyjne WordPress, kliknij je. W przeciwnym razie możesz otworzyć ogólne narzędzie Softaculous (lub Fantastico, Mojo Marketplace itp.).
Następnie powinien pojawić się monit o zainstalowanie WordPressa ( może być również konieczne wcześniejsze wybranie WordPressa z listy oprogramowania ):
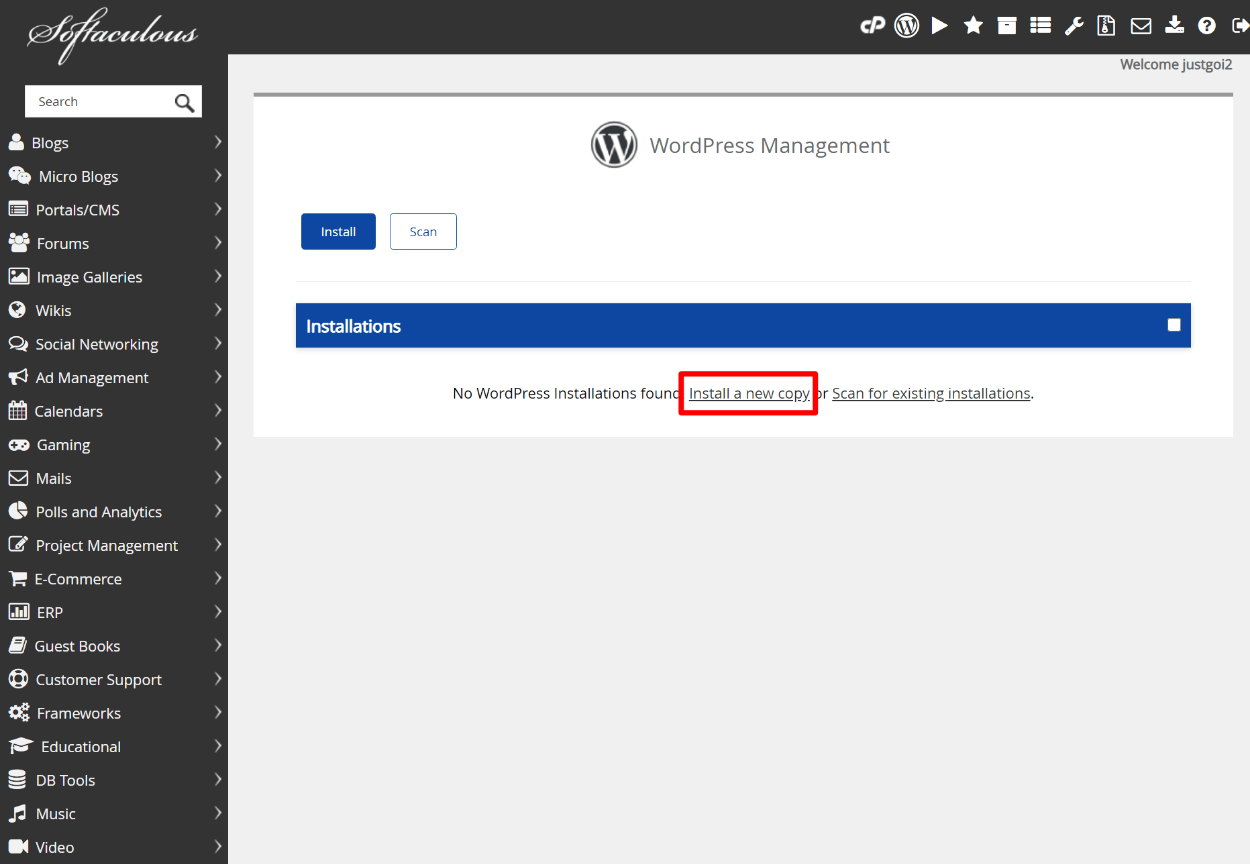
Następnie możesz postępować zgodnie z instrukcjami kreatora, aby zainstalować WordPress. Upewnij się, że wybrałeś domenę, której chcesz użyć. Następnie pozostałe ustawienia dotyczą głównie dodawania nazwy witryny i informacji o koncie użytkownika:
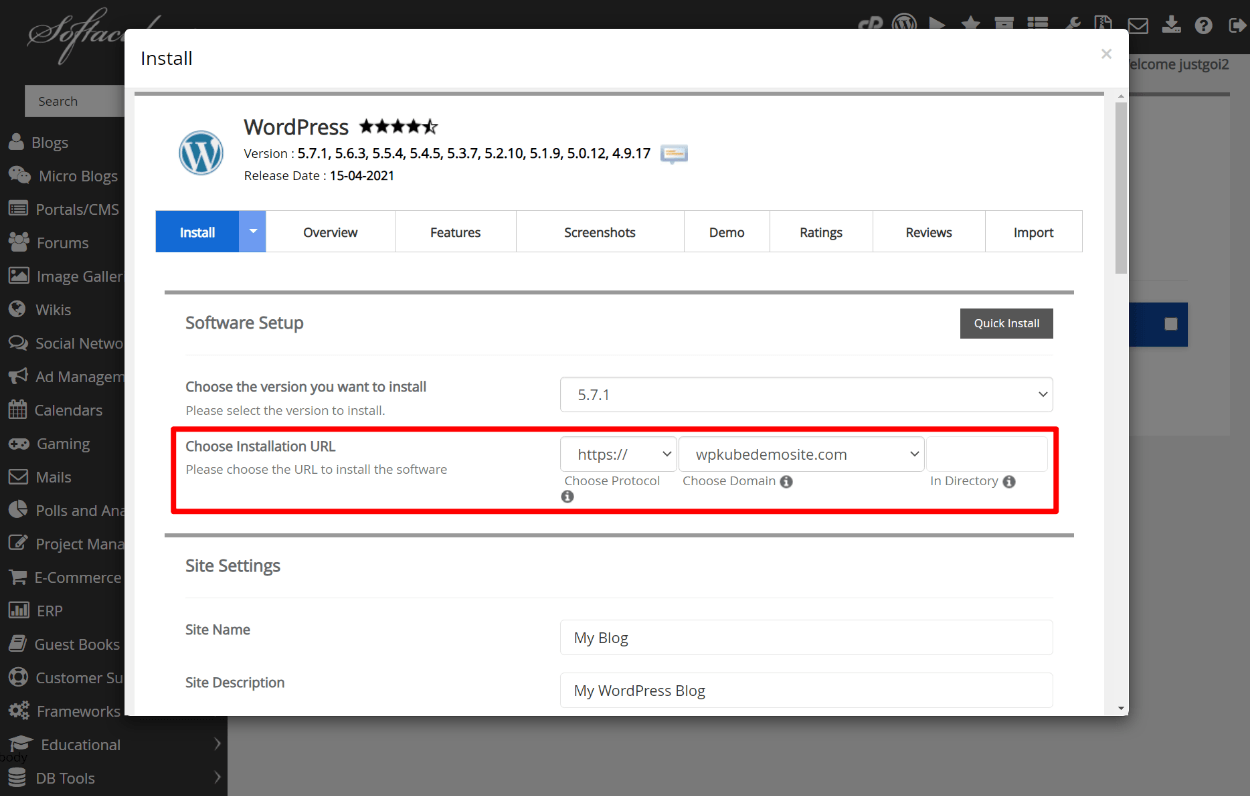
I to wszystko! Po zakończeniu pracy kreatora konfiguracji możesz zalogować się do WordPressa, aby rozpocząć zarządzanie swoją witryną.
Jak zainstalować WordPress na Bluehost
Bluehost oferuje własny niestandardowy instalator WordPress. Aby uzyskać do niego dostęp, przejdź do Moje witryny na pulpicie nawigacyjnym Bluehost i kliknij opcję Dodaj witrynę :
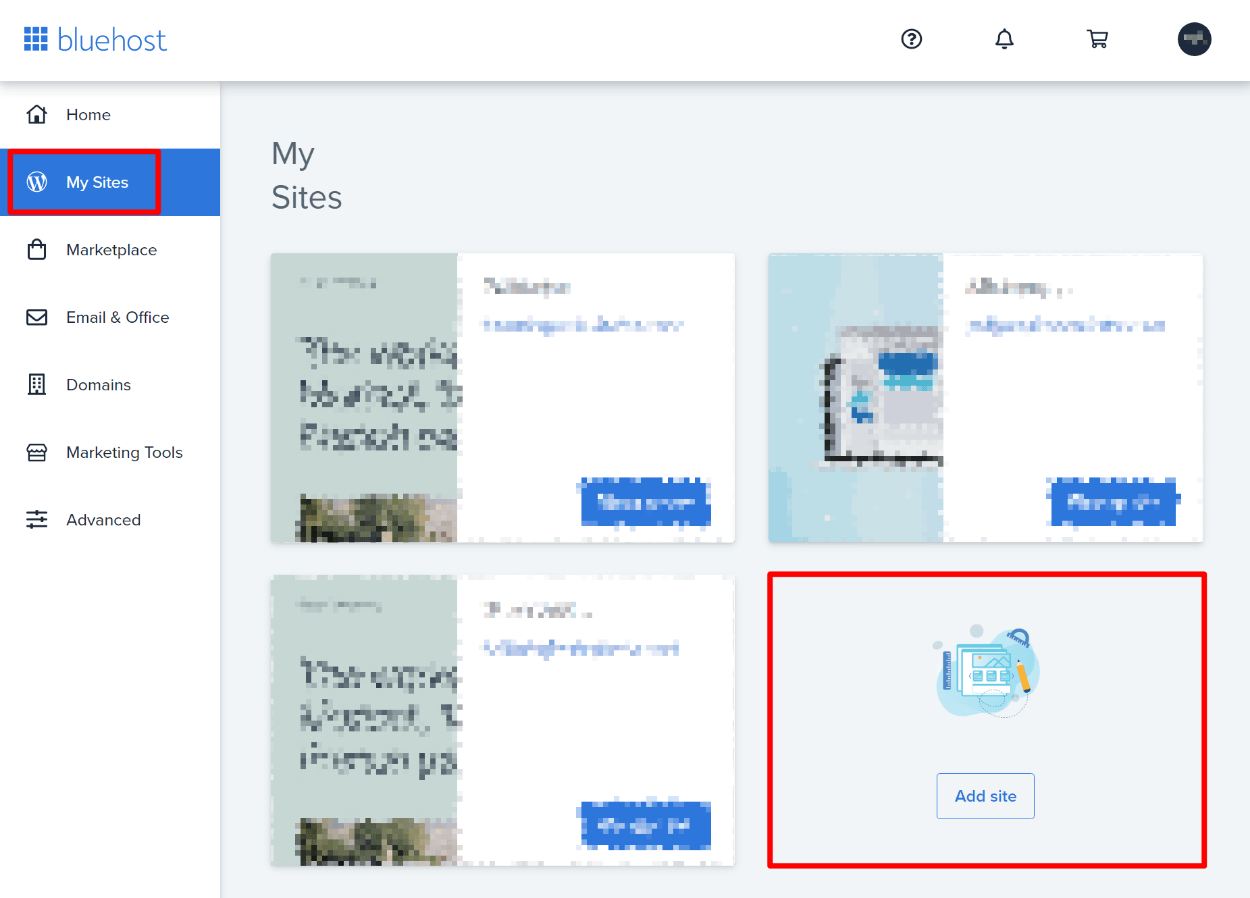
Następnie możesz wybrać pomiędzy instalacją zwykłego oprogramowania WordPress (Opcja 1) lub skorzystaniem z niestandardowego narzędzia do tworzenia witryn WordPress firmy Bluehost (Opcja 2):
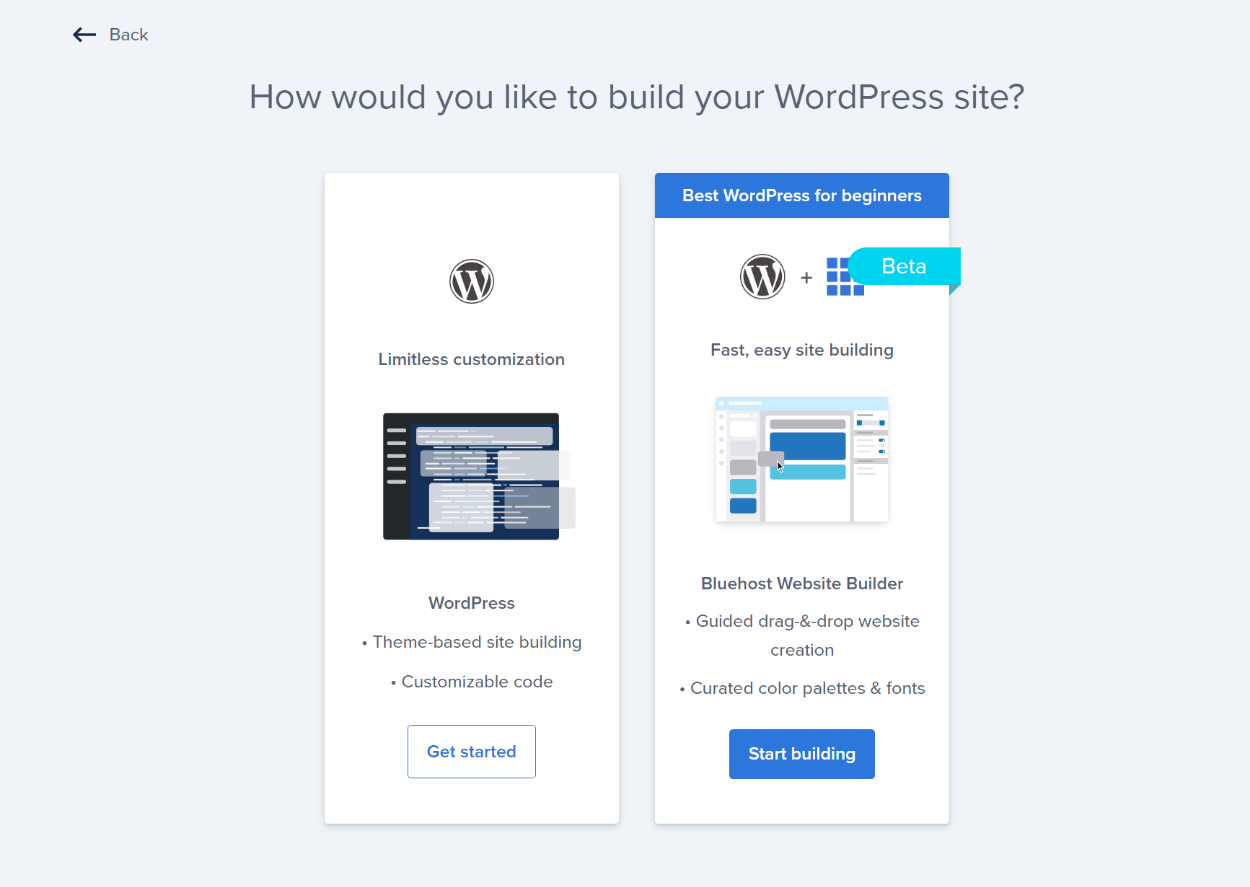
W przypadku zwykłej instalacji WordPressa wybierz opcję 1, a następnie postępuj zgodnie z prostym kreatorem konfiguracji:
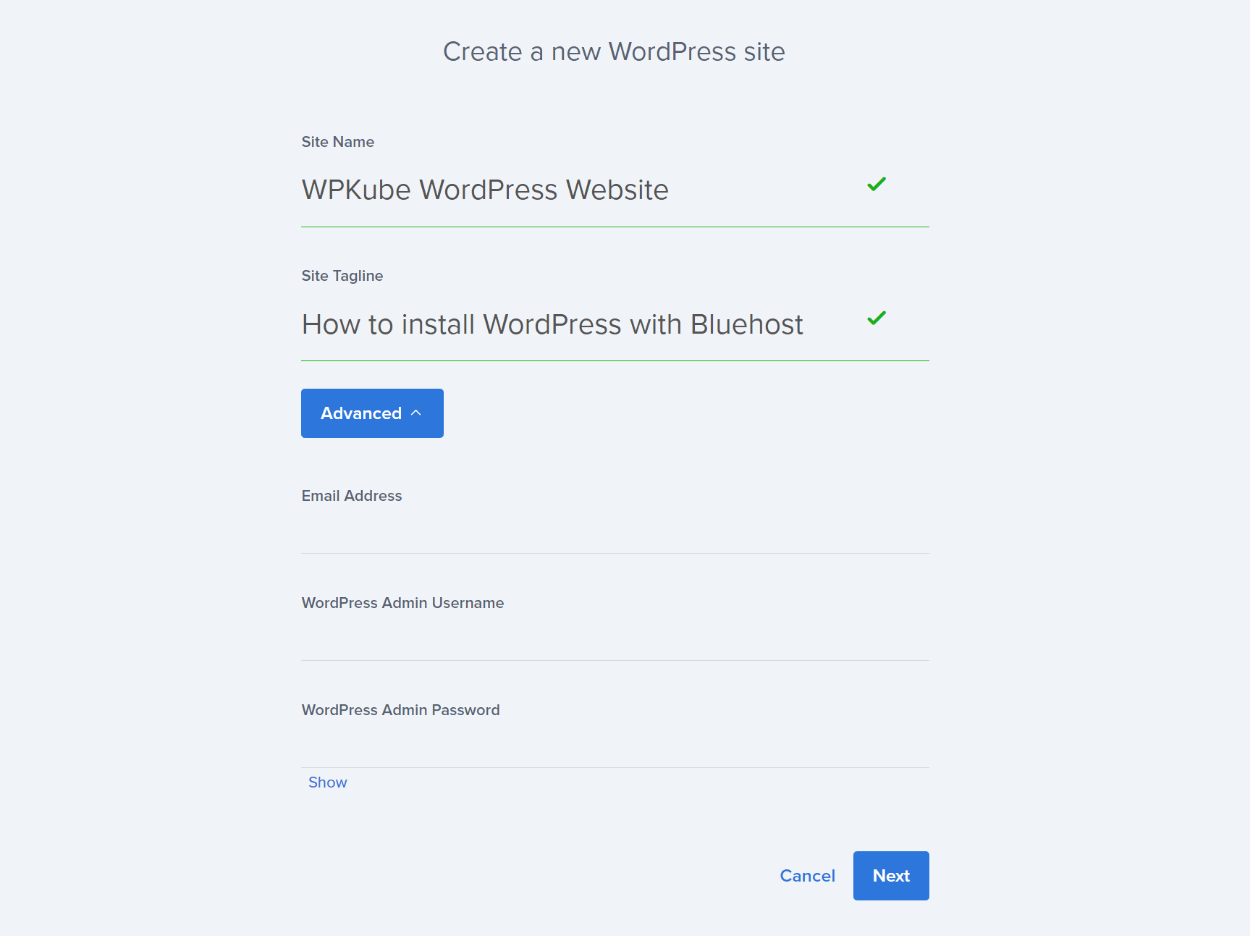
Jak zainstalować WordPress na kole zamachowym
W kole zamachowym kliknij jeden z przycisków, aby utworzyć nową witrynę :
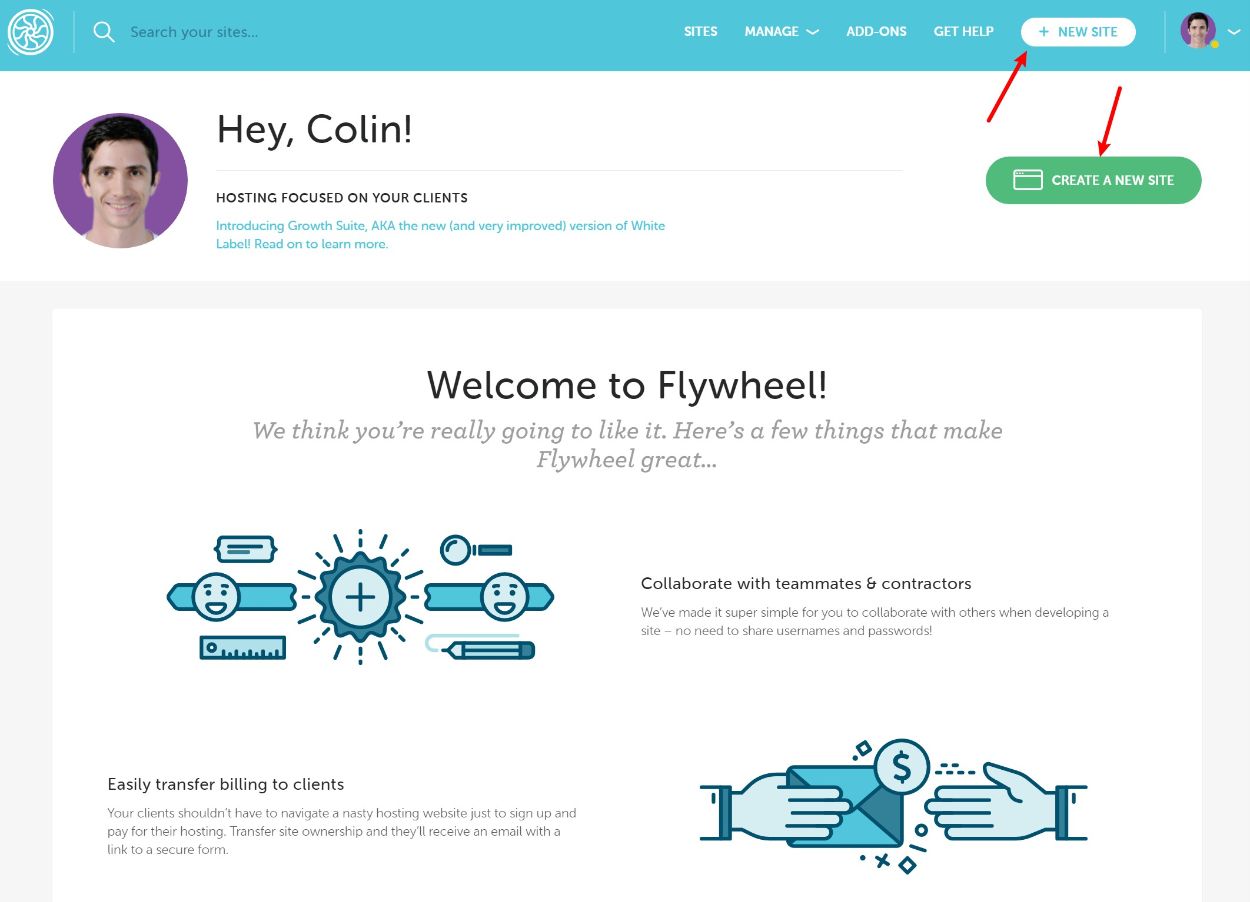
Następnie postępuj zgodnie z instrukcjami kreatora, aby zainstalować WordPress. Jeśli jeszcze nie zapłaciłeś za plan Flywheel, musisz to zrobić najpierw:
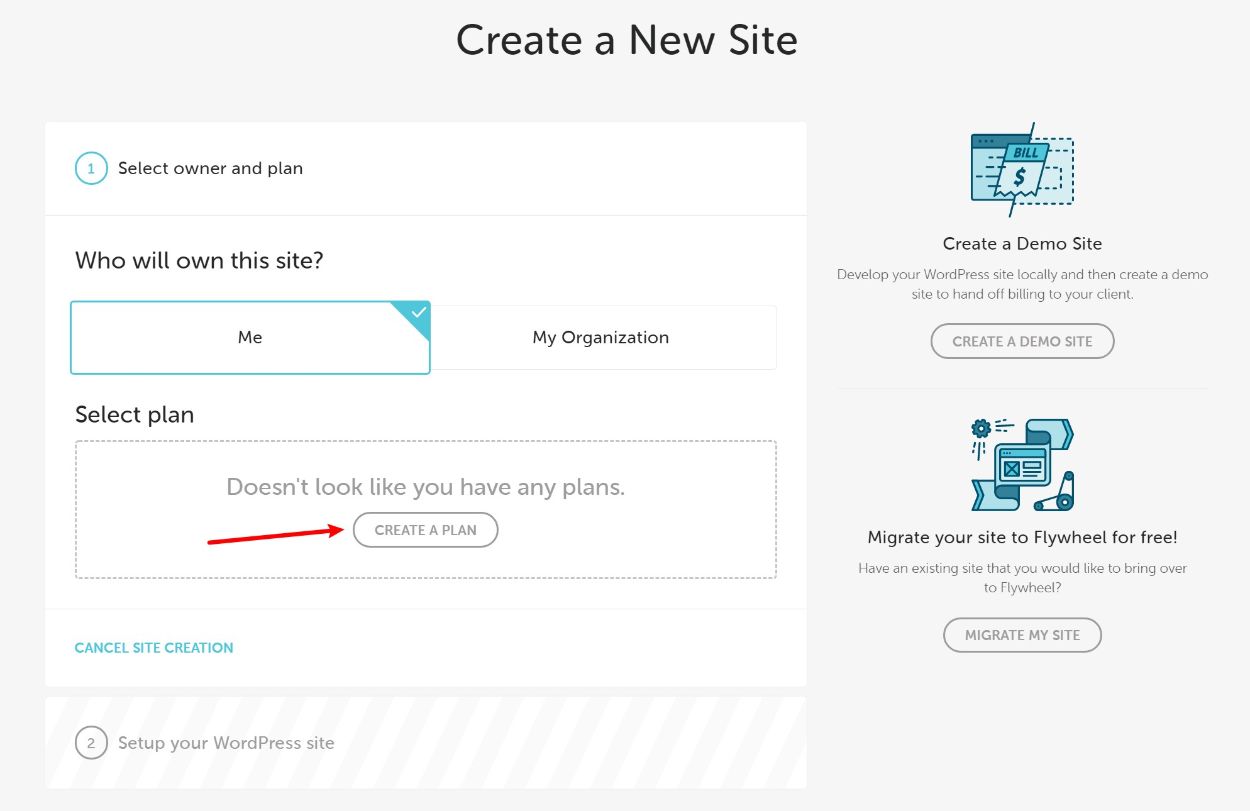
Aby uzyskać głębszy wgląd, pokazujemy, jak używać Flywheel do instalacji WordPressa w naszym pełnym samouczku tworzenia strony internetowej.
Inny hosting? Skonsultuj się z pomocą techniczną
Ponownie, w 2021 r. praktycznie wszyscy dostawcy hostingu oferują dedykowane narzędzie do instalacji WordPressa. Jeśli więc korzystasz z innego hosta, powinieneś skontaktować się ze swoim wsparciem i gwarantuję, że pokażą Ci, jak korzystać z prostego narzędzia do instalacji WordPressa.
Jak ręcznie zainstalować WordPress
Jeśli Twój host nie ma własnego instalatora WordPress, możesz również zainstalować WordPress ręcznie, wykonując kilka kroków. Aby to zrobić, musisz mieć swobodę łączenia się z serwerem przez FTP i tworzenia bazy danych i użytkownika bazy danych z pulpitu hostingowego.

Nie będziemy zagłębiać się w te podstawowe procesy, ponieważ jeśli nie czujesz się komfortowo z FTP i tworzeniem bazy danych, powinieneś po prostu pozostać przy autoinstalatorze hosta.
Mamy również dedykowany post na temat ręcznej instalacji WordPressa, z którym możesz zapoznać się, jeśli potrzebujesz więcej szczegółów.
1. Pobierz WordPress i prześlij go przez FTP
Aby rozpocząć, przejdź do WordPress.org i pobierz najnowszą wersję oprogramowania WordPress.
Powinien pobrać pojedynczy plik ZIP. Po zakończeniu pobierania rozpakuj archiwum ZIP na komputer lokalny.
Następnie połącz się z serwerem hostingowym za pomocą FTP i prześlij wszystkie pliki do katalogu głównego ( lub dowolnego katalogu, w którym chcesz zainstalować WordPressa ). Zazwyczaj katalog „root” nosi nazwę public_html lub po prostu public , ale na Twoim hoście może być inny.
Czekając na przetworzenie przesyłania, możesz przejść do drugiego kroku.
2. Utwórz bazę danych u swojego hosta
Następnie musisz utworzyć nową bazę danych u swojego usługodawcy hostingowego. Sposób, w jaki to zrobisz, zależy od Twojego gospodarza — jeśli nie masz pewności, jak to działa, zalecamy zapoznanie się z ich dokumentacją pomocy lub skontaktowanie się z personelem pomocy.
Tworząc bazę danych, pamiętaj, aby przechowywać następujące informacje w odpowiednim miejscu, ponieważ będą potrzebne w następnym kroku :
- Nazwa bazy danych
- Nazwa użytkownika bazy danych
- Hasło użytkownika bazy danych
3. Uruchom instalator WordPress
Po przesłaniu wszystkich plików i utworzeniu bazy danych jesteś gotowy do uruchomienia instalatora WordPress.
Aby go uruchomić, odwiedź główną nazwę domeny swojej witryny w przeglądarce internetowej – powinno to automatycznie otworzyć instalator WordPressa. Pierwszym krokiem jest wybór języka, w którym chcesz zainstalować WordPressa:
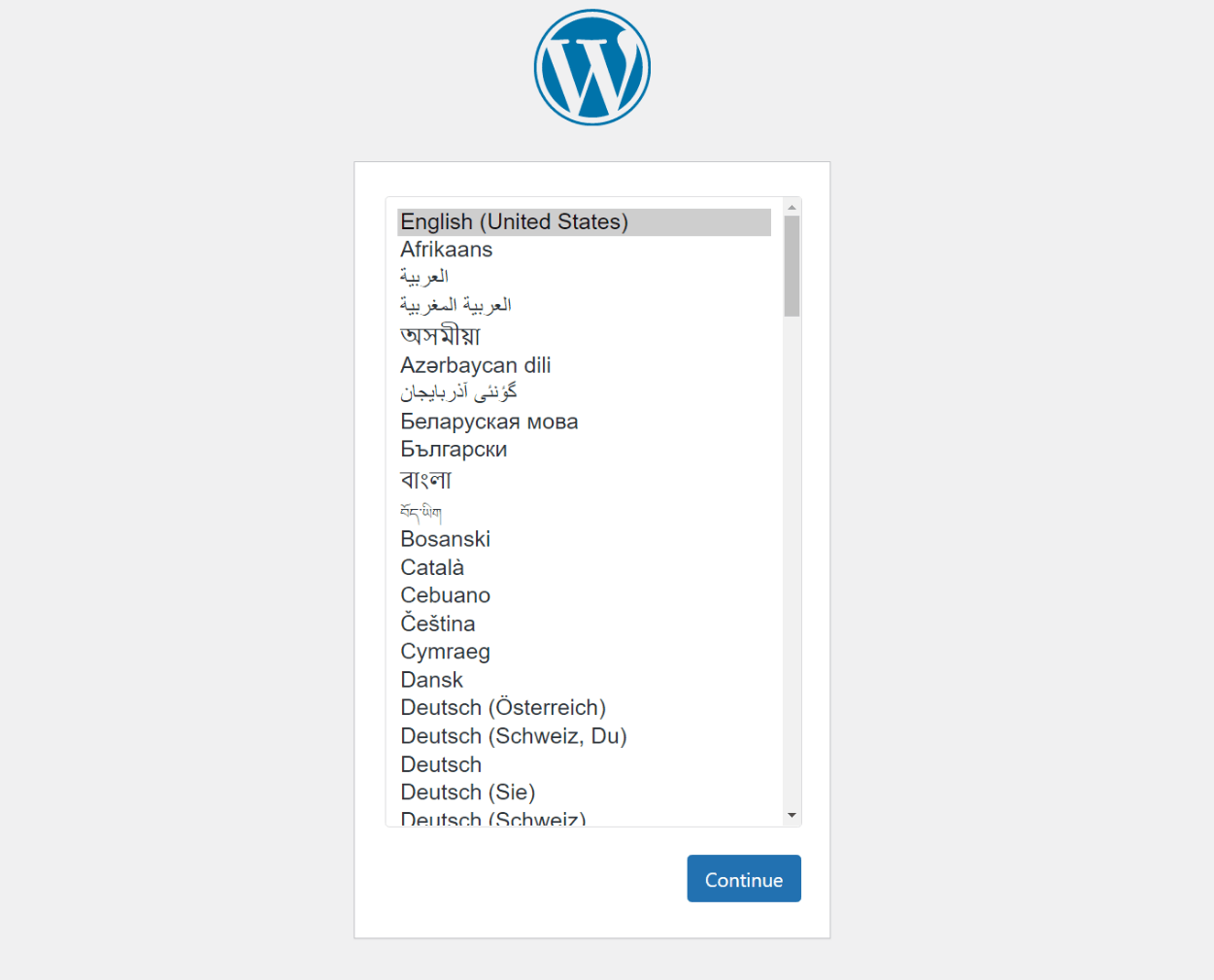
Następnie musisz wprowadzić poświadczenia bazy danych skonfigurowane w poprzednim kroku. Wpisz swoją nazwę użytkownika, hasło i hosta bazy danych – możesz pozostawić dwa ostatnie ustawienia jako domyślne.
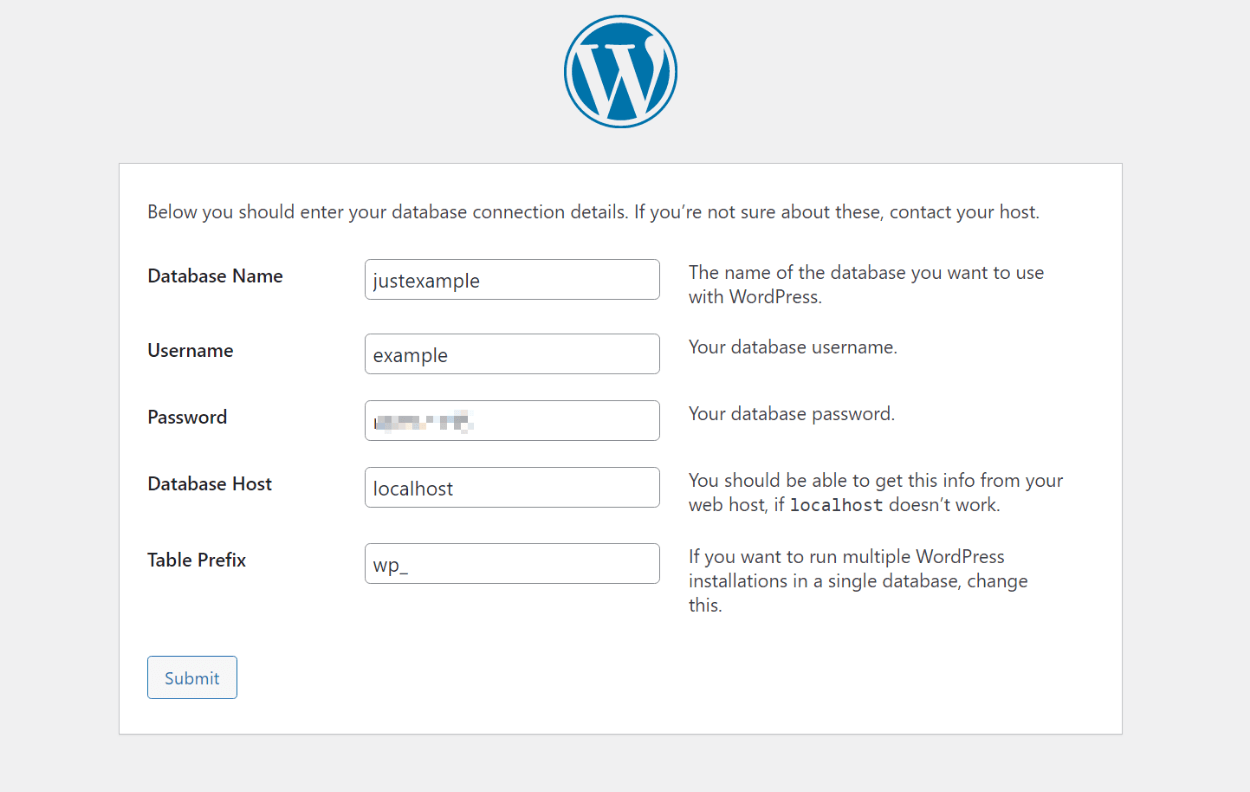
Jeśli wszystko wygląda dobrze, powinieneś zobaczyć komunikat o sukcesie. Następnie kliknij przycisk Uruchom instalację :
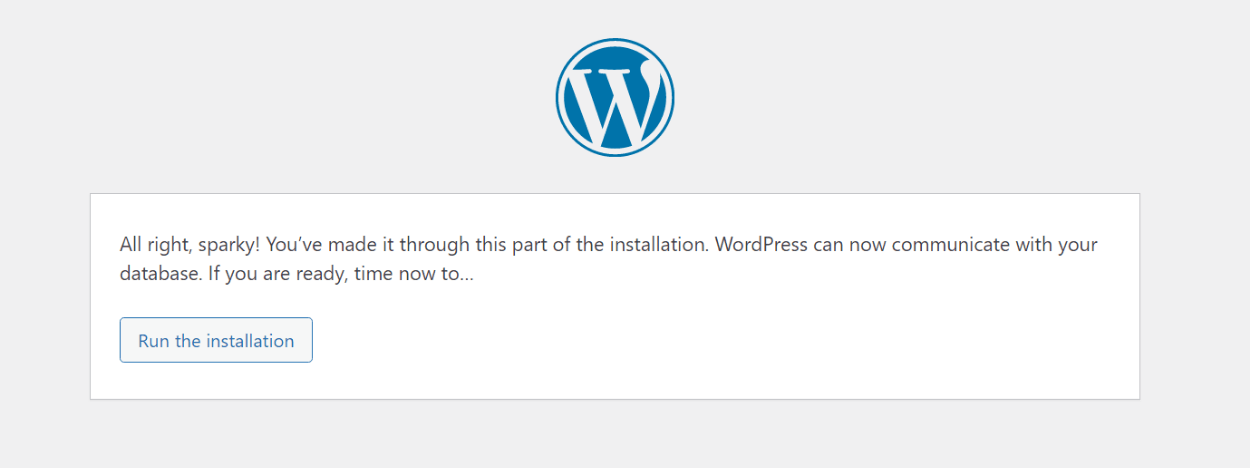
Gdy to się skończy, zostaniesz poproszony o podanie podstawowych szczegółów witryny i szczegółów konta WordPress. Następnie kliknij Zainstaluj WordPress , aby zakończyć proces:
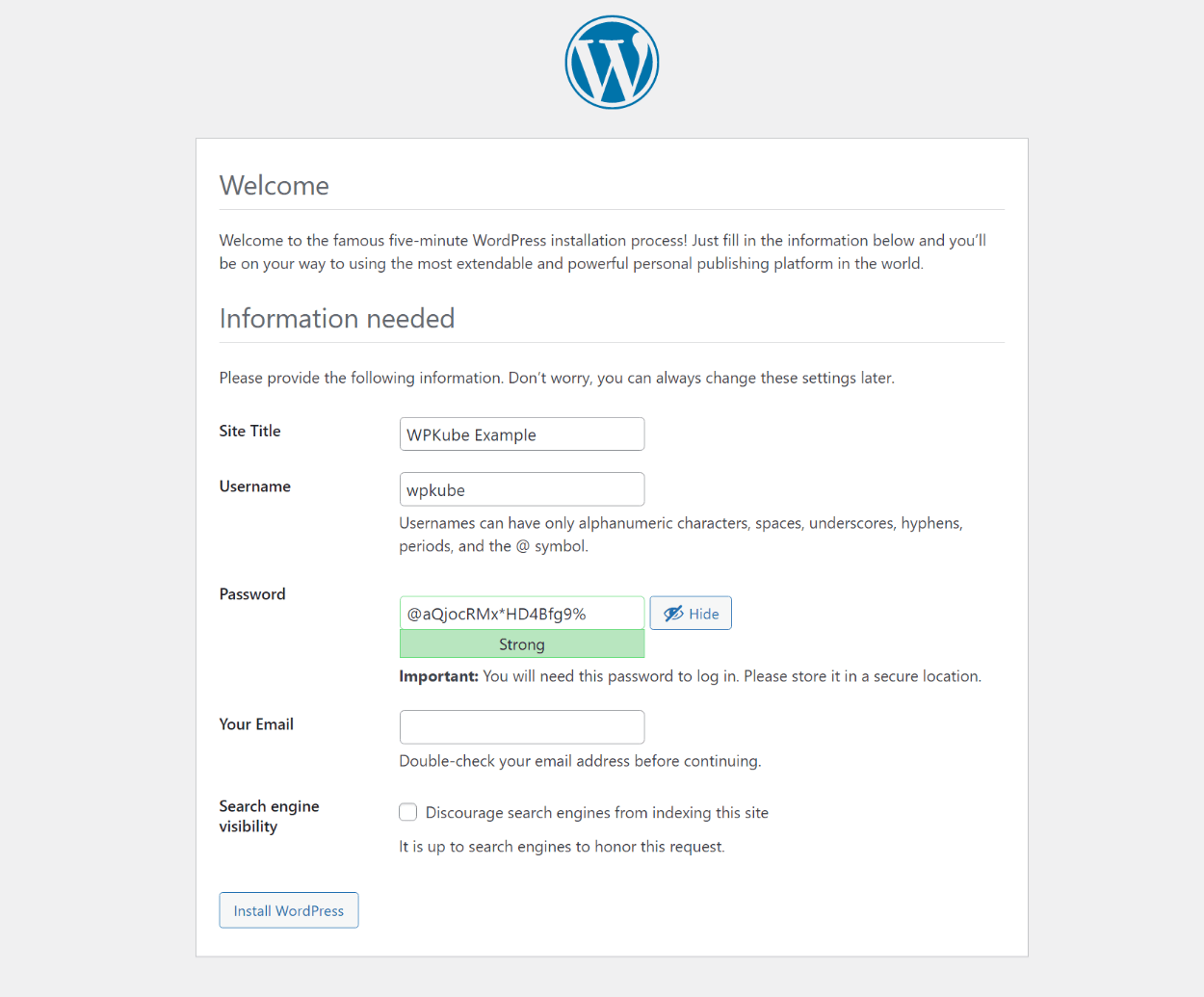
I to wszystko! WordPress jest oficjalnie zainstalowany i możesz zalogować się do pulpitu WordPress, aby rozpocząć zarządzanie swoją witryną.
Jak zainstalować WordPress na swoim komputerze lokalnie?
Jeśli chcesz stworzyć publicznie dostępną witrynę WordPress, potrzebujesz hostingu witryny. Ale jeśli chcesz tylko stworzyć prywatną witrynę do testowania, możesz również zainstalować WordPress na własnym komputerze lokalnym.
Nazywa się to środowiskiem rozwoju lokalnego . Twoja witryna będzie działać jak normalna witryna WordPress, ale tylko Ty będziesz mieć do niej dostęp.
Oto jak to skonfigurować…
1. Wybierz narzędzie rozwoju lokalnego
Aby zainstalować WordPress na swoim komputerze, będziesz potrzebować pomocy lokalnego narzędzia programistycznego, aby skonfigurować podstawowe oprogramowanie/języki programowania, których potrzebuje WordPress.
Brzmi skomplikowanie, ale nie musisz się martwić – dobre narzędzie do programowania lokalnego poradzi sobie ze skonfigurowaniem wszystkiego za Ciebie. Co więcej, większość lokalnych narzędzi programistycznych jest bezpłatna
Niektóre popularne narzędzia do programowania lokalnego ogólnego przeznaczenia to:
Mamy samouczek dotyczący korzystania z XAMPP i WAMP .
Jeśli jednak wiesz, że będziesz pracować tylko z WordPressem, powinieneś użyć lokalnego narzędzia programistycznego specyficznego dla WordPressa. Popularne opcje tutaj to:
W razie wątpliwości zalecamy korzystanie z usługi Local, ponieważ jest ona specjalnie zaprojektowana dla WordPressa i sprawia, że wszystko jest bardzo łatwe .
2. Zainstaluj swoje narzędzie i skonfiguruj WordPress
Aby rozpocząć, wejdź na stronę Local i pobierz najnowszą wersję – jest bezpłatna!
Następnie przejdź przez proces konfiguracji, aby zainstalować oprogramowanie lokalne na swoim komputerze, tak jak każde inne oprogramowanie.
Po uruchomieniu Local zobaczysz monit o utworzenie pierwszej instalacji WordPress:
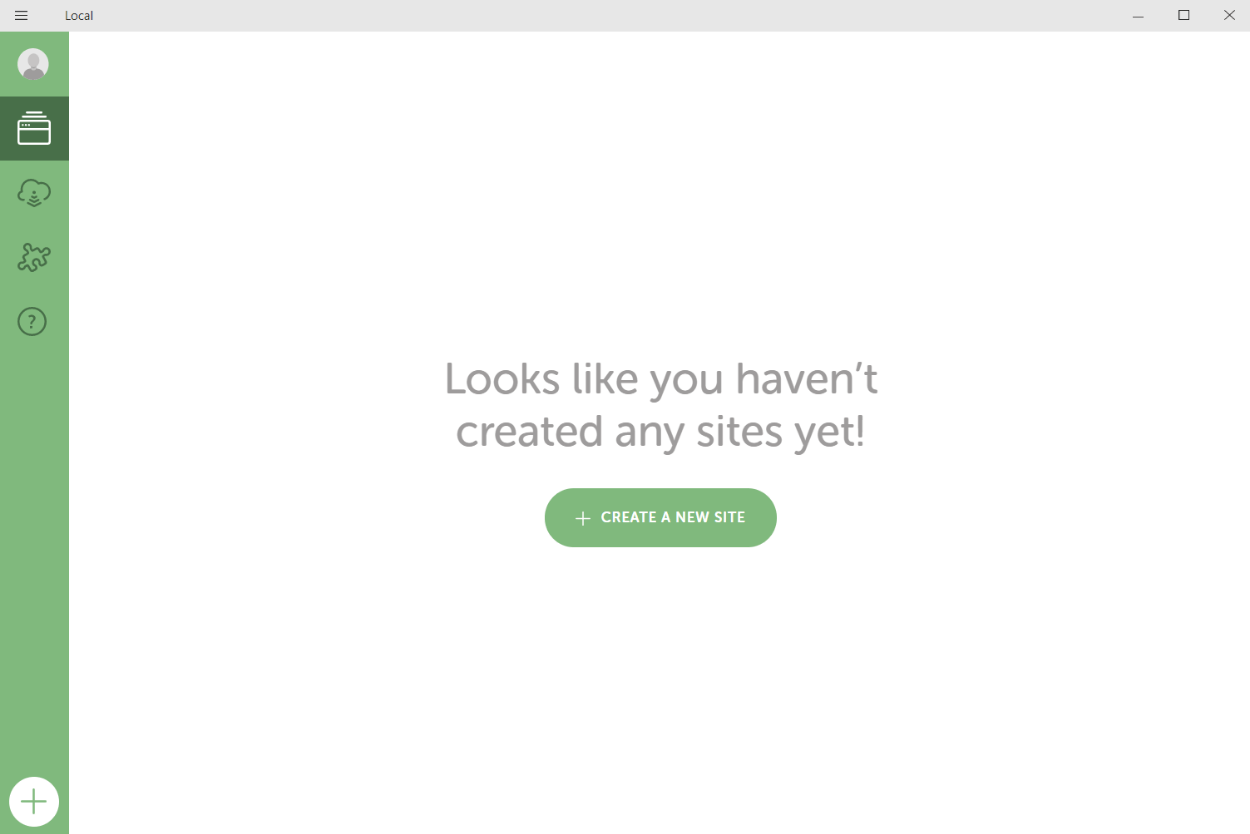
Wszystko, co musisz zrobić, to postępować zgodnie z interfejsem, aby zainstalować WordPress:
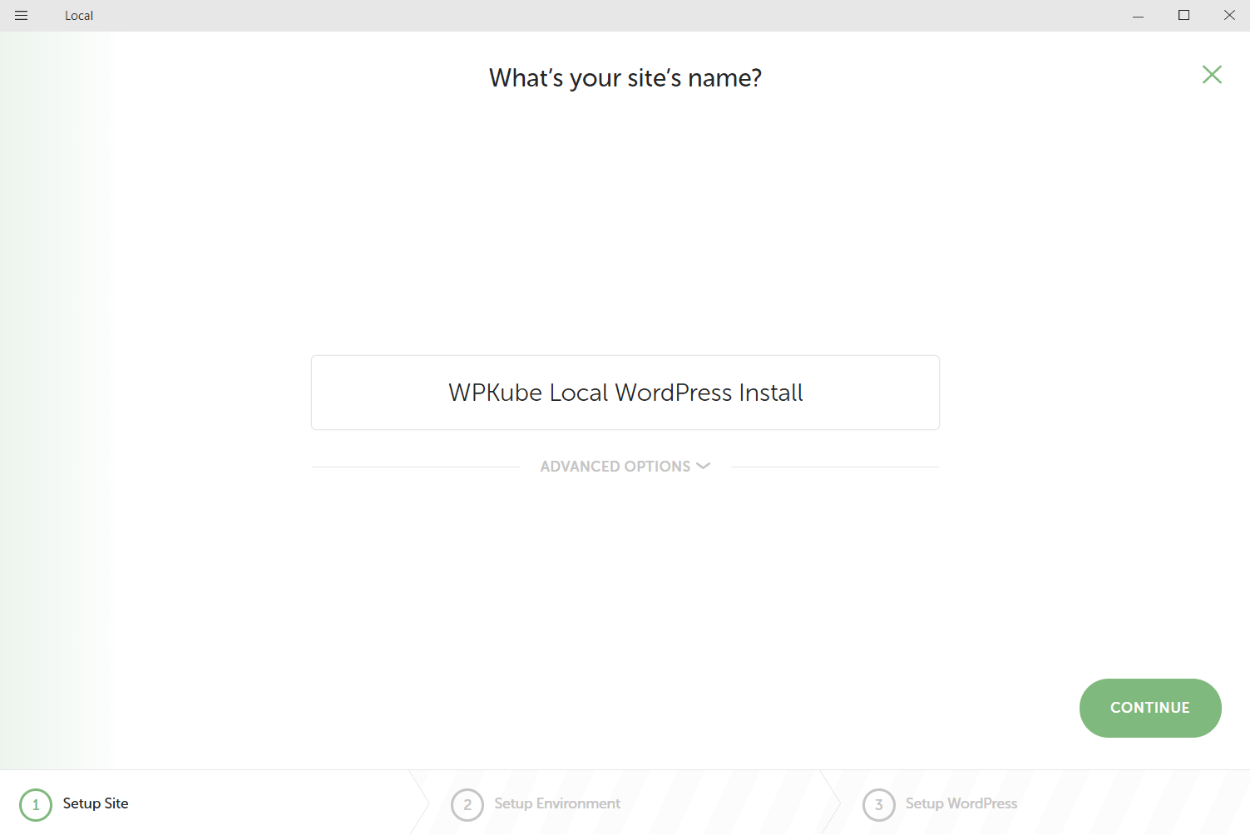
Po zakończeniu instalacji możesz uzyskać dostęp do swojej witryny, klikając przyciski w interfejsie lokalnym.
Jeśli potrzebujesz pomocy, mamy pełny samouczek dotyczący lokalnej instalacji WordPressa z Local.
Często zadawane pytania dotyczące instalacji WordPress
Oto kilka typowych pytań, które możesz mieć…
Jaki jest najłatwiejszy sposób zainstalowania WordPressa?
Najłatwiejszym sposobem zainstalowania WordPressa jest wybranie hosta z łatwym w użyciu instalatorem WordPress. Polecamy HostGator, Bluehost lub Flywheel.
Czy możesz zainstalować WordPressa za darmo?
W pewnym sensie… oprogramowanie WordPress jest bezpłatne, ale potrzebujesz hostingu, aby stworzyć publiczną witrynę internetową, za którą musisz zapłacić.
Jak zainstalować WordPressa na moim komputerze?
Aby zainstalować WordPress na własnym komputerze, możesz użyć lokalnego narzędzia programistycznego. W przypadku WordPressa polecamy darmowe narzędzie Local.
Jak ręcznie zainstalować oprogramowanie WordPress?
Aby ręcznie zainstalować WordPress, musisz przesłać pliki na serwer przez FTP, utworzyć pustą bazę danych, a następnie uruchomić kreatora instalacji WordPress, uzyskując dostęp do głównej nazwy domeny.
Jak zainstalować WordPress w 2021 i później
W 2021 i później najłatwiejszym sposobem zainstalowania WordPressa jest wybranie hosta WordPress z prostym procesem instalacji. Polecamy Bluehost lub HostGator dla początkujących z ograniczonym budżetem lub Flywheel dla osób, które są gotowe zapłacić trochę więcej za lepsze wsparcie i wydajność.
W przypadku innych opcji możesz również zainstalować WordPress ręcznie lub zainstalować go na swoim komputerze, aby utworzyć lokalną witrynę testową.
Czy nadal masz pytania dotyczące instalacji WordPressa? Daj nam znać, a postaramy się pomóc!
