Как изменить настройки поиска WordPress по умолчанию (3 шага)
Опубликовано: 2021-10-05Вы пытаетесь изменить настройки поиска по умолчанию на своем сайте WordPress?
Поиск WordPress по умолчанию весьма ограничен. Это медленно и не всегда дает релевантные результаты. Но вы можете улучшить возможности поиска на своем сайте, изменив настройки поиска по умолчанию.
В этом посте мы покажем вам, как изменить настройки поиска по умолчанию на вашем сайте WordPress. Вы можете сделать это, выполнив 3 простых шага.
Давайте приступим!
Зачем менять поиск WordPress по умолчанию?
Поиска WordPress по умолчанию может быть достаточно для некоторых веб-сайтов, даже если он ограничен.
Но если у вас большой сайт с большим количеством контента, вам может потребоваться настроить параметры поиска.
Например, вы можете добавить поиск по категориям на свой сайт следующим образом:

Но поиск WordPress по умолчанию не очень гибкий.
Настройка функции поиска в WordPress поможет вам:
- Ускорьте поиск по сайту. По мере увеличения содержания вашего сайта поиск по умолчанию начинает замедляться. Вы можете использовать такой плагин, как SearchWP, чтобы заменить формы поиска и сделать их быстрее.
- Управляйте тем, как ваш сайт ищет результаты. Вы можете контролировать, как ваш сайт индексируется и ищет результаты поиска. Например, вы можете ограничить поиск продуктов WooCommerce только по названию или даже добавить поиск по категориям на свой сайт.
- Добавьте дополнительные функции к поиску по сайту. Вы можете добавить дополнительные функции поиска на свой сайт WordPress и повысить удобство поиска. Например, вы можете сделать так, чтобы на вашем сайте были поля контента для поиска, такие как настраиваемые поля, комментарии и содержимое документа PDF.
- Сделайте поиск по сайту более эффективным. Пользовательский поиск по сайту WordPress работает быстрее и дает более релевантные результаты. Изменения в вашем поиске по умолчанию могут помочь вам исправить распространенные ошибки поиска WordPress, такие как отсутствие окна поиска.
Вы можете изменить настройки поиска по умолчанию, добавив код на свой сайт или используя плагин WordPress. Использование плагина очень просто и сэкономит вам много времени.
Давайте покажем, как изменить настройки поиска по умолчанию с помощью плагина WordPress.
Как изменить настройки поиска WordPress по умолчанию
Самый быстрый способ изменить настройки поиска WordPress по умолчанию — использовать плагин WordPress под названием SearchWP. Плагин поможет вам настроить поиск в WordPress без написания кода.
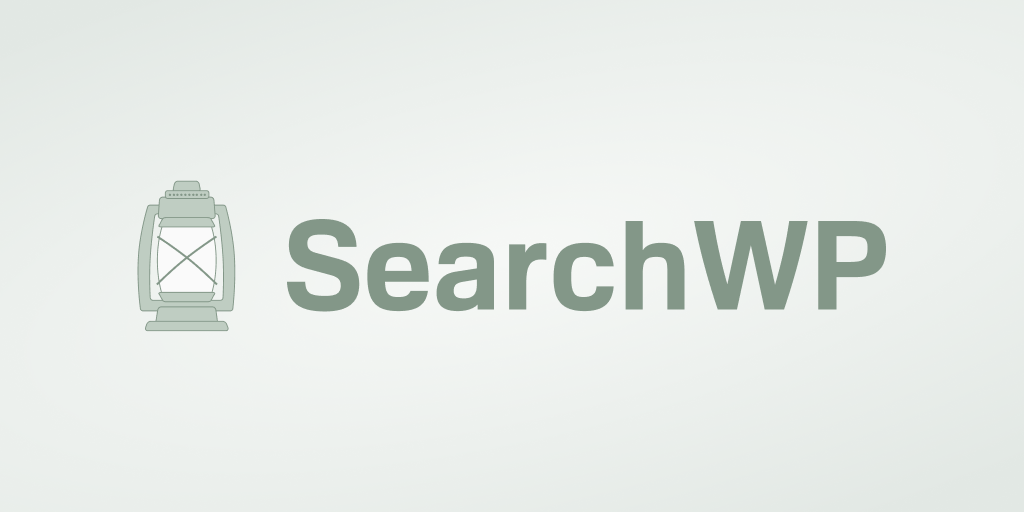
Как лучший поисковый плагин WordPress, SearchWP дает вам большой контроль над поиском по сайту. С помощью этого инструмента вы можете добавить на свой сайт множество функций поиска. Это ускоряет поиск по вашему сайту, а также дает более релевантные результаты поиска.
Вот некоторые из наиболее важных функций, которые вам понравятся:
- Ищите все на своем сайте. Ваш сайт не дает ожидаемых результатов поиска? SearchWP улучшает поиск по сайту. С помощью плагина ваш сайт теперь будет искать результаты поиска в комментариях, обзорах и даже в настраиваемых полях.
- Расширенный поиск товаров WooCommerce. Инструмент также легко интегрируется с WooCommerce. Итак, если у вас есть магазин WooCommerce, посетители вашего сайта теперь смогут быстрее находить ваши товары. Они могут найти ваши продукты, используя такие атрибуты, как теги продуктов, категории и классы доставки.
- Информация о поиске по сайту. Один из способов улучшить свой бизнес — принимать решения, основанные на данных. SearchWP регистрирует поисковые запросы на вашем сайте и показывает, что ищут ваши пользователи. Вы можете использовать эти идеи, чтобы лучше удовлетворить их потребности.
SearchWP по-прежнему содержит гораздо больше функций. Хорошо, что после установки плагина вы можете внести множество изменений в настройки поиска. И для этого не нужен никакой предварительный опыт.
Давайте покажем вам 3 простых шага, чтобы сделать это.
Шаг 1: Установите и активируйте SearchWP
Вы хотите легко изменить настройки поиска WordPress по умолчанию? Вы можете начать с получения вашей копии SearchWP здесь.
Получив копию плагина, вы получите 2 ссылки для загрузки разных версий инструмента.
Вы можете щелкнуть любой из них, чтобы получить нужную версию. Как правило, мы рекомендуем последнюю версию плагина для наилучшего опыта.
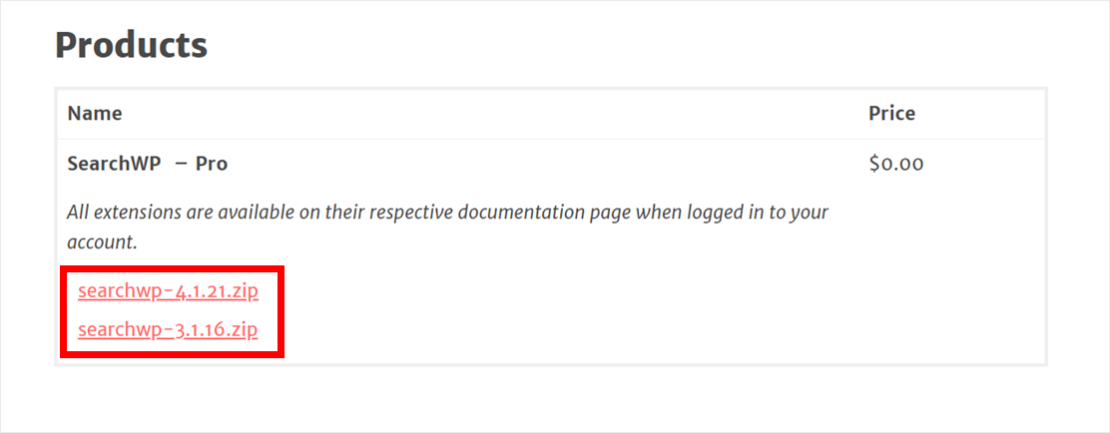
SearchWP также отправляет лицензионный ключ продукта на вашу электронную почту. Убедитесь, что вы сохранили его в безопасном месте. Вы введете его в панель управления WordPress, когда придет время активировать плагин.
Теперь пришло время войти в вашу админку WordPress и загрузить SearchWP на ваш сайт.
Нужна помощь в этом? Вы можете следовать этому руководству о том, как установить плагин WordPress.
К настоящему времени вы должны были установить и активировать SearchWP. Следующим шагом является активация лицензии продукта.
Вы можете активировать лицензию, перейдя на страницу настроек плагина. Для этого нажмите кнопку навигации SearchWP , добавленную плагином после его установки. Кнопка находится на верхней панели панели инструментов WordPress.
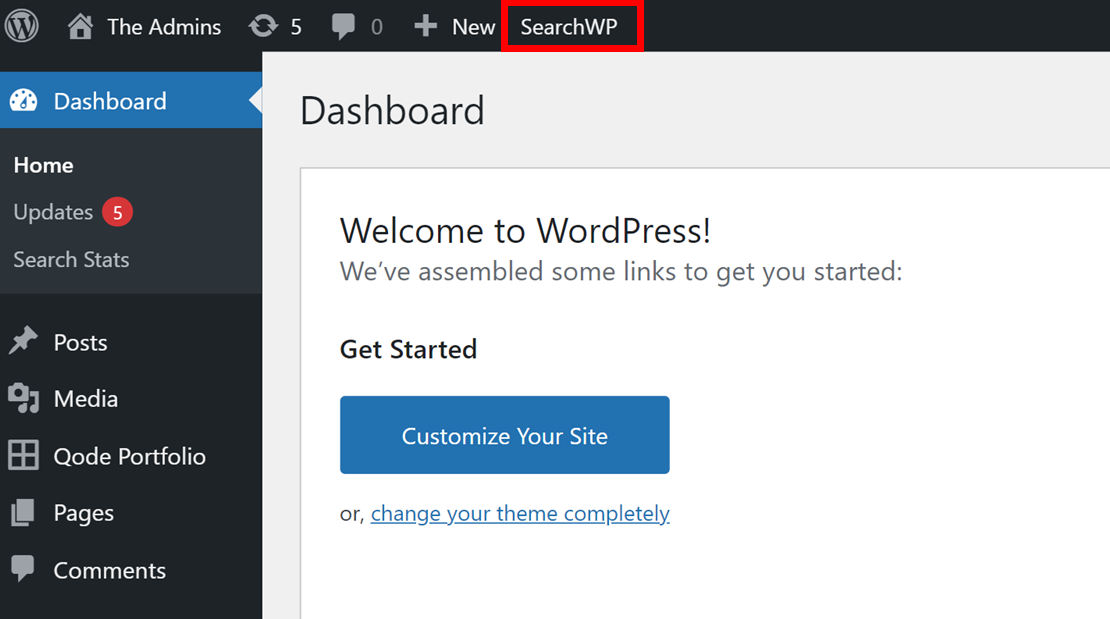
На следующей странице перейдите на вкладку Лицензия . Затем введите лицензионный ключ из письма, которое вы получили ранее, и нажмите « Активировать» .
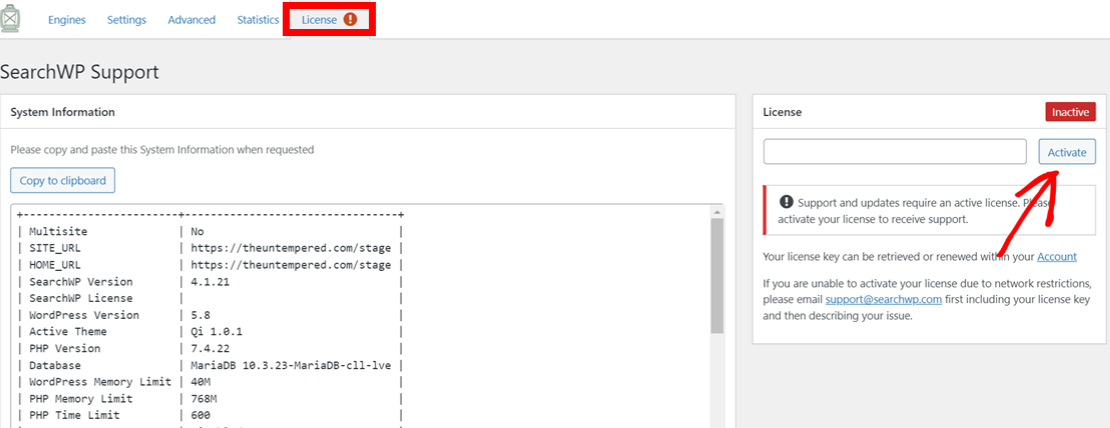
Теперь вы полностью активировали плагин SearchWP. Следующим шагом является настройка поисковой системы вашего сайта.
Шаг 2: Настройте свою поисковую систему
Поисковые системы работают как небольшой поисковый алгоритм Google. SearchWP использует их для управления тем, как ваш сайт WordPress ищет результаты поиска.
Хотите изменить настройки поиска по умолчанию? Вы можете настроить новую поисковую систему или отредактировать поисковую систему по умолчанию. Отличительной особенностью SearchWP является то, что он поддерживает несколько поисковых систем на одном сайте. Таким образом, ваши пользователи могут искать вещи по-разному в разных местах сайта.
Чтобы настроить поисковую систему, перейдите на страницу настроек SearchWP. Нажмите новую кнопку SearchWP в верхней части панели инструментов WordPress, чтобы получить к ней доступ.
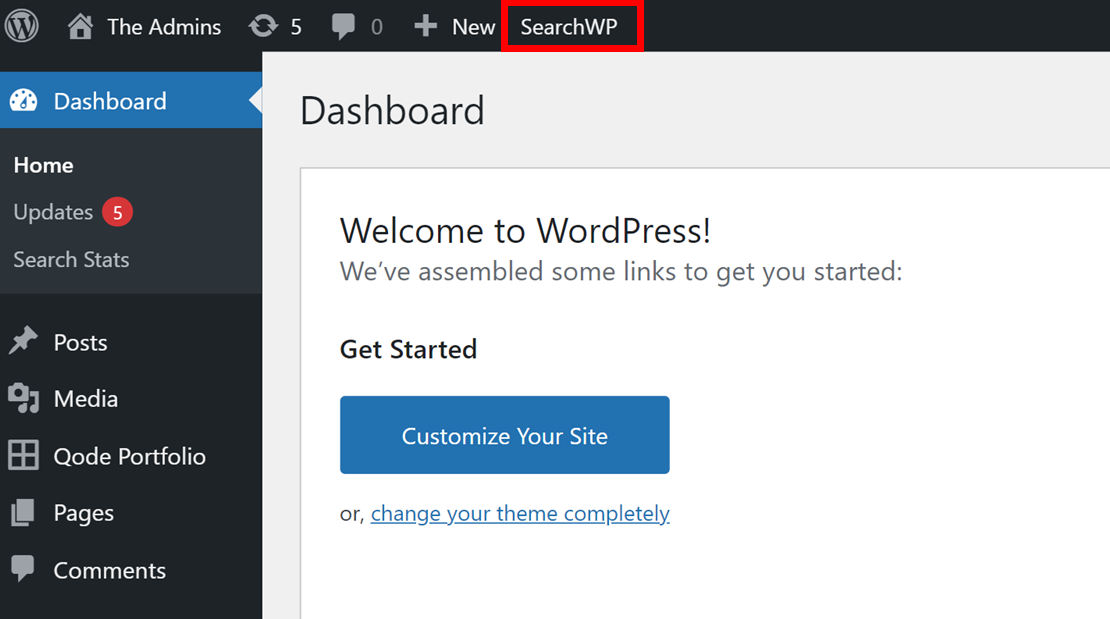

Вы можете либо создать новую поисковую систему, либо просто отредактировать поисковую систему по умолчанию. Чтобы добавить новую поисковую систему, нажмите « Добавить новую ».

Вы можете внести множество изменений в настройки поиска WordPress на этой странице. В этом уроке мы покажем вам, как искать только сообщения, опубликованные после определенной даты.
Для начала выберите источники контента, которые вы хотите включить в поиск по сайту. Нажмите «Источники и настройки» , чтобы сделать это.

Затем выберите все нужные источники контента в появившемся всплывающем окне. В этом уроке мы снимем все остальные флажки и выберем только сообщения. Вы также можете включить другие параметры, такие как определение основы ключевого слова.
Основы ключевых слов позволяют вашему сайту искать другие ключевые слова, похожие на поисковый запрос пользователя. Например, ваш сайт будет отображать результаты для «бега», когда пользователь ищет «бег».
Когда вы закончите выбирать источники и другие дополнительные параметры, нажмите «Готово » .
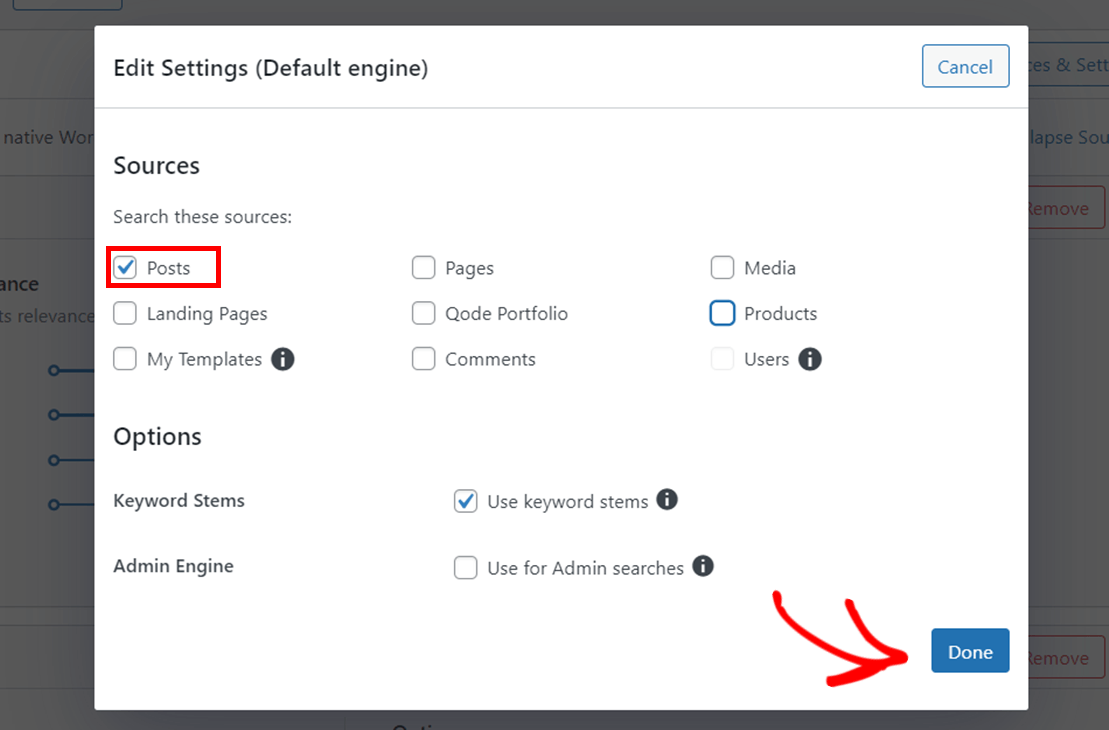
Затем пришло время удалить или добавить атрибуты контента для поиска по сайту. Такие атрибуты, как заголовки и выдержки, несут дополнительную информацию о вашем контенте. Они упрощают для WordPress, внешних поисковых систем и пользователей идентификацию содержимого вашего сайта.
Нажмите « Добавить/удалить атрибуты » на вкладке источника контента, который вы хотите изменить. Мы отредактируем атрибуты на вкладке « Сообщения ».

Доступные атрибуты зависят от источника контента, который вы редактируете. Например, вы можете добавить содержимое документа в качестве атрибута для мультимедийного содержимого.
Мы добавим все атрибуты по умолчанию, доступные для сообщений. Вы также можете добавить расширенные атрибуты, такие как теги сообщений и категории. Это поможет пользователю найти любой пост с определенным тегом или в определенной категории. Далее нажмите Готово .

Наконец, вы также можете добавить дополнительные правила к своему пользовательскому поиску WordPress. Для этого нажмите « Редактировать правила» .

Здесь вы можете ограничить поиск WordPress только сообщениями, опубликованными после определенной даты. Для этого нажмите Добавить правило .

Далее введите все необходимые данные, исходя из ваших потребностей. Затем нажмите Готово .

Теперь вы можете нажать «Сохранить движки », чтобы применить все ваши новые изменения к настройкам поиска WordPress по умолчанию.

SearchWP автоматически начнет создавать новый поисковый индекс для вашего сайта.
Поздравляем! Вы успешно изменили настройки поиска WordPress по умолчанию.
Последний шаг — убедиться, что ваш поиск по сайту работает так, как вы хотите, на интерфейсе.
Шаг 3. Проверьте свои новые настройки
Чтобы протестировать новые изменения, перейдите в интерфейс, нажав « Посетить сайт » . Вы можете найти это в верхнем левом углу панели инструментов, наведя указатель мыши на название вашего сайта.
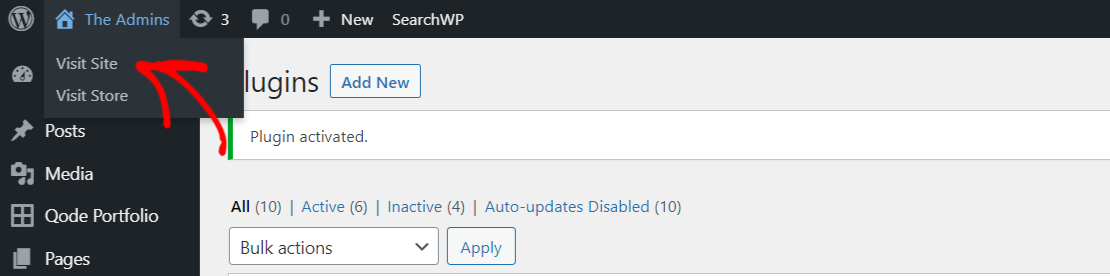
Затем введите поисковый запрос в строку поиска и нажмите « Поиск ».
Убедитесь, что результаты поиска отражают ваши новые изменения в настройках поиска WordPress по умолчанию. Например, WordPress может по-прежнему показывать записи, опубликованные до установленной нами даты. В этом случае вернитесь к настройкам поисковой системы, чтобы убедиться, что вы правильно сохранили все свои настройки.
Например, вот результаты поиска до изменения настроек поиска по умолчанию. WordPress включает пост от 2018 года.
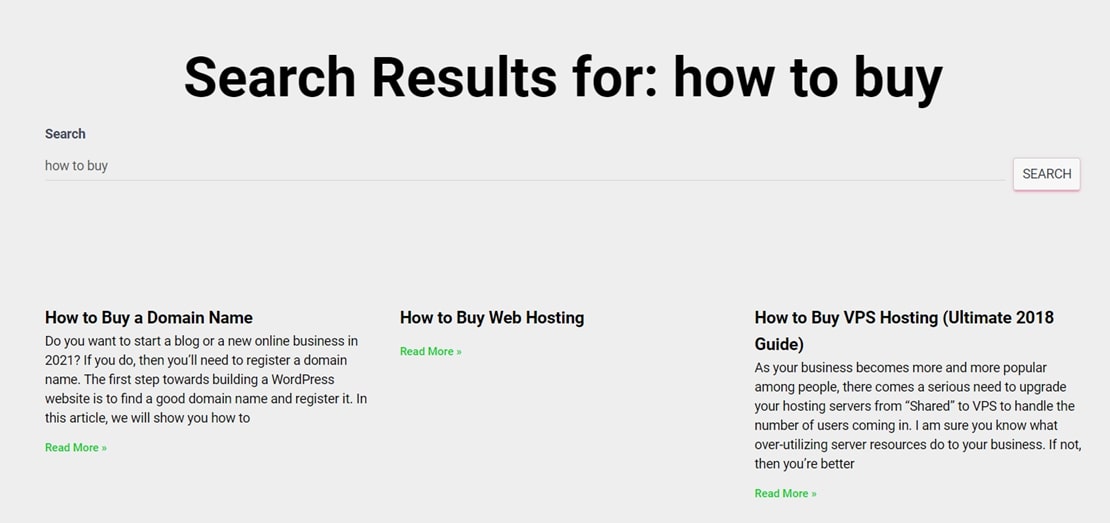
После изменения настроек поиска WordPress по умолчанию пользователь теперь будет видеть сообщения только с определенной даты в 2019 году.

В этой статье вы узнали, как изменить настройки поиска WordPress по умолчанию.
Таким образом, вы можете контролировать работу поиска по сайту и помогать пользователям быстрее находить ваш контент.
Готовы изменить настройки поиска WordPress по умолчанию? Начните с получения вашей копии SearchWP.
Вы также можете ознакомиться с нашим руководством о том, как исправить неработающий поиск WordPress.
