デフォルトの WordPress 検索設定を変更する方法 (3 ステップ)
公開: 2021-10-05WordPress サイトのデフォルトの検索設定を変更しようとしていますか?
デフォルトの WordPress 検索はかなり制限されています。 遅く、常に適切な結果が得られるとは限りません。 ただし、既定の検索設定を変更することで、サイトの検索エクスペリエンスを向上させることができます。
この投稿では、WordPress サイトのデフォルトの検索設定を変更する方法を紹介します。 これは、次の 3 つの簡単な手順で実行できます。
始めましょう!
デフォルトの WordPress 検索を変更する理由
デフォルトの WordPress 検索は、限定的ではありますが、一部の Web サイトでは十分な場合があります。
ただし、大量のコンテンツを含む大規模なサイトの場合は、検索設定をカスタマイズする必要がある場合があります。
たとえば、次のようにカテゴリによる検索をサイトに追加したい場合があります。

しかし、デフォルトの WordPress 検索はあまり柔軟ではありません。
WordPress の検索機能をカスタマイズすると、次のことができます。
- サイトの検索を高速化します。 サイトのコンテンツが増えると、デフォルトの検索が遅くなり始めます。 SearchWP のようなプラグインを使用して、検索フォームを置き換えて高速化することができます。
- サイトが結果をどのように表示するかを制御します。 サイトのインデックス作成方法と検索結果の検索方法を制御できます。 たとえば、WooCommerce の製品検索をタイトルのみに制限したり、サイトにカテゴリ別の検索を追加したりすることもできます。
- サイト検索に追加機能を追加します。 WordPress サイトに検索機能を追加して、検索エクスペリエンスを向上させることができます。 たとえば、カスタム フィールド、コメント、PDF ドキュメント コンテンツなどのサイト検索コンテンツ フィールドを作成することを選択できます。
- サイト検索をより効率的にします。 カスタム WordPress サイト検索は、より高速で、より関連性の高い結果を提供します。 デフォルトの検索を変更すると、検索ボックスが表示されないなどの一般的な WordPress 検索エラーを修正するのに役立ちます。
サイトにコードを追加するか、WordPress プラグインを使用して、デフォルトの検索設定を変更できます。 プラグインの使用は非常に簡単で、多くの時間を節約できます。
WordPress プラグインを使用してデフォルトの検索設定を変更する方法を示しましょう。
デフォルトの WordPress 検索設定を変更する方法
デフォルトの WordPress 検索設定を変更する最も簡単な方法は、SearchWP と呼ばれる WordPress プラグインを使用することです。 このプラグインは、コードを書かずに WordPress 検索をカスタマイズするのに役立ちます。
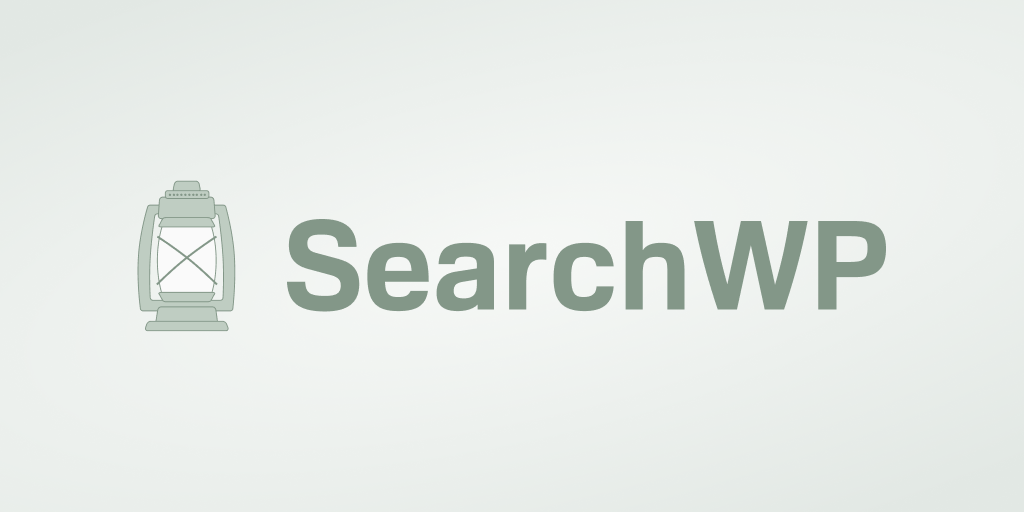
最高の WordPress 検索プラグインである SearchWP を使用すると、サイト検索を細かく制御できます。 このツールを使用すると、非常に多くの検索機能をサイトに追加できます。 サイトの検索が高速になり、より関連性の高い検索結果が得られます。
あなたが楽しむことができる最も重要な機能のいくつかはここにあります:
- サイト内のすべてを検索します。 期待する検索結果がサイトから返されていませんか? SearchWP はサイト検索を改善します。 プラグインを使用すると、サイトはコメント、レビュー、さらにはカスタム フィールドで検索結果を探すようになります。
- 高度な WooCommerce 製品検索。 このツールは、WooCommerce ともシームレスに統合されます。 したがって、WooCommerce ストアを所有している場合、サイトの訪問者も商品をより速く見つけることができるようになります。 商品タグ、カテゴリ、配送クラスなどの属性を使用して商品を見つけることができます。
- サイト検索の洞察。 ビジネスを改善する方法の 1 つは、データに基づく意思決定を行うことです。 SearchWP はサイト検索をログに記録し、ユーザーが探しているものを表示します。 これらの洞察を使用して、彼らのニーズをよりよく満たすことができます。
SearchWP にはまだ多くの機能が含まれています。 良いことは、プラグインをインストールすると、検索設定に多くの変更を加えることができることです. そして、これを行うために以前の経験は必要ありません。
これを行うための 3 つの簡単な手順を紹介します。
ステップ 1: SearchWP をインストールしてアクティブ化する
デフォルトの WordPress 検索設定を簡単に変更したいとお考えですか? ここで SearchWP のコピーを入手することから始めることができます。
プラグインのコピーを取得すると、ツールの異なるバージョンをダウンロードするための 2 つのリンクが表示されます。
それらのいずれかをクリックして、必要なバージョンを取得できます。 通常、最高のエクスペリエンスを得るために、プラグインの最新バージョンをお勧めします。
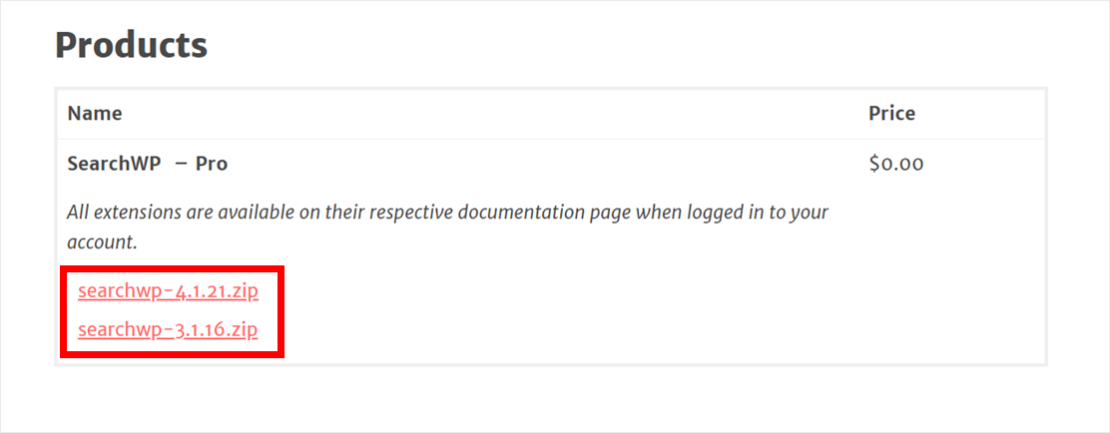
SearchWP は、プロダクト ライセンス キーもメールに送信します。 必ず安全な場所に保存してください。 プラグインを有効にするときに、WordPress ダッシュボードに入力します。
次に、WordPress 管理エリアにログインし、SearchWP をサイトにアップロードします。
これを行うのに助けが必要ですか? WordPressプラグインのインストール方法については、このガイドに従ってください。
ここまでで、SearchWP をインストールしてアクティブ化する必要があります。 次のステップは、製品ライセンスをアクティブ化することです。
プラグイン設定ページに移動して、ライセンスをアクティブ化できます。 これを行うには、インストール後にプラグインが追加したSearchWPナビゲーション ボタンをクリックします。 ボタンは、WordPress ダッシュボードの上部パネルにあります。
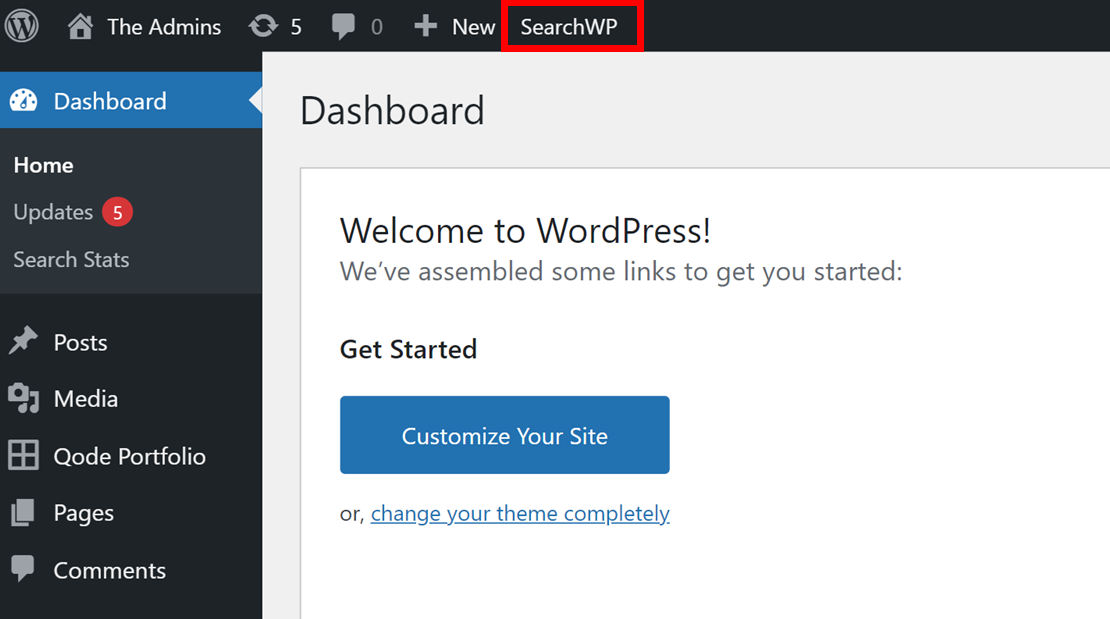
次のページで、[ライセンス] タブに移動します。 次に、先ほど受け取った電子メールのライセンス キーを入力し、[ Activate ] をクリックします。
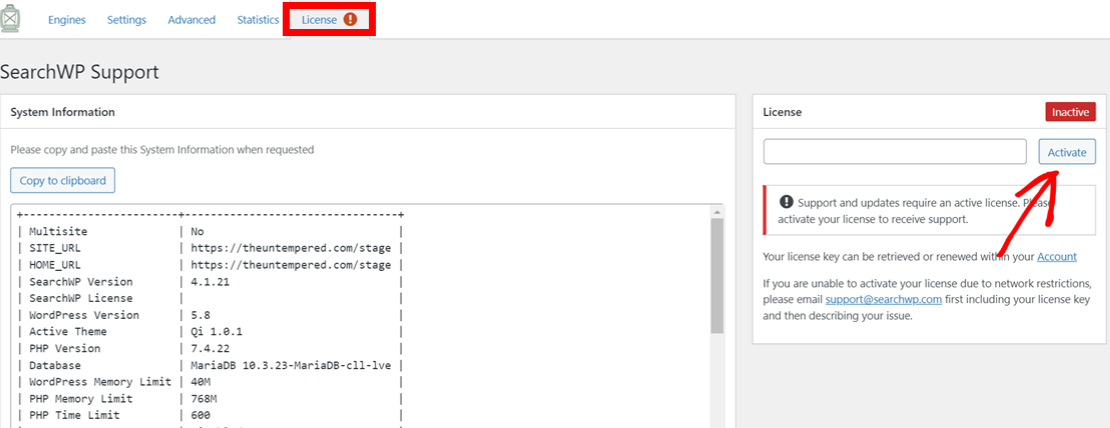
これで、SearchWP プラグインが完全にアクティブ化されました。 次のステップは、サイトの検索エンジンをカスタマイズすることです。
ステップ 2: 検索エンジンを設定する
検索エンジンは小さな Google 検索アルゴリズムのように機能します。 SearchWP はそれらを使用して、WordPress サイトが検索結果をどのように表示するかを制御します。
デフォルトの検索設定を変更したいですか? 新しい検索エンジンを設定したり、デフォルトのエンジンを編集したりできます。 SearchWP の優れた点は、1 つのサイトで複数の検索エンジンをサポートしていることです。 このようにして、ユーザーはさまざまなサイトの場所でさまざまな方法で物事を検索できます。
検索エンジンを設定するには、SearchWP 設定ページに移動します。 WordPress ダッシュボードの上部にある新しい SearchWP ボタンをクリックしてアクセスします。
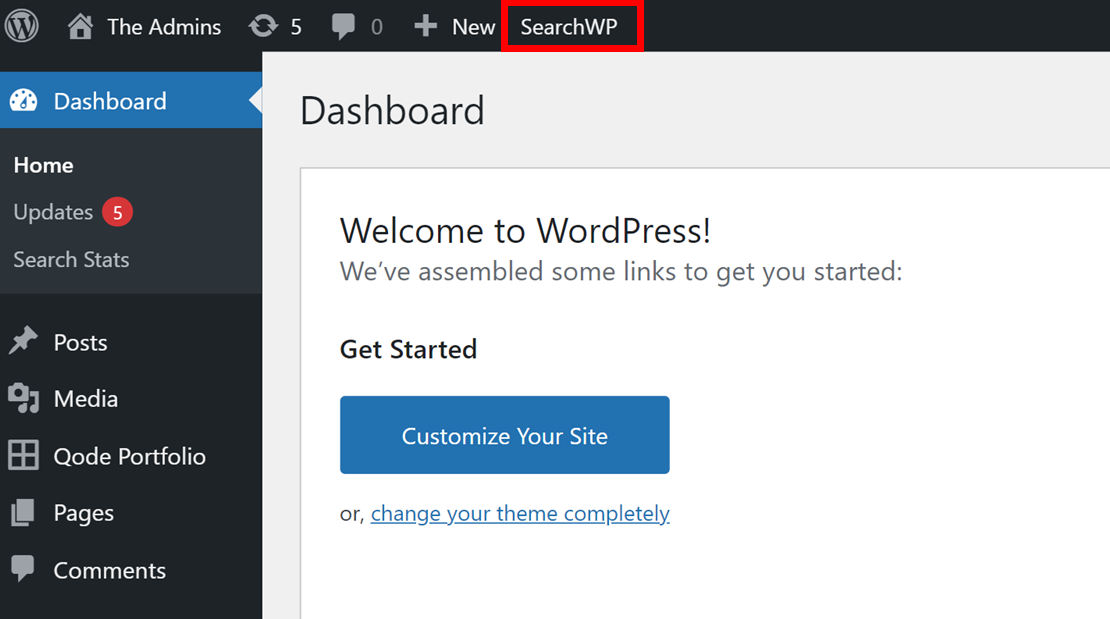
新しい検索エンジンを作成するか、デフォルトのエンジンを編集するかを選択できます。 新しい検索エンジンを追加するには、[新規追加] をクリックします。


このページで、WordPress の検索設定に多くの変更を加えることができます。 このチュートリアルでは、特定の日付以降に公開された投稿のみを検索する方法を紹介します。
まず、サイト検索に含めるコンテンツ ソースを選択します。 これを行うには、[ソースと設定]をクリックします。

次に、表示されるポップアップで必要なすべてのコンテンツ ソースを選択します。 このチュートリアルでは、他のすべてのチェックボックスをオフにして、投稿のみを選択します。 キーワード ステミングなどの他のオプションを有効にすることもできます。
キーワード ステミングを使用すると、ユーザーの検索用語に類似した他のキーワードをサイトで検索できます。 たとえば、ユーザーが「実行」を検索すると、サイトには「実行中」の結果が表示されます。
ソースとその他の追加オプションの選択が完了したら、[完了] をクリックします。
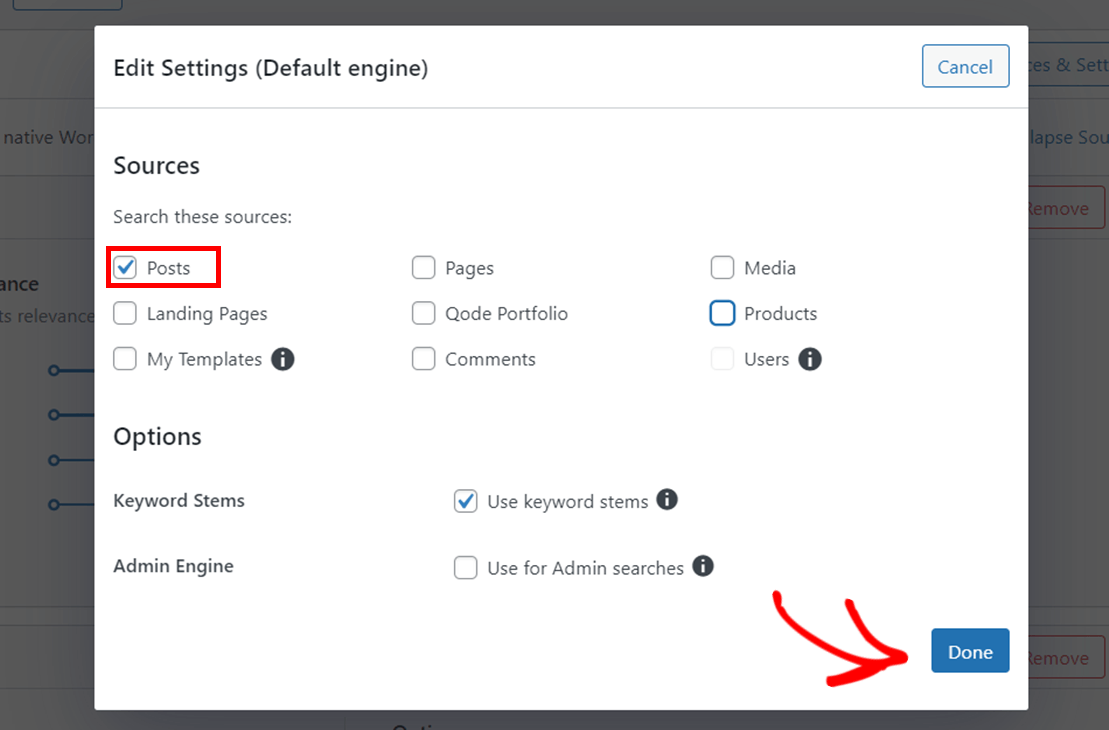
次に、コンテンツ属性をサイト検索から削除または追加します。 タイトルや抜粋などの属性には、コンテンツに関する追加情報が含まれています。 WordPress、外部検索エンジン、およびユーザーがサイトのコンテンツを識別しやすくなります。
編集するコンテンツ ソース タブの下の [属性の追加/削除] をクリックします。 [投稿] タブで属性を編集します。

使用可能な属性は、編集しているコンテンツ ソースによって異なります。 たとえば、ドキュメント コンテンツをメディア コンテンツの属性として追加できます。
投稿で使用できるすべてのデフォルト属性を追加します。 投稿タグやカテゴリなどの高度な属性を追加することもできます. これにより、ユーザーは特定のタグまたは特定のカテゴリの投稿を見つけることができます。 次に、[完了] をクリックします。

最後に、カスタム WordPress 検索に追加のルールを追加することもできます。 これを行うには、[ルールの編集] をクリックします。

ここで、WordPress の検索を特定の日付以降に公開された投稿のみに制限できます。 これを行うには、[ルールの追加] をクリックします。

次に、必要に応じて必要な詳細をすべて入力します。 次に、[完了] をクリックします。

[エンジンを保存] をクリックして、すべての新しい変更をデフォルトの WordPress 検索設定に適用できるようになりました。

SearchWP は、サイトの新しい検索インデックスの構築を自動的に開始します。
おめでとう! デフォルトの WordPress 検索設定が正常に変更されました。
最後のステップは、サイト検索がフロントエンドで希望どおりに機能することを確認することです。
ステップ 3: 新しい設定をテストする
新しい変更をテストするには、[サイトにアクセス] をクリックしてフロントエンドに移動します。 サイト名にカーソルを合わせると、ダッシュボードの左上隅に表示されます。
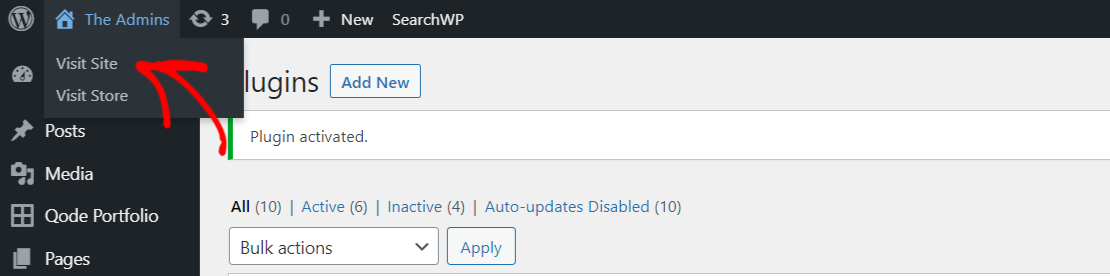
次に、検索バーに検索用語を入力し、[検索] をクリックします。
デフォルトの WordPress 検索設定に対する新しい変更が検索結果に反映されているかどうかを確認します。 たとえば、WordPress は、設定した特定の日付より前に公開された投稿をまだ表示している場合があります。 この場合、検索エンジンの設定に戻って、すべての設定が適切に保存されていることを確認してください。
たとえば、デフォルトの検索設定を変更する前の検索結果は次のとおりです。 WordPress には 2018 年の投稿が含まれています。
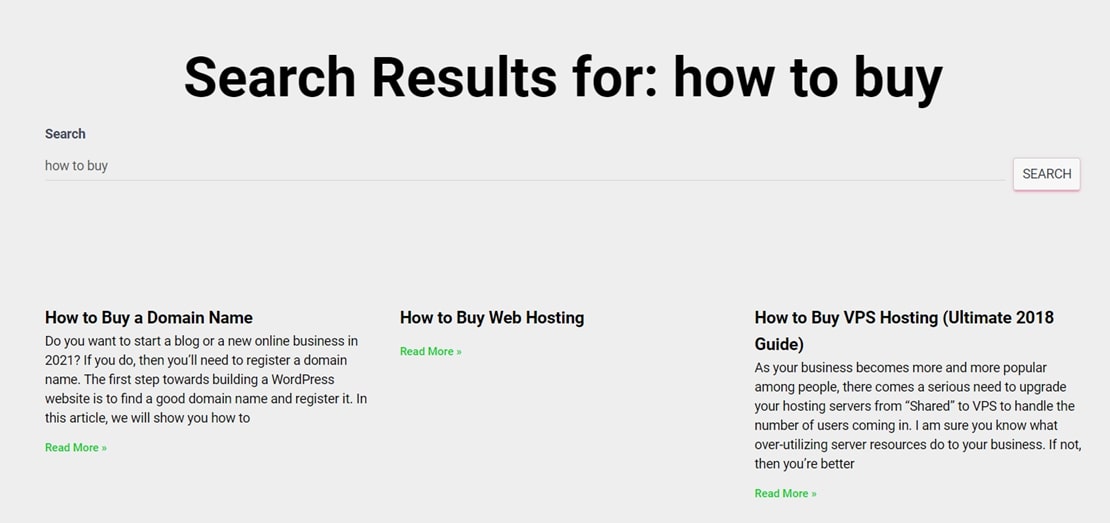
デフォルトの WordPress 検索設定を変更した後、ユーザーには 2019 年の特定の日付の投稿のみが表示されるようになりました。

この記事では、デフォルトの WordPress 検索設定を変更する方法を学びました。
このようにして、サイト検索の仕組みを制御し、ユーザーがコンテンツをより速く見つけられるようにすることができます。
デフォルトの WordPress 検索設定を変更する準備はできましたか? SearchWP のコピーを取得することから始めます。
WordPress検索が機能しない問題を修正する方法に関するガイドもご覧ください.
