Как добавить пароль на свой сайт WordPress
Опубликовано: 2022-09-15Есть несколько причин, по которым вы можете захотеть добавить пароль на свой сайт WordPress . Возможно, вы хотите ограничить доступ к определенным частям вашего сайта только определенным пользователям. Или, может быть, вы хотите создать частную область вашего сайта, доступную только членам вашей семьи или вашей организации. Какой бы ни была ваша причина, добавление пароля на ваш сайт WordPress — довольно простой процесс. Вот как это сделать. Сначала войдите на свой сайт WordPress. Затем перейдите на страницу или сообщение, которое вы хотите защитить паролем. В поле «Опубликовать» в правой части страницы вы увидите ссылку «Изменить» рядом с настройкой «Видимость». Нажмите на эту ссылку. Появится всплывающее окно. В этом поле выберите опцию «Защищено паролем». Затем введите пароль в поле «Пароль». Вы также можете добавить необязательное сообщение, которое будет отображаться для пользователей, пытающихся получить доступ к защищенной паролем странице или сообщению. Когда вы закончите, нажмите кнопку «ОК». Вот и все! Теперь любому, кто попытается получить доступ к странице или сообщению, будет предложено ввести созданный вами пароль.
WordPress позволяет вам создать пароль, который можно использовать для вашего веб-сайта, сообщений, страниц и контента. Пароль можно использовать для защиты вашего сайта WordPress различными способами. В этом руководстве мы рассмотрим некоторые из наиболее распространенных методов защиты паролем, а также порекомендуем некоторые из наиболее безопасных. Используя плагин Form Locker WPForms, вы можете легко добавить пароль к своим формам, чтобы гарантировать, что только указанные вами люди могут получить к ним доступ. Этот плагин для создания целевых страниц можно использовать, чтобы скрыть ваши страницы от остального мира. Вы можете использовать его для защиты паролем сайта WordPress, пока он находится в стадии разработки. Используя функцию управления доступом SeedProd Pro, вы можете выполнять множество полезных функций, чтобы сохранить конфиденциальность вашего веб-сайта WordPress.
Страницы можно исключать или добавлять, можно указывать IP-адреса и так далее. Кроме того, вы можете использовать SeedProd для множества других целей, потому что это один из лучших доступных плагинов WordPress. С помощью этого плагина невозможно защитить изображения или другие загруженные файлы.
Могу ли я поставить пароль на сайт WordPress?
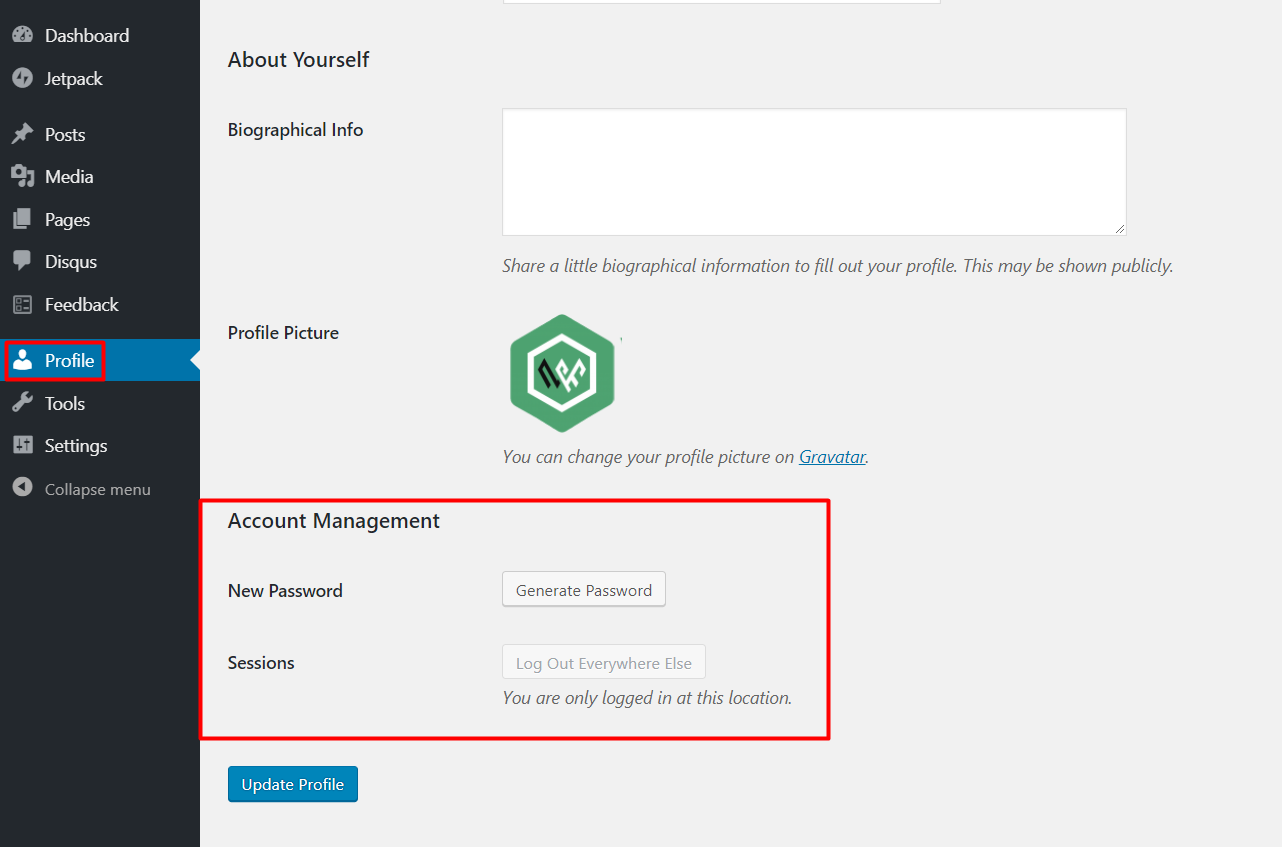 1 кредит
1 кредитПерейдя на страницу настроек редактора WordPress и выбрав «Статус», вы можете изменить пароль для отдельной записи или страницы. Должен быть видимый пост.
Защита сайта WordPress паролем без плагина
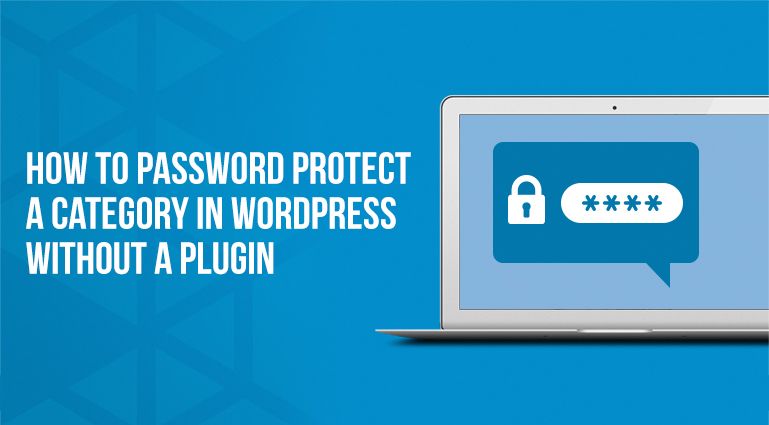 1 кредит
1 кредитОдин из способов защитить паролем ваш сайт WordPress без использования плагина — создать собственный шаблон страницы. В шаблоне страницы вы можете использовать следующий код, чтобы проверить, вошел ли пользователь в систему. Если он не вошел в систему, он будет перенаправлен на страницу входа . если ( ! is_user_logged_in() ) { auth_redirect(); } ? > Затем вы можете назначить этот шаблон страницы странице или публикации, которую вы хотите защитить.
Есть несколько частных страниц и сообщений WordPress, которые вы можете заблокировать, введя уникальный пароль. Password Protected был признан самым популярным защищенным паролем плагином в репозитории плагинов WordPress. Защита паролем от поисковых систем и общего доступа может быть реализована с помощью расширенного решения для паролей Hide My Site. С помощью этой функции вы можете сделать так, чтобы ваши пользователи оставались в системе в течение определенного времени. С помощью плагина Password Protect WordPress вы можете защитить паролем весь свой сайт. За исключением медиафайлов, содержимое вашего веб-сайта, включая страницы, сообщения и другие настраиваемые типы сообщений, защищено. Чтобы уведомить пользователей о том, что это частный веб-сайт или веб-сайт, находящийся в разработке, на странице входа будет отображаться уведомление.
В версии Password Protect Pro вы можете не только управлять всеми своими паролями в удобном всплывающем окне, но также можете создавать неограниченное количество паролей для каждой роли пользователя или один и тот же пароль для нескольких страниц. Плагины кэширования и кэширование на стороне сервера могут снизить эффективность защиты паролем. Hide My Site, более комплексное решение для защиты паролем, также позволяет предоставлять доступ к вашему сайту WordPress определенным IP-адресам.

Защищенная паролем страница WordPress с именем пользователя
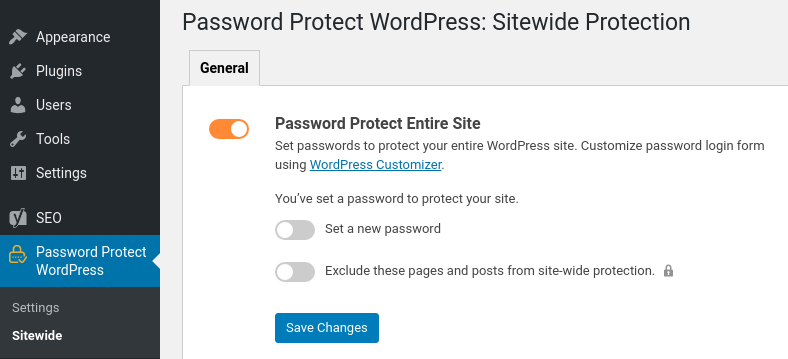 Кредит: WordPress
Кредит: WordPressЗащищенная паролем страница WordPress — это страница, доступная только пользователям, у которых есть правильное имя пользователя и пароль. Этот тип страницы часто используется для защиты конфиденциальной информации или для создания приватной области для зарегистрированных пользователей.
Когда вы используете страницу WordPress, защищенную паролем, вы можете ограничить доступ к содержимому своего веб-сайта. Это фантастический инструмент для тех, кто хочет предоставлять только актуальный контент определенной пользовательской базе. Также может потребоваться некоторое время для защиты страниц WordPress паролем с использованием функций WordPress по умолчанию . Есть простой способ решить эту проблему с помощью плагина Password Protect Category. Плагин категорий, защищенных паролем, совместим с WordPress, WooCommerce и сообщениями в блогах. Все, что вам нужно, это пароль для каждого раздела страницы, и плагин защитит этот раздел. Кроме того, плагин позволяет людям с паролями и без них легко входить в систему.
Категории, защищенные паролем, — это плагин для WordPress, который позволяет защитить страницы WordPress от несанкционированного доступа. Вы можете создавать категории страниц для конкретных вошедших в систему пользователей на основе их роли или имени пользователя с помощью плагина. Вы можете создать область эксклюзивного контента на своем веб-сайте или раздел только для членов, если используете этот метод. Первым шагом является создание страницы входа в WordPress . Сначала вы должны выбрать плагин «Категории, защищенные паролем», чтобы настроить страницу входа. Третий шаг — нажать кнопку «Опубликовать», чтобы завершить процесс. Вы сможете предоставить доступ к своему контенту пользователям, введя любой из паролей, связанных с категориями страниц.
Как сбросить пароль на странице настроек плагина
Если вам нужно сбросить пароль, перейдите на страницу настроек плагина и заполните форму. Кроме того, нажав кнопку « Отключить защиту паролем » , вы можете отключить защиту паролем в любое время.
Обход защищенной паролем страницы WordPress
Есть несколько способов обойти защищенную паролем страницу WordPress. Один из способов — просто ввести URL-адрес страницы, к которой вы хотите получить доступ. Если страница защищена паролем, вам будет предложено ввести пароль. Другой способ — использовать плагин, например WP-Pass. Этот плагин позволяет обойти защиту паролем на странице WordPress.
Во многих случаях вам нужно будет разрешить пользователям доступ к вашему премиум-контенту, не требуя от них ввода пароля. В этой ситуации могут быть полезны ссылки прямого доступа, а также методы внесения ролей в белый список. Благодаря этой функции вам не нужно будет вводить пароли при предварительном просмотре ваших статей в интерфейсе. Ссылка быстрого доступа (QAL) – это URL-адрес страницы с токеном доступа. Нет необходимости вводить пароли при доступе к исходным URL-адресам страниц, но нажатие на QAL направит вас к премиум-контенту. Используя подключаемый модуль PPWP Pro, вы также можете предоставить определенным ролям доступ к премиальному контенту, не требуя паролей. Функции PPWP Pro позволяют пользователям, вошедшим на ваш сайт с определенными ролями, получать доступ к защищенному контенту без ввода каких-либо паролей. Если вам нужно разрешить пользователям или редакторам доступ к премиум-контенту во внешнем интерфейсе, вы можете использовать эту функцию. Если вы хотите предоставить доступ к своему защищенному контенту, вы можете сделать это, настроив роли или IP-адреса для пользователей с белой меткой.
Как снять защиту паролем с поста или страницы
В разделе «Публикация» публикации или страницы перейдите в раздел «Защита паролем публикации или страницы» и измените его статус на «Общедоступный».
