Instalării dvs. PHP pare să lipsească extensia MySQL care este cerută de WordPress – SOLUȚIE
Publicat: 2022-07-26Instalării dvs. PHP pare să lipsească extensia MySQL care este cerută de WordPress – SOLUȚIE
Primiți o eroare de instalare PHP „Instalarea dvs. PHP pare să lipsească extensia MySQL cerută de WordPress ” în timpul deschiderii site-ului dvs. wordpress? Nu vă faceți griji, aici, în acest articol, vă vom prezenta mai multe diagnostice pe care le puteți face pentru a rezolva eroarea de instalare PHP.
De ce apare o eroare de extensie MySQL lipsă?
Aceasta este practic o eroare MySQL care poate apărea dacă:
- Utilizați o versiune învechită de WordPress sau pluginuri.
- Utilizați o versiune PHP mai veche.
- Nu ați configurat corect extensiile PHP.
- Extensia MySQL nu este instalată.
Soluție de eroare a extensiei MySQL
Eroarea de instalare PHP poate apărea din mai multe motive de mai sus. Cu toate acestea, poate fi ușor de diagnosticat urmând pașii de mai jos:
1: Actualizați-vă WordPress și pluginurile:
Primul pas pe care trebuie să-l faceți pentru a diagnostica problema extensiei MySQL este actualizarea instalării WordPress cu cea mai recentă versiune. Pentru a verifica versiunea dvs. actuală de WordPress și pentru a o actualiza la cea mai recentă, urmați pașii de mai jos:
- În primul rând, conectați-vă la tabloul de bord WordPress.
- Odată autentificat, plasați cursorul către fila Tablou de bord și faceți clic pe meniul drop-down Actualizări .
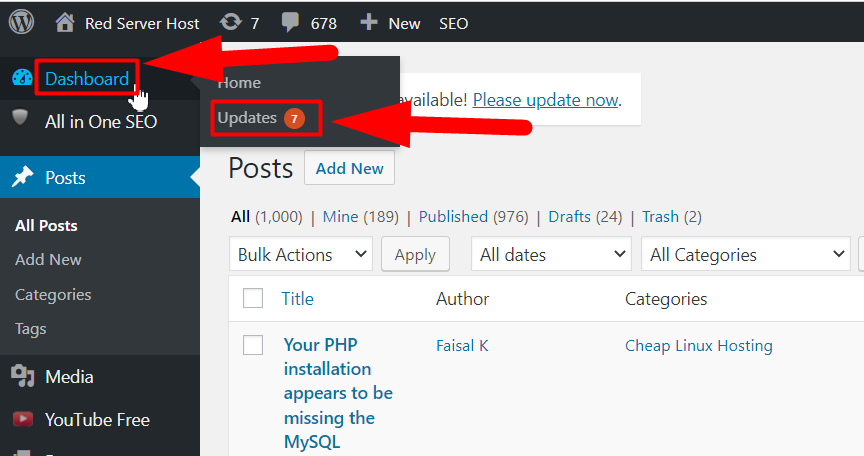
- Indiferent dacă actualizarea WordPress sau actualizarea pluginurilor. Ambele pot fi vizualizate din secțiunea Actualizări și vă puteți actualiza cu ușurință versiunea WordPress și pluginurile la cea mai recentă.
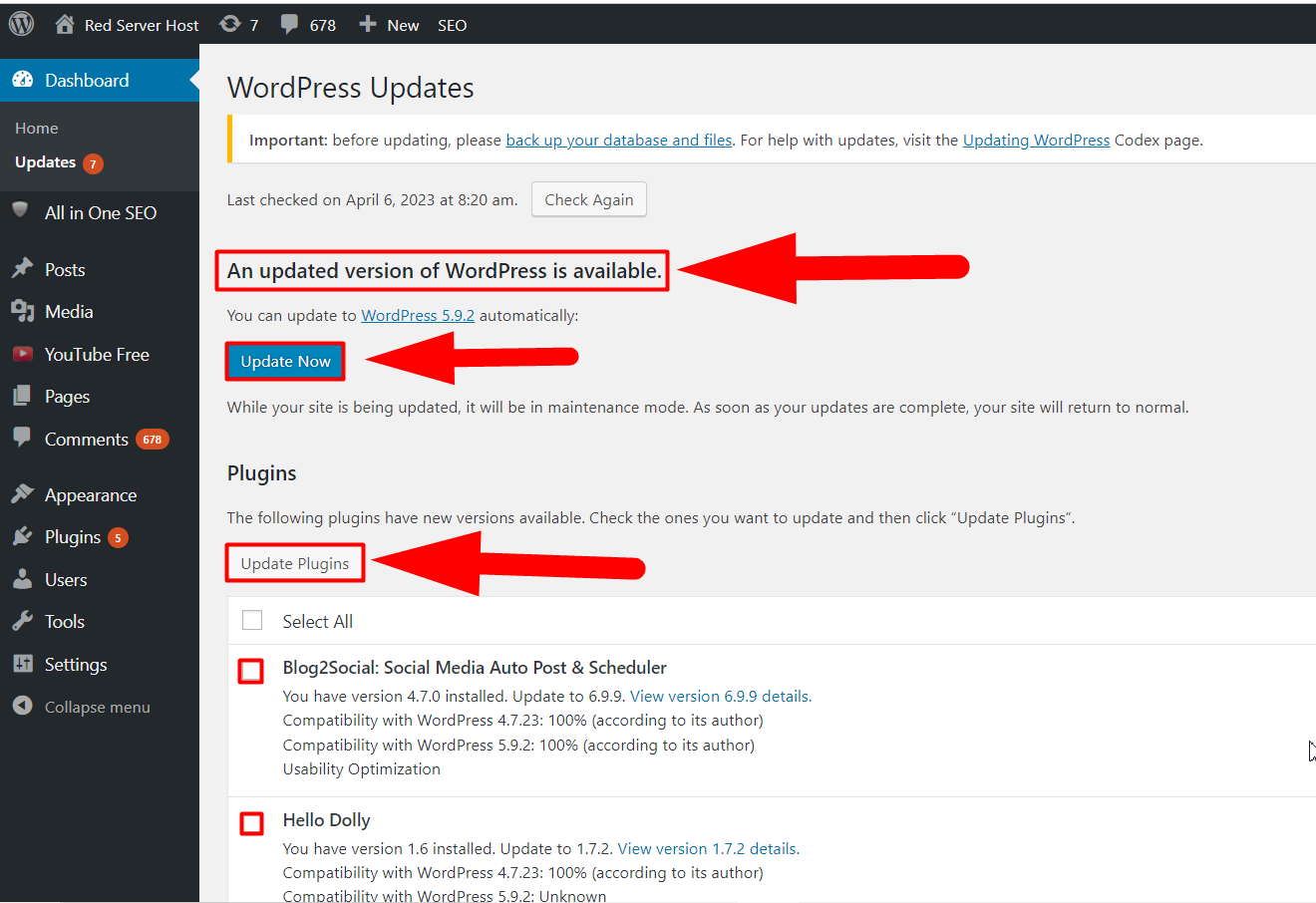
După ce ați actualizat WordPress și pluginuri la cea mai recentă versiune, verificați ce versiune de PHP rulează site-ul dvs. Puteți verifica cu ușurință versiunea PHP curentă a site-ului WordPress, urmând pașii de mai jos:
2: Verificați versiunea PHP actuală a site-ului dvs.:
Pentru a verifica ce versiune PHP utilizați, urmați pașii de mai jos:
- Conectați-vă la contul dvs. cPanel.
- Navigați la directorul rădăcină ( Manager de fișiere >> Public_html ) și creați un fișier nou
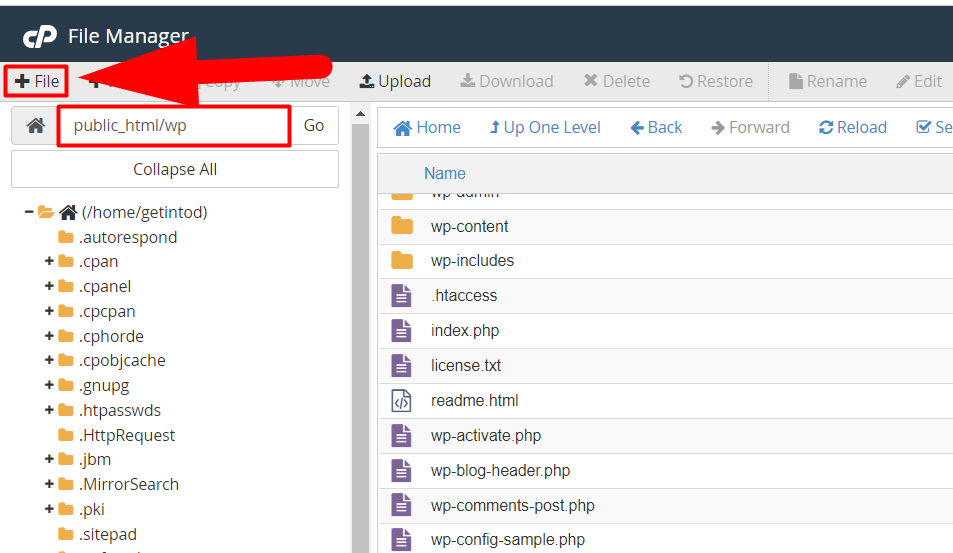
Creați un fișier nou - Denumiți fișierul ca phpinfo.php și apăsați butonul Creare fișier nou .
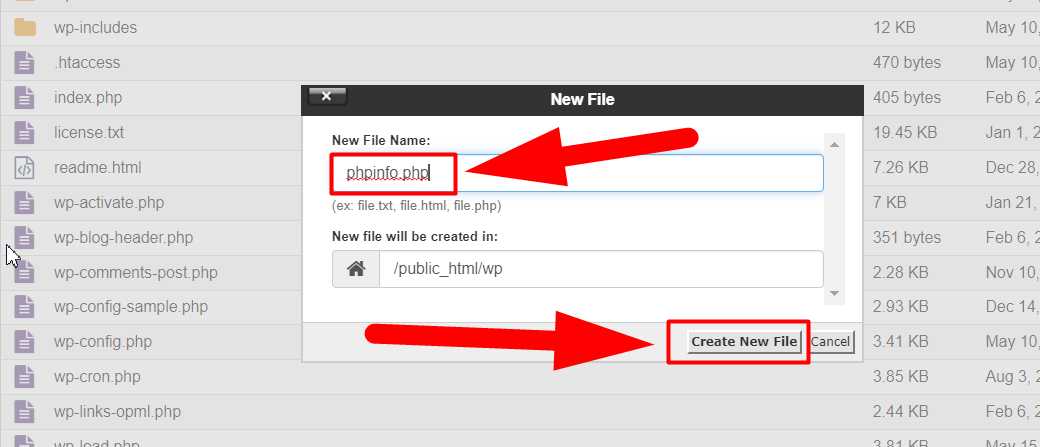
Fișierul phpinfo Notă: fișierul phpinfo trebuie să fie prezent în directorul rădăcină al site-ului dvs. WordPress.
- Odată creat, deschideți fișierul făcând clic pe butonul Editare .
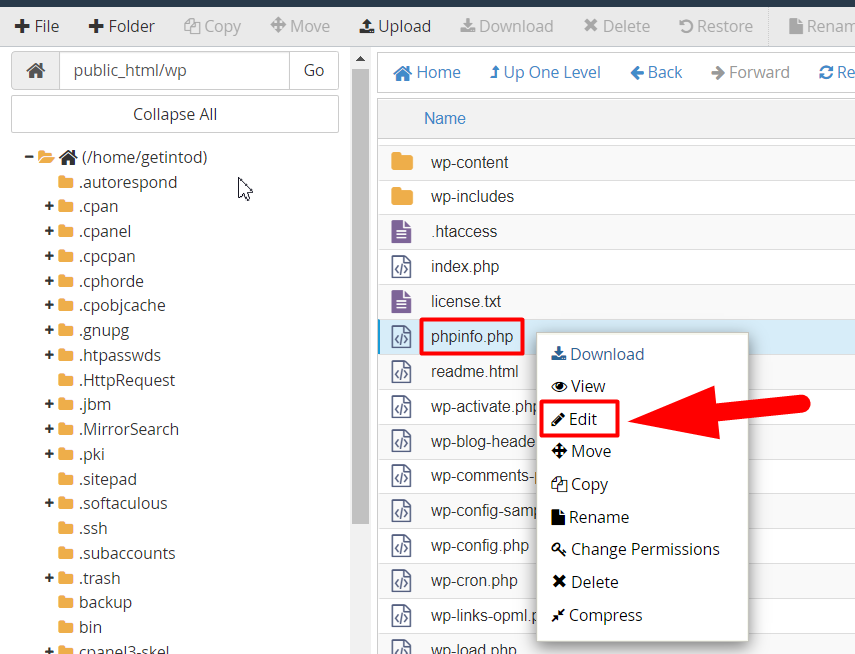
Editați fișierul - Adăugați comanda de mai jos în fișierul phpinfo și apăsați butonul Salvare modificări .
<?php
phpinfo();
?> - Odată ce salvați fișierul, apăsați fișierul phpinfo.php din exterior pentru a vedea versiunea dvs. PHP curentă. De exemplu, dacă instalarea dvs. WordPress este în interiorul www.YourDomain.com/wp , atunci introduceți www.YourDomain.com/wp/phpinfo.php în bara de căutare. De asemenea, dacă site-ul dvs. se află în directorul rădăcină, introduceți pur și simplu www.YourWebsite.com/phpinfo.php și apăsați butonul Enter.
Notă: Nu uitați să înlocuiți YourWebsite.com cu propriul site URL.
- De îndată ce accesați fișierul din exterior, veți putea vedea aproape toate informațiile PHP, cum ar fi versiunea PHP, data construirii, API-ul serverului etc.

Verificați versiunea PHP
Așa puteți verifica versiunea PHP actuală a site-ului dvs. web. Dacă versiunea PHP este peste 7, înseamnă că trebuie să actualizați software-ul site-ului dvs. WordPress. În afară de aceasta, dacă versiunea PHP a site-ului dvs. este 5.X, este posibil să vă lipsească extensia MySQL care ar trebui remediată imediat.
3: Configurați extensia PHP:
Notă: Această metodă este pentru utilizatorii localhost . Dacă site-ul dvs. nu este găzduit pe localhost, această metodă nu va funcționa pentru dvs. Pur și simplu puteți sări peste această metodă și să urmați următoarele diagnostice.
Chiar dacă aveți cea mai recentă versiune de WordPress și PHP care rulează pe site-ul dvs. WordPress, vă puteți confrunta în continuare cu eroarea „Instalarea dvs. PHP pare să lipsească extensia MySQL cerută de WordPress” dacă PHP nu este configurat corect. Pentru a verifica extensia PHP care rulează pe site-ul dvs., apăsați pe fișierul phpinfo.php și căutați secțiunea „Fișier de configurare încărcat”.

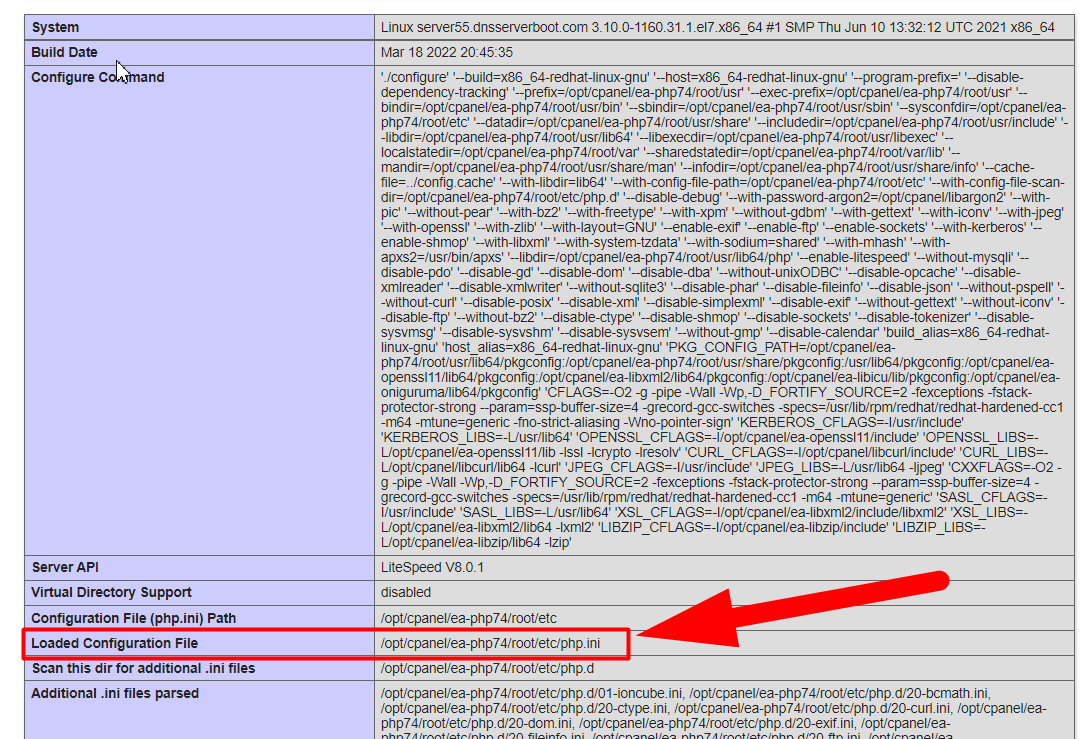
Comparați valoarea „Fișier de configurare încărcat” cu valoarea „extension_dir”. Dacă ambele fișiere nu se potrivesc, editați fișierul php.ini pentru a-l înlocui cu calea fișierului listată pentru fișierul de configurare încărcat.
4: Verificați extensia MySQL instalată:
Rularea unei versiuni mai vechi de PHP (5.6 sau mai veche) înseamnă cu siguranță că nu aveți extensia MySQL instalată, deoarece extensiile MySQL nu erau depreciate la acel moment.
Pentru a verifica dacă site-ul dvs. are instalată sau nu o extensie MySQL, deschideți din nou pagina phpinfo.php din browser și găsiți secțiunea mysql .
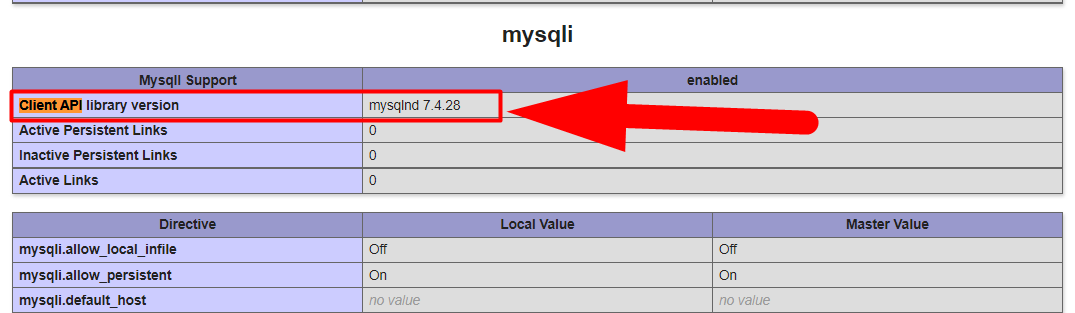
Extensia dvs. actuală MySQL va fi afișată în „Versiunea bibliotecii Client API”. Dacă nu, nu aveți extensia MySQL instalată. În acest caz, ar trebui să contactați furnizorul dvs. de găzduire și să-i cereți să instaleze extensia MySQL pe site-ul dvs. web și să ștergeți fișierul phpinfo.php existent deoarece acest fișier conține numeroase informații despre serverul dvs. pe care nu doriți să le anunțați altora. În afară de aceasta, o puteți face și singur, dacă utilizați găzduire reseller, găzduire dedicată, găzduire VPS sau orice altă găzduire cu acces root, urmând pașii de mai jos:
Activați extensia MySQL de la WHM Root
Puteți activa cu ușurință extensia MySQL navigând la secțiunea EasyApache 4 din rădăcina dvs. WHM. Un ghid pas cu pas este oferit mai jos.
- Conectați-vă la WHM cu acces root.
- În bara de căutare, tastați Software și apoi faceți clic pe opțiunea EasyApache 4 din rezultat.
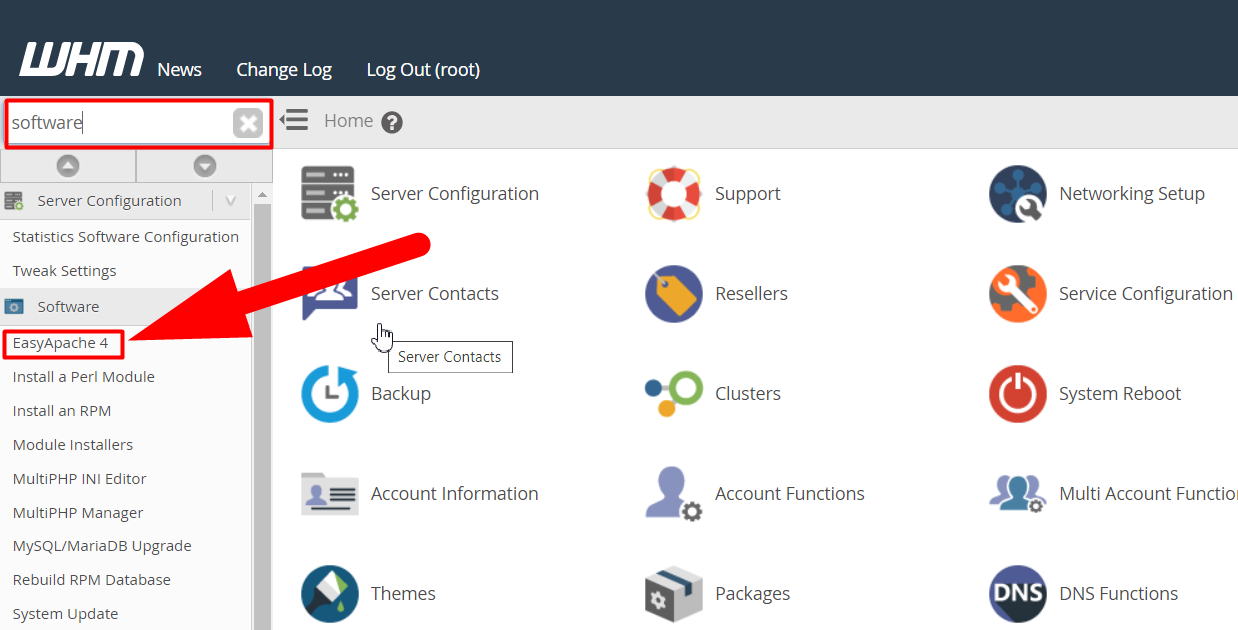
EasyApache 4 Tab - Navigați la fila Extensii PHP și căutați MySQL.
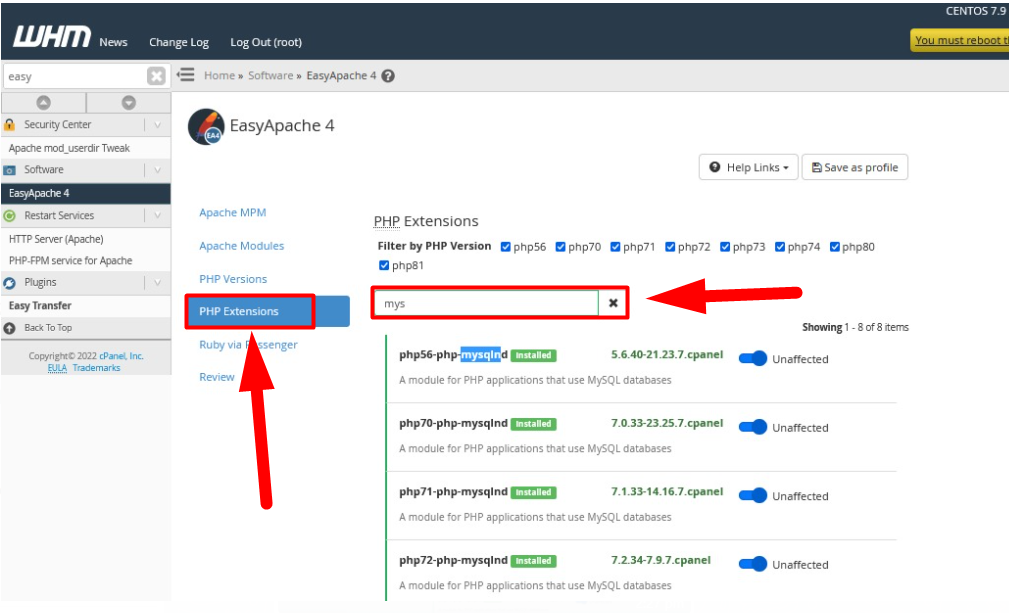
Fila Extensii PHP EasyApache - Activați toate extensiile PHP care sunt instalate, dar nu sunt activate. De asemenea, puteți instala extensiile PHP dacă nu sunt instalate implicit.
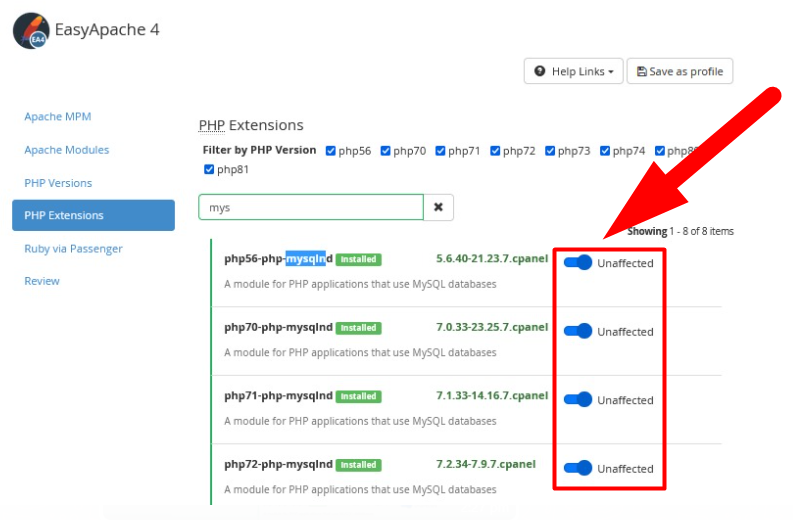
Activați extensiile PHP
Asta e. Ați activat cu succes extensiile MySQL. Acum, tot ce trebuie să faceți este să reporniți serverul MySQL pentru a executa imediat extensiile.
Reporniți serverul MySQL
Ei bine, puteți reporni cu ușurință serverul MySQL de la WHM propriu-zis. Urmați pașii de mai jos pentru a face acest lucru.
- Tastați „ Reporniți serviciile ” în bara de căutare și apăsați butonul „ SQL Server (MySQL) ”.
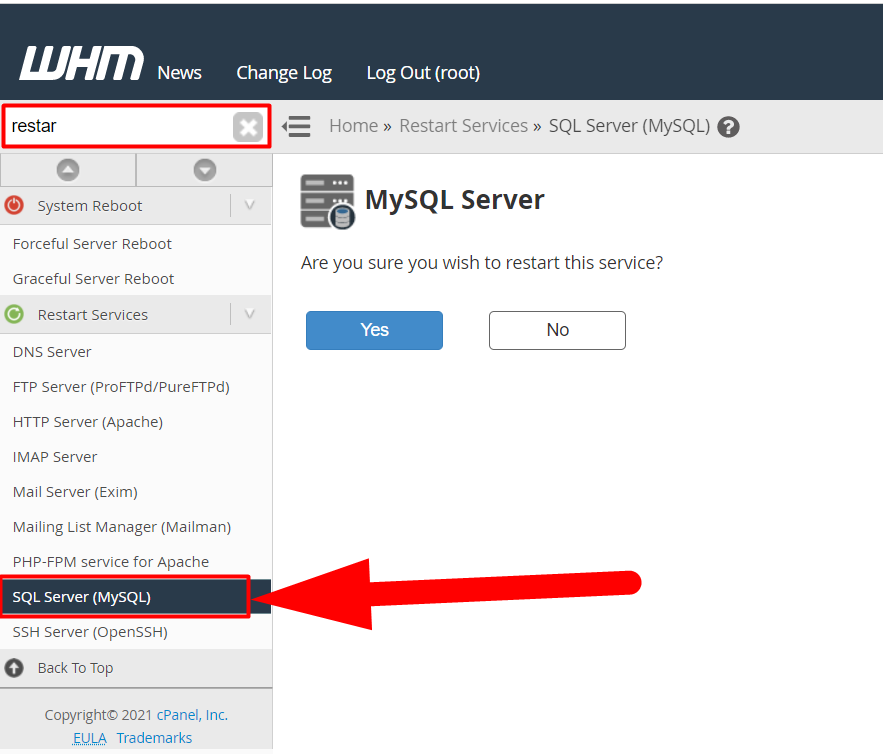
Reporniți MySQL - Faceți clic pe butonul Da pentru a reporni serviciile MySQL.
- Așteptați ca procesul de încărcare să se încheie și serviciile MySQL vor fi repornite în scurt timp.
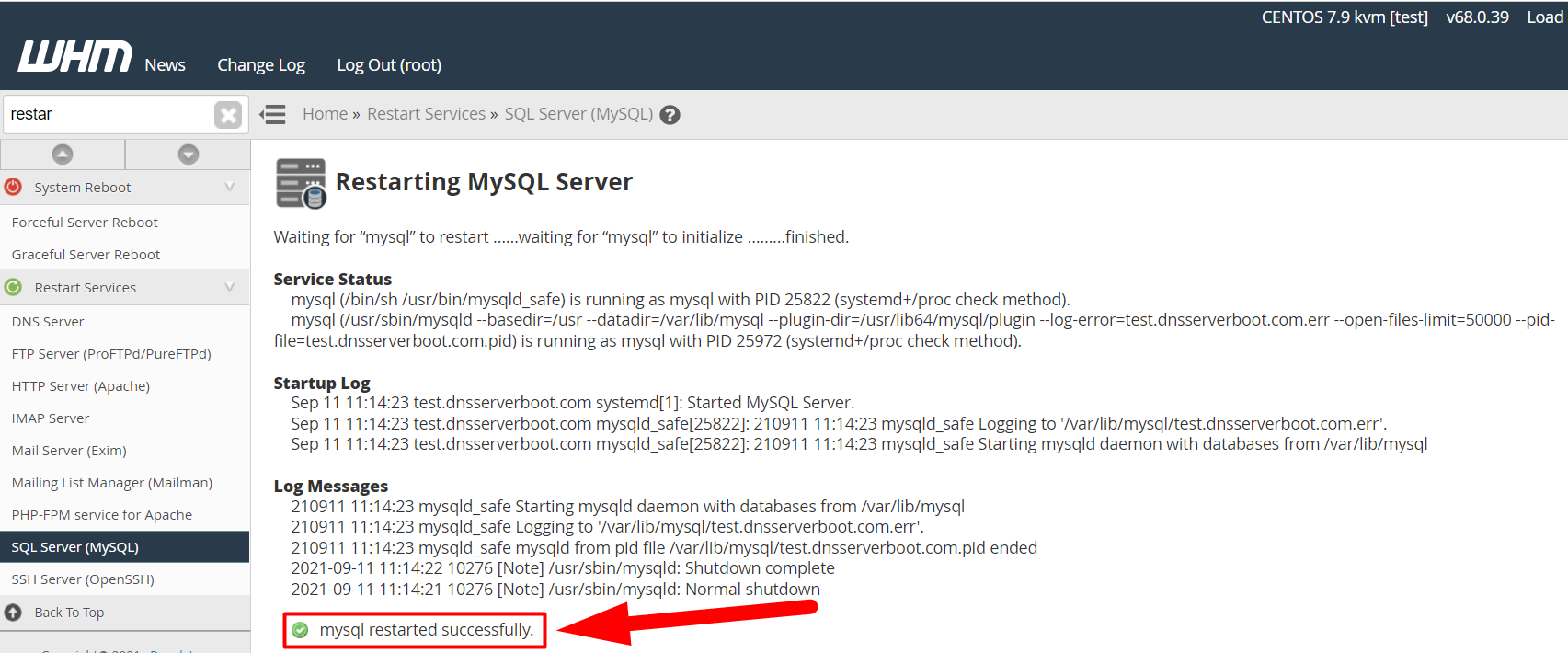
MySQL a repornit cu succes - Asta e.
Acestea sunt câteva modalități de diagnosticare de a rezolva eroarea MySQL Execution . Sper ca acest articol sa te ajute. În plus, ne puteți contacta pe Facebook și Twitter pentru orice alte întrebări sau sugestii. În afară de asta, dacă încă vă confruntați cu problema, vă voi recomanda să vizitați pur și simplu Redserverhost.com și să deschideți un bilet de asistență gratuit. Echipa noastră de asistență tehnică cu experiență va fi bucuroasă să vă asiste.
