Parece que a su instalación de PHP le falta la extensión MySQL que requiere WordPress – SOLUCIÓN
Publicado: 2022-07-26Parece que a su instalación de PHP le falta la extensión MySQL que requiere WordPress – SOLUCIÓN
¿Está recibiendo un error de instalación de PHP " Parece que a su instalación de PHP le falta la extensión MySQL que requiere WordPress " al abrir su sitio web de wordpress? No se preocupe, aquí en este artículo, lo guiaremos a través de varios diagnósticos que puede hacer para resolver el error de instalación de PHP.
¿Por qué se produce un error de extensión MySQL faltante?
Esto es básicamente un error de MySQL que puede ocurrir si:
- Está utilizando una versión desactualizada de WordPress o complementos.
- Está utilizando una versión anterior de PHP.
- No ha configurado correctamente las extensiones de PHP.
- La extensión de MySQL no está instalada.
Solución de error de extensión de MySQL
El error de instalación de PHP podría ocurrir por las varias razones anteriores. Sin embargo, se puede diagnosticar fácilmente siguiendo los siguientes pasos:
1: Actualice su WordPress y complementos:
El primer paso que se debe tomar para diagnosticar el problema de la extensión MySQL es actualizar la instalación de WordPress con la última versión. Para verificar su versión actual de WordPress y actualizarla a la última, siga los pasos a continuación:
- En primer lugar, inicie sesión en su panel de WordPress.
- Una vez que haya iniciado sesión, desplace el cursor hacia la pestaña Panel y haga clic en el menú desplegable Actualizaciones .
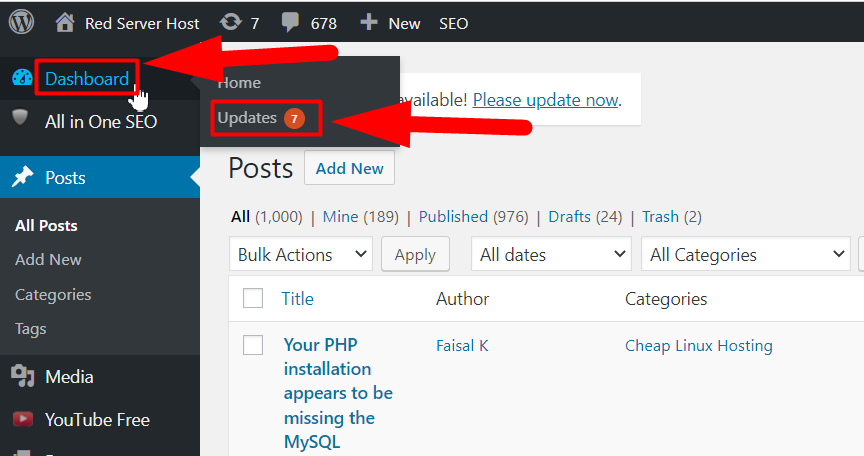
- Ya sea la actualización de WordPress o la actualización de complementos. Ambos se pueden ver desde la sección Actualizaciones , y puede actualizar fácilmente su versión de WordPress y los complementos a la última.
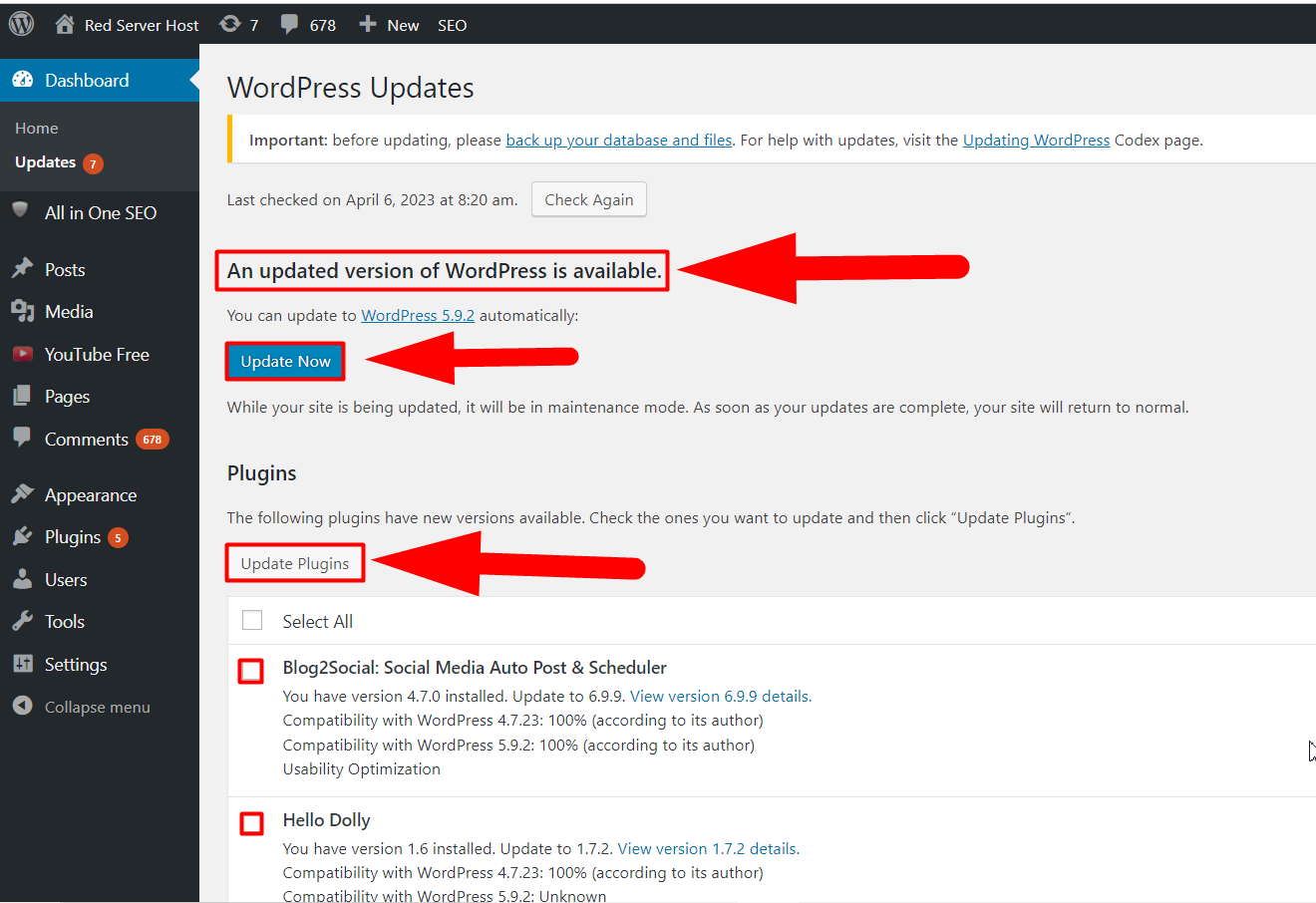
Una vez que haya actualizado WordPress & Plugins a la última versión, verifique qué versión de PHP está ejecutando su sitio web. Puede verificar fácilmente su versión actual de PHP del sitio web de WordPress siguiendo los pasos a continuación:
2: Verifique la versión actual de PHP de su sitio web:
Para verificar qué versión de PHP está utilizando, siga los pasos a continuación:
- Inicie sesión en su cuenta de cPanel.
- Navegue a su directorio raíz ( Administrador de archivos >> Public_html ) y crear un nuevo archivo
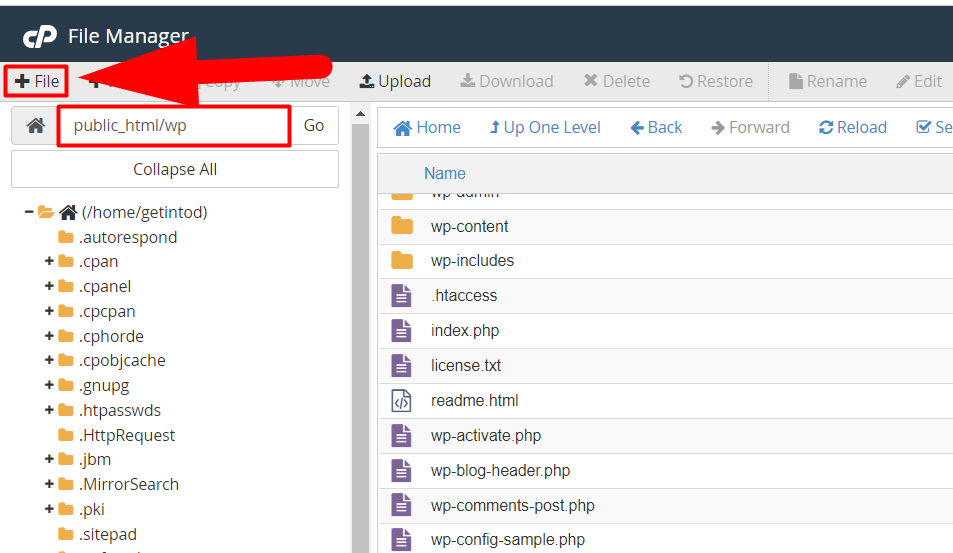
Crear un nuevo archivo - Nombre el archivo como phpinfo.php y presione el botón Crear nuevo archivo .
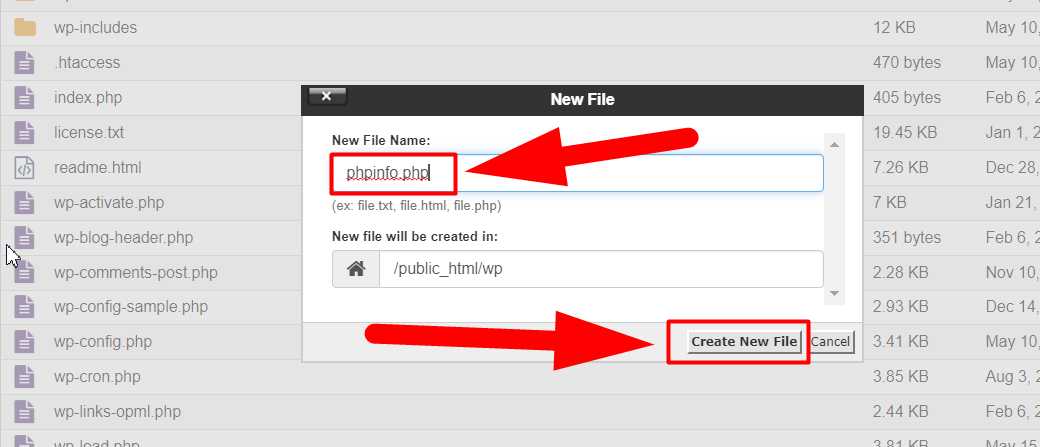
Archivo phpinfo Nota: El archivo phpinfo debe estar presente dentro del directorio raíz de su sitio de WordPress.
- Una vez creado, abra el archivo haciendo clic en el botón Editar .
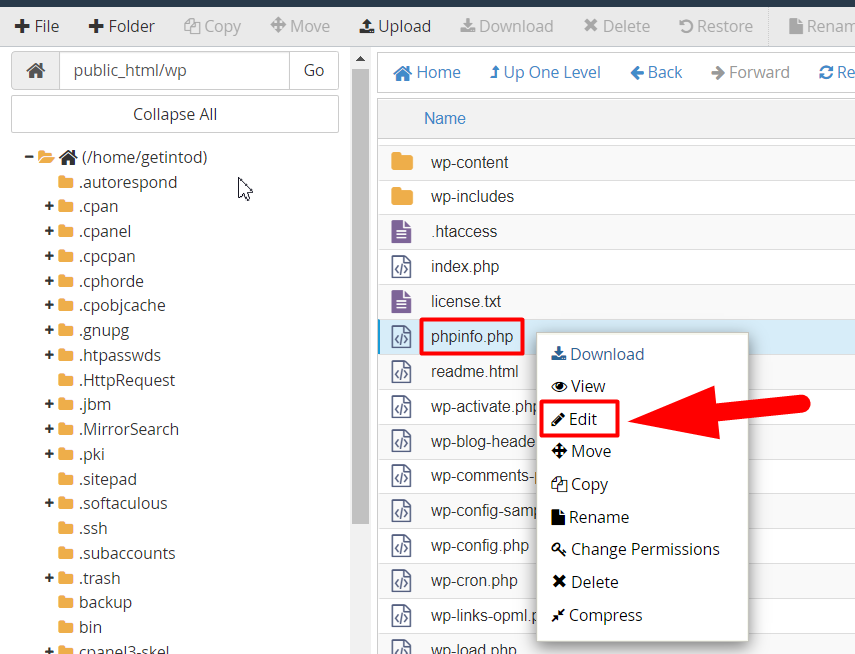
Editar el archivo - Agregue el siguiente comando dentro del archivo phpinfo y presione el botón Guardar cambios .
<?php
phpinfo();
?> - Una vez que guarde el archivo, presione el archivo phpinfo.php desde afuera para ver su versión actual de PHP. Por ejemplo, si su instalación de WordPress está dentro de www.YourDomain.com/wp , escriba www.YourDomain.com/wp/phpinfo.php en la barra de búsqueda. Del mismo modo, si su sitio web se encuentra dentro del directorio raíz, simplemente escriba www.YourWebsite.com/phpinfo.php y presione el botón Intro.
Nota: No olvide reemplazar YourWebsite.com con la URL de su propio sitio web.
- Tan pronto como presione el archivo desde el exterior, podrá ver casi toda la información de PHP, como la versión de PHP, la fecha de compilación, la API del servidor, etc.

Comprobar la versión de PHP
Así es como puede verificar la versión actual de PHP de su sitio web. Si la versión de PHP es superior a 7, eso significa que debe actualizar el software de su sitio web de WordPress. Aparte de esto, si la versión de PHP de su sitio web es 5.X, es posible que le falte la extensión de MySQL que debe repararse de inmediato.
3: Configurar la extensión PHP:
Nota: Este método es para usuarios de host local . Si su sitio web no está alojado en localhost, este método no funcionará para usted. Simplemente puede omitir este método y seguir los siguientes diagnósticos.
Incluso si tiene la última versión de WordPress y PHP ejecutándose en su sitio web de WordPress, aún puede enfrentar el error "Parece que a su instalación de PHP le falta la extensión MySQL que requiere WordPress" si el PHP no está configurado correctamente. Para verificar la extensión de PHP que se ejecuta en su sitio web, presione el archivo phpinfo.php y busque la sección "Archivo de configuración cargado".

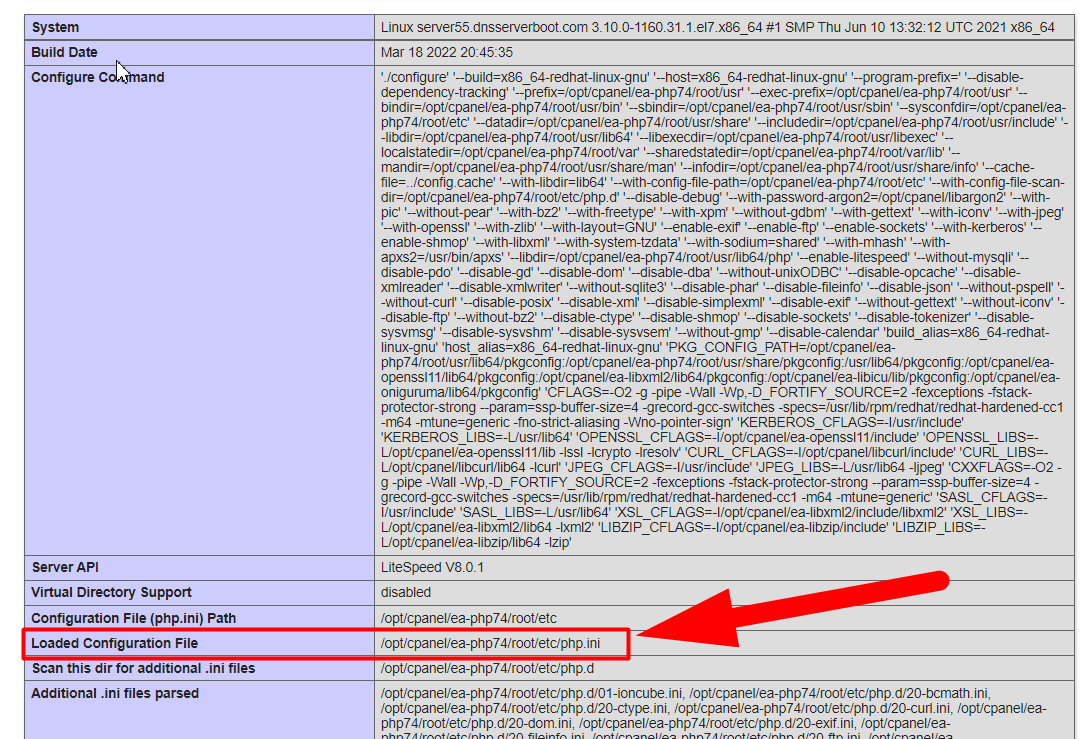
Compare el valor del 'Archivo de configuración cargado' con el valor de "extension_dir". Si ambos archivos no coinciden, edite su archivo php.ini para reemplazarlo con la ruta del archivo que aparece en el archivo de configuración cargado.
4: Compruebe la extensión MySQL instalada:
Ejecutar una versión anterior de PHP (5.6 o anterior) definitivamente significa que no tiene instalada la extensión MySQL, ya que las extensiones MySQL no estaban obsoletas en ese momento.
Para verificar si su sitio web tiene una extensión MySQL instalada o no, abra esa página phpinfo.php nuevamente desde su navegador y busque la sección mysql .
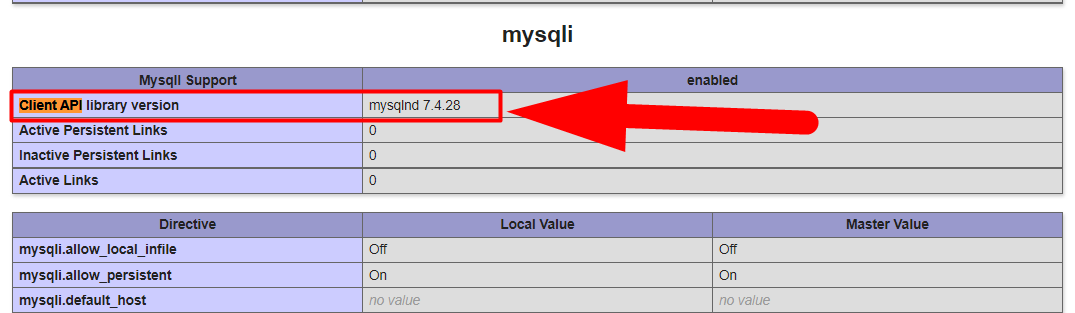
Su extensión MySQL actual se mostrará dentro de la "versión de la biblioteca API del cliente". De lo contrario, no tiene instalada la extensión MySQL. En este caso, debe comunicarse con su proveedor de alojamiento y pedirle que instale la extensión MySQL en su sitio web y que elimine el archivo phpinfo.php existente, ya que este archivo contiene mucha información sobre su servidor que no desea que otros conozcan. Aparte de esto, también puede hacerlo usted mismo, si está utilizando Reseller Hosting, Dedicated Hosting, VPS Hosting o cualquier otro alojamiento con acceso raíz, siguiendo los pasos a continuación:
Habilitar la extensión MySQL desde WHM Root
Puede habilitar fácilmente la extensión MySQL navegando a la sección EasyApache 4 dentro de su raíz WHM. A continuación se proporciona una guía paso a paso.
- Inicie sesión en su WHM con acceso de raíz.
- En la barra de búsqueda, escriba Software y luego haga clic en la opción EasyApache 4 del resultado.
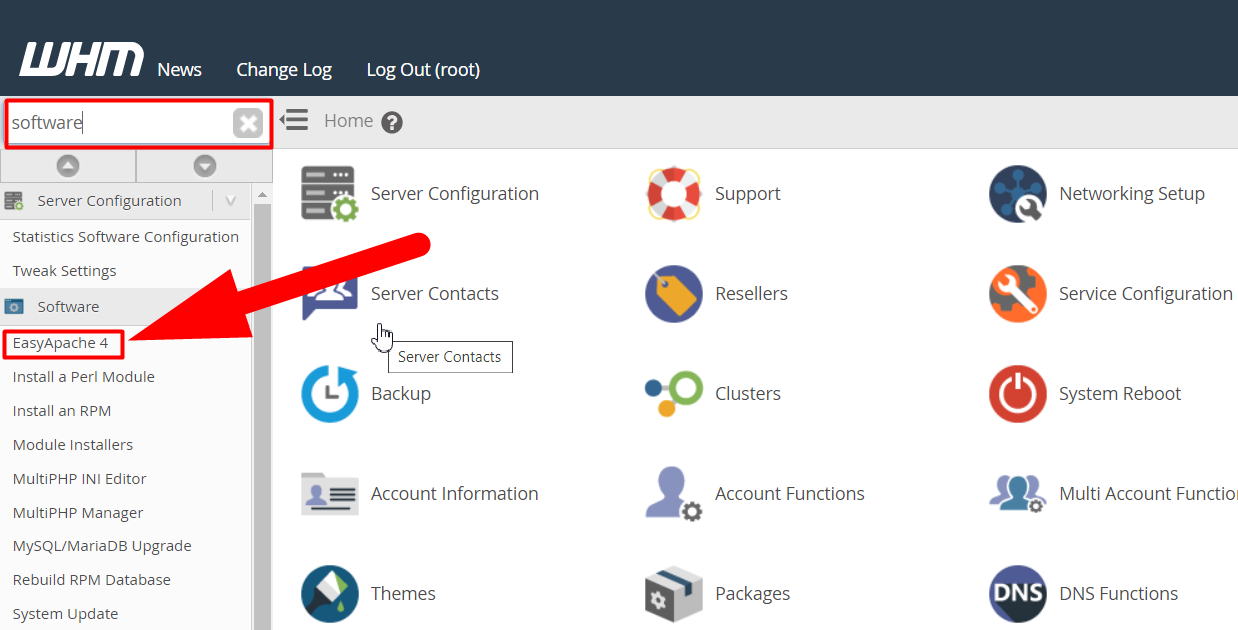
Pestaña EasyApache 4 - Vaya a la pestaña Extensiones de PHP y busque MySQL.
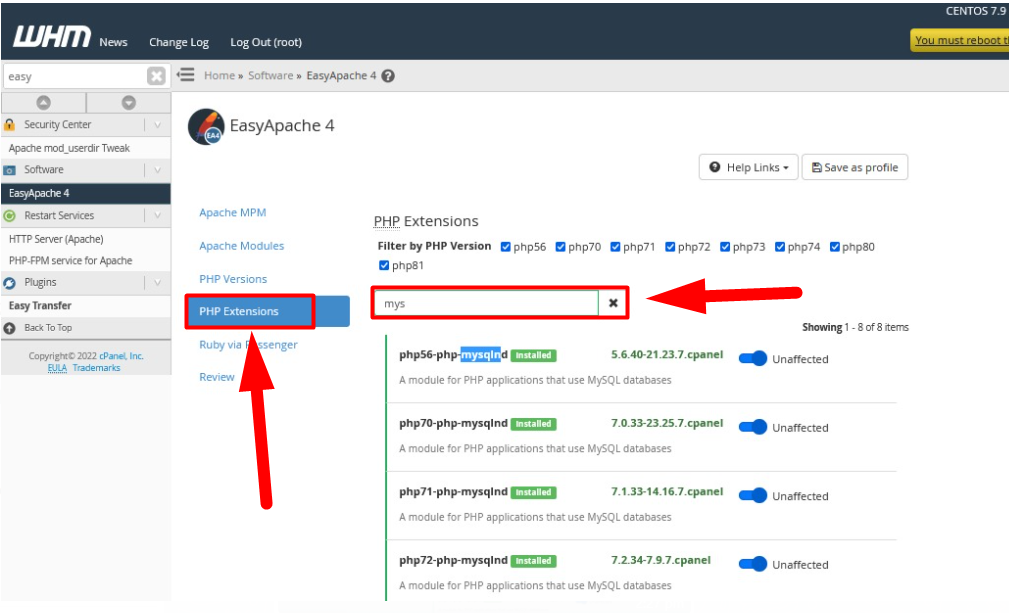
Pestaña Extensiones de PHP EasyApache - Habilite todas las extensiones de PHP que están instaladas pero no habilitadas. También puede instalar las extensiones de PHP si no está instalado de forma predeterminada.
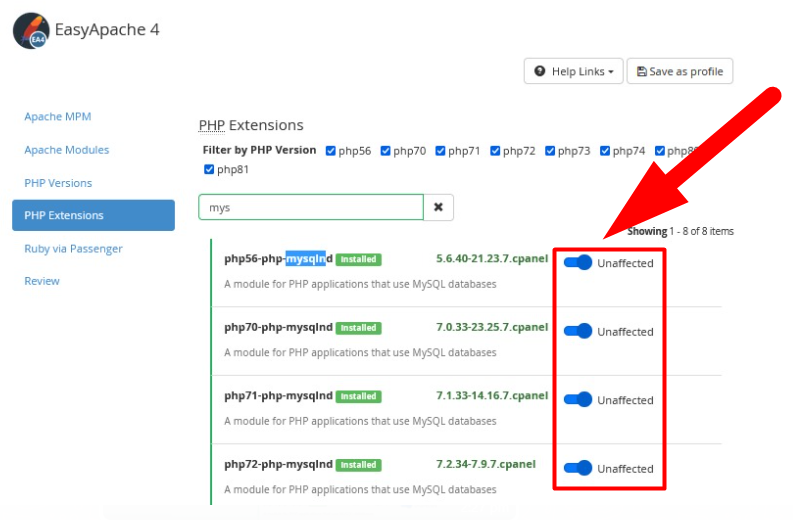
Habilitar extensiones de PHP
Eso es todo. Has habilitado con éxito las extensiones de MySQL. Ahora, todo lo que necesita hacer es reiniciar el servidor MySQL para ejecutar las extensiones de inmediato.
Reinicie el servidor MySQL
Bueno, puede reiniciar fácilmente el servidor MySQL desde su propio WHM. Siga los pasos a continuación para hacerlo.
- Escriba " Reiniciar servicios " en la barra de búsqueda y presione el botón " SQL Server (MySQL) ".
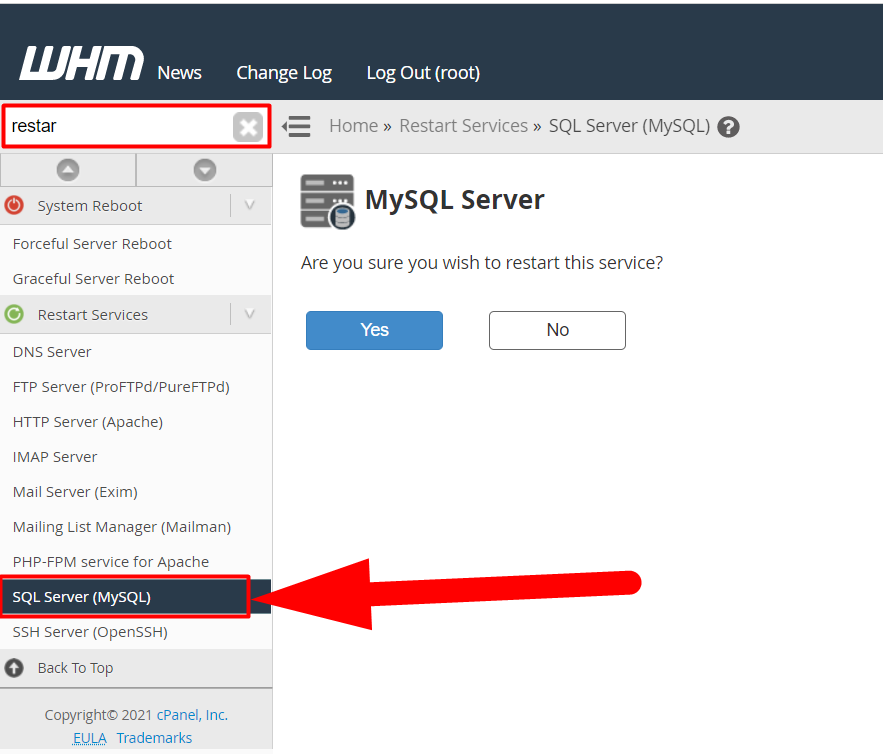
Reiniciar MySQL - Haga clic en el botón Sí para reiniciar los servicios de MySQL.
- Espere a que finalice el proceso de carga y los servicios de MySQL se reiniciarán en breve.
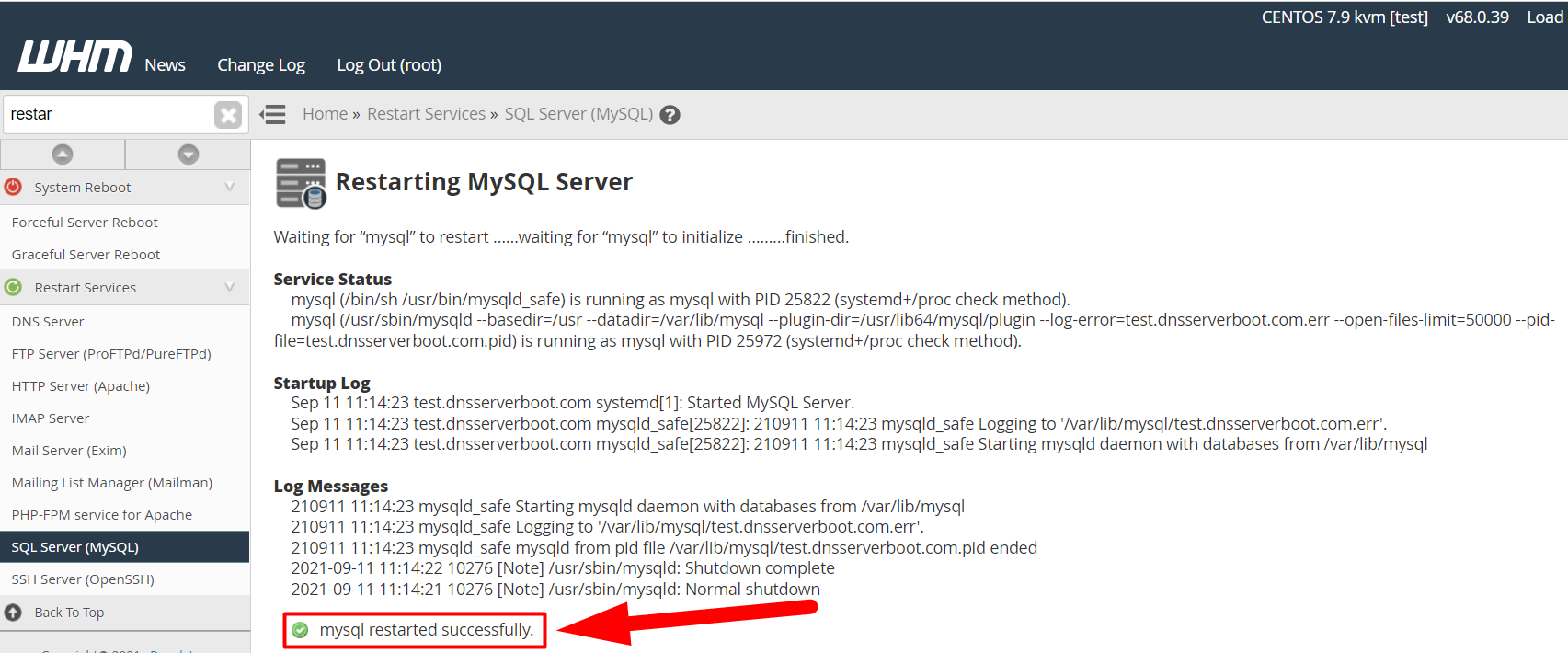
MySQL reiniciado con éxito - Eso es todo.
Estas son las diversas formas de diagnóstico para resolver el error de ejecución de MySQL . Espero que este artículo te ayude. Además, puede contactarnos en Facebook y Twitter para cualquier otra consulta o sugerencia. Aparte de eso, si aún enfrenta el problema, le recomendaré que simplemente visite Redserverhost.com y abra un ticket de soporte gratuito. Nuestro experimentado equipo de soporte técnico estará encantado de ayudarle.
