Votre installation PHP semble manquer l'extension MySQL requise par WordPress - SOLUTION
Publié: 2022-07-26Votre installation PHP semble manquer l'extension MySQL requise par WordPress - SOLUTION
Obtenez-vous une erreur d'installation PHP " Votre installation PHP semble manquer l'extension MySQL requise par WordPress " lors de l'ouverture de votre site Web WordPress ? Ne vous inquiétez pas, dans cet article, nous vous expliquerons les différents diagnostics que vous pouvez effectuer pour résoudre l'erreur d'installation de PHP.
Pourquoi l'erreur d'extension MySQL manquante se produit-elle ?
Il s'agit essentiellement d'une erreur MySQL qui peut se produire si :
- Vous utilisez une version obsolète de WordPress ou des plugins.
- Vous utilisez une ancienne version de PHP.
- Vous n'avez pas correctement configuré les extensions PHP.
- L'extension MySQL n'est pas installée.
Solution d'erreur d'extension MySQL
L'erreur d'installation de PHP peut se produire pour les plusieurs raisons ci-dessus. Cependant, il peut être facilement diagnostiqué en suivant les étapes ci-dessous :
1 : Mettez à jour votre WordPress et vos plugins :
La première étape à suivre pour diagnostiquer le problème de l'extension MySQL consiste à mettre à jour l'installation de WordPress avec la dernière version. Pour vérifier votre version actuelle de WordPress et la mettre à jour vers la dernière, suivez les étapes ci-dessous :
- Tout d'abord, connectez-vous à votre tableau de bord WordPress.
- Une fois connecté, placez votre curseur sur l'onglet Tableau de bord et cliquez sur le menu déroulant Mises à jour.
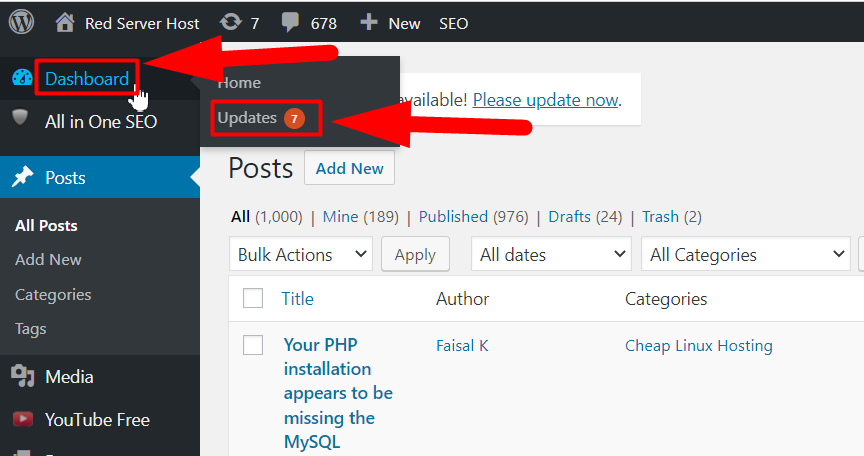
- Que ce soit la mise à jour de WordPress ou la mise à jour des plugins. Les deux peuvent être consultés à partir de la section Mises à jour, et vous pouvez facilement mettre à jour votre version WordPress et vos plugins vers la dernière version.
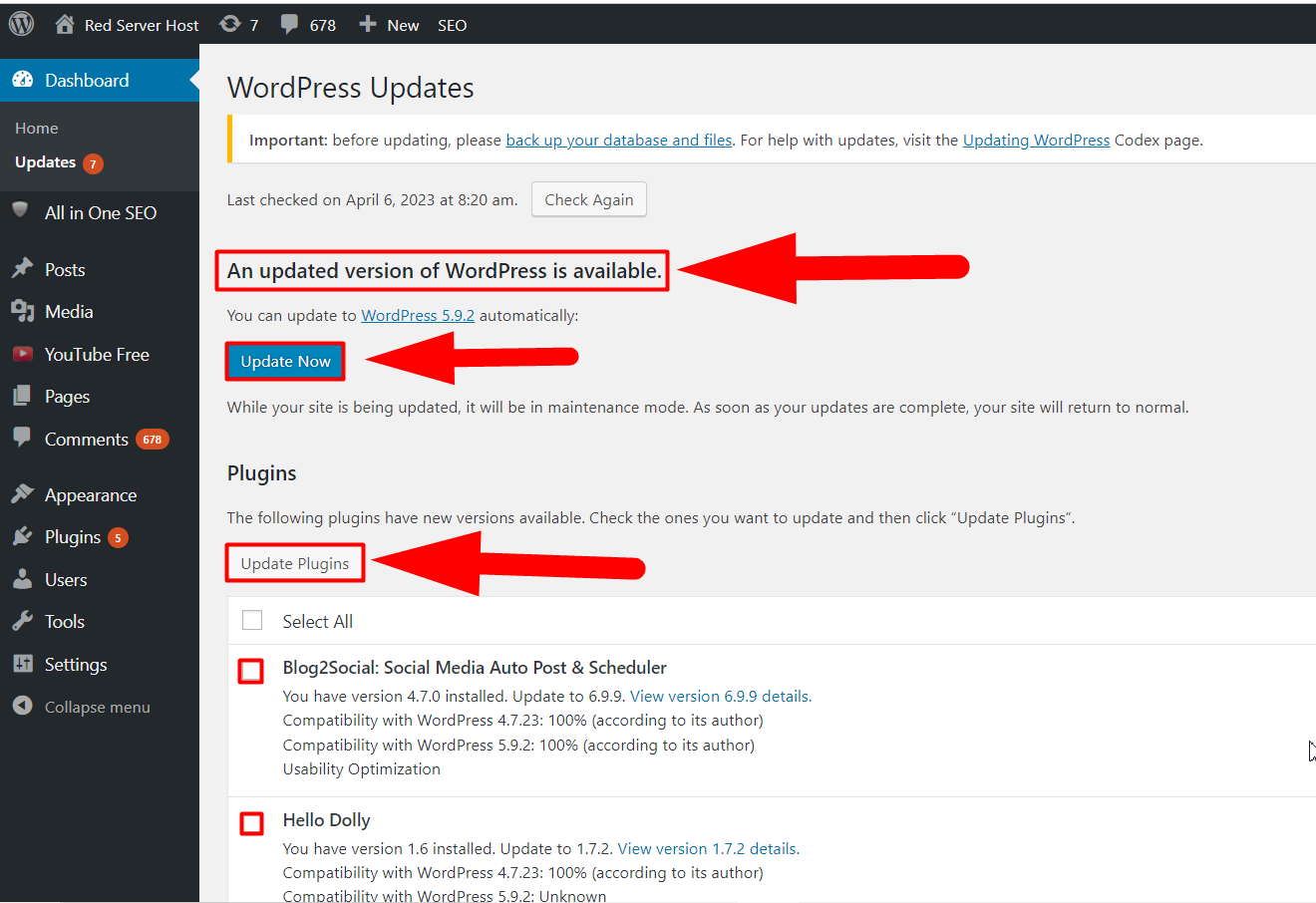
Une fois que vous avez mis à jour WordPress et les plugins vers la dernière version, vérifiez quelle version de PHP votre site Web utilise. Vous pouvez facilement vérifier votre version PHP actuelle du site Web WordPress en suivant les étapes ci-dessous :
2 : Vérifiez la version PHP actuelle de votre site Web :
Pour vérifier la version de PHP que vous utilisez, suivez les étapes ci-dessous :
- Connectez-vous à votre compte cPanel.
- Accédez à votre répertoire racine ( Gestionnaire de fichiers >> Public_html ) et créer un nouveau fichier
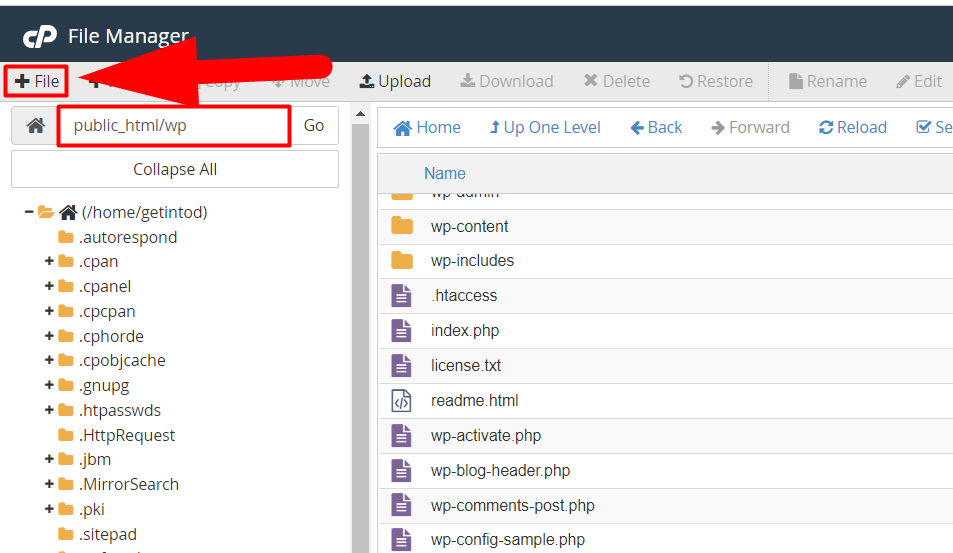
Créer un nouveau fichier - Nommez le fichier phpinfo.php et cliquez sur le bouton Créer un nouveau fichier .
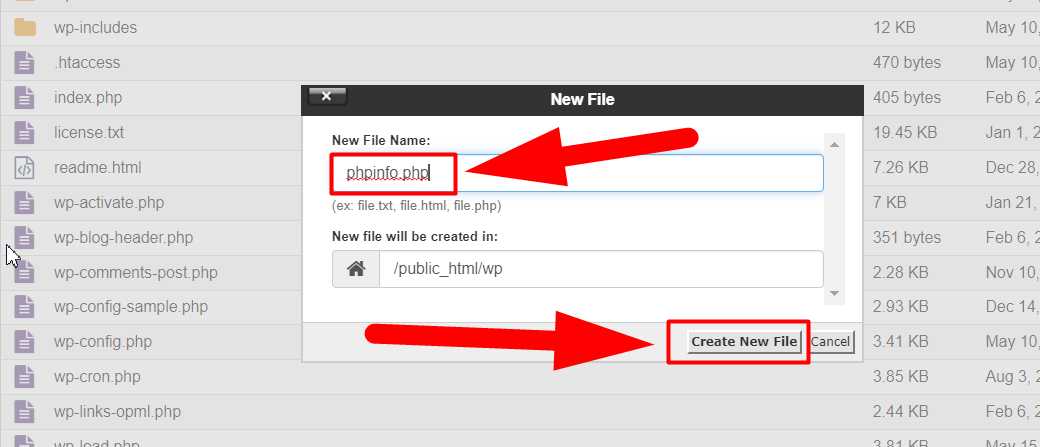
Fichier phpinfo Remarque : Le fichier phpinfo doit être présent dans le répertoire racine de votre site WordPress.
- Une fois créé, ouvrez le fichier en cliquant sur le bouton Modifier .
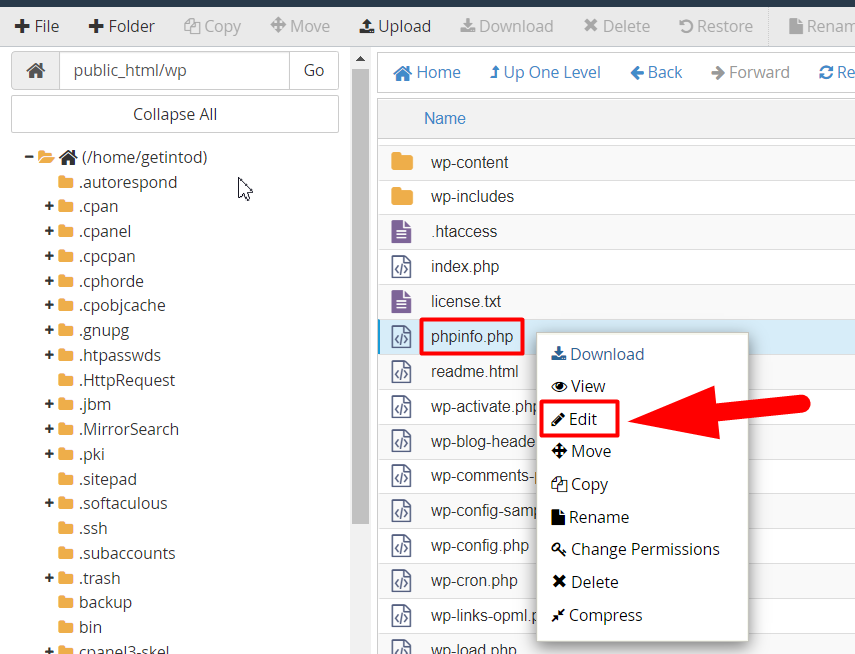
Modifier le fichier - Ajoutez la commande ci-dessous dans le fichier phpinfo et appuyez sur le bouton Enregistrer les modifications .
<?php
phpinfo();
?> - Une fois que vous avez enregistré le fichier, appuyez sur le fichier phpinfo.php de l'extérieur pour voir votre version actuelle de PHP. Par exemple, si votre installation WordPress se trouve dans www.YourDomain.com/wp , saisissez www.YourDomain.com/wp/phpinfo.php dans la barre de recherche. De même, si votre site Web se trouve dans le répertoire racine, tapez simplement www.YourWebsite.com/phpinfo.php et appuyez sur le bouton Entrée.
Remarque : N'oubliez pas de remplacer YourWebsite.com par l'URL de votre propre site Web.
- Dès que vous cliquez sur le fichier de l'extérieur, vous pourrez voir presque toutes les informations PHP telles que la version PHP, la date de construction, l'API du serveur, etc.

Vérifier la version PHP
C'est ainsi que vous pouvez vérifier la version PHP actuelle de votre site Web. Si la version PHP est supérieure à 7, cela signifie que vous devez mettre à jour le logiciel de votre site WordPress. En dehors de cela, si la version PHP de votre site Web est 5.X, il se peut que vous manquiez l'extension MySQL qui devrait être corrigée immédiatement.
3 : Configurer l'extension PHP :
Remarque : Cette méthode est destinée aux utilisateurs de l' hôte local . Si votre site Web n'est pas hébergé sur localhost, cette méthode ne fonctionnera pas pour vous. Vous pouvez simplement ignorer cette méthode et suivre les diagnostics suivants.
Même si vous avez la dernière version de WordPress et PHP en cours d'exécution sur votre site Web WordPress, vous pouvez toujours faire face à l'erreur "Votre installation PHP semble manquer l'extension MySQL requise par WordPress" si PHP n'est pas configuré correctement. Pour vérifier l'extension PHP en cours d'exécution sur votre site Web, appuyez sur le fichier phpinfo.php et recherchez la section "Fichier de configuration chargé".

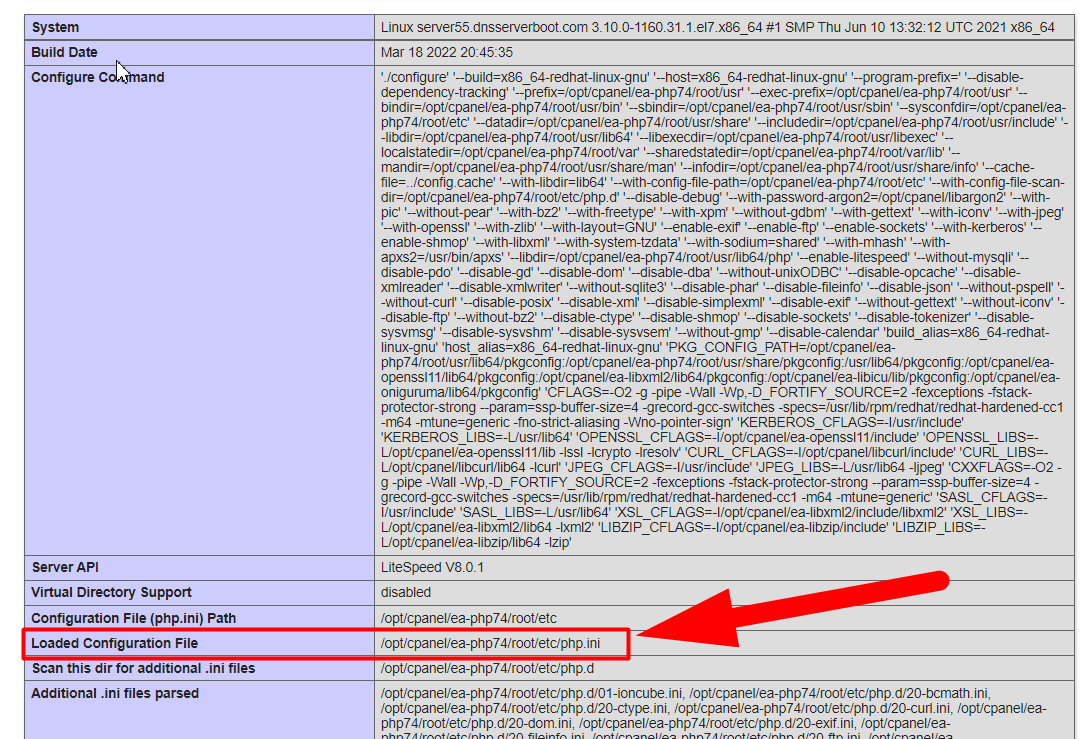
Comparez la valeur 'Loaded Configuration File' avec la valeur de « extension_dir ». Si les deux fichiers ne correspondent pas, modifiez votre fichier php.ini pour le remplacer par le chemin de fichier indiqué pour le fichier de configuration chargé.
4 : Vérifiez l'extension MySQL installée :
L'exécution d'une ancienne version de PHP (5.6 ou antérieure) signifie définitivement que vous n'avez pas installé l'extension MySQL car les extensions MySQL n'étaient pas obsolètes à ce moment-là.
Pour vérifier si votre site Web a une extension MySQL installée ou non, ouvrez à nouveau cette page phpinfo.php à partir de votre navigateur et recherchez la section mysql .
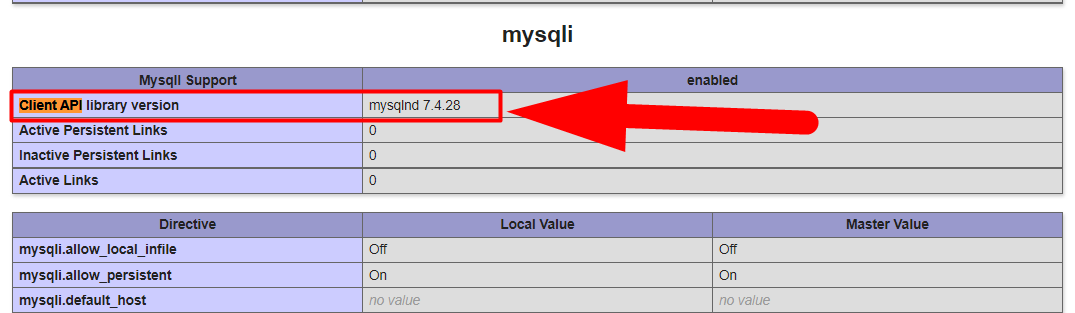
Votre extension MySQL actuelle sera affichée dans la "Version de la bibliothèque de l'API client". Sinon, vous n'avez pas installé l'extension MySQL. Dans ce cas, vous devez contacter votre fournisseur d'hébergement et lui demander d'installer l'extension MySQL sur votre site Web, et de supprimer le fichier phpinfo.php existant car ce fichier contient de nombreuses informations sur votre serveur que vous ne voulez pas faire savoir aux autres. En dehors de cela, vous pouvez également le faire vous-même, si vous utilisez l'hébergement revendeur, l'hébergement dédié, l'hébergement VPS ou tout autre hébergement avec accès root, en suivant les étapes ci-dessous :
Activer l'extension MySQL à partir de la racine WHM
Vous pouvez facilement activer l'extension MySQL en accédant à la section EasyApache 4 à l'intérieur de votre racine WHM. Un guide étape par étape est donné ci-dessous.
- Connectez-vous à votre WHM avec un accès root.
- Dans la barre de recherche, saisissez Logiciel , puis cliquez sur l'option EasyApache 4 dans le résultat.
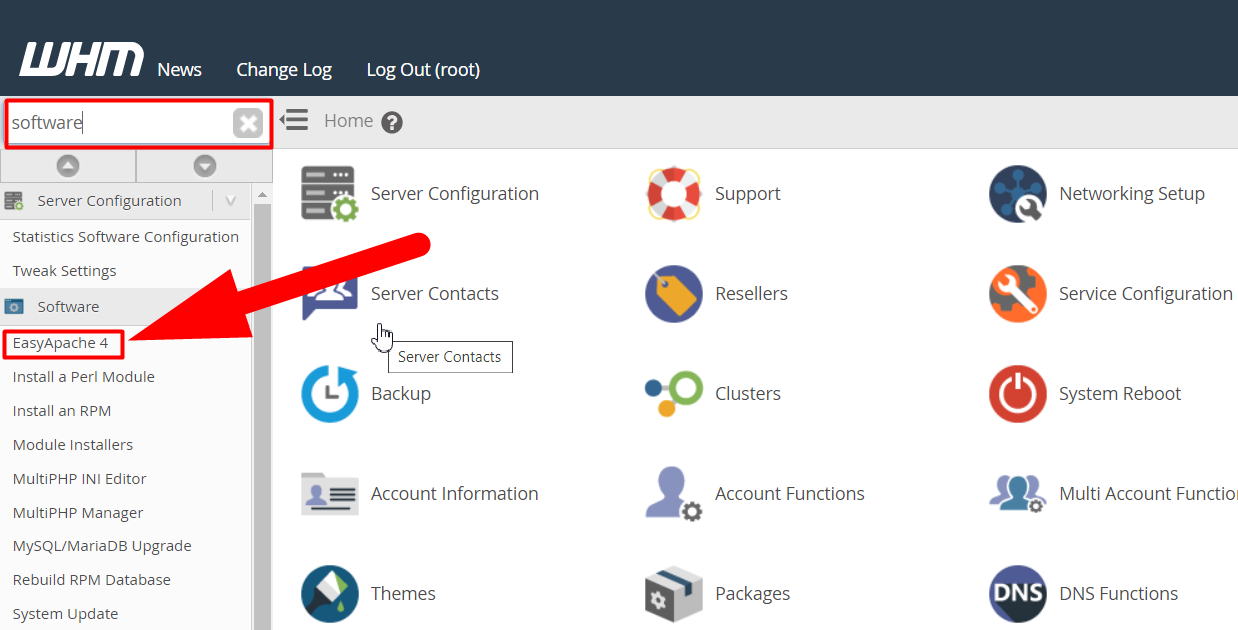
Onglet EasyApache 4 - Accédez à l'onglet Extensions PHP et recherchez MySQL.
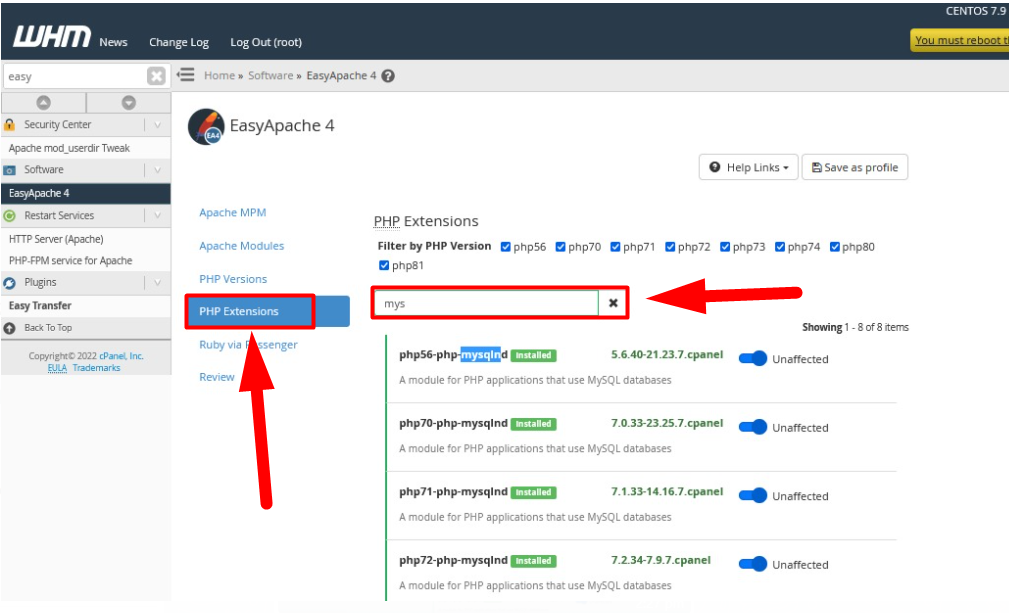
Onglet Extensions PHP EasyApache - Activez toutes les extensions PHP installées mais non activées. Vous pouvez également installer les extensions PHP si elles ne sont pas installées par défaut.
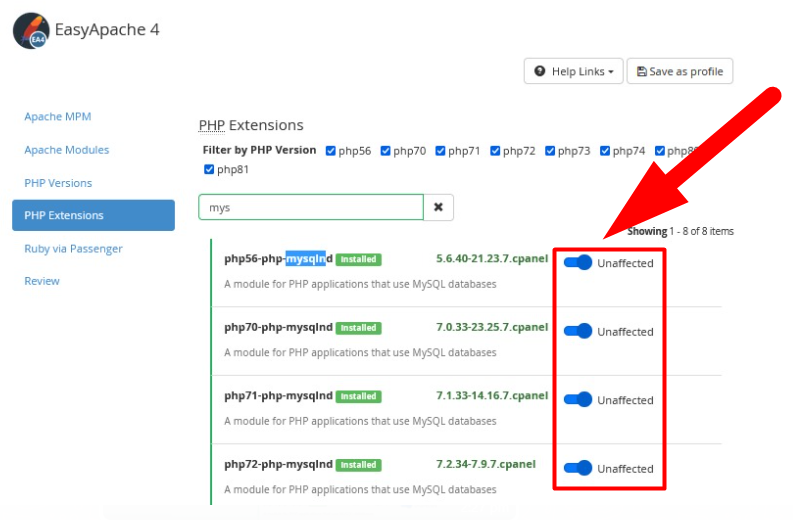
Activer les extensions PHP
C'est ça. Vous avez activé avec succès les extensions MySQL. Maintenant, tout ce que vous avez à faire est de redémarrer le serveur MySQL pour exécuter les extensions immédiatement.
Redémarrez le serveur MySQL
Eh bien, vous pouvez facilement redémarrer le serveur MySQL à partir de votre WHM lui-même. Suivez les étapes ci-dessous pour le faire.
- Tapez « Redémarrer les services » dans la barre de recherche et cliquez sur le bouton « SQL Server (MySQL) ».
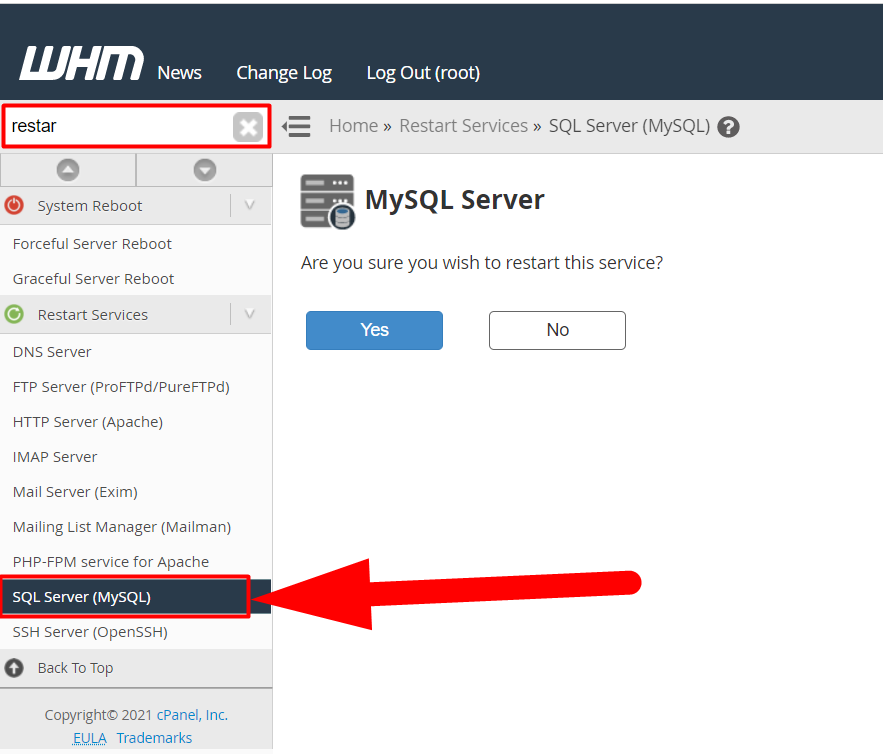
Redémarrez MySQL - Cliquez sur le bouton Oui pour redémarrer les services MySQL.
- Attendez la fin du processus de chargement et les services MySQL seront bientôt redémarrés.
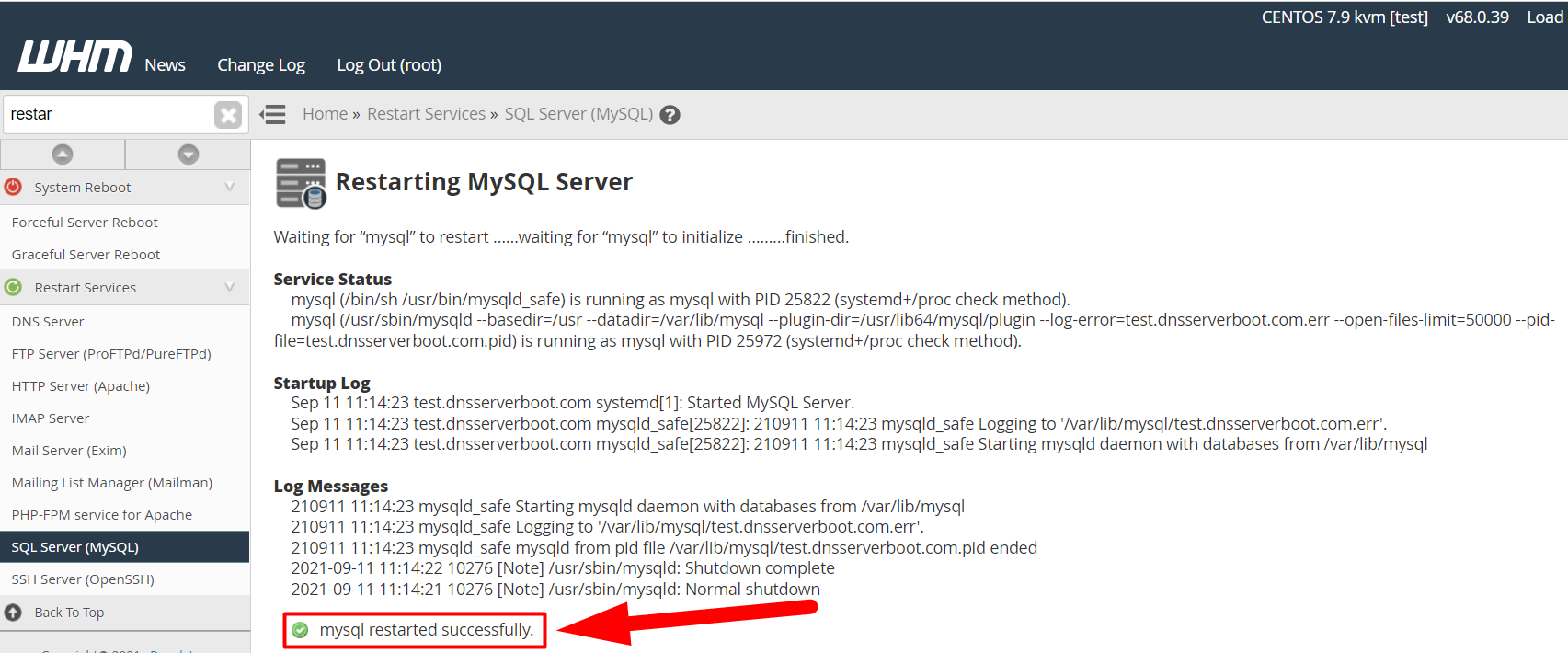
MySQL a redémarré avec succès - C'est ça.
Ce sont les différentes méthodes de diagnostic pour résoudre l'erreur d' exécution MySQL . J'espère que cet article vous aidera. De plus, vous pouvez nous contacter sur Facebook et Twitter pour toute autre demande ou suggestion. En dehors de cela, si vous rencontrez toujours le problème, je vous recommande de simplement visiter Redserverhost.com et d'ouvrir un ticket d'assistance gratuit. Notre équipe d'assistance technique expérimentée se fera un plaisir de vous aider.
