Cum să încărcați o temă pe un server WordPress local
Publicat: 2022-10-31Presupunând că aveți un server local configurat cu WordPress instalat, puteți urma acești pași pentru a încărca o temă: 1. Descărcați tema de pe WordPress.org sau din altă sursă. 2. Dezarhivați fișierul cu tema. 3. Copiați folderul cu teme dezarhivate în directorul de teme WordPress de pe serverul local. 4. În panoul de administrare WordPress, accesați Aspect > Teme. 5. Noua temă ar trebui să fie acum vizibilă în lista de teme. Faceți clic pe butonul Activare pentru a utiliza tema.
Cum testez o temă WordPress la nivel local?
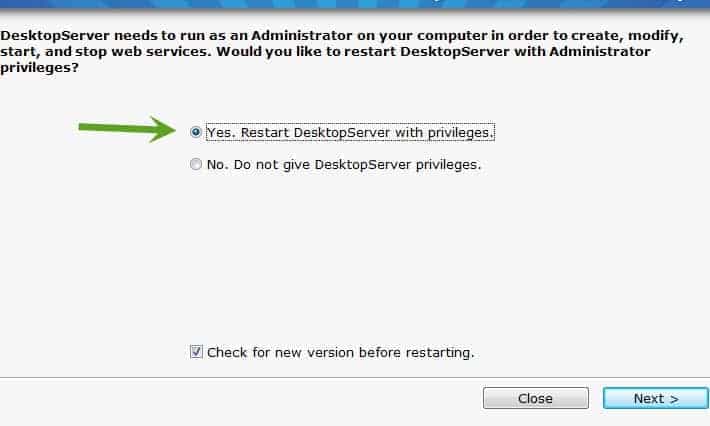
Pentru a testa o temă WordPress la nivel local, va trebui să instalați WordPress pe computerul local. Odată ce WordPress este instalat, puteți să vă activați tema și să începeți să o testați.
Este una dintre cele mai interesante părți ale creării unui nou site WordPress pentru a vă testa tema WordPress pentru o nouă instalare. În acest articol, vă vom ghida prin doi pași despre cum să testați unitățile de teme WordPress folosind datele de testare a unităților tematice. Îl puteți pune la încercare folosindu-l pentru a simula aspectul și senzația unui site care există de mult timp. WordPress va genera o mulțime de pagini, în funcție de importul de date, precum și diferite tipuri de postări, elemente de meniu, bare laterale și multe altele. Puteți efectua un test mai aprofundat al temei potențiale folosind această metodă. Asigurați-vă că tabloul de bord al site-ului dvs. de testare este actualizat, descărcând cele mai recente date de testare a unității tematice. Primul pas este să configurați un site de pregătire sau un mediu de dezvoltare locală pentru a testa o nouă temă WordPress.
Al doilea pas este să descărcați și să instalați noua temă cât mai curând posibil. Dacă fiecare dintre acești pași apare în culorile temei, puteți continua și îl puteți utiliza. După ce ați ajustat ceva la specificațiile dorite, puteți pune tema pe noul dvs. site WordPress.
Cum se instalează tema WordPress pe Localhost Xampp
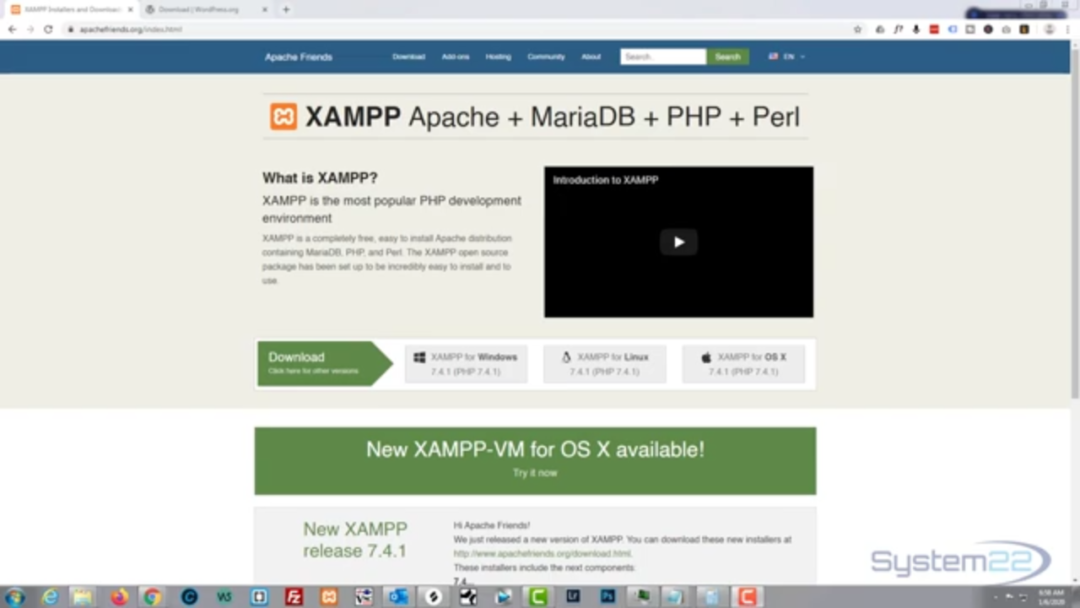
Presupunând că aveți XAMPP instalat pe computerul dvs. local, urmați acești pași pentru a instala WordPress pe XAMPP. 1. Descărcați WordPress de pe wordpress.org. 2. Dezarhivați fișierul descărcat și mutați conținutul folderului dezarhivat în folderul htdocs din directorul de instalare XAMPP. 3. Creați o nouă bază de date pentru WordPress în interfața phpMyAdmin. 4. Deschideți fișierul wp-config-sample.php într-un editor de text și actualizați fișierul cu numele corecte ale bazei de date, utilizatorul bazei de date și parola bazei de date. Salvați fișierul ca wp-config.php. 5. Vizitați http://localhost/ în browserul dvs. web pentru a finaliza instalarea WordPress .
Cum instalez o nouă temă wordpress folosind XPath? Nu are stilul. Fișier CSS . Când încărcați un fișier, WordPress va încerca să găsească și să rezolve problema. Între timp, vom presupune că creatorul temei a mutat fișierul CSS într-o altă locație. Folosind XAMPP, instalați manual o temă. Ar trebui să accesați folderul WP-content.
Mai întâi trebuie să deschideți folderul Teme . Odată ce tema descărcată a fost copiată și dezarhivată (dacă a fost dezarhivată), ar trebui să o puteți extrage. Navigați la tabloul de bord WordPress și faceți clic pe butonul Aspect din stânga pentru a afișa Teme. Vi se va solicita să activați noua temă după ce ați descărcat-o și instalat-o. Dacă temei tale lipsesc unele elemente esențiale, cea mai simplă soluție este să le înlocuiești cu altele care nu le au.
Cum se instalează WordPress pe Localhost
Presupunând că aveți un server local configurat, puteți urma acești pași pentru a instala WordPress pe gazda locală. 1. Descărcați fișierele WordPress de pe wordpress.org. 2. Creați o nouă bază de date pe serverul dvs. local pentru WordPress. 3. Copiați fișierul wp-config-sample.php din fișierele WordPress pe care le-ați descărcat și redenumiți-l în wp-config.php. 4. Deschideți fișierul wp-config.php într-un editor de text și actualizați fișierul cu informațiile din baza de date locală. 5. Salvați fișierul wp-config.php și încărcați-l, împreună cu celelalte fișiere WordPress, pe serverul dvs. local. 6. Vizitați http://localhost/wordpress în browser pentru a finaliza instalarea WordPress.
Instalarea WordPress pe un computer Windows sau Mac este adesea primul pas în crearea unui site web WordPress . Există o mulțime de aplicații de server localhost disponibile care funcționează bine și le puteți folosi pe toate. În acest tutorial, vom folosi XAMPP pentru a instala WordPress pe localhost. Pe Windows, puteți instala WordPress folosind XAMPP. Vă vom arăta cum să o faceți pe Windows, dar pașii pe Mac sunt foarte similari. Nu este nevoie de un efort mic sau deloc pentru finalizarea procesului de instalare. Porniți Apache și MySQL de la pasul anterior dacă aveți probleme.

Acest ghid pas cu pas vă va arăta cum să instalați WordPress pe un computer local. Primul pas este extragerea folderului extras din C:/xampp/htdocs. Pe computerele Mac, registrul XAMPP poate fi găsit în secțiunea Aplicație/XAMPP/htdocs. În plus, redenumiți folderul în testwebsite și creați o bază de date. După aceea, selectați un titlu, un pașaport și o adresă de e-mail, iar WordPress se va instala în directorul de gazdă web.
Localhost/wordpress
Localhost este numele implicit dat adresei computerului local. Este folosit pentru a accesa serverul local și este adesea folosit în scopuri de dezvoltare. WordPress este un sistem de management al conținutului (CMS) care este folosit pentru a crea site-uri web și bloguri. Este un software gratuit și cu sursă deschisă, disponibil pentru utilizare de oricine. Când WordPress este instalat pe o gazdă locală, acesta poate fi folosit pentru a crea un mediu de dezvoltare locală. Aceasta înseamnă că toate fișierele și informațiile bazei de date pentru un site WordPress sunt stocate pe computerul local. Acesta poate fi folosit pentru a testa noi funcții sau plugin-uri înainte ca acestea să fie realizate live pe un site live.
O instalare WordPress poate lua mai multe forme pe localhost. În majoritatea browserelor, înlocuirea localhost cu un alt nume de server sau adresă IP are ca rezultat aceeași funcționalitate. Instalarea Apache Friends pentru Windows este la fel de simplă ca și descărcarea aplicației. În funcție de viteza conexiunii, poate fi necesar să așteptați între unul și două minute pentru descărcarea acestui fișier mare. Pentru a rula XAMPP și WordPress, trebuie mai întâi să instalați Apache XAMPP (Free Software PHP) pe propriul server. Instalarea poate dura ceva timp; Vă rugăm să aveți răbdare în timp ce se întâmplă. Dacă instalați manual WordPress, întregul proces ar trebui să fie relativ simplu.
Dacă totul decurge conform planului, acum ar trebui să aveți XamPP care rulează pe computer. Dacă ați instalat WordPress, puteți crea o bază de date pentru acesta urmând pasul următor. Puteți începe următoarele două exerciții scriindu-vă numele. Când vizitați site-ul dvs. de testare, veți vedea o instalare WordPress tipică . Singura diferență dintre această procedură și cea a unei instalări standard este că specificul bazei de date este extins la început.
Ce este un site WordPress Localhost?
În schimb, dacă utilizați WordPress într-un site web live, „localhost” se referă la serverul dvs. web deoarece software-ul WordPress este instalat pe serverul dvs. (nu pe computerul dvs. personal). Acest computer este denumit „acest computer” atunci când utilizați programul, nu după propriul punct de vedere.
Tema WordPress Cherry
Dacă sunteți în căutarea unei temă WordPress simplă, dar elegantă, atunci tema WordPress cireș ar putea fi exact ceea ce căutați. Această temă are un design curat și receptiv, perfect pentru afaceri sau bloguri personale. Este ușor de personalizat și vine cu o multitudine de caracteristici care vor face site-ul dvs. să iasă în evidență de restul.
Pluginul Cherry: un plugin WordPress cu o vulnerabilitate
Milioane de site-uri web folosesc WordPress ca sistem de management al conținutului (CMS). Un atacator are capacitatea de a încărca fișiere direct pe server prin intermediul Cherry Plugin, un plugin WordPress. Drept urmare, atacatorul poate fi capabil să execute de la distanță aceste fișiere și să execute cod sau să efectueze alte acțiuni rău intenționate. Toate shortcode-urile și widget-urile utilizate în Cherry Framework sunt disponibile în Cherry Plugin. În plus, funcția Cherry Framework Import/Export a fost adăugată folosind Pluginul Cherry. Pluginul Theme Switcha , care este gratuit, poate fi folosit pentru a instala o temă WordPress fără a fi nevoie de o licență de temă. Puteți previzualiza noua temă fără a o activa ca parte a acestui plugin. Pentru a utiliza acest plugin gratuit, trebuie mai întâi să îl instalați. Pentru a accesa Setări, accesați Setări. Tema dvs. Switcha poate fi găsită în bara laterală din stânga a panoului dvs. de administrare.
