Como carregar um tema em um servidor local do WordPress
Publicados: 2022-10-31Supondo que você tenha um servidor local configurado com o WordPress instalado, você pode seguir estas etapas para carregar um tema: 1. Baixe o tema do WordPress.org ou de outra fonte. 2. Descompacte o arquivo do tema. 3. Copie a pasta do tema descompactado para o diretório de temas do WordPress em seu servidor local. 4. No painel de administração do WordPress, vá para Aparência > Temas. 5. O novo tema deve agora estar visível na lista de temas. Clique no botão Ativar para usar o tema.
Como faço para testar um tema WordPress localmente?
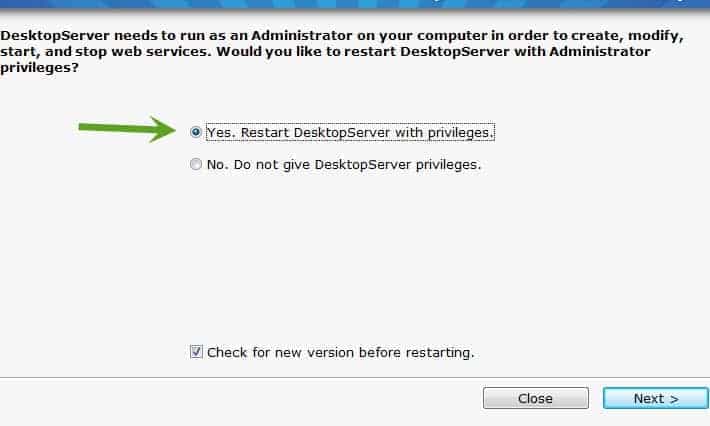
Para testar um tema WordPress localmente, você precisará instalar o WordPress em seu computador local. Depois que o WordPress estiver instalado, você poderá ativar seu tema e começar a testá-lo.
É uma das partes mais emocionantes da criação de um novo site WordPress ter seu tema WordPress testado para uma nova instalação. Neste artigo, vamos orientá-lo em duas etapas sobre como testar unidades de tema do WordPress usando dados de teste de unidade de tema. Você pode testá-lo usando-o para simular a aparência e a sensação de um site que existe há muito tempo. O WordPress irá gerar uma enorme quantidade de páginas, dependendo da importação de dados, bem como vários tipos de postagens, itens de menu, barras laterais e muito mais. Você pode realizar um teste mais aprofundado do seu tema em potencial usando esse método. Verifique se o painel do seu site de teste está atualizado baixando os dados de teste de unidade de tema mais recentes. O primeiro passo é configurar um site de teste ou ambiente de desenvolvimento local para testar um novo tema do WordPress.
O segundo passo é baixar e instalar o novo tema o mais rápido possível. Se cada uma dessas etapas aparecer nas cores do tema, você poderá usá-lo. Depois de ajustar qualquer coisa às especificações desejadas, você pode colocar o tema em seu novo site WordPress.
Como instalar o tema WordPress no localhost Xampp
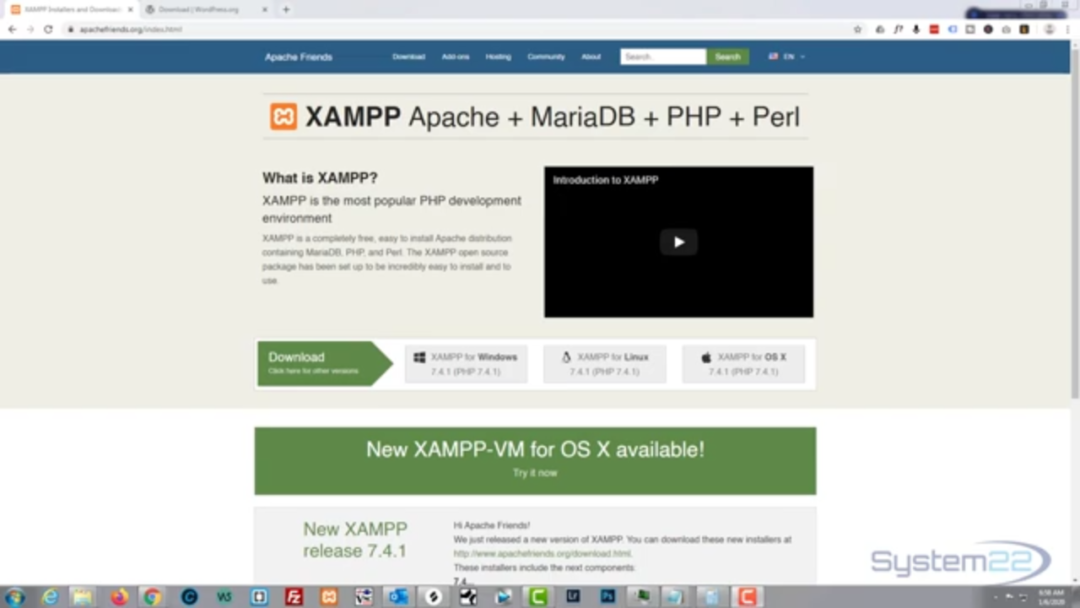
Supondo que você tenha o XAMPP instalado em sua máquina local, siga estas etapas para instalar o WordPress no XAMPP. 1. Baixe o WordPress em wordpress.org. 2. Descompacte o arquivo baixado e mova o conteúdo da pasta descompactada para a pasta htdocs no diretório de instalação do XAMPP. 3. Crie um novo banco de dados para WordPress na interface do phpMyAdmin. 4. Abra o arquivo wp-config-sample.php em um editor de texto e atualize o arquivo com o nome do banco de dados, usuário do banco de dados e senha do banco de dados corretos. Salve o arquivo como wp-config.php. 5. Visite http://localhost/ em seu navegador da Web para concluir a instalação do WordPress .
Como instalo um novo tema wordpress usando o XPath? Não tem o estilo. arquivo CSS . Quando você carrega um arquivo, o WordPress tentará encontrar e resolver o problema. Enquanto isso, vamos supor que o criador do tema tenha realocado o arquivo CSS em um local diferente. Usando o XAMPP, instale um tema manualmente. Você deve ir para a pasta de conteúdo WP.
Você deve primeiro abrir a pasta Temas . Depois que o tema baixado for copiado e descompactado (se tiver sido descompactado), você poderá extraí-lo. Navegue até o painel do WordPress e clique no botão Aparência à esquerda para abrir os Temas. Você será solicitado a ativar seu novo tema depois de baixá-lo e instalá-lo. Se o seu tema carece de alguns elementos essenciais, a solução mais simples é substituí-los por outros que não.
Como instalar o WordPress no localhost
Supondo que você tenha um servidor local configurado, siga estas etapas para instalar o WordPress em seu localhost. 1. Baixe os arquivos do WordPress em wordpress.org. 2. Crie um novo banco de dados em seu servidor local para WordPress. 3. Copie o arquivo wp-config-sample.php dos arquivos do WordPress que você baixou e renomeie-o para wp-config.php. 4. Abra o arquivo wp-config.php em um editor de texto e atualize o arquivo com as informações do banco de dados local. 5. Salve o arquivo wp-config.php e carregue-o, junto com os outros arquivos do WordPress, para o seu servidor local. 6. Visite http://localhost/wordpress em seu navegador para concluir a instalação do WordPress.
A instalação do WordPress em um computador Windows ou Mac é frequentemente o primeiro passo na criação de um site WordPress . Existem muitos aplicativos de servidor localhost disponíveis que funcionam bem e você pode usar todos eles. Neste tutorial, usaremos o XAMPP para instalar o WordPress no localhost. No Windows, você pode instalar o WordPress usando o XAMPP. Mostraremos como fazer isso no Windows, mas as etapas no Mac são muito semelhantes. Há pouco ou nenhum esforço necessário para concluir o processo de instalação. Inicie o Apache e o MySQL da etapa anterior se estiver com problemas.

Este guia passo a passo mostrará como instalar o WordPress em um computador local. O primeiro passo é extrair a pasta extraída de C:/xampp/htdocs. Em computadores Mac, o registro XAMPP pode ser encontrado na seção Application/XAMPP/htdocs. Além disso, renomeie a pasta para testwebsite e crie um banco de dados. Depois disso, selecione um título, passaporte e endereço de e-mail, e o WordPress será instalado no diretório do host da web.
Localhost/wordpress
Localhost é o nome padrão dado ao endereço do computador local. Ele é usado para acessar o servidor local e geralmente é usado para fins de desenvolvimento. WordPress é um sistema de gerenciamento de conteúdo (CMS) que é usado para criar sites e blogs. É um software gratuito e de código aberto que está disponível para qualquer pessoa usar. Quando o WordPress é instalado em um host local, ele pode ser usado para criar um ambiente de desenvolvimento local. Isso significa que todos os arquivos e informações do banco de dados de um site WordPress são armazenados no computador local. Isso pode ser usado para testar novos recursos ou plug-ins antes de serem colocados ao vivo em um site ao vivo.
Uma instalação do WordPress pode assumir várias formas no localhost. Na maioria dos navegadores, substituir localhost por outro nome de servidor ou endereço IP resulta na mesma funcionalidade. Instalar o Apache Friends para Windows é tão simples quanto baixar o aplicativo. Dependendo da velocidade do link, pode ser necessário aguardar entre um e dois minutos para o download desse arquivo grande. Para executar o XAMPP e o WordPress, você deve primeiro instalar o Apache XAMPP (Free Software PHP) em seu próprio servidor. A instalação pode demorar algum tempo; por favor, seja paciente enquanto isso está acontecendo. Se você estiver instalando manualmente o WordPress, todo o processo deve ser relativamente simples.
Se tudo correr conforme o planejado, agora você deve ter o XamPP rodando no seu computador. Se você instalou o WordPress, pode criar um banco de dados para ele seguindo a próxima etapa. Você pode começar os próximos dois exercícios escrevendo seu nome. Ao visitar seu site de teste, você verá uma instalação típica do WordPress . A única diferença entre este procedimento e o de uma instalação padrão é que as especificações do banco de dados são expandidas no início.
O que é um site WordPress localhost?
Por outro lado, se você usa o WordPress em um site ao vivo, “localhost” se refere ao seu servidor web porque o software WordPress está instalado em seu servidor (não em seu computador pessoal). Este computador é referido como “este computador” conforme você usa o programa, não pelo seu próprio ponto de vista.
Tema WordPress Cereja
Se você está procurando um tema WordPress simples, mas elegante, o tema cereja do WordPress pode ser exatamente o que você está procurando. Este tema apresenta um design limpo e responsivo que é perfeito para negócios ou blogs pessoais. É fácil de personalizar e vem com uma infinidade de recursos que farão com que seu site se destaque do resto.
O Plugin Cherry: Um Plugin WordPress com Vulnerabilidade
Milhões de sites usam o WordPress como seu sistema de gerenciamento de conteúdo (CMS). Um invasor tem a capacidade de fazer upload de arquivos diretamente para o servidor por meio do Cherry Plugin, um plugin do WordPress. Como resultado, o invasor pode executar remotamente esses arquivos e executar código ou realizar outras ações maliciosas. Todos os shortcodes e widgets usados no Cherry Framework estão disponíveis no Cherry Plugin. Além disso, o recurso Cherry Framework Import/Export foi adicionado usando o Cherry Plugin. O plugin Theme Switcha , que é gratuito, pode ser usado para instalar um tema WordPress sem a necessidade de uma licença de tema. Você pode visualizar seu novo tema sem ativá-lo como parte deste plugin. Para usar este plugin gratuito, você deve primeiro instalá-lo. Para acessar as Configurações, vá para Configurações. Seu tema Switcha pode ser encontrado na barra lateral esquerda do seu painel de administração.
