Comment charger un thème sur un serveur WordPress local
Publié: 2022-10-31En supposant que vous ayez un serveur local configuré avec WordPress installé, vous pouvez suivre ces étapes pour charger un thème : 1. Téléchargez le thème depuis WordPress.org ou une autre source. 2. Décompressez le fichier de thème. 3. Copiez le dossier du thème décompressé dans le répertoire des thèmes WordPress sur votre serveur local. 4. Dans le panneau d'administration de WordPress, accédez à Apparence > Thèmes. 5. Le nouveau thème devrait maintenant être visible dans la liste des thèmes. Cliquez sur le bouton Activer pour utiliser le thème.
Comment tester un thème WordPress localement ?
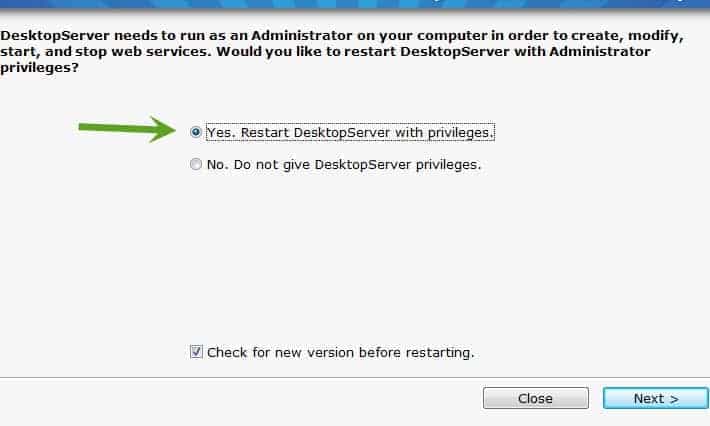
Pour tester un thème WordPress localement, vous devrez installer WordPress sur votre ordinateur local. Une fois WordPress installé, vous pouvez activer votre thème et commencer à le tester.
C'est l'une des parties les plus excitantes de la création d'un nouveau site WordPress que de faire tester votre thème WordPress pour une nouvelle installation. Dans cet article, nous vous expliquerons en deux étapes comment tester les unités de thème WordPress à l'aide des données de test d'unité de thème. Vous pouvez le mettre à l'épreuve en l'utilisant pour simuler l'apparence et la convivialité d'un site qui existe depuis longtemps. WordPress générera une multitude de pages, en fonction de l'importation de données, ainsi que divers types de publications, d'éléments de menu, de barres latérales, etc. Vous pouvez effectuer un test plus approfondi de votre thème potentiel en utilisant cette méthode. Assurez-vous que le tableau de bord de votre site de test est à jour en téléchargeant les dernières données de test d'unité thématique. La première étape consiste à mettre en place un site intermédiaire ou un environnement de développement local afin de tester un nouveau thème WordPress.
La deuxième étape consiste à télécharger et installer le nouveau thème dès que possible. Si chacune de ces étapes apparaît dans les couleurs du thème, vous pouvez continuer et l'utiliser. Une fois que vous avez ajusté quoi que ce soit aux spécifications souhaitées, vous pouvez mettre le thème sur votre nouveau site WordPress.
Comment installer le thème WordPress sur Localhost Xampp
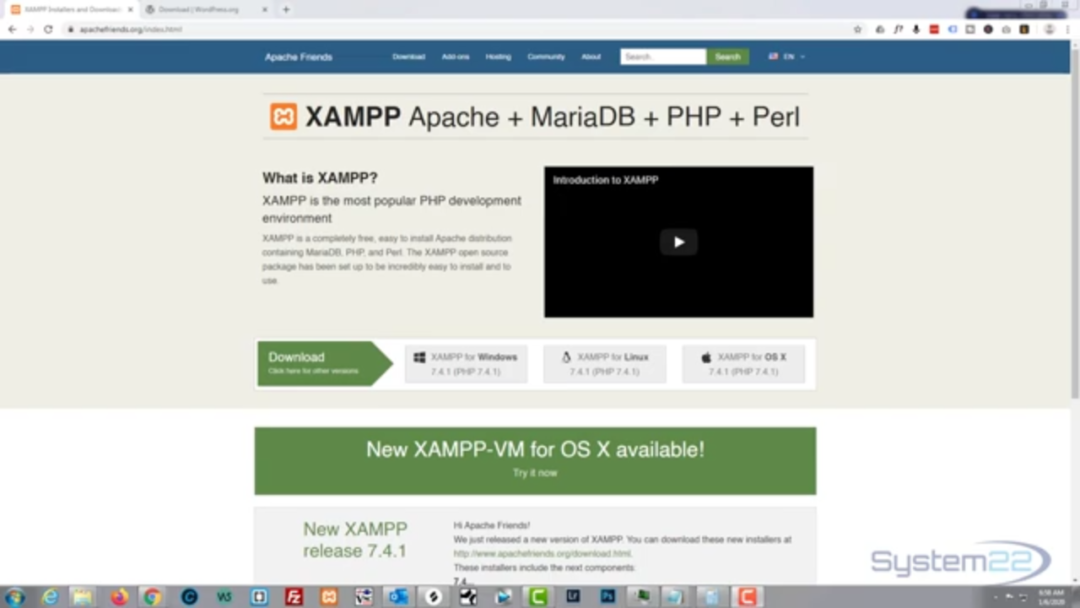
En supposant que XAMPP est installé sur votre machine locale, suivez ces étapes pour installer WordPress sur XAMPP. 1. Téléchargez WordPress depuis wordpress.org. 2. Décompressez le fichier téléchargé et déplacez le contenu du dossier décompressé vers le dossier htdocs dans votre répertoire d'installation XAMPP. 3. Créez une nouvelle base de données pour WordPress dans l'interface phpMyAdmin. 4. Ouvrez le fichier wp-config-sample.php dans un éditeur de texte et mettez à jour le fichier avec le nom de base de données, l'utilisateur de base de données et le mot de passe de base de données corrects. Enregistrez le fichier sous wp-config.php. 5. Visitez http://localhost/ dans votre navigateur Web pour terminer l' installation de WordPress .
Comment installer un nouveau thème wordpress en utilisant XPath ? Il n'a pas le style. Fichier CSS . Lorsque vous téléchargez un fichier, WordPress essaie de trouver et de résoudre le problème. En attendant, nous supposerons que le créateur du thème a déplacé le fichier CSS à un autre emplacement. À l'aide de XAMPP, installez un thème manuellement. Vous devriez aller dans le dossier WP-content.
Vous devez d'abord ouvrir le dossier Thèmes . Une fois le thème téléchargé copié et décompressé (s'il a été décompressé), vous devriez pouvoir l'extraire. Accédez à votre tableau de bord WordPress et cliquez sur le bouton Apparence à gauche pour faire apparaître les thèmes. Vous serez invité à activer votre nouveau thème après l'avoir téléchargé et installé. S'il manque à votre thème certains éléments essentiels, la solution la plus simple est de les remplacer par ceux qui n'en ont pas.
Comment installer WordPress sur Localhost
En supposant que vous ayez un serveur local configuré, vous pouvez suivre ces étapes pour installer WordPress sur votre hôte local. 1. Téléchargez les fichiers WordPress depuis wordpress.org. 2. Créez une nouvelle base de données sur votre serveur local pour WordPress. 3. Copiez le fichier wp-config-sample.php à partir des fichiers WordPress que vous avez téléchargés et renommez-le en wp-config.php. 4. Ouvrez le fichier wp-config.php dans un éditeur de texte et mettez à jour le fichier avec les informations de votre base de données locale. 5. Enregistrez le fichier wp-config.php et téléchargez-le, avec les autres fichiers WordPress, sur votre serveur local. 6. Visitez http://localhost/wordpress dans votre navigateur pour terminer l'installation de WordPress.
L'installation de WordPress sur un ordinateur Windows ou Mac est souvent la première étape dans la création d'un site WordPress . Il existe de nombreuses applications de serveur localhost disponibles qui fonctionnent bien et vous pouvez toutes les utiliser. Dans ce tutoriel, nous utiliserons XAMPP pour installer WordPress sur localhost. Sous Windows, vous pouvez installer WordPress en utilisant XAMPP. Nous allons vous montrer comment le faire sur Windows, mais les étapes sur Mac sont très similaires. Il y a peu ou pas d'effort requis pour terminer le processus d'installation. Démarrez Apache et MySQL à partir de l'étape précédente si vous rencontrez des problèmes.

Ce guide étape par étape vous montrera comment installer WordPress sur un ordinateur local. La première étape consiste à extraire le dossier extrait de C:/xampp/htdocs. Sur les ordinateurs Mac, le registre XAMPP se trouve dans la section Application/XAMPP/htdocs. De plus, renommez le dossier en testwebsite et créez une base de données. Après cela, sélectionnez un titre, un passeport et une adresse e-mail, et WordPress s'installera dans le répertoire de l'hébergeur Web.
Hôte local/wordpress
Localhost est le nom par défaut donné à l'adresse de l'ordinateur local. Il est utilisé pour accéder au serveur local et est souvent utilisé à des fins de développement. WordPress est un système de gestion de contenu (CMS) utilisé pour créer des sites Web et des blogs. Il s'agit d'un logiciel gratuit et open source accessible à tous. Lorsque WordPress est installé sur un hôte local, il peut être utilisé pour créer un environnement de développement local. Cela signifie que tous les fichiers et informations de base de données d'un site WordPress sont stockés sur l'ordinateur local. Cela peut être utilisé pour tester de nouvelles fonctionnalités ou plugins avant qu'ils ne soient mis en ligne sur un site en ligne.
Une installation WordPress peut prendre plusieurs formes sur localhost. Dans la plupart des navigateurs, le remplacement de localhost par un autre nom de serveur ou une adresse IP donne la même fonctionnalité. L'installation d'Apache Friends pour Windows est aussi simple que le téléchargement de l'application. Selon la vitesse du lien, vous devrez peut-être attendre entre une et deux minutes pour le téléchargement de ce gros fichier. Pour exécuter XAMPP et WordPress, vous devez d'abord installer Apache XAMPP (Free Software PHP) sur votre propre serveur. L'installation peut prendre un certain temps ; s'il vous plaît soyez patient pendant que cela se produit. Si vous installez manuellement WordPress, l'ensemble du processus devrait être relativement simple.
Si tout se passe comme prévu, vous devriez maintenant avoir XamPP en cours d'exécution sur votre ordinateur. Si vous avez installé WordPress, vous pouvez créer une base de données pour celui-ci en suivant l'étape suivante. Vous pouvez commencer les deux prochains exercices en écrivant votre nom. Lorsque vous visiterez votre site de test, vous verrez une installation WordPress typique . La seule différence entre cette procédure et celle d'une installation standard est que les spécificités de la base de données sont développées au début.
Qu'est-ce qu'un site WordPress Localhost ?
En revanche, si vous utilisez WordPress dans un site Web en direct, "localhost" fait référence à votre serveur Web car le logiciel WordPress est installé sur votre serveur (et non sur votre ordinateur personnel). Cet ordinateur est appelé « cet ordinateur » lorsque vous utilisez le programme, et non selon votre propre point de vue.
Thème WordPress Cerise
Si vous recherchez un thème WordPress simple mais élégant, alors le thème WordPress cerise pourrait être exactement ce que vous recherchez. Ce thème présente un design épuré et réactif, parfait pour les entreprises ou les blogs personnels. Il est facile à personnaliser et est livré avec une pléthore de fonctionnalités qui permettront à votre site de se démarquer des autres.
Le plugin Cherry : un plugin WordPress avec une vulnérabilité
Des millions de sites Web utilisent WordPress comme système de gestion de contenu (CMS). Un attaquant a la possibilité de télécharger des fichiers directement sur le serveur via le Cherry Plugin, un plugin WordPress. Par conséquent, l'attaquant peut être en mesure d'exécuter ces fichiers à distance et d'exécuter du code ou d'effectuer d'autres actions malveillantes. Tous les shortcodes et widgets utilisés dans Cherry Framework sont disponibles dans Cherry Plugin. De plus, la fonctionnalité Cherry Framework Import/Export a été ajoutée à l'aide du plugin Cherry. Le plugin Theme Switcha , qui est gratuit, peut être utilisé pour installer un thème WordPress sans avoir besoin d'une licence de thème. Vous pouvez prévisualiser votre nouveau thème sans l'activer dans le cadre de ce plugin. Pour utiliser ce plugin gratuit, vous devez d'abord l'installer. Pour accéder aux Paramètres, accédez à Paramètres. Votre thème Switcha se trouve dans la barre latérale gauche de votre panneau d'administration.
