Cum să instalezi o temă WordPress în 7 pași simpli
Publicat: 2022-10-30Instalarea unei teme WordPress este un proces simplu care poate fi realizat în doar câteva minute. Acest articol vă va ghida prin procesul de instalare a unei teme WordPress pe site-ul dvs. WordPress. 1. Conectați-vă la site-ul dvs. WordPress. 2. În bara laterală din stânga, navigați la Aspect > Teme. 3. În pagina Teme, faceți clic pe butonul Adăugare nou. 4. În pagina Adăugați teme , puteți fie să utilizați bara de căutare pentru a găsi o temă, fie să răsfoiți temele prezentate, populare și cele mai recente. 5. După ce ați găsit o temă care vă place, plasați cursorul peste temă și faceți clic pe butonul Instalare. 6. După ce tema a fost instalată, faceți clic pe butonul Activare. 7. Tema dvs. WordPress este acum activată și puteți începe să o personalizați.
Există o modalitate de a crea o temă personalizată pentru WordPress? Cum pot face acest lucru? Cel mai simplu mod de a căuta o temă este să folosești directorul de teme WordPress.org. WordPress vă oferă, de asemenea, o gamă largă de opțiuni de teme WordPress. Ar trebui să verificați din nou site-ul web oficial al temei pe care o utilizați, astfel încât să știți cum poate fi editată. Fiecare temă are propriul set de funcții de editare. Mai întâi trebuie să navigați la Apariții din tabloul de bord.
Pe ecranul următor, faceți clic pe butonul etichetat Încărcați tema . Este posibil să alegeți o temă de pe un site web terță parte (de obicei, întregul fișier.zip). Dezarhivând folderul, îl puteți încărca direct pe server.
Cum instalez o temă terță parte în WordPress?
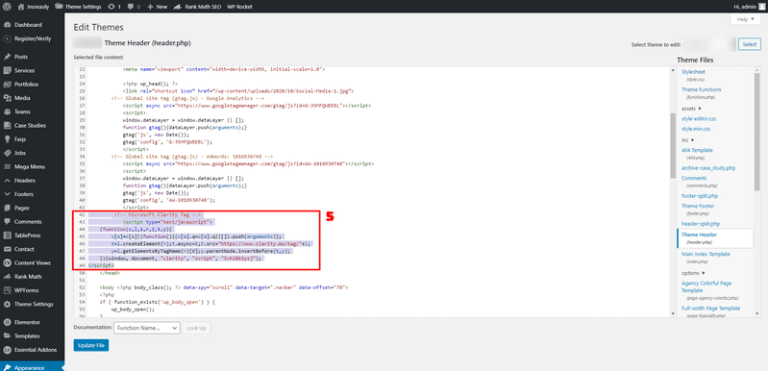
Fila Aspecte se află în tabloul de bord. Pe pagina Teme, faceți clic pe butonul „Adăugați nou”. Pe următorul ecran, va fi afișat un buton etichetat „Încărcați tema”. Puteți alege tema pe care ați descărcat-o de pe un site web terță parte (de obicei, întregul) de aici.
Temele sau șabloanele sunt necesare pentru ca site-ul să apară așa cum este proiectat. Există numeroase teme WordPress gratuite în depozitul WordPress. Există multe tipuri diferite de teme terțe care pot fi utilizate de proprietarii de site-uri web, dintre care unele sunt personalizate. Vă vom arăta cum să instalați o temă WordPress terță parte în acest tutorial. Tema ar trebui să fie descărcată în formatul its.zip de pe computer sau altă soluție de stocare. 2. Plasați fișierul.zip în computerul dvs. sau în altă soluție de stocare. Faceți o copie de rezervă a temei în cazul în care trebuie reinstalată în viitor. Puteți adăuga tema făcând clic pe butonul Adăugați nou din partea de sus a paginii.
Îmi pot instala propria temă pe WordPress Com?
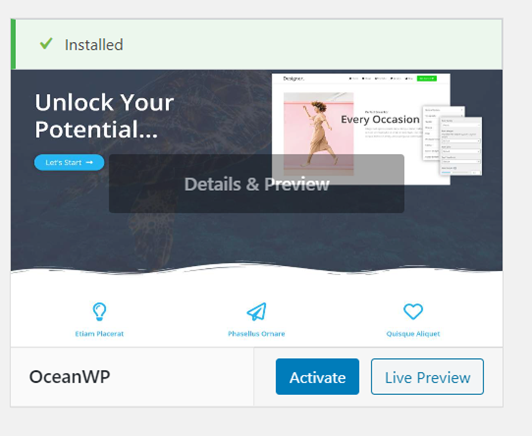
Este cel mai simplu mod de a crea și instala o temă. După conectare, va trebui să creați un cont WordPress. În bara laterală din stânga, căutați Aspect, urmat de Teme și, în final, Instalare teme . În secțiunea Încărcare, faceți clic pe fișierul Theme Zip.
Veți învăța cum să încărcați orice tip de temă pe site-ul dvs. WordPress.com în acest videoclip. Există numeroase teme pentru o gamă largă de tipuri de site-uri web. Cu toate acestea, acestea sunt câteva sfaturi generale care vă vor ajuta să începeți cu fiecare temă. Pentru a vă personaliza sau instala tema, trebuie să contactați echipa de asistență a temei.
Cum se instalează tema WordPress din Themeforest
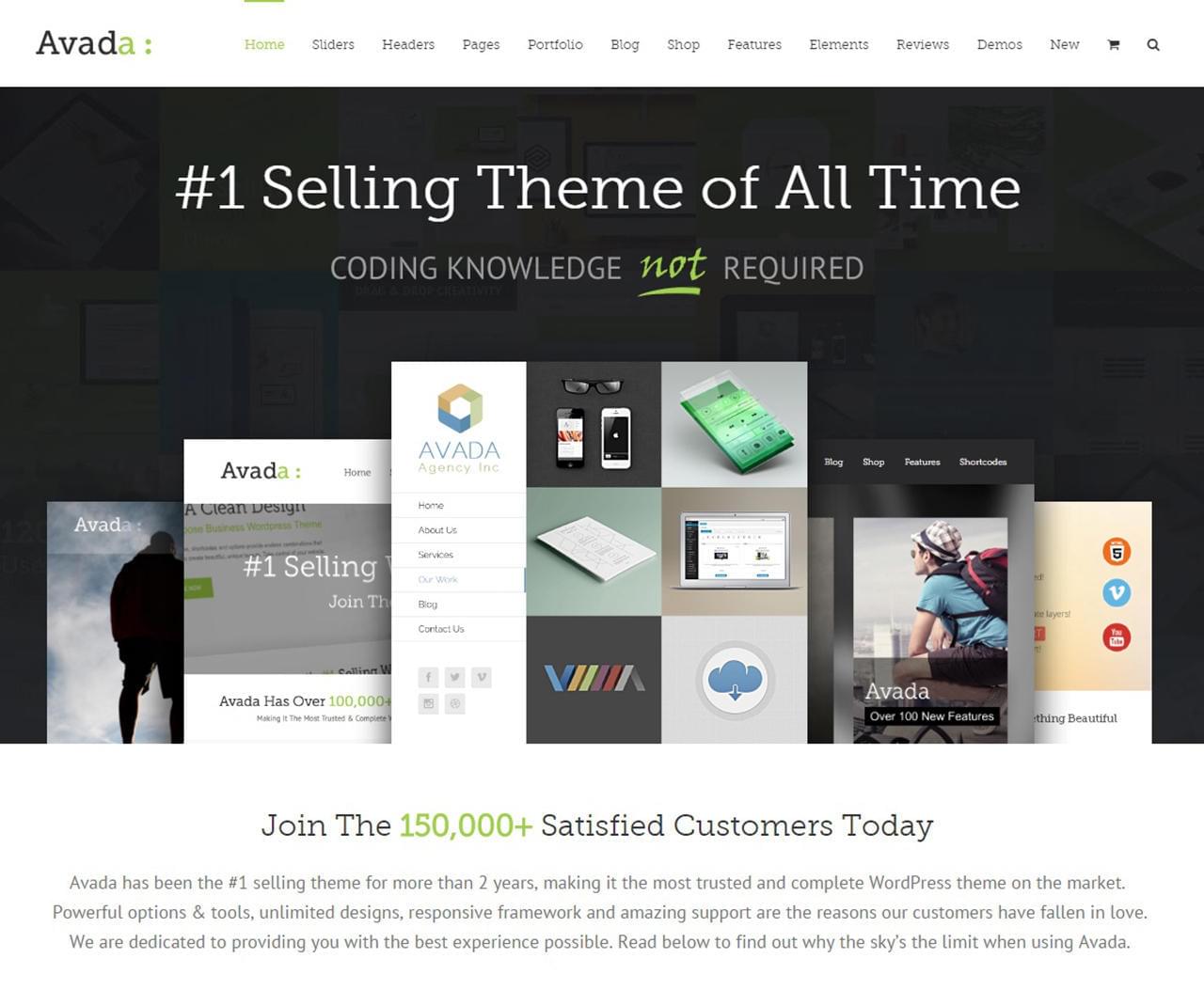
Instalarea unei teme WordPress din ThemeForest este ușoară. Urmați acești pași simpli: 1. În primul rând, conectați-vă la contul dvs. ThemeForest și accesați secțiunea „Descărcări”. 2. Localizați tema WordPress pe care doriți să o instalați și faceți clic pe butonul „Descărcare”. 3. Va apărea o fereastră pop-up. Selectați opțiunea „Numai fișier WordPress instalabil” și faceți clic pe butonul „Închidere”. 4. Acum, accesați panoul de administrare WordPress și navigați la pagina „Aspect > Teme”. 5. Faceți clic pe butonul „Adăugați nou” din partea de sus a paginii. 6. Pe pagina „Încărcați tema”, faceți clic pe butonul „Alegeți fișierul” și selectați fișierul cu tema WordPress pe care l-ați descărcat din ThemeForest. 7. Odată ce fișierul a fost selectat, faceți clic pe butonul „Instalare acum”. 8. WordPress va încărca acum și va instala tema pentru tine. Odată ce instalarea este finalizată, faceți clic pe butonul „Activare”. Si asta e! Acum ați instalat cu succes o temă WordPress din ThemeForest.
WordPress nu este doar simplu de utilizat pentru blogging, dar oferă și o gamă largă de opțiuni de design. Citind acest articol, veți afla cât de ușor este să instalați o nouă temă WordPress pe care ați achiziționat-o de la Themeforest. Instalați teme și descoperiți care sunt unele dintre cele mai frecvente greșeli pe care le fac oamenii. Dacă sunteți blocat pe un ecran alb al morții în timp ce vă instalați tema, aproape sigur va trebui să vă modificați serverul. Ca urmare, limitele de memorie PHP de pe serverul dvs. sunt prea mici, ceea ce este sursa acestei erori. Dacă utilizați o gazdă WordPress gestionată, nu ar trebui să vă confruntați niciodată cu această problemă. Când instalați folosind FTP, asigurați-vă că includeți numai fișierul temă pe server.
După ce ați instalat și activat tema, puteți utiliza Envato Market pentru a o instala și activa cu ușurință. Pluginurile WordPress nu numai că vă permit să accesați cu ușurință achizițiile dvs. Themeforest și Codecanyon, dar vă permit și să vedeți ce alte plugin-uri au fost instalate pe tabloul de bord WordPress. Pentru a utiliza pluginul, trebuie mai întâi să generați un token EnvatoAPI. Ar putea exista două motive pentru care jetonul dvs. nu se validează. În tabloul de bord, nu va exista nicio modalitate de a utiliza numărul facturii de achiziție, licența tematică sau orice alt cod. Acest lucru se poate datora unei verificări incorecte a permisiunilor API în timpul generării codului.
Cum să vă schimbați tema WordPress
Tema activată poate fi activată accesând „Aspect > Teme” și selectând elementul corespunzător din meniul derulant. Pentru a schimba o temă, accesați Aspect. Numele temei dvs. activate este după cum urmează.

Cum se instalează tema WordPress din Zip
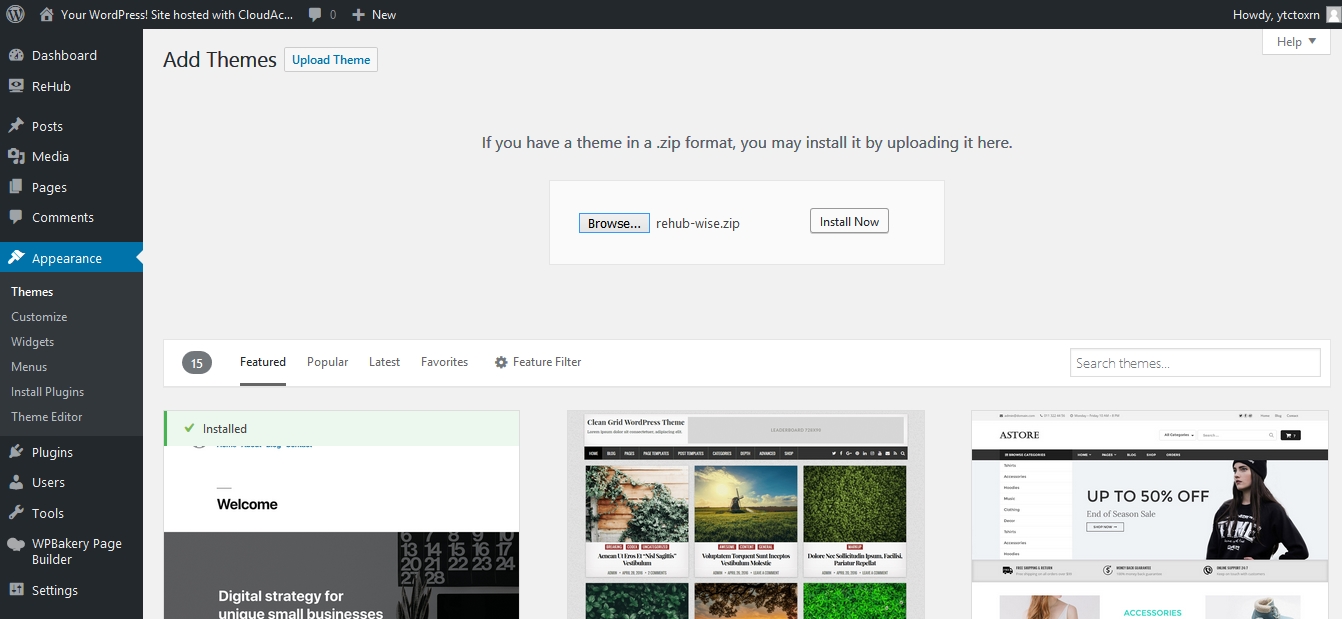
Instalarea unei teme WordPress dintr-un fișier ZIP este un proces rapid și ușor. Mai întâi, descărcați fișierul ZIP al temei pe care doriți să o instalați. Apoi, conectați-vă la panoul de administrare WordPress și accesați Aspect > Teme. În partea de sus a paginii Teme, faceți clic pe butonul Adăugați nou. Pe pagina Adăugați teme, faceți clic pe butonul Încărcați tema din partea de sus. Aceasta va afișa aplicația de încărcare a temelor WordPress. Faceți clic pe butonul Alegeți fișierul și selectați fișierul ZIP pe care l-ați descărcat mai devreme. După ce ați selectat fișierul, faceți clic pe butonul Instalați acum. WordPress va încărca și va instala acum tema pentru tine. Odată ce este terminat, veți vedea un mesaj de succes și tema va fi listată în secțiunea Teme disponibile .
Majoritatea site-urilor WordPress nu ar trebui să fie construite cu o temă gratuită din depozitul oficial WordPress. Dacă alegeți o temă personalizată (Astra sau Tema Beaver Builder, dintre care două sunt recomandate), vi se va percepe o taxă lunară. Numele „premium” se referă la un folder care conține un fișier numit ZIP. Un fișier comprimat este unul care a fost descărcat și comprimat.
Cum se instalează tema în WordPress pe Localhost
Presupunând că ați descărcat și instalat deja WordPress pe gazda locală, următorul pas este să descărcați și să instalați o temă. Există două moduri de a instala o temă WordPress: prin intermediul WordPress Admin Dashboard sau prin încărcarea manuală a fișierelor cu tema pe serverul dvs. Pentru a instala o temă prin intermediul Tabloului de bord WordPress Admin: 1. Conectați-vă la Tabloul de bord WordPress Admin. 2. În bara laterală din stânga, navigați la Aspect > Teme. 3. În pagina Teme, faceți clic pe butonul Adăugare nou. 4. Pe pagina Adăugați teme, puteți fie să încărcați un fișier temă de pe computer, fie să căutați o temă din Directorul de teme WordPress. 5. Pentru a încărca un fișier temă de pe computer, faceți clic pe butonul Încărcare temă. 6. Pe pagina Încărcare temă, faceți clic pe butonul Răsfoire și selectați fișierul cu tema de pe computer. 7. Odată ce fișierul temă a fost selectat, faceți clic pe butonul Instalați acum. 8. WordPress va încărca și instala acum tema. 9. Odată ce tema a fost instalată, veți fi dus la pagina Aspect > Teme, unde puteți activa tema. Pentru a instala o temă prin încărcarea manuală a fișierelor cu tema pe serverul dvs.: 1. Conectați-vă la site-ul dvs. WordPress prin FTP. Navigați la directorul /wp-content/themes/. Încărcați folderul cu teme în directorul /wp-content/themes/. Odată ce folderul cu tema a fost încărcat, puteți activa tema din pagina Aspect > Teme din tabloul de bord WordPress Admin.
Pentru a instala un șablon WordPress, trebuie mai întâi să-l instalați pe localhost. Înainte de a începe, trebuie să instalați mai întâi tema. Accesați panoul de administrare WordPress și completați formularul (situat în partea de sus a barei de adrese a browserului). Pentru a adăuga o temă nouă , accesați Aspect. Dați clic pe butonul de încărcare dacă doriți să încărcați ceva. Aceiași pași trebuie făcuți în fiecare caz cu tema copilului (themeXXXX). Înainte de a importa date eșantion, vă recomandăm să faceți o copie de rezervă a bazei de date.
Ecranul de încărcare va apărea dacă toate setările serverului sunt configurate corect. Navigați la folderul theme/sample_data din pachetul șablon și plasați toate fișierele acolo. Apăsând CTRL A, puteți selecta oricare dintre ele și apoi faceți clic pe Deschidere. După finalizarea încărcării, faceți clic pe butonul Continuare instalare pentru a continua. Noua dvs. temă Cherry WordPress a fost instalată cu succes. Puteți urmări un tutorial video pentru acest pas aici: Pe localhost, trebuie să instalați o temă.
Tutorial pentru tema WordPress Twenty Seventeen
Tema Twenty Seventeen WordPress este o modalitate excelentă de a învăța cum să construiți o temă WordPress. Documentația este excelentă și oferă un punct de plecare excelent pentru oricine nou în dezvoltarea temei. Baza de cod este, de asemenea, foarte curată și bine organizată. Recomand această temă tuturor celor care doresc să învețe cum să dezvolte o temă WordPress.
Tema WordPress
O temă WordPress este o colecție de fișiere care lucrează împreună pentru a produce o interfață grafică cu un design unificator subiacent pentru un weblog. Aceste fișiere se numesc fișiere șablon. O temă modifică modul în care este afișat site-ul, fără a modifica software-ul de bază.
WordPress este cel mai popular sistem de management al conținutului din lume. Este cunoscut și ca CMS (sistem de management al conținutului). Potrivit W3Techs, WordPress este folosit pentru a dezvolta 59% din CMS utilizate pe site-urile web. Nu există nicio îndoială că este o platformă foarte versatilă care poate fi folosită pentru a crea aproape orice tip de site web. Temele WordPress pot fi folosite pentru a crea și a aplica aspecte pre-proiectate pe site-ul dvs. web. Nu este nevoie să fii un dezvoltator web pentru a personaliza un site WordPress, deoarece poți adăuga propriile elemente de design și poți folosi o temă pentru a-l face să arate fantastic. ThemeForest este o comunitate de entuziaști WordPress din întreaga lume care găzduiește o gamă diversă de teme WordPress.
Utilizați pluginul Opțiuni teme pentru personalizare
Pluginul Opțiuni teme vă va permite să schimbați aspectul sau conținutul unei singure pagini sau postări. Cu acest plugin, puteți face modificări temei pe pagină sau pe post și este inclus în nucleul WordPress. Pentru a utiliza opțiunile temei, trebuie să deschideți mai întâi o postare sau o pagină pe care doriți să o modificați și apoi să faceți clic pe „Opțiuni temei” în partea de sus a barei de instrumente a paginii. Puteți schimba tema accesând ecranul Opțiuni teme.
După ce ați instalat tema și ați făcut modificări, este timpul să o activați. Accesând ecranul Aspect > Teme, puteți activa tema dorită. Ca urmare, veți putea reactiva tema și adăuga conținut nou pe site-ul dvs.
